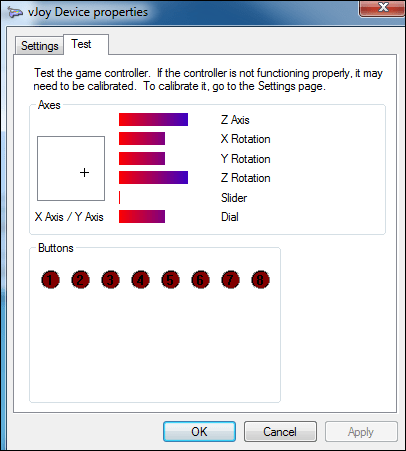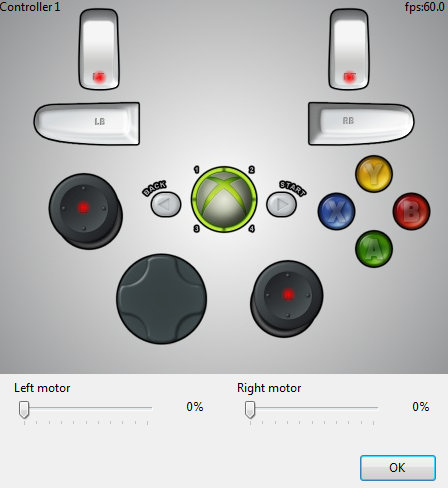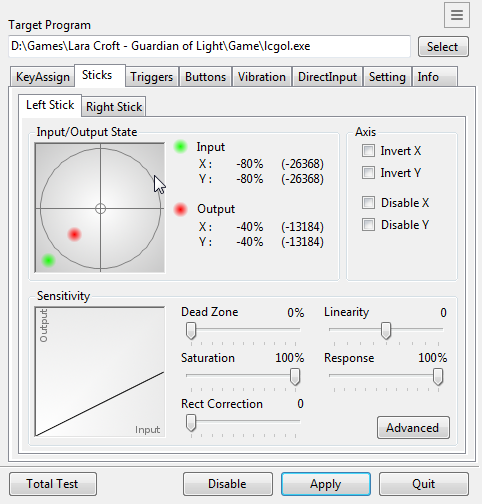- Как подключить джойстик от Xbox 360 к ПК
- Как подключить джойстик от Xbox 360 к компьютеру
- Проводной контроллер
- Можно ли подключить беспроводной джойстик к ПК
- Тестинг контроллера
- Заключение
- Как тонко настроить геймпад Xbox 360 на ПК
- Как подключить геймпад Xbox к компьютеру, от 360 и One.
- Беспроводной контроллер от Xbox One + ПК
- 1) Проводная связь через кабель micro-USB
- 2) Беспроводной адаптер Xbox для PC
- 3) Подключение через Bluetooth
- Геймпады от Xbox 360 для ПК
- 1) Проводной джойстик Xbox 360.
- 2) Беспроводной джойстик Xbox 360.
- Заключение.
Как подключить джойстик от Xbox 360 к ПК
У некоторых пользователей может возникнуть идея подключить джойстик от ранее популярной Xbox 360 к стандартному ПК. Указанная задача довольно легко реализуется в случае проводного подключения, а в случае беспроводной альтернативы нам понадобится приобрести специальное устройство, и установить соответствующие драйвера. В данном материале я поясню, как соединить контроллер от консоли Xbox 360 и компьютер, и что нам для этого понадобиться.
Как подключить джойстик от Xbox 360 к компьютеру
Подключение манипулятора к PC реализуется двумя способами, зависящими от того, с каким контроллером ( проводным или беспроводным ) мы имеем дело. Рассмотрим эти способы пристальнее.
Проводной контроллер
Подключение проводного контроллера Xbox 360 к PC на основе последних ОС реализуется довольно просто .
| Операционная система: | Мануал: |
|---|---|
| Windows 10 | Вы подключаете шнур геймпада в гнездо USB 2.0 или 3.0 вашего ПК, система идентифицирует подключенное устройство и устанавливает к нему драйвера. После завершения установки пользователь получит соответствующее сообщение, и сможет в дальнейшем пользоваться устройством на своём PC. |
| Windows 7/8/8.1 | Если ваш PC работает на базе Виндовс 8 или 8.1 , то под данные ОС подойдут драйвера для Виндовс 7, работающие в режиме совместимости. Перейдите на сайт Майкрософт, справа выберите версию вашей ОС, скачайте файл « Xbox 360 Accessories Software 1.2 » и запустите его. После установки необходимых драйверов перезагрузите ваш ПК. |

Можно ли подключить беспроводной джойстик к ПК
Альтернативным вариантом подключения является возможность подключения беспроводного ( wireless ) джойстика Xbox 360. Такая задача вполне реализуема, для этого нам понадобиться специальный ресивер , который станет транзитным звеном между подключенным джойстиком и нашим ПК.
Если такого ресивера у вас нет, вы можете его приобрести. Его стоимость колеблется от 9 до 20 долларов США, при этом оригинальный от Майкрософт может стоит чуть дороже нежели китайские аналоги, которые вы сможете легко отыскать на «Алиэкспресс».
Подключите ресивер в порт ЮСБ на вашем PC. После подключения на ресивере должен загореться зелёный огонёк , сигнализирующий о нормальной работе девайса.
В некоторых случаях система автоматически запускает мастер установки нового оборудования , вам останется лишь следовать очерёдности таких шагов.
Если же мастер не появился, тогда необходимо выполнить следующее:
- В комплектации к ресиверу прилагался диск драйвера , необходимо установить их на PC;
- Если таких драйверов нет, тогда перейдите на сайт Майкрософт, справа выберите вашу версию Виндовс (во многих случаях подойдут драйвера под Виндовс 7 в режиме совместимости);
- Скачайте файл « Xbox 360 Accessories Software 1.2 », и запустите его на вашем PC;
- После установки драйверов перезагрузите систему .
Теперь нам нужно подключить наш контроллер к ресиверу. Включите ваш контроллер зажав кнопку « Xbox Guide » в центре геймпада, и дождитесь появления зелёной подсветки . После этого нажмите на кнопку связи на ресивере до времени, пока она не начнёт мигать зелёным.
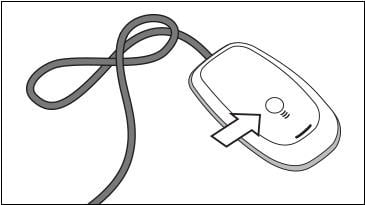
Затем нажмите на кнопку связи (круглая кнопка в верхней части джойстика) на вашем контроллере для начала процесса коннекта.
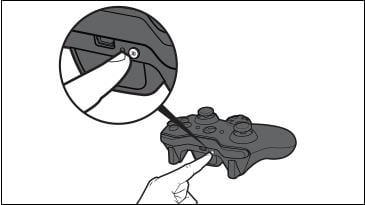
Процесс соединения займёт пару секунд, после чего мигающий огонь на ресивере станет стабильно зелёным , а на контроллере засветится один из 4 углов рядом с кнопкой « Guide ». Это означает, что соединение прошло нормально, и вы можете пользоваться функционалом беспроводного джойстика на вашем PC.
Если же стабильного соединения установить не удалось, рекомендую посетить страницу помощи Майкрософт для решения возникшей проблемы.
Тестинг контроллера
Чтобы протестировать качество работы вашего девайса, нажмите на Win+R , наберите там joy.cpl , а затем нажмите ввод. Затем выберите в списке ваш контроллер, и нажмите на « Свойства ». Появится экран тестинга, на котором будут отображаться нажатия кнопок джойстика и переключение его тумблеров.
Заключение
Подключение джойстика от игровой приставки Xbox 360 к стандартному ПК реализуется двумя путями – проводным и беспроводным. В первом случае нам будет достаточно подключить джойстик к ЮСБ-разъёму, во втором — приобрести специальное устройство-ресивер. В целом же подключение джойстика от упомянутой игровой приставки реализуется довольно просто, и вы сможете наслаждаться всеми возможностями данного устройства в различных играх на PC.
Как тонко настроить геймпад Xbox 360 на ПК
История использования геймпадов на ПК началась у меня больше 10 лет назад. Тогда в одном из онлайн магазинов, специализирующемся на комплектующих для ПК, я рублей по 450 купил пару Logitech F310. По тем временам это было выгодно, а теперь и вовсе кажется сказкой.
Позже зять дал погонять Xbox 360, и в мою душу закрались сомнения: а так ли удобны ставшие уже родными F310? Сравнение с геймпадом от Xbox 360 показало, что более мягкие курки и поменянные местами крестовина и левый стик, как бы непривычно это ни выглядело, оказались куда более эргономичными.
Как-то раз, блуждая по просторам Аliexpress, я наткнулся на пальчиковые аккумуляторы. Ммм, зачем каждый раз менять батарейки, если можно вставить аккумы, подумал я. Через месяц посылка дошла, и геймпад был включен. Сразу же бешено заработал виброотклик, а через пару секунд из корпуса геймпада пошёл дымок. Упс! Оказалось, что номинальное напряжение у этих аккумуляторов не 1,5, а 4,5 В. Геймпад приказал долго жить, а аккумы нашли своё пристанище у друга. Ну не подумал, бывает.
Но как теперь играть вдвоём?
А если на компе? Тут выснилось, что для подключения родных беспроводных геймпадов к винде Microsoft предлагает приобрести специальный приёмник, при чём для каждого контроллера он должен быть свой. По 1,5к оригинал, или сомнительная реплика из поднебесной. Щазз!
Авито мне в помощь! В родном городе нашёлся добрый человек, готовый расстаться за приятную мне сумму со своим старым проводным геймпадом, оригинальным, от Xbox 360. Никаких приблуд: втыкаешь в комп, или приставку — и играешь.
Друзья начали мне немного завидовать, и для уравнения шансов пришлось искать второй такой же, но на этот раз я немного обломался: оригинальных уже не найти. На том же Авито нашёлся лишь магазинчик, который торгует китайскими репликами, о чём мне честно (уважаю) сообщил продавец.
Вариантов нет, купил. Подключил, запустил. Работает! Китайский оказался немного полегче, зато, в отличие от F310, тоже с виброоткликом, белый и недорого.
И всё было хорошо, пока мы не стали проходить Lara Croft: Guardian of the light (на ПК). У меня всё ок, а у друга на китайской реплике не срабатывает левое нижнее положение стиков. Иногда это очень сильно мешает, потому что персонаж перестаёт идти, или стрелять в нужном направлении. Странно, с другими играми такого не было, но что-то надо делать. Первая мысль — разобрать, перепаять. Уже взялся за отвёртку, включил паяльник, но, немного поостыв, дошёл и до второй мысли: это же контроллер, сигналы которого обрабатываются, и наверняка есть софт, позволяющий настроить обработку сигналов более тонко.
Порывшись на форумах, я нашёл замечательную для этого дела программу — XInput Plus.
Всё на японском, но в верхняя ссылка на странице — на последнюю версию, и прога открылась сразу на английском. Установки не требует.
(если не доверяете, погуглите ссылки самостоятельно, я так и сделал)
Первое, что понравилось — возможность провести тест:
На экране отображаются все действия геймпада.
Тест показал, что геймпад в порядке. Я предположил, что у меня крайнее положение стика на X:-100% Y:-100% игра не воспринимает, значит надо искусственно выходной сигнал ограничить. На вкладке Sticks нашлась кнопка Advanced, под которой есть настройка Output Scale, она и ограничивает крайние значения положения стика. Например, при 50% это выглядит так:
На верхнем графике зелёной точкой показано реальное положение стика, а красной — выходное значение. Я поставил 95%, и этого оказалось достаточно. Там же можно поправить нулевое положение стика для случаев, когда в игре что-то происходит, когда не трогаешь геймпад.
Для того, чтобы это заработало в игре, в верхней части необходимо прописать путь к exe-шнику игры и кликнуть Apply. Программа создаёт для конкретной игры файл настроек в папке игры, то есть настроить можно каждую игру по отдельности, а если что-то не нравится, просто удалить файлы XInput*.
С первого раза у меня эти настройки не заработали, потому что не была выбрана правильная версия Xinput. Всё заработало после того, как на вкладке Settings — DLL Files я отметил все галочки. Разбираться, который из них сработал, лень.
Надеюсь, эта информация сэкономит кому-то несколько часов. В глубину настроек я не полез, но понятно, что функционал у проги достаточно обширный.
Как подключить геймпад Xbox к компьютеру, от 360 и One.
С помощью геймпада от Xbox One и 360 можно управлять играми как на консоли, так и на компьютере, заменив тем самым мышь и клавиатуру. Рассмотрим варианты подключения геймпадов от Xbox к ПК.
Беспроводной контроллер от Xbox One + ПК
1) Проводная связь через кабель micro-USB
Рекомендуем использовать контроллер от Microsoft, однако всегда можно сэкономить и купить качественный проводной геймпад для Xbox One по сниженной цене.
Геймпад от Xbox One можно подключить к ПК с помощью USB-кабеля. Для этого необходимо иметь:
- Беспроводной контроллер от Xbox One;
- Кабель «USB — micro-USB»;
- ПК с Windows 7 и выше.
Одну часть провода подключаем к геймпаду, другую вставляем в USB разъем на компьютере. Чаще всего, загрузка драйверов происходит автоматически. Для обладателей Windows 10 ничего настраивать самостоятельно не придется.
- Заходим в «Настройки», затем в «Устройства» и внизу «Диспетчер устройств»;
- Выбираем строку «Геймпад Microsoft XboxOne», затем правой кнопкой и «Обновление драйверов»;
- Делаем «Автоматический поиск…» (нужен интернет);
- Ждем установки драйвера и проверяем.
Если джой не заработал, то переключаем его в другой USB разъем на компьютере.
2) Беспроводной адаптер Xbox для PC
Для работы контроллера выполняем следующие действия:
- Подключаем к ПК адаптер через USB разъем;
- Заходим в «Настройки» – «Устройства» – «Bluetooth и другие уст-ва»;
- Там жмем «Добавить Bluetooth или другое уст-во»;
- Находим «Все остальные» и жмем на «Геймпад от XboxOne»
- Устанавливаем и проверяем работоспособность контроллера.
3) Подключение через Bluetooth
Отличительной особенностью обновленного геймпада от Xbox One S и будущего X, является то, что он обладает технологией Bluetooth. Устройство совместимо с любым железом, на котором установлена операционная система Windows-10.
Для связи геймпада с ПК через Bluetooth выполняем следующее:
- Включаем контроллер Xbox One S;
- Включаем Bluetooth на компьютере и переходим в «Настройки» — «Устройства» — «Добавить Bluetooth или другое уст–во»;
- Ищем «Геймпад от XboxOne» и активируем устройство;
- Проверяем и наслаждаемся.
Геймпады от Xbox 360 для ПК
1) Проводной джойстик Xbox 360.
На Win10 драйверы устанавливаются автоматически, сложностей возникнуть не должно.
На Виндовс 7, 8 или 8.1, возможно, придется выполнить установку программного обеспечения самостоятельно:
- Заходим в магазин Microsoft, ищем нужный геймпад, и кликаем «Загрузки».
- Выбираем нужную версию операционки (7, Vista или XP).
- Загружаем, устанавливаем и перезагружаем ПК;
- Подключаем геймпад Xbox 360 и проверяем.
Для Windows 8 и 8.1 используйте режим совместимости с Win7. Для этого необходимо:
- Скачать ПО для 7-ки;
- После загрузки, щелкнуть по файлу правой кнопкой мыши и выбрать команду «Свойства»;
- Вкладка «Совместимость» и поставить галочку «Запускать эту программу в режиме совместимости»;
- Выбираем ОС «Windows 7» и кнопка «ОК»;
- Запускаем установку драйверов, после чего подключаем геймпад и проверяем настройки.
2) Беспроводной джойстик Xbox 360.
- Подключаем приемник во вход USB-2.0 на ПК.
- Установка драйверов начнется автоматически, но их можно поставить с диска или из интернета.
- Включаем контролер от ИксБокс 360.
- Нажимаем кнопочку на Приемнике, а затем нажимаем кнопочку «Подключение» на Геймаде 360 (сверху между курками).
- Связь установится, когда лампочки перестанут моргать и загорятся ровным зеленым цветом.
Заключение.
На сегодняшний день, нет смысла покупать джой от 360 бокса. Стоит дорого, а возможностей предлагает мало. Другое дело, если он уже есть в наличии.
Оптимальным вариантом для покупки, на момент публикации статьи, является контролер от XBOX-ONE. Он работает с Вин-10 по Bluetooth и имеет разъем для наушников 3,5мм.
«На Win10 драйверы устанавливаются автоматически, сложностей возникнуть не должно.»
Я наверное везунчик, не качается))0) и я не могу с геймпада играть))0)
— Включите автоматическое обновление в Windows 10.
— Обновите ПО самого геймпада.
Подробнее про подключения указано на официальной странице Microsoft:
https://support.xbox.com/ru-RU/xbox-on-windows/accessories/connect-xbox-one-controller-to-pc
У меня есть беспроводной приемник от геймпада xbox 360, будет ли на нем работать джойстик от xbox one или нужен новый адаптер?
Геймпад от Xbox One не будет работать с беспроводным приемником от Xbox 360.
Можно подключить геймпад от Xbox One к компьютеру кабелем USB-MicroUSB.
Добрый вечер! скажите, а геймпад xbox one можно будет подключить к компьютеру через адаптер от геймпада xbox 360?