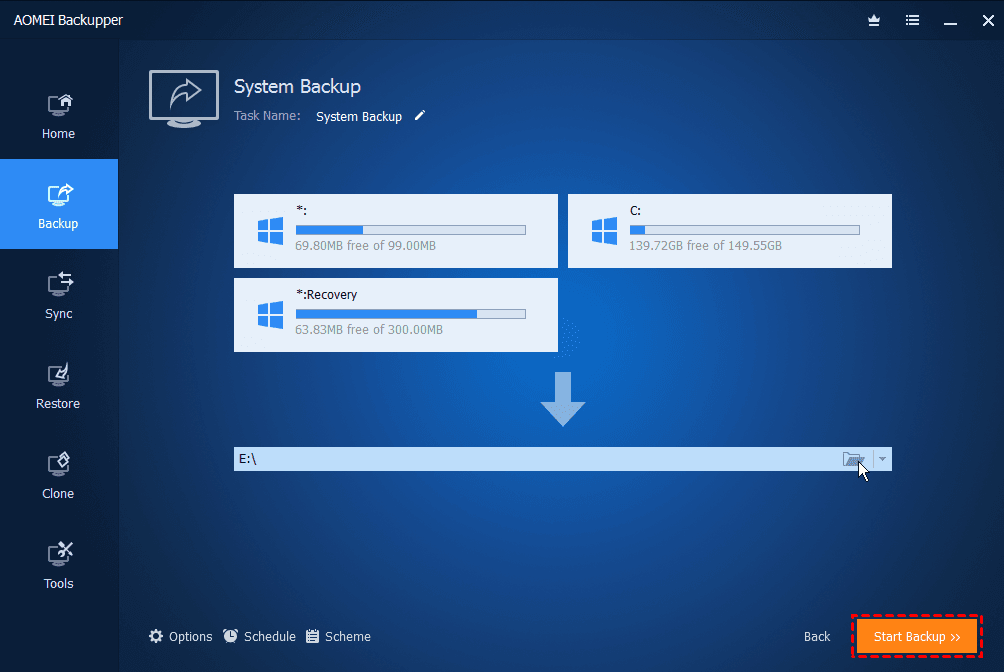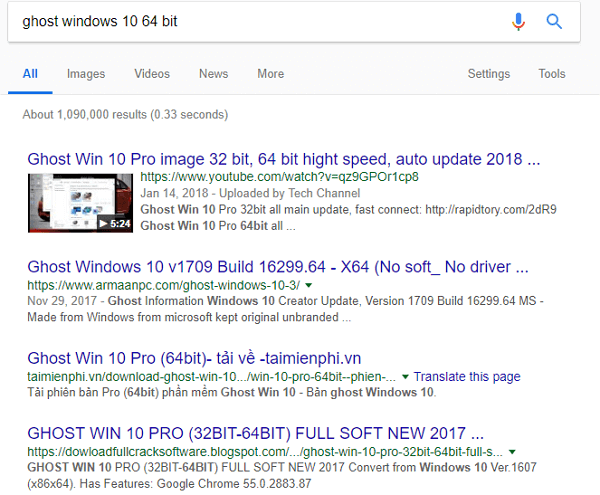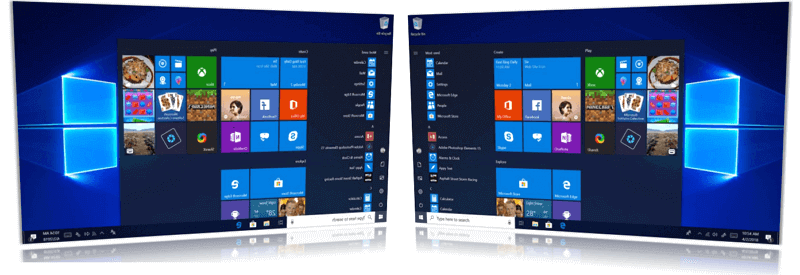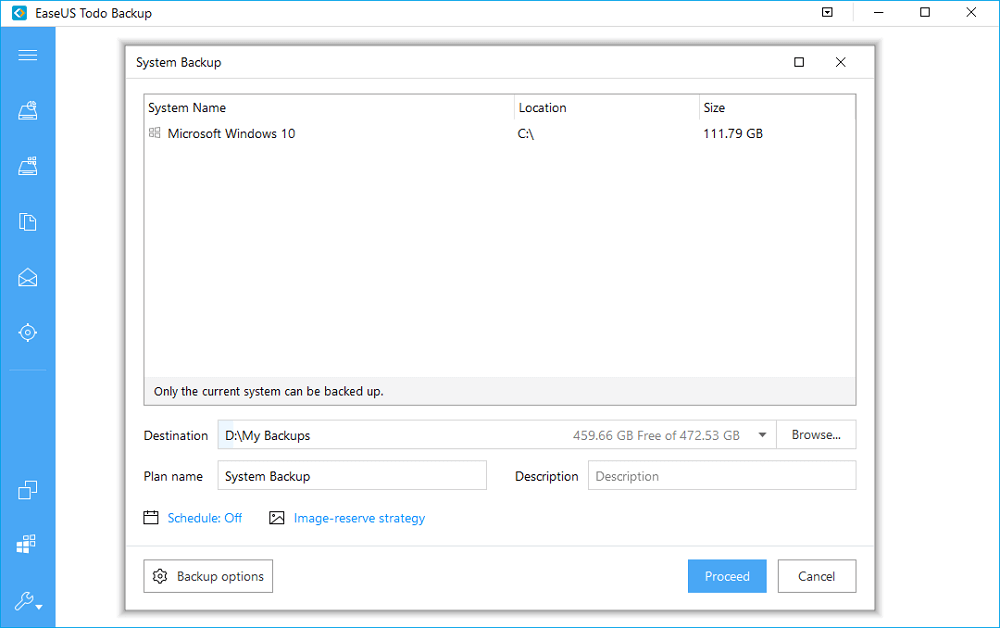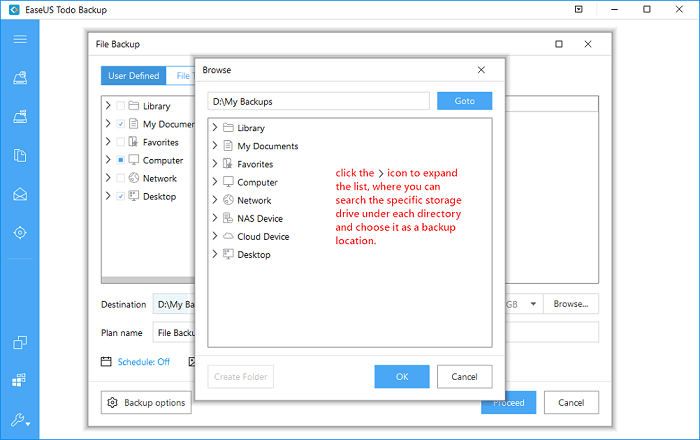- Обзор бесплатной версии Norton Ghost
- Ghost Windows 10 64-bit/32-bit Computer Easily with 3 Simple Steps
- Basic knowledge of ghost
- Why need Windows 10 ghost image?
- The best Windows 10 ghost image software
- How to create ghost image of Windows 10 step by step
- Conclusion
- Fully Ghost Windows 10 64 Bit/32 Bit with Windows 10 Ghost Software
- How Do I Ghost My Computer? (Windows 10 64 Bit)
- How to Create Ghost Image of Windows 10 64 Bit/32 Bit
- Step 1. Download Best Windows 10 64 Bit/32 Bit Ghost SoftwareВ [Recommended]
- Step 2. Fully Ghost Windows 10 System, Disk Partition, Files in 3 Steps
Обзор бесплатной версии Norton Ghost
Norton Ghost — очень мощная, но в то же время простая и надежная утилита для резервного копирования информации. Хотя приложение относят к профессиональному софту, данный инструмент для обеспечения сохранности своих данных выбирают миллионы рядовых пользователей по всему миру. И их выбор оправдан — ведь с помощью Norton Ghost можно не только создавать резервные копии, но и восстанавливать случайно утерянные (поврежденные) файлы, сжимать данные (экономя дисковое пространство) без потери качества, используя встроенный мощный архиватор, осуществлять множество других полезных операций.
Первый запуск утилиты после установки сопровождается небольшим обучающим курсом, охватывающим основные моменты работы с программой и ее основных настроек. Дальнейшее «общение» с софтом базируется на использовании мощной системы подсказок, которые при необходимости можно отключить. Такой подход позволяет настроить и работать в приложении с максимальной производительностью.
Norton Ghost характеризуют прогрессивные возможности архивации и восстановления данных. С помощью утилиты вы можете создать, например, точную копию жесткого диска без перезагрузки компьютера для переноса на другой носитель. При этом поддерживается клонирование не только текущей операционной системы, но и установленных в Windows приложений с сохранением всех настроек.
Другие ключевые особенности приложения «Нортон»:
• резервное копирование отдельных измененных файлов;
• восстановление данных из резервных копий, созданных в разных версиях программы;
• возможность работы в фоне с минимальным использованием ресурсов операционной системы;
• автоматическое создание резервной копии после установки какого-либо приложения в ОС, либо после сохранения большого массива данных;
• поиск по индексам резервных копий для ускорения восстановления данных;
• автоматическое управление памятью с отслеживанием и оптимизацией использования дискового пространства для резервного копирования;
• мониторинг и отчет о состоянии запланированных операций для каждого диска в отдельном окне;
• удаленное управление другими экземплярами программы на других компьютерах по сети (начиная с Norton Ghost 12-й версии);
• восстановление операционной системы без загрузочного носителя (с жесткого диска);
• возможность создания точки восстановления на виртуальных дисках формата .vhd;
• опция многоадресного ускоренного развертывания и уменьшения объема трафика при удаленной работе с программой;
• наличие единой консоли, позволяющей централизованно управлять всеми задачами миграции;
• встроенный инструмент фильтрации реестра Vista;
• реестры программной и аппаратной поддержки для управления образами и развертыванием;
• поддержка логических томов, позволяющая снизить время создания образов на нескольких дисках или разделах;
• поддержка дополнительных форматов образов VMDK (VMware), BESR (Symantec Backup Exec System Recovery), PQi (PowerQuest).
Программные требования к системе: все версии Windows, начиная с XP (в том числе Vista) любой разрядности. Аппаратные требования:
• центральный процессор 300 МГц и выше;
• ОЗУ — 512 МБ и более (для комфортной работы рекомендуется 1 ГБ);
• свободное пространство на диске — не менее 450 МБ;
• оборудование для считывания/записи дисков, флешек, прочих накопителей.
«Призрак» поддерживает файловые системы и устройства FAT16, FAT32, NTFS, таблицы разделов GPT (GUID), жесткие диски и съемные носители практически всех типов и форматов. Для работы Norton Ghost требуется установить Microsoft .NET Framework. Norton Ghost считается профессиональным софтом для резервирования данных. Однако простота в освоении, дружелюбный интерфейс и высокая скорость работы без излишней нагрузки на железо сделали его весьма популярным у простых пользователей по всему миру.
Ghost Windows 10 64-bit/32-bit Computer Easily with 3 Simple Steps
How to ghost Windows 10 64-bit or 32-bit to another computer easily? The best ghost program will help you create Windows 10 ghost image safely with just a few clicks.
By AOMEI 
Quick Navigation:
Basic knowledge of ghost
Ghost (namely backup) means to copy computerВ data into other large capacity storage devices for restoration support. Specifically,В youВ can ghost Windows 10 to circumvent possible system failure or data loss, and ghost can thereforeВ be divided into two categories — system ghost and data ghost.
System ghost refers to backing up system to avoid system file missing caused by computer virus or manual errors. System file missing can lead to a computer operating system fail to boot properly. So it’s an importantВ ghostВ the operating system when it’s still in good condition.
Data ghost refers to storingВ yourВ data, including files, databases, applications, etc.В to other locations in case of the data recovery needs.
Why need Windows 10 ghost image?
In this information age, with the rapid development of computer technology, Windows users are facing a lot of serious disk troubles in all Windows PC operating systems, including Windows 10. Such as virus and hacker attack (like ransomware attacks), hardware and software failures, wrong operations, etc., most of which are unavoidable. Even Windows 10 update (like KB5001649) can sometimes bring new problems.
All of these conditions make «how to ghost Windows 10» aВ frequently ased quetion on the internet.
As far as we know, the most efficient way is to create Windows 10 ghost image with backup software. This is the most efficient way to protect our PC in order to avoid any unpredictable disaster. Backup software can help to restore disk/partition after a system crash. If we have ghosted Windows 10 in advance, we can easily restore Windows 10 to a previous state, saving lots of time than reinstalling operating system and applications.
To ghost backup Windows 10, choosing a good image backup software is necessary. Here, I would like to introduce you a great backup software to ghost Windows 10 – AOMEI Backupper Professional.
The best Windows 10 ghost image software
AOMEI Backupper Professional is an acclaimed backup, restore and clone solution for a good reason: with detailed guidance, our computer will be in a safe condition within minutes without any professor’ assistant.
It has a good performance in backing up system state, disks, partitions, folders and files. Provides one-click system backup and restore so that we can quickly get the task starting.
It offers automatic backup system and specified files daily, weekly, monthly, USB plug in and event triggers, which is also very practical.
It allows you to do full/incremental/differential backup for the scheduled task as per your needs.
Besides, it allows us to clone system, disk, and partition to get ready for possible data duplication to other computers. You can ghost Windows 10 to another computer or SSD directly.
Except for the above features, it owns other assisting characters, such as create bootable media, AOMEI PXE Boot Tool — it is useful if we want to universal restore numbers of computers within LAN without installing the operating system and applications one by one, etc.
This powerful software can be applied in Windows 10/8.1/8/7/Vista/XP. You can easily ghost Windows 10 64-bit or 32-bit computer with it. Now check the detailed steps in the next part.
How to create ghost image of Windows 10 step by step
Here we will take how to ghost Windows 10 64-bit computer as an example to show you the operation. It’s almost the same for the 32-bit computer.
*If you want to ghost Windows 10 to another computer or another hard drive likeВ SSD,В you can refer to the steps inВ how to transfer Windows 10 to a new computer or migrate Windows 10 to SSDВ accordingly.
Now, you can download the free trial and follow the steps below to have a try:
Step 1: Launch AOMEI Backupper, turn to Backup tab. Click System Backup.
Step 2: Now click Step 2 to select the destination path.
Tips:В YouВ can edit this task name in the upper blank for better distinguish. Besides, if you want to schedule backup for continuous data protection,В youВ can click Schedule button to do further settings.
Step 3: Click «Start Backup«. When the system backup progress bar reaches to 100%, click Finish to exit. The interface will change to Home, there we can find this Windows 10 backup.
When you want to perform system recovery, just go to Restore tab and Select Task or Select Image File to continue.
Note: If the computer fail to boot, use the bootable media created with AOMEI to boot it into WinPE, and then perform system restore in the pop-up window;В If you want to restore system image to another computerВ with dissimilar hardware, remember to tick Universal Restore at the last step.
Conclusion
Now you know how to create ghost image of Windows 10 step by step. Pretty easy, right? Now FREE download this magic backup software to guard our Windows 10 for 30 days free trial. It can be your best assistant in helping you protect your Windows 10 computer.
If you want to protect unlimited computers within your company, you can pick AOMEI Backupper Technician. With the inbuilt AOMEI Image Deploy tool, you are also allowed to deploy/restore system image file on server-side computer to multiple client-side computers over network.
Fully Ghost Windows 10 64 Bit/32 Bit with Windows 10 Ghost Software
How Do I Ghost My Computer? (Windows 10 64 Bit)
«How many of you ever know how to create a ghost image of a Windows computer? I’m looking for an easier way to ghost my Windows 10 64 bit computer system and all useful files into an external hard drive rather than creating image files with File History.
Why don’t I choose File History as a backup option? I know that File History can create a backup like a file copy of all my selected file folders or disk partition and it even can backup my system. The problem is that File History backup will take up as the same space as my original files and disk.В
This will take too much space on my computer. So I’m thinking to ghost my computer with the system to an external hard drive. But how? I tried to Google ghost Windows 10 64 bit, all I get are accesses to download Windows 10 64 bit ISO files or installation packages. So how can I ghost my Windows 10 computer and create system image and files backups with ease? Please let me know if you have any useful Windows ghost image tool that can help me do the job. Thanks.«
Here is a searching result of ‘ghost Windows 10 64 bit’ on Google Chrome:
If you are having a problem with Ghost Windows 10 64 bit/32 bit, don’t worry.В
Just refer to tutorial guidance here below to see how to ghost Windows 10 64 bit or 32 bitВ now:
How to Create a ghost image of Windows 10 64 bit/32 bit?
Note: If you prefer a simple and useful tool to ghost your computer, we’d like to recommend find solutions here for a reference.В
How to Create Ghost Image of Windows 10 64 Bit/32 Bit
Speaking of ghosting Windows, what will come up in your mind? To create a ghost image of your Windows system? Backup files and folders from computer to an external hard drive? Or to create a whole disk partition backup? These are all about ghosting Windows computers.
And if you are one of those people who need to create a ghost image of your Windows 10 64 bit, 32 bit or even older Windows system computers, relax! Let’s see how can you ghost your Windows 10 64-bit or 32-bit computer on your own now:
Step 1. Download Best Windows 10 64 Bit/32 Bit Ghost SoftwareВ [Recommended]
A powerful ghost image software will fully backup your computer files and data, and even the Operating System. To save your time and energy, we’d like to recommend you try the best Windows backup software — EaseUS Todo BackupВ as your Windows 10 64 bit or 32-bit ghost software.В
This software is 100% workingВ for you to apply and create a ghost image of your Windows computer. File History vs. Backup software will help you better understand why choosing EaseUS Todo BackupВ is your wisest decision.
Just feel free to download this Windows ghost software and install it on your PC for creating a ghost image of your computer now:
Support Windows 10/8.1/8/7/Vista/XP
Note: If you are using Windows 8/8.1/7, you can also apply EaseUS Todo Backup for help.
Step 2. Fully Ghost Windows 10 System, Disk Partition, Files in 3 Steps
The steps to ghost Windows system or disk partition, even specific files are all the same.
You may follow the guidelines below to start ghosting your Windows 10 64 bit or 32-bit system, disk partition, and files with EaseUS Todo BackupВ now:
Step 1. Launch EaseUS Todo Backup and click «OS«. You’re going to image the entire operating system and keep it on an external hard drive.
Step 2. The software detects your current operating system automatically. This way ensures that all the critical Windows system files have been selected. And all you need to do is to choose a backup location that is available.
To backup Windows OS to an external hard drive, you must ensure that the drive has been correctly connected to your computer in advance. Click the «Browse» button in the «Destination» area so you can choose this external hard drive as a backup location.
Step 3. Once the backup location is confirmed, you can set an automatic backup schedule by turning on «Schedule» and encrypt your backup by clicking the «Backup options» as well.
Click «Proceed» and the software will start immediately to backup the operating system to an external hard drive right away.
Just wait for the backup process to finish, and you should be able to get a complete backup of your Windows system and files. No Windows backup failure error would occur.