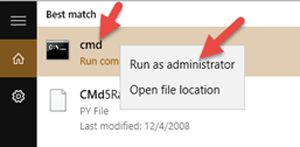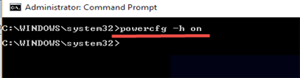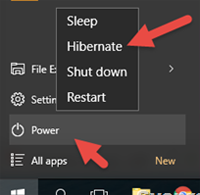- Отключаем и включаем режим гибернации в Windows 10/7
- Программа POWERCFG
- Через реестр Windows
- Что лучше «Сон» или «Гибернация»
- Как изменить режим гибернации на режим сна
- Гибернация Windows 10
- Как включить и отключить гибернацию Windows 10
- Как добавить пункт «Гибернация» в «Завершение работы» меню Пуск
- Как уменьшить файл hiberfil.sys
- 3 способа отключить гибернацию в Windows 10
- Способ 1: при помощи командной строки (cmd)
- Способ 2: через панель управления
- Способ 3: использование редактора реестра
- Включить/отключить режим гибернации в Windows 10.
Отключаем и включаем режим гибернации в Windows 10/7
В Windows есть 2 ждущих режима: просто «Сон» и «Гибернация». В режиме сна питание подаётся на оперативную память и некоторые компоненты материнской платы. В режиме гибернации содержимое оперативной памяти переносится на диск, и ноутбук полностью выключается, как и при «Завершении работы».
Когда режим гибернации включён в Windows, но вы им не пользуетесь, всё равно создаётся файл «C:\hiberfil.sys» , который занимает несколько гигабайт дискового пространства. Особенно заметно уменьшение свободного места на диске SSD, когда оперативной памяти больше 4Гб.
Программа POWERCFG
Чтобы отключить гибернацию в Windows есть встроенная программа для командной строки «powerfg». Для её использования нужно запустить консоль от имени администратора:
- В строке поиска меню «Пуск» напишите «cmd»
- В результатах поиска нажмите правой кнопкой по «cmd.exe» и выберите «Запуск от имени администратора»
- На вопрос системы безопасности отвечайте «ДА»
Когда открылось чёрное окно консоли пишем:
Чтобы включить гибернацию обратно, просто пишем:
Чтобы проверить выключилась ли гибернация, открываем проводник, заходим на диск «C:» и смотрим, есть ли файл «hiberfil.sys». Но по умолчанию системные и скрытые файлы не отображаются в проводнике, поэтому в Windows 10/8 идём в «Вид -> Параметры»
В Windows 7 меню «Сервис -> Параметры папок» . Далее вкладка «Вид», снимаем галочку «Скрывать защищённые системные файлы -> OK»
Если файл «hiberfil.sys» исчез из корня диска «C:», значит режим гибернации полностью выключился.
Через реестр Windows
Отключить файл гибернации можно с помощью реестра Windows. Чтобы открыть реестр нажмите комбинацию «Win + R» и введите «regedit»
- Зайти в ветку «Компьютер\HKEY_LOCAL_MACHINE\SYSTEM\CurrentControlSet\Control\Power»
- Справа находим два параметра : «HiberFileSizePercent» и «HibernateEnabled»
- Устанавливаем их значения в «0»
- Перезагружаем ноутбук
Что лучше «Сон» или «Гибернация»
Т.к. в режиме «Гибернация» компьютер полностью выключается, то в этом режиме можно увеличить время работы батареи ноутбука. Плюсы и минусы режима «Сон»:
- Ноутбук включается за несколько секунд (+)
- В режиме сна расходуется аккумулятор, но это заметно на больших промежутках времени, например через сутки (-)
- Не занимает свободное место на диске (+)
- Если вытащить батарею, то компьютер будет загружаться «с нуля» (-)
- При проблемах с драйверами или программами, могут быть ошибки в работе системы после выхода из спящего режима (-)
Плюсы и минусы режима «Гибернация»:
- Не расходует батарею (+)
- Можно отключать компьютер из розетки (+)
- Занимает несколько гигабайт свободного пространства на системном диске (-)
- Загружается быстрее полной загрузки операционной системы, но намного медленней чем из режима «Сон». На дисках SSD разница не так ощутима (-)
- Одна загрузка компьютера из гибернации расходует батарею больше, чем «сон» за целый день
Как изменить режим гибернации на режим сна
В зависимости от настроек Windows, при нажатии на кнопку выключения питания или закрытия крышки ноутбука, может активироваться режим «Сон» или «Гибернация». Поведение по умолчанию можно изменить:
- Открываем «Панель управления -> Система и безопасность -> Электропитание»
- Настройка текущей схемы электропитания
- Изменить дополнительные параметры питания
- Прокручиваем настройки до «Кнопки питания и крышка»
- Устанавливаем «Действие закрытия крышки», «Действие кнопки питания»
Отмечу, что если не выключить режим «Hibernate» из командной строки или через реестр, а просто включить везде режим «Сон», то файл гибернации всё равно будет создаваться. Активировать любой режим, вне зависимости от настроек схемы электропитания, можно через меню «Пуск -> Завершение работы»
Гибернация Windows 10

А для начала о том, о чем идет речь. Гибернация — энергосберегающее состояние компьютера, предназначенное в первую очередь для ноутбуков. Если в режиме «Сна» данные о состоянии системы и программ хранятся в оперативной памяти, потребляющей энергию, то при гибернации эта информация сохраняется на системном жестком диске в скрытом фале hiberfil.sys, после чего ноутбук выключается. При включении, эти данные считываются, и вы можете продолжить работу с компьютером с того момента, на котором закончили.
Как включить и отключить гибернацию Windows 10
Самый простой способ включения или отключения режима гибернации — использовать командную строку. Потребуется запустить ее от имени администратора: для этого кликните правой кнопкой мыши по кнопке «Пуск» и выберите соответствующий пункт.
Чтобы отключить гибернацию, в командной строке введите powercfg -h off и нажмите Enter. Это отключит данный режим, удалит файл hiberfil.sys с жесткого диска, а также отключит опцию быстрого запуска Windows 10 (которая также задействует данную технологию и без гибернации не работает). В данном контексте рекомендую прочитать последний раздел этой статьи — об уменьшении размера файла hiberfil.sys.
Для включения режима гибернации, используйте команду powercfg -h on тем же образом. Учтите, что эта команда не добавит пункт «Гибернация» в меню Пуск, как это сделать описано далее.
Примечание: после отключения гибернации на ноутбуке следует так же зайти в Панель управления — Электропитание, кликнуть по настройке используемой схемы питания и посмотреть дополнительные параметры. Проверьте, чтобы в разделах «Сон», а также действиях при низком и критическом разряде батареи не был установлен переход в гибернацию.
Еще один способ отключения гибернации — использование редактора реестра, для запуска которого можно нажать клавиши Win+R на клавиатуре и ввести regedit, после чего нажать Enter.
В разделе HKEY_LOCAL_MACHINE\ System\ CurrentControlSet\ Control\ Power найдите значение DWORD с именем HibernateEnabled, дважды кликните по нему и установите значение 1, если гибернацию следует включить и 0 — чтобы выключить.
Как добавить пункт «Гибернация» в «Завершение работы» меню Пуск
По умолчанию в Windows 10 отсутствует пункт гибернации в меню Пуск, но его можно туда добавить. Для этого, зайдите в Панель управления (чтобы попасть в нее, можно нажать правой кнопкой мыши по кнопке Пуск и выбрать нужный пункт меню) — Электропитание.
В окне настроек электропитания, слева, нажмите пункт «Действие кнопок питания», а затем кликните «Изменение параметров, которые сейчас недоступны» (требуются права администратора).
После этого вы сможете включить отображение пункта «Режим гибернации» в меню завершения работы.
Как уменьшить файл hiberfil.sys
В обычных условиях, в Windows 10 размер скрытого системного файла hiberfil.sys на жестком диске составляет чуть более 70 процентов размера оперативной памяти вашего компьютера или ноутбука. Однако, этот размер можно уменьшить.
Если вы не планируете использовать ручной перевод компьютера в режим гибернации, но при этом хотите сохранить опцию быстрого запуска Windows 10, вы можете установить уменьшенный размер файла hiberfil.sys.
Для этого, в командной строке, запущенной от имени администратора, введите команду: powercfg /h /type reduced и нажмите Enter. Для того, чтобы вернуть все в исходное состояние, в указанной команде вместо «reduced» используйте «full».
Если что-то осталось не ясным или не получается — спрашивайте. Хочется надеяться, что вы сможете найти здесь полезную и новую информацию.
А вдруг и это будет интересно:
Почему бы не подписаться?
Рассылка новых, иногда интересных и полезных, материалов сайта remontka.pro. Никакой рекламы и бесплатная компьютерная помощь подписчикам от автора. Другие способы подписки (ВК, Одноклассники, Телеграм, Facebook, Twitter, Youtube, Яндекс.Дзен)
24.05.2020 в 13:34
Такая вот штука. После выполения команды reduced по отношению к файлу гибернации — пропадает напрочь пункт гибернации отовсюду (и с доп.меню в «электропитании» и с меню пуск. При этом сам по себе режим гибернации включен, в реестре стоят все соответственные значения. Как только возвращаешь исходный размер для hyberfil.sys — все становится на свои места и пункт в пуск возвращается сам. Не нашел в интернете, как всё таки немного задавить этот файл. Но статья всё-же хорошая и доступная!) WIN 10 1909
10.06.2020 в 08:23
Подтверждаю предыдущий комментарий, упрямо не включалась гибернация, как только прописал powercfg /h /type full и вернул полный размер, выключил и включил гибернацию и перезагрузился, все заработало. Win 10 x 64 1809 LTSC
3 способа отключить гибернацию в Windows 10
В статье рассмотрим подробные способы, как отключить гибернацию в Windows 10 на компьютере и ноутбуке. Восстановить или удалить файл Hiberfil.sys.
Способ 1: при помощи командной строки (cmd)
Самый быстрый способ — выполнить отключение через командную строку (cmd). Здесь нужно уточнить, что все действия надо проводить от имени Администратора, иначе операция не будет выполнена.
Алгоритм действий:
- На панели задач вызвать меню поиска и прописать «командная строка» или «cmd»;
- Нажать правой кнопкой мыши на «Командная строка» для вызова контекстного меню;
- Выбрать из списка «Запуск от имени Администратора»;
Прописать в строке параметр (без кавычек) «powercfg.exe /hibernate off» и нажать Enter;
Важно! Если в будущем пользователю понадобиться режим гибернации, ее можно активировать через командную строку, указав команду «powercfg.exe /hibernate on» (без кавычек).
Отключение гибернации автоматически удалит с диска С файл Hiberfil.sys.
Способ 2: через панель управления
В некоторых версиях ОС Windows 10 выход в гибернацию предусмотрен схемой электропитания. Ее и стоит подкорректировать. Алгоритм действий для отключения гибернации в Windows 10:
- Через поиск на панели задач найти Панель управления;
- Выбрать в категориях «Мелкие значки» (сверху справа);
- Найти и открыть «Электропитание»;
Выбрать «Настройка схемы электропитания»;
Нажать на «Изменить дополнительные параметры…»;
Вернуть режим легко заменой значения «Никогда», на временной счетчик. Обычно значение по умолчанию 180 минут после погружения в «Сон».
Способ 3: использование редактора реестра
Важно! Этот способ можно порекомендовать опытным пользователям. При некорректно выполненной инструкции по отключению можно нанести вред работе ОС.
Для отключения гибернации:
- Вызвать строку выполнить при помощи клавиш (нажмите одновременно) Win+R, поле прописать команду «regedit»;
Установить в строке «Значение» цифру 0, чтобы отключить гибернацию.
Возврат параметров осуществляют установкой в строке «HibernateEnabled» значения 1.
Выбор способа отключения режима зависит от пользователя. Но выполняя те или иные действия, особенно в реестре, внимательно читайте уведомления ОС. При наличии сомнений в правильности процедуры лучше ее завершить.
Включить/отключить режим гибернации в Windows 10.
в Windows 7/8/10 27.05.2017 0 428 Просмотров
В этой статье мы описываем решение как можно включать или отключать режим гибернации в Windows 10, это применимо и для Windows 8.1 тоже. Кроме того, в некоторых случаях, нужно удалить файл hiberfil.sys с диска чтобы освободить место на диске, если вы работаете вне пространства на диске на ПК с Windows 10. Спящий режим на ноутбуке или настольном компьютере – это своеобразный механизм для сохранения системы памяти на жестком диске, чтобы возобновить быстро работу ПК в следующий раз. После быстрой загрузки которая была введена в ОС Windows 8, гибернация отключена по умолчанию.
Всегда была неразбериха и разные мнения по поводу быстрой загрузки и техники спячки, и они совершенно разные. Выполните следующие действия, чтобы включить или отключить режим гибернации в ОС Windows 10. Мы также покажем вам , как удалить файл гибернации в Windows 10, который называется hiberfil.sys.
Включить гибернацию в Windows 10
1) Для этого вам нужно открыть командную строку от имени администратора. ( Ищите команду cmd в поиске, щёлкните правой кнопкой мыши на ней и выберите ‘запуск от имени администратора’).
2) введите следующую команду и нажмите клавишу ввод, чтобы включить спящий режим в Windows 10.
Сейчас мы успешно включили режим гибернации, но как его использовать?
Мы можем сделать некоторые дополнительные настройки, чтобы показать опцию спящий режим в кнопке выключения в ОС Windows 10, или решить, через сколько минут простоя он должен перейти в спящий режим.
Добавить к кнопке выключения
3) перейдите в Электропитание набрав его в поиске, как показано ниже.
4) под Электропитание, выберите параметры электропитания.
5) Вы должны нажать показать на недоступные в настоящее время опции для изменения параметров, поскольку большинство настроек будет недоступно.
6) выберите режим гибернация – флажки в разделе параметры завершения работы, чтобы показать параметр гибернации в кнопке отключение Windows 10 .
Помните: если гибернация отключена на вашем компьютере, Вы не увидите описанный выше вариант. Вы должны включить его, выполнив команду powercfg -h on, как описано в шаге 2.
Теперь, вы будете видеть параметр гибернации в кнопке выключение в Windows 10 меню “Пуск”.
7) Для включения гибернации после определенного времени (минут), при одинаковой мощности параметров, перейдите на активную схему управления питанием.
8.) Нажав кнопку дополнительные параметры даст больше возможностей, чтобы поиграть с настройками параметров питания.
9) Вы можете задать время в минутах, на настольном компьютере или ноутбуке когда они должны перейти в спящий режим после определенного времени. Вы можете найти опцию под сон.
Как отключить спящий режим в Windows 10
Это простой шаг, как мы включили его, в командной строке с повышенными привилегиями (открыть от имени администратора), введите и введите команду powercfg -h off, чтобы отключить его.
Перезагрузите компьютер, чтобы произвести эффект.
Как удалить файл hiberfil.sys в Windows 10
Этот файл создается во время процесса гибернации. Компьютер будет создавать дамп данных системы памяти на жесткий диск, поэтому он может быстро возобновить работу всех открытых программ и файлов в Windows. Как правило, этот процесс занимает 75% от вашей физической оперативной памяти. Итак, если у вас 8 Гб оперативной памяти, hiberfil.sys может иметь место до 6ГБ. Иногда, это может создать на диске проблему при нехватке места на диске.
Этот файл создается в корне диска C. Поскольку это скрытый и системный файл, вы не можете увидеть его с нормальными настройками. Хотя есть способ, чтобы увидеть файл в проводнике Windows, но лучше его без надобности не трогать если вы не собираетесь изменять настройки, или чтобы удалить его.
10) для удаления hiberfil.sys в Windows 10 или Windows 8.1, просто отключите режим гибернации введите команду powercfg -h off в командную строку и перезагрузите компьютер. Когда он будет отключен и компьютер получит перезагрузку, файл hiberfil.sys будет удалён автоматически с перезагрузкой. Вы можете заметить, что диск С получил некоторое свободное пространство после этой деятельности.
Мы надеемся, что это руководство будет полезным чтобы вы могли поиграть с вариантом гибернации и его файлом на компьютере под управлением Windows 10.