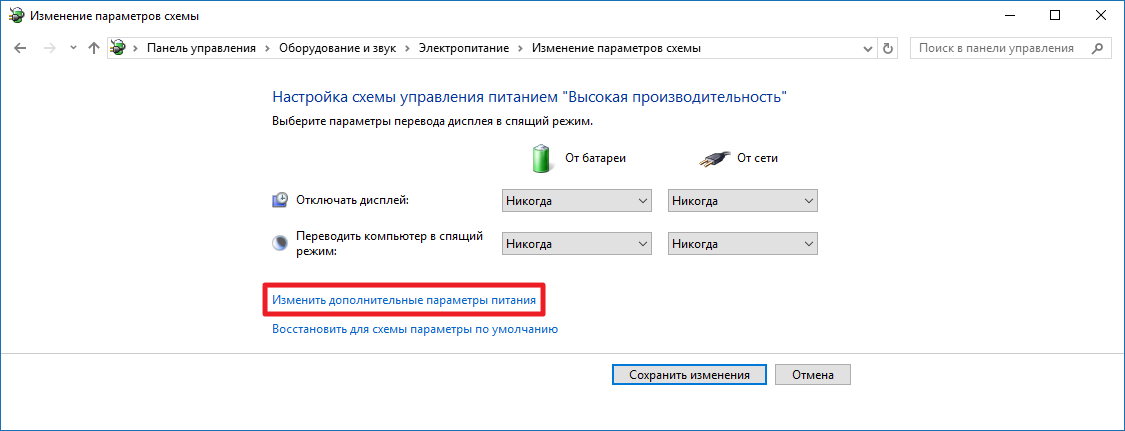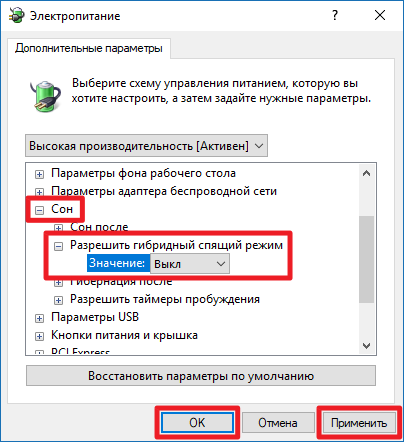- Сон, гибернация и гибридный спящий режим в Windows 10
- Поддерживает ли компьютер сон, гибернацию и гибридный спящий режим
- Спящий режим в Windows 10
- Что такое спящий режим (сон)
- Как настроить или отключить автоматический переход в спящий режим в Параметрах
- Как настроить или отключить спящий режим в Панели управления
- Как отключить переход в спящий режим по закрытию крышки ноутбука
- Как добавить или убрать пункт Сон в меню Пуск
- Гибернация в Windows 10
- Что такое гибернация
- Что такое быстрый запуск и как его отключить
- Как включить гибернацию в Windows 10
- Как отключить гибернацию в Windows 10
- Как уменьшить размер файла hyberfil.sys
- Гибридный спящий режим в Windows 10
- Как отключить гибридный спящий режим в Windows 10
- Проблемы спящего режима и гибернации
- Экран выключается, когда спящий режим, гибернация и отключение дисплея не активированы
- Компьютер сам включается или выходит из спящего режима
- Компьютер не выходит из спящего режима
- Гибернация
- Ответы (14)
Сон, гибернация и гибридный спящий режим в Windows 10
Windows 10, как и предыдущие версии системы, обладает несколькими встроенными режимами энергосбережения. Режим ожидания появился ещё в Windows XP, но в последующих версиях Windows разработчики Microsoft пересмотрели принцип его работы. С тех пор в ОС от Microsoft доступно 3 режима ожидания:
- Спящий режим.
- Гибернация и связанная с ней функция — быстрый запуск.
- Гибридный спящий режим.
В этой статье мы разберёмся, чем отличаются указанные режимы, как их можно включить или выключить.
Поддерживает ли компьютер сон, гибернацию и гибридный спящий режим
Сначала отметим, что эти режимы работают не на всех устройствах. Компоненты компьютера должны соответствовать определённым требованиям, а его производитель должен обеспечить поддержку режимов энергосбережения в BIOS. Проверить, какой из режимов поддерживает ваш компьютер, можно следующим способом:
- Нажмите Win + S. Введите в поисковую строку Командная строка.
- Кликните по результату правой клавишей мыши и выберите Запустить от имени администратора.
Вы получите список функций, которые поддерживает ваше устройство. Здесь ждущий режим (S3) — это сон.
Спящий режим в Windows 10
Что такое спящий режим (сон)
При переходе в сон система отключает экран, жесткий диск и процессор. Остаются работать лишь оперативная память и небольшое количество связанных с ней компонентов. Благодаря этому выход из спящего режима занимает буквально пару секунд и возвращает Windows с приложениями в то же состояние, в котором пользователь перевел ПК в сон. Минусом этого режима является довольно большое потребление энергии по сравнению с выключением компьютера. Отметим, что при отключении от сети (к примеру, если аккумулятор разрядится) все данные о состоянии системы и приложений будут потеряны.
Как настроить или отключить автоматический переход в спящий режим в Параметрах
- Откройте приложение Параметры.
- Перейдите в категорию Система — Питание и спящий режим.
- В разделе Сон выберите нужные вам значения с помощью соответствующих меню.
Как настроить или отключить спящий режим в Панели управления
- Нажмите Win + R. Введите команду control powercfg.cpl и нажмите Enter.
- Кликните на надпись Настройка схемы электропитания напротив активного плана.
- Измените параметр Переводить компьютер в спящий режим по своему усмотрению и нажмите Сохранить изменения.
- Если вы периодически переключаетесь между различными планами, повторите операцию для остальных схем питания.
Как отключить переход в спящий режим по закрытию крышки ноутбука
Настройки, которые мы разобрали выше, влияют лишь на автоматический переход в спящий режим. Вы наверняка замечали, что ноутбуки также засыпают при закрытии крышки, а планшеты — по нажатию кнопки питания.
- Нажмите Win + R. Введите команду control powercfg.cpl и нажмите Enter.
- Нажмите на надпись Действия кнопок питания слева.
- Измените Параметры кнопки питания, спящего режима и крышки и кликните Сохранить изменения.
Как добавить или убрать пункт Сон в меню Пуск
По умолчанию кнопка Завершение работы в меню Пуск отображает лишь выключение и перезагрузку. При желании, туда можно добавить и переход в спящий режим.
- Нажмите Win + R. Введите команду control powercfg.cpl и нажмите Enter.
- Нажмите на надпись Действия кнопок питания слева.
- Кликните на Изменение параметров, которые сейчас недоступны.
- Поставьте галочку напротив Спящий режим и нажмите Сохранить изменения.
Гибернация в Windows 10
Что такое гибернация
При активации данного режима система перезаписывает все данные из оперативной памяти на жесткий диск, после чего устройство выключается. При включении компьютера загрузка занимает до пары десятков секунд, зависимо от скорости накопителя. В это время данные с диска переписываются обратно в оперативную память, что позволяет полностью восстановить состояние системы и приложений. Несомненный плюс этого режима — нулевое энергопотребление и возможность восстановления данных даже при отключении сети. Из минусов можно отметить долгую загрузку и постоянные операции записи на диск, что не рекомендуется на SSD-накопителях.
Самую важную роль в обеспечении работы гибернации играет файл hyberfil.sys, расположенный в корне системного раздела. Именно в него Windows записывает состояние системы и программ. Его размер обычно — около 70% объёма оперативной памяти.
Что такое быстрый запуск и как его отключить
В последних версиях Windows по умолчанию включена тесно связанная с гибернацией функция быстрого запуска. Система сохраняет некоторые важные файлы в hyberfil.sys, что позволяет заметно ускорить загрузку Windows. Минусом этого режима являются проблемы со входом в меню загрузки или BIOS, а также возникновение подтормаживаний и ошибок Windows 10, если долго не перезагружать ПК.
Вы можете отключить быстрый запуск следующим образом:
- Нажмите Win + R. Введите команду control powercfg.cpl и нажмите Enter.
- Нажмите на надпись Действия кнопок питания слева.
- Кликните на Изменение параметров, которые сейчас недоступны.
- Снимите галочку напротив пункта Включить быстрый запуск (рекомендуется) и нажмите Сохранить изменения.
Как включить гибернацию в Windows 10
- Нажмите Win + S. Введите в поисковую строку Командная строка.
- Кликните по результату правой клавишей мыши и выберите Запустить от имени администратора.
Система создаст файл hyberfil.sys и добавит опции, связанные с гибернацией, в настройки электропитания. Учтите, что пункт Гибернация в меню Завершение работы автоматически добавлен не будет.
Настройки автоматического перехода в гибернацию, её активации при закрытии крышки и добавления пункта в меню завершения работы абсолютно аналогичны спящему режиму. Единственное отличие заключается в том, что они будут отображаться только в Панели управления, не в Параметрах.
Как отключить гибернацию в Windows 10
- Нажмите Win + S. Введите в поисковую строку Командная строка.
- Кликните по результату правой клавишей мыши и выберите Запустить от имени администратора.
Файл hyberfil.sys будет удалён. Функция быстрого запуска системы также станет недоступна. Если вы хотите оставить возможность быстрого запуска, но отключить гибернацию, вы можете уменьшить размер файла hyberfil.sys.
Как уменьшить размер файла hyberfil.sys
- Нажмите Win + S. Введите в поисковую строку Командная строка.
- Кликните по результату правой клавишей мыши и выберите Запустить от имени администратора.
Функция гибернации будет отключена, но возможность быстрого запуска останется. Если вы захотите вернуть всё обратно, воспользуйтесь следующей командой: powercfg /h /type full.
Гибридный спящий режим в Windows 10
Этот режим — смесь сна и гибернации. Система ведёт себя так же, как и при переходе в спящий режим, но при этом создаёт резервную копию данных из оперативной памяти на жёстком диске. После отключения питания Windows попытается восстановить состояние приложений и системы.
Гибридный спящий режим включён по умолчанию на поддерживаемых устройствах. В принципе, никаких его настроек не предусмотрено и он просто заменяет спящий режим. Все рассмотренные ранее параметры сна работают и с ним. Тем не менее, из-за некоторых минусов вы можете захотеть отключить гибридный сон:
- Интенсивная нагрузка на жёсткий диск. Это противопоказано на SSD-накопителях.
- Отсутствие возможности использования гибернации при включённом гибридном спящем режиме. Чтобы активировать функцию гибернации, придётся отключить гибридный сон и наоборот.
Как отключить гибридный спящий режим в Windows 10
- Нажмите Win + R. Введите команду control powercfg.cpl и нажмите Enter.
- Кликните на надпись Настройка схемы электропитания напротив активированного плана.
- Нажмите на Изменить дополнительные параметры питания.
- Найдите пункт Сон и подпункт Разрешить гибридный спящий режим.
- Измените значения опций на Выкл.
- Нажмите Применить и ОК.
Проблемы спящего режима и гибернации
Иногда при использовании режимов ожидания у вас могут возникать какие-либо проблемы. Разберём самые частые из них.
Экран выключается, когда спящий режим, гибернация и отключение дисплея не активированы
Вероятно, проблема возникает из-за включённой заставки.
- Нажмите Win + R. Введите следующую команду и нажмите Enter: control desk.cpl,,@screensaver
- Убедитесь, что в выпадающем списке выбран пункт (нет), который соответствует отключенной заставке.
- Снимите галочку Начинать с экрана входа в систему.
- Нажмите Применить и ОК.
Компьютер сам включается или выходит из спящего режима
Такая ситуация может возникать из-за включённых таймеров пробуждения или подключенной периферии. Подробно этот вопрос описан в соответствующей статье.
Компьютер не выходит из спящего режима
Такая проблема может возникать из-за неполадок в драйверах чипсета. Зайдите на сайт производителя устройства, загрузите и установите последние доступные версии драйверов.
Гибернация
У меня ноутбук с Windows 10 1803 .32 Гига оперативной памяти.На диске SSD 128 гига установлена опер. система.
Я выполнил выключение гиберации для уменьшения занятого места на диске С и для повышения надежности диска SSD.Как Ваше мнение по поводу такого подхода,
Отразится ли выключение гибернации на скорость загрузки опер ,системы Windows 10 ( смогу ли я это почувствовать?) УЧИТЫВАЯ что у меня установлен SSD диск?
Ответы (14)
* Попробуйте выбрать меньший номер страницы.
* Введите только числа.
* Попробуйте выбрать меньший номер страницы.
* Введите только числа.
Гибридный спящий режим — это режим сочетает в себе спящий режим и режим гибернации. При его использовании все открытые документы и программы сохраняются в памяти и на жестком диске компьютера. Сам же компьютер не выключается, а переводится в режим пониженного потребления электроэнергии. Если произойдет скачок напряжения или просто отключат свет, то при включении компьютера информация будет восстановлена из образа памяти, сохраненного на жестком диске компьютера.
Проверьте, в каком режиме стоит «Разрешить гибридный спящий режим» в расширенных параметрах электропитания ( используйте данное руководство, чтобы найти эти настройки ). По умолчанию он должен быть включен.
Функция «быстрого запуска» не пересекается с настройками режима гибернации и отключать ее не следует.
По поводу отключения режима гибернации, я уже высказал свои мысли по этому поводу.
Если будут еще вопросы — обращайтесь.
С наилучшими пожеланиями,
Георгий.
Был ли этот ответ полезным?
К сожалению, это не помогло.
Отлично! Благодарим за отзыв.
Насколько Вы удовлетворены этим ответом?
Благодарим за отзыв, он поможет улучшить наш сайт.
Насколько Вы удовлетворены этим ответом?
Благодарим за отзыв.
Здравствуйте, Graip 48!
Я знаю о подобных мифах, как и том как устроены и работают SSD накопители. Речь не шла о том, что использование hib файла на SDD приведет к какой-то «жути» (по Вашим словам), а просто была дана рекомендация в данном конкретном случае пользователя исходя из его потребностей и запросов. Об удалении hib файла речи также не шло, шла речь о возможности неиспользования режима гибернации, если пользователю это не нужно.
Если будут еще вопросы — обращайтесь.
С наилучшими пожеланиями,
Георгий.
Был ли этот ответ полезным?
К сожалению, это не помогло.
Отлично! Благодарим за отзыв.
Насколько Вы удовлетворены этим ответом?
Благодарим за отзыв, он поможет улучшить наш сайт.
Насколько Вы удовлетворены этим ответом?
Благодарим за отзыв.
Большое Спасибо за письмо!
Есть 3 состояния:
-Выключенная гибернация и выключен Быстрый Запуск powercfg.exe /hibernate off Быстрый запуск тоже выключен
-Включенная гибернация powercfg /h /type full
-Частичная гибернация , но включен Быстрый Запуск powercfg /h /type reduced
Я читал в интернете, что при полностью выключенной гибернации уменьшается количество циклов записей и чтения на диске SSD и это продлевает срок службы SSD диска.Но в действительности ли это так?
Есть два варианта выбора:А и Б
А :Отключить полную гибернацию, сохранив быстрый запуск для диска SSD на ноутбуке на котором установлена операц система Windows 10 64 bit 1803
Б :Полностью выключить гибернацию, чтобы продлить срок службы диска SSD. так как не будет циклов записей и чтения, которые происходят при гибернации ,но продолжительность запуска Windows при этом увеличится
Какой вариант Вы советуете выбрать и почему?
БОЛЬШОЕ СПАСИБО ЗА ВАШУ ПОМОЩЬ!