- Gimp как добавить шрифт linux
- Gimp как добавить шрифт linux
- Как добавить шрифт в GIMP
- Установить шрифт в Gimp
- Установка пакета шрифтов
- Почему новые шрифты не появились в Gimp
- Резюме
- Как установить и добавить шрифт в GIMP любой версии
- Установка шрифта в ОС Windows для работы в GIMP
- Шаг 1
- Шаг 2
- Шаг 3
- Пакетная установка шрифтов для использования в GIMP
- Шаг 1
- Шаг 2
- Как добавить установленные шрифты в GIMP
- Вариант 1
- Вариант 2
- Как установить дополнения в GIMP
- Как установить кисти в GIMP?
- Как установить текстуры в GIMP?
- Как установить палитры в GIMP?
- Как установить градиенты в GIMP?
- Как установить шрифты в GIMP?
- Как установить плагины в GIMP?
- Как установить дополнительные скрипты?
- Как установить новые темы оформления?
- 👉Посмотрите другие материалы:
- 11 комментариев к “Как установить дополнения в GIMP”
- Оставьте комментарий Отменить ответ
Gimp как добавить шрифт linux
За самой современной информацией о шрифтах в GIMP обратитесь на сайт GIMP , страница « Шрифты GIMP 2.6 » [GIMP-FONTS ]. Этот раздел попытается дать полезный обзор.
FreeType 2 — очень мощная и гибкая система. По умолчанию, она поддерживает следующие форматы файлов:
Шрифты TrueType и коллекции
Шрифтры Type 1 с ключом CID
Шрифты OpenType (оба варианта, TrueType и CFF)
Растровые шрифты на основе SFNT
Шрифты Windows FNT
Шрифты BDF (включая сглаженные)
Шрифты Type42 (ограниченная поддержка)
Также можно добавить модули поддержки других типов файлов шрифтов. За дополнительной информацией идите на сайт FREETYPE 2 [FREETYPE ].
Linux. На системах Linux если Fontconfig установлена как обычно, всё, что нужно сделать, чтобы добавить новый шрифт, это положить его файл в папку
/.fonts . Это даст доступ к шрифту не только GIMP , но и другим программам, использующие Fontconfig. Если вы хотите, чтобы только у GIMP был доступ к шрифту, положите его файл в подпапку fonts вашей личной папки GIMP или в любую папку на поисковом пути шрифтов. В любом случае этот шрифт появится при загрузке GIMP . Если вы хотите использовать его в уже запущенном GIMP , нажмите кнопку Обновить 
Windows. Самый лёгкий способ установить шрифт — поместить его в папку Шрифты и оставить операционной системе сделать остальное. Эта папка по умолчанию находится в C:\windows\fonts или C:\winnt\fonts . Иногда двойное нажатие на файл шрифта установит его, а не только покажет, иногда — только покажет. Этот метод сделает шрифт доступным всем приложениям Windows, а не тольео GIMP .
Mac OS X. Есть несколько способов установить шрифт в системе. Его можно поместить в папку « Библиотеки » / « Шрифты » в вашей « Домашней папке » . Или дважды нажать на пиктограмму шрифта в Искателе, что вызовет Книгу шрифтов . Вы можете просмотреть, как выглядит шрифт и выбрать нужные шрифты, чтобы их файлы установились в системе. В любом случае шрифт будет доступен всем приложениям, не только GIMP . Чтобы все пользователи могли использовать шрифт, поместите его в папку « Библиотеки » / « Шрифты » диска Mac OS X ™ или в папку « Компьютер » столбца Коллекция Книги шрифтов .
Чтобы установить шрифт Type 1, необходимы файлы .pfb и .pfm . Передвиньте тот, у которого есть пиктограмма, в папку шрифтов. Другому необязательно быть с той же папке при перемещении, поскольку он использует своего рода поиск для нахождения необходимых файлов. Но поместить его в ту же папку не повредит.
Источник
Gimp как добавить шрифт linux
За самой современной информацией о шрифтах в GIMP обратитесь на сайт GIMP , страница « Шрифты GIMP 2.6 » [GIMP-FONTS ]. Этот раздел попытается дать полезный обзор.
FreeType 2 — очень мощная и гибкая система. По умолчанию, она поддерживает следующие форматы файлов:
Шрифты TrueType и коллекции
Шрифтры Type 1 с ключом CID
Шрифты OpenType (оба варианта, TrueType и CFF)
Растровые шрифты на основе SFNT
Шрифты Windows FNT
Шрифты BDF (включая сглаженные)
Шрифты Type42 (ограниченная поддержка)
Также можно добавить модули поддержки других типов файлов шрифтов. За дополнительной информацией идите на сайт FREETYPE 2 [FREETYPE ].
Linux. На системах Linux если Fontconfig установлена как обычно, всё, что нужно сделать, чтобы добавить новый шрифт, это положить его файл в папку
/.fonts . Это даст доступ к шрифту не только GIMP , но и другим программам, использующие Fontconfig. Если вы хотите, чтобы только у GIMP был доступ к шрифту, положите его файл в подпапку fonts вашей личной папки GIMP или в любую папку на поисковом пути шрифтов. В любом случае этот шрифт появится при загрузке GIMP . Если вы хотите использовать его в уже запущенном GIMP , нажмите кнопку Обновить 
Windows. Самый лёгкий способ установить шрифт — поместить его в папку Шрифты и оставить операционной системе сделать остальное. Эта папка по умолчанию находится в C:\windows\fonts или C:\winnt\fonts . Иногда двойное нажатие на файл шрифта установит его, а не только покажет, иногда — только покажет. Этот метод сделает шрифт доступным всем приложениям Windows, а не тольео GIMP .
Mac OS X. Есть несколько способов установить шрифт в системе. Его можно поместить в папку « Библиотеки » / « Шрифты » в вашей « Домашней папке » . Или дважды нажать на пиктограмму шрифта в Искателе, что вызовет Книгу шрифтов . Вы можете просмотреть, как выглядит шрифт и выбрать нужные шрифты, чтобы их файлы установились в системе. В любом случае шрифт будет доступен всем приложениям, не только GIMP . Чтобы все пользователи могли использовать шрифт, поместите его в папку « Библиотеки » / « Шрифты » диска Mac OS X ™ или в папку « Компьютер » столбца Коллекция Книги шрифтов .
Чтобы установить шрифт Type 1, необходимы файлы .pfb и .pfm . Передвиньте тот, у которого есть пиктограмма, в папку шрифтов. Другому необязательно быть с той же папке при перемещении, поскольку он использует своего рода поиск для нахождения необходимых файлов. Но поместить его в ту же папку не повредит.
Источник
Как добавить шрифт в GIMP
Графические редакторы используются в создании баннеров, верстки для сайтов и книг, фото-коллажей и других видов работ. В перечисленных графических объектах используются надписи. В интернете публикуются тысячи оригинальных шрифтов для латиницы и кириллицы. Эти шрифты дополняют художественный образ баннера. Однако, как загрузить шрифты в графический редактор, знают немногие пользователи. В этой статье, автор расскажет о нюансах загрузки шрифтов и продемонстрирует маршрут загрузки на ПК.
Установить шрифт в Gimp
Новые шрифты не устанавливаются в графических редакторах. Такие программы, как Gimp, используют графические инструменты, прописанные в ОС компьютера. Поэтому, новый шрифт размещается в хранилище шрифтов ОС.
Для начала шрифт загружается со страницы разработчика. Шрифты хранятся в формате .ttf.
Найдя шрифт в странице загрузок на ПК, пользователь нажимает дважды на иконку шрифта для открытия реквизитов файла.
На изображении ниже показаны реквизиты файла. В реквизитах представлена демонстрация шрифта при изменении размеров, использовании обводки и других параметров. В верхней панели файла расположена кнопка «Установить». Нажав эту кнопку, пользователь применит шрифт для ОС компьютера.
Установка шрифта длится 2-3 секунды. Установленные на ПК шрифты автоматически появились в меню программы Gimp.
Установка пакета шрифтов
Некоторые разработчики создают группу шрифтов в одном стиле. Такие группы закачиваются на ПК пакетом, поэтому установка таких файлов в ОС отличается от способа, продемонстрированного выше.
Чтобы установить закаченные шрифты, пользователь находит файл в папке «загрузки», распаковывает архив, и выделяет все файлы в формате .ttf, используя сочетание клавиш Ctrl+Alt. Затем, правой клавишей мыши вызывается служебная панель компьютера, где нажимается кнопка «Установить».
Как и в предыдущем случае, новые шрифты установились за 3-5 секунд и появились в программе Gimp.
Почему новые шрифты не появились в Gimp
Со временем, установленная на ПК программа Gimp засоряется кэш-ем, что приводит к проблемам обновления папок с сервисной информацией. Поэтому, если пользователь не видит добавленные шрифты в секции для редактирования текста, программу закрывают и включают заново. Может показаться, что название шрифта было введено неправильно в поисковую строку программы. Скорее всего, проблема не в правильности написания имени шрифта, а в самой программе, так как в поисковых алгоритмах Гимпа заложено автоисправление на случай, если пользователь допустит ошибку.
Однако, в панели инструментов шрифтов программы Гимп установлена кнопка обновления настроек. Нажав на нее, обновится панель поиска шрифтов.
Внимание! Если по ошибке нажать правую кнопку, программа сбросит настройки текста, которые использовались в текущем проекте.
Резюме
Чтобы установить шрифты в GIMP используются альтернативные способы. В ОС Windows и iOS установлены магазины шрифтов, где пользователи покупают пакеты графических элементов. Как правило, новые шрифты автоматически устанавливаются оперативной оболочкой, избавляя пользователей от ходов, которые были описаны в статье.
Опытные дизайнеры используют загрузчики плагинов с выходом в магазины графических элементов. Загрузка новых шрифтов происходит после покупки или бесплатной закачки нового плагина на ПК.
Новые издания ОС Windows делят шрифты на категории: служебные, стандартные и пользовательские. Пользователем могут вручную переноситься шрифты из категории в категорию. Это нужно, чтобы некоторые шрифты использовались только в графическом редакторе, а другие во всех остальных программах ОС. Программа спроектирована с использованием прозрачного кода, поэтому разрешает ОС вводить изменения в свои сервисные файлы, в том числе и дополнять список используемых шрифтов.
Вне зависимости от того, какой из альтернативных видов установки шрифта использовался пользователем, новый шрифт появляется в Gimp автоматически. Поэтому, если пользователь установил на ПК свежую версию программы Gimp, установка шрифтов будет производиться автоматически и, скорее всего, не потребует перезагрузку программы.
Источник
Как установить и добавить шрифт в GIMP любой версии
В этом руководстве объясняется, как установить и добавить шрифт в редактор GIMP любой версии. Предложенный способ заключается в установке шрифтов напрямую в операционную систему компьютера. Это позволит вам использовать новые шрифты не только в ГИМП. А также в текстовых редакторах, установленных на вашем ПК.
p, blockquote 1,0,0,0,0 —>
Скачайте бесплатные шрифты для GIMP из нашей библиотеки. Все шрифты проверены на совместимость с программой.
Установка шрифта в ОС Windows для работы в GIMP
Чтобы установить новый шрифт для его использования в GIMP, проделайте ряд простых шагов.
p, blockquote 3,0,0,0,0 —>
Шаг 1
Сделайте двойной клик по файлу шрифта, который желаете добавить на компьютер.
p, blockquote 4,0,1,0,0 —>
Шаг 2
Откроется окно мастера установки шрифта. Нажмите кнопку Установить.
p, blockquote 5,0,0,0,0 —>
Установка шрифтов на ОС Windows происходит очень быстро.
p, blockquote 6,0,0,0,0 —>
Шаг 3
Закройте окно мастера установки.
p, blockquote 7,0,0,0,0 —>
Пакетная установка шрифтов для использования в GIMP
Иногда возникает необходимость добавить целое семейство шрифтов в программу. Например, для работы по дизайну.
p, blockquote 8,1,0,0,0 —>
Шаг 1
Выделите все файлы шрифтов в папке, которые желаете добавить на ПК. Нажмите сочетание клавиш Ctrl+A.
p, blockquote 9,0,0,0,0 —>
Шаг 2
Сделайте правый клик мыши на любом файле. И в контекстном меню выберите Установить.
p, blockquote 10,0,0,0,0 —>
Установка шрифтов пройдёт в фоновом режиме, без открытия окна мастера установки.
p, blockquote 11,0,0,0,0 —>
Как добавить установленные шрифты в GIMP
Чтобы начать работу с новыми шрифтами в программе GIMP, воспользуйтесь следующими советами.
p, blockquote 12,0,0,1,0 —>
Вариант 1
Если вы установили шрифты до запуска GIMP в работу, запустите редактор снова. Новые шрифты будут сразу доступны в параметрах инструмента Текст.
p, blockquote 13,0,0,0,0 —>
Вариант 2
Если вы добавили шрифт во время работы в GIMP, нажмите кнопку Обновить во вкладке диалогового окна Шрифты.
p, blockquote 14,0,0,0,0 —>
Программа повторно просканирует файлы шрифтов на компьютере и обновит список.
p, blockquote 15,0,0,0,0 —>
На этом установка и добавление новых шрифтов в редактор GIMP закончены.
Источник
Как установить дополнения в GIMP
Здравствуйте дорогие читатели блога GimpArt.Org . Сегодня решил написать небольшую статью и осветить в ней тему: «Установка дополнений в GIMP«.
На блоге, в разных уроках и статьях иногда можно встретить советы по установке различных дополнений в программу гимп. Но сегодня я решил сделать небольшое обобщение и структурировать всю эту информацию в этом уроке.
Установка новых дополнительных примочек в GIMP позволяет сделать бесплатный графический редактор еще более функциональным. Но у многих начинающих пользователей иногда возникают определенные трудности с установкой расширений. И эта небольшая инструкция нацелена помочь вам справиться с возникшими проблемами установки новых дополнений в фоторедактор GIMP.
Для справки. Также данная статья создана с целью небольшого эксперимента на блоге. Если быть точным, то, при написании будущих уроков гимп, в которых будут встречаться вопросы по установке новых дополнений, я буду из данных уроков ссылаться на эту статью. Но ссылать буду не просто на все статью целиком, а именно на нужный параграф в ней, с помощью использования html хеш-тега .
Таким образом, я начинаю собирать небольшую базу часто встречающихся вопросов, которые возникают постоянно у начинающих пользователей программы. Данные вопросы с ответами будут размещены в соответствующем разделе на блоге.
Также, с помощью раздела «Вопросов и ответов», я больше не буду повторяться в уроках, как сделать то или иное действие, а просто вам дам ссылку, где уже эта информация встречалась на блоге.
Все новые скаченные дополнения программы устанавливаются в соответствующие каталоги. Таким образом, нам необходимо узнать, где расположены эти самые каталоги gimp. А делается это просто. Вы должны запустить редактор и перейти в меню «Правка – Параметры»
Теперь нажимаем на пиктограмму рядом с пунктом «Каталоги», чтобы открыть дополнительное меню.
Как установить кисти в GIMP?
Сначала скажу пару слов о кистях программы. В GIMP’е существует два вида кистей – статичные, с расширением файла *.gbr и динамические кисти (анимированые) с расширением *gih. Основное отличие динамической кисти от статичной в том, что она может изменять цвет, размер и положение при ее использовании на рабочем холсте.
Кроме этого gimp отлично поддерживает кисти из популярного графического редактора Photoshop, т.е. кисти с расширением *.abr. Таким образом, вы смело можете использовать большинство кистей программы Фотошоп для работы в редакторе GIMP.
Для того чтобы установить новые кисти в редактор гимп, их необходимо скопировать в пользовательский каталог кистей. Путь до пользовательского каталога указан в первой строчке.
Важно! Если кисти находятся в архиве, не забудьте предварительно их разархивировать.
Кисти нужно копировать только в пользовательский каталог (папку). Так как после переустановки программы, есть шанс потерять все установленные кисти в gimp. Эта же информация касается и других дополнений программы.
По умолчанию это следующие каталоги:
WinXP — C:Document and Settings .gimp- brushes
Vista/Seven – C:users .gimp- brushes
Linux – Домашняя папка/ /.gimp- /brushes/
где — имя вашего пользователя компьютера;
— версия графической программы.
Но более точное расположение, вы узнаете у себя во вкладке «Кисти», которая показана на скриншоте выше.
После установки кистей необходимо обновить их список, нажав на соответствующую пиктограмму
А еще лучше будет, если вы перезапустите редактор GIMP.
Как установить текстуры в GIMP?
Аналогичным образом осуществляется установка дополнительных текстур с расширением файла *.pat. Вы просто копируете их в пользовательский каталог текстур
По умолчанию это следующие каталоги:
WinXP — C:Document and Settings .gimp- patterns
Vista/Seven – C:users .gimp- patterns
Linux – Домашняя папка/ /.gimp- /patterns/
где — имя вашего пользователя компьютера
— версия графической программы
Как установить палитры в GIMP?
Чтобы установить дополнительные палитры (файлы с расширением .mgn, .gpl) цветов в программу, также скопируйте их в пользовательский каталог палитр:
По умолчанию это следующие каталоги:
WinXP — C:Document and Settings .gimp- palettes
Vista/Seven – C:users .gimp- palettes
Linux – Домашняя папка/ /.gimp- /palettes/
где — имя вашего пользователя компьютера
— версия графической программы
Как установить градиенты в GIMP?
Чтобы установить новые градиенты в редактор, необходимо скопировать их в пользовательский каталог
По умолчанию это следующие каталоги:
WinXP — C:Document and Settings .gimp- gradients
Vista/Seven – C:users .gimp- gradients
Linux – Домашняя папка/ /.gimp- /gradients/
где — имя вашего пользователя компьютера
— версия графической программы
Для графической программы гимп, градиенты имеют расширение *.ggr
Как установить шрифты в GIMP?
Чтобы установить новые шрифты в графический редактор, их также необходимо скопировать в пользовательскую папку:
По умолчанию это следующие каталоги:
WinXP — C:Document and Settings .gimp- fonts
Vista/Seven – C:users .gimp- fonts
Linux – Домашняя папка/ /.gimp- /fonts/
где — имя вашего пользователя компьютера
— версия графической программы
Для пользователей операционных систем семейства Windows, новые шрифты можно скопировать в системный каталог шрифтов, который находится по ссылке:
C:WindowsFonts
Как установить плагины в GIMP?
Чтобы установить новые плагины в бесплатный графический редактор, их также необходимо скопировать в пользовательскую папку плагинов программы:
По умолчанию это следующие каталоги:
WinXP — C:Document and Settings .gimp- plug-ins
Vista/Seven – C:users .gimp- plug-ins
Linux – Домашняя папка/ /.gimp- /plug-ins/
где — имя вашего пользователя компьютера
— версия графической программы
Для операционной системы Windows, плагины имеют расширение *.exe.
Чтобы запустить установленный плагин необходимо перейти в меню «Фильтры» и уже там найти соответствующий пункт меню. Более подробно, как запустить тот или иной плагин, читайте в инструкции к скаченному плагину.
Также программа gimp еще поддерживает более совершенные плагины, которые написаны на языке программирования Python. Данные плагины имеют расширение файлов *.py. Более подробно про установку поддержки языка Python и плагинов вы можете посмотреть в этой статье. Кроме этого, вы можете почитать, как установить поддержку плагинов Photoshop в редактор gimp.
Как установить дополнительные скрипты?
Аналогичным образом осуществляется установка дополнительных скриптов с расширением файла *.scm. Вы просто копируете их в пользовательский каталог скриптов программы:
По умолчанию это следующие каталоги:
WinXP — C:Document and Settings .gimp- scripts
Vista/Seven – C:users .gimp- scripts
Linux – Домашняя папка/ /.gimp- /scripts/
где — имя вашего пользователя компьютера
— версия графической программы
Как установить новые темы оформления?
Аналогичным образом осуществляется установка дополнительных тем, которые призваны изменить внешний облик программы. Вы также просто копируете их в пользовательский каталог тем:
По умолчанию это следующие каталоги:
WinXP — C:Document and Settings .gimp- themes
Vista/Seven – C:users .gimp- themes
Linux – Домашняя папка/ /.gimp- /themes/
где — имя вашего пользователя компьютера
— версия графической программы
Установка дополнений GIMP в Linux
Пользовательские каталоги программы gimp находятся в вашей домашней папке, но они скрыты, соответственно вы их не видите.
Для их видимости необходимо открыть ваш домашний каталог и включить отображение скрытых папок. Для этого перейдите в меню «Вид — Показать скрытые папки» или же нажмите на клавиатуре сочетание клавиш (Alt + .).
Затем перейдите в каталог «.gimp- » и вы увидите все каталоги программы, куда необходимо копировать новые скаченные дополнения .
Почему-то не работает? Возможно, вы забыли разархивировать архив с дополнением и не лишнем будет перезапуск самой программы.
На этом образовательный урок по установке дополнений в графический редактор GIMP завершен. Cпасибо за внимание и до скорых встреч.
Не забываем нажимать на кнопки социальных сетей и подписаться на обновления блога.
С уважением, Антон Лапшин!
Если вам понравился урок или статья, то пожалуйста поддержите меня нажав на социальные кнопочки ниже. Тем самым вы поделитесь информацией о блоге GimpArt.Org со своими друзьями в социальных сетях. Спасибо!
За 10 лет обучил работе в фоторедакторе Gimp более 12000 пользователей, мои видео-уроки и мастер-классы на одноименном YouTube канале посмотрели более 1 400 000 раз.
👉Посмотрите другие материалы:

11 комментариев к “Как установить дополнения в GIMP”
Класс! Всё понятно и просто когда професионал объясняет! Спасибо!
Спасибо! теперь у меня есть кисти-ресницы))
Спасибо! Я разобралась наконец таки как искать нужную папку для установки!
Антон, почему у меня не работает функция Текстуры? У меня windows7, может программа gimp не предназначена для этой винды? Вылетает ошибка с сообщением, что невозможно открыть этот файл,т.к. у него расширение TXT
Татьяна, а у текстур расширение не TXT, а PAT и GIMP работает и на вин7 и на XP
Сначала намучилась с попыткой сама добавить шрифты в Gimp под Ubuntu, а потом вспомнила про Ваш блог, и ведь точно — нашла что надо!
Антон, спасибо огромное! Буду чаще заглядывать.
скачал плагин mathmar с http://www.complang.tuwien.ac.at/schani/ разахивировал вот поставить в гимп не получается может какие особенности есть подскажите путь 😀
Привет, вот у меня проблема. Не могу понять как поставить плагин на открыте dds текстур. Если не ошибаюсь вот скачиваю плагин архивом tar.bz2, распаковываю по пути (плагины) что вы указали. Но при входе в гимп он не работает. Что я делаю не так, или его еще где то в настройках надо включить?
Сколько ни искал, так и не нашёл где скачать дополнение для видео. Пишут в разделе «скачать» , а там только один раздел и он приводит опять туда же. Просто беда. Придётся искать в других местах.
Не могу добавить файл в закладки. Просто кнопка серая что делать?
Приветствую! Подскажите пожалуйста, изучаю ретуширование. штамп, лечебная кисть — выполняю советы по уроку, зажимаю ctrl? выбирается область, применяю, нажатием на мышку, а эффекта нет…. спасите)
Оставьте комментарий Отменить ответ
Нажимая на кнопку «Комментировать», вы даете согласие на обработку персональных данных и соглашаетесь с политикой конфиденциальности
Источник
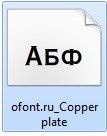
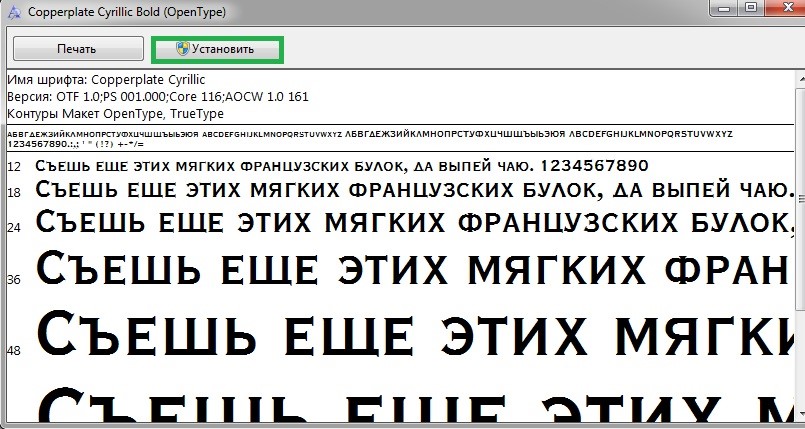
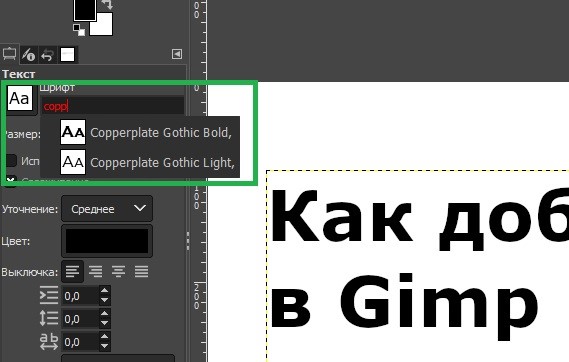
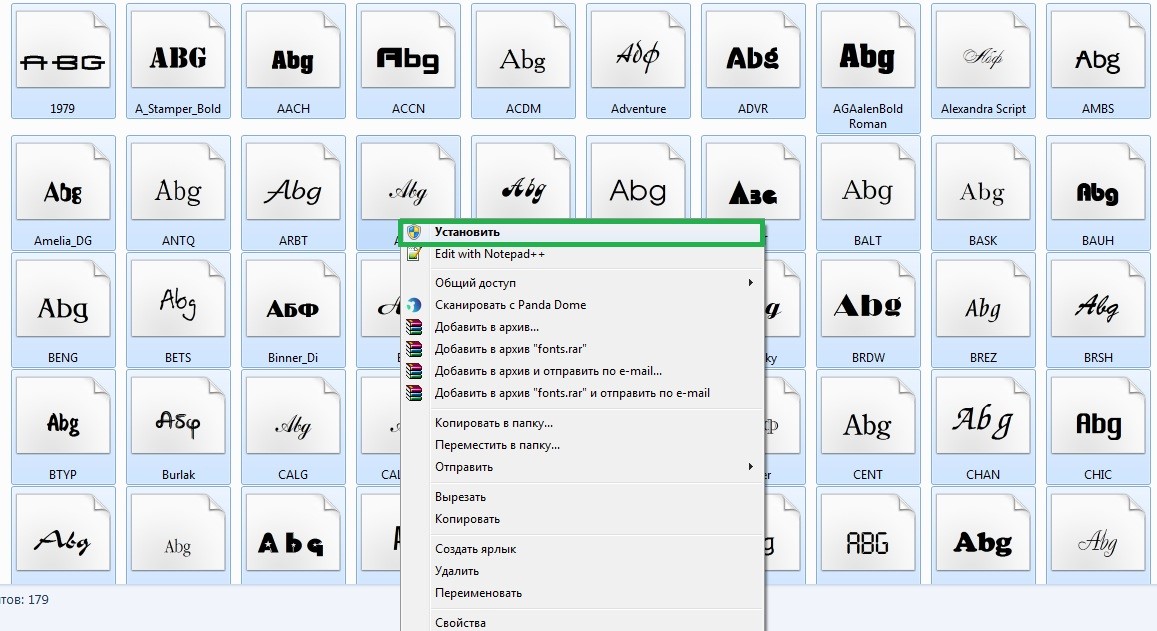

/rating_on.png)











