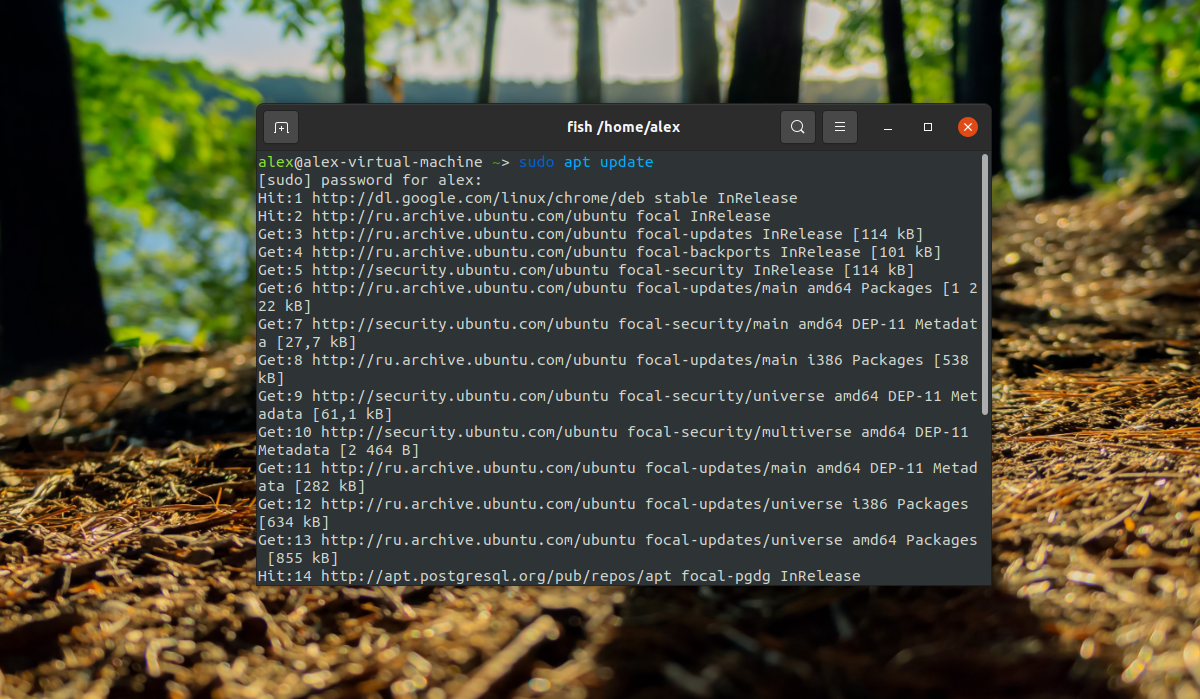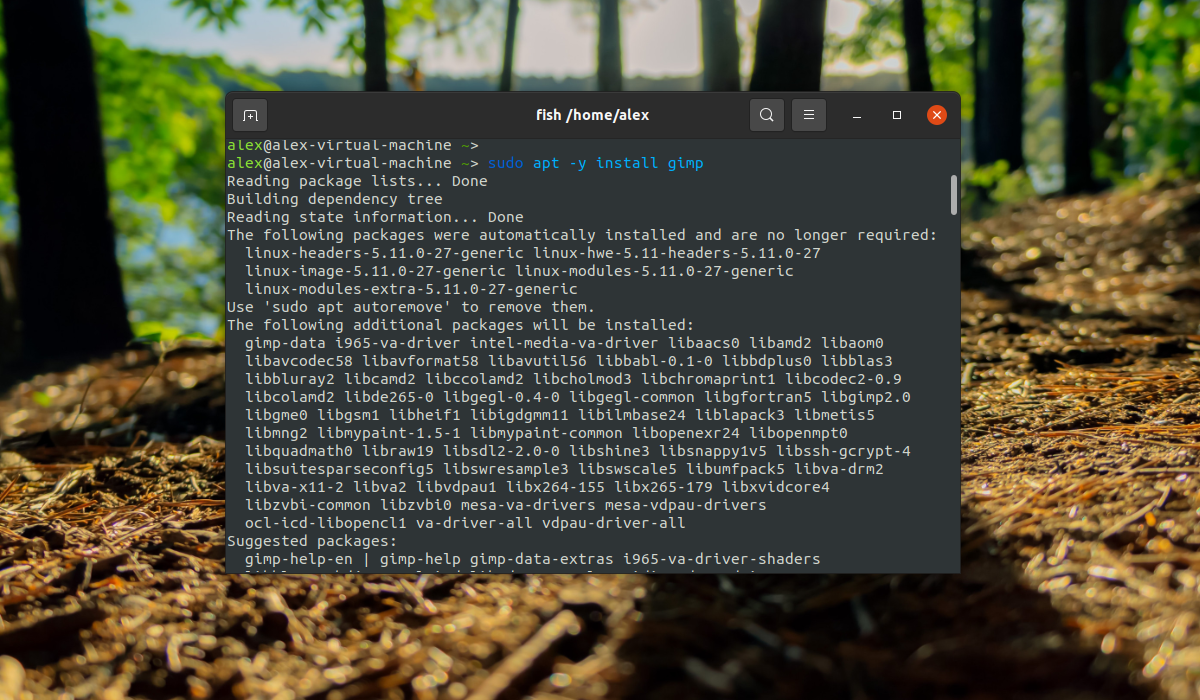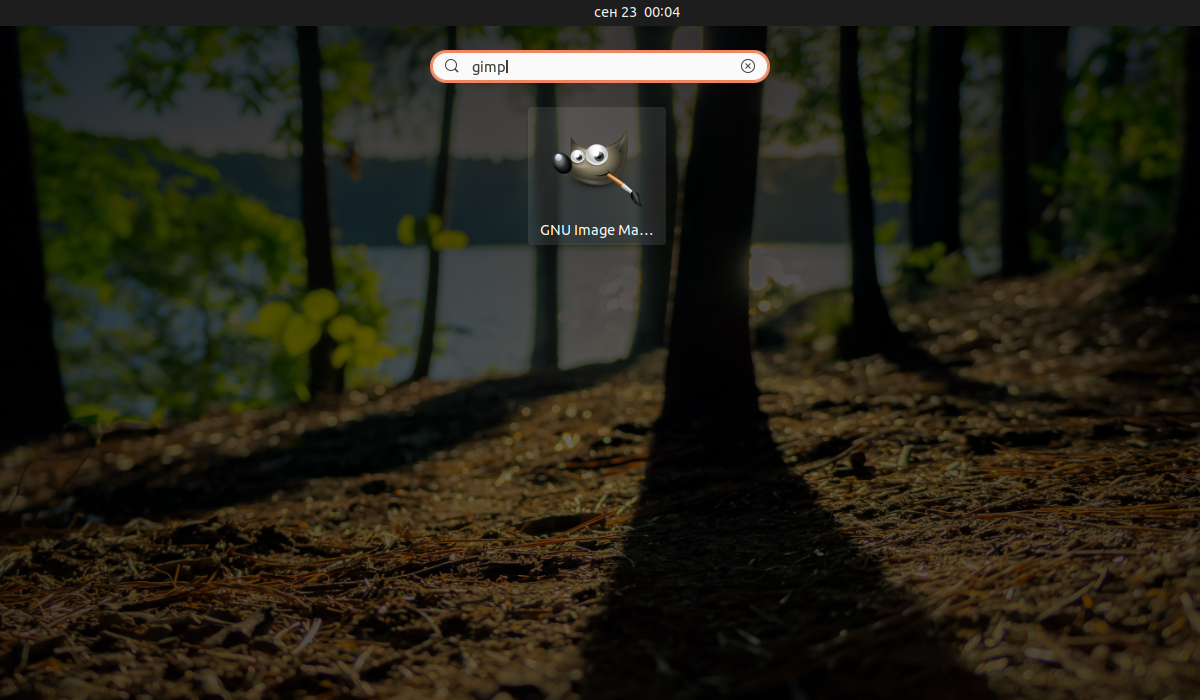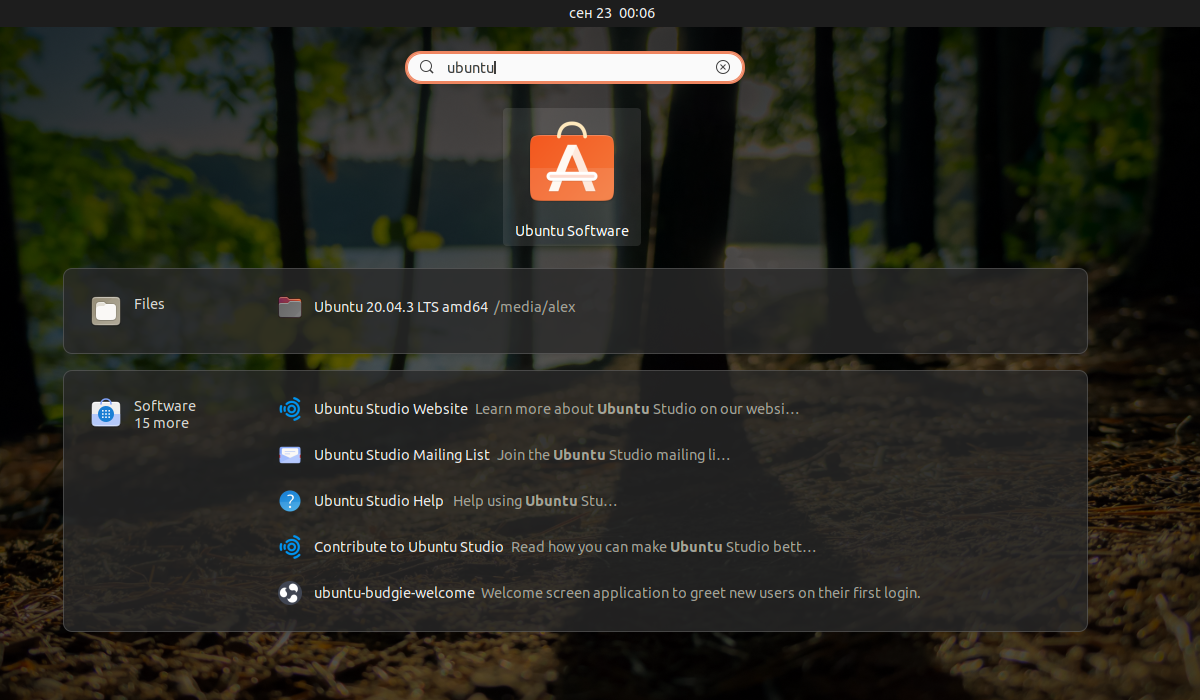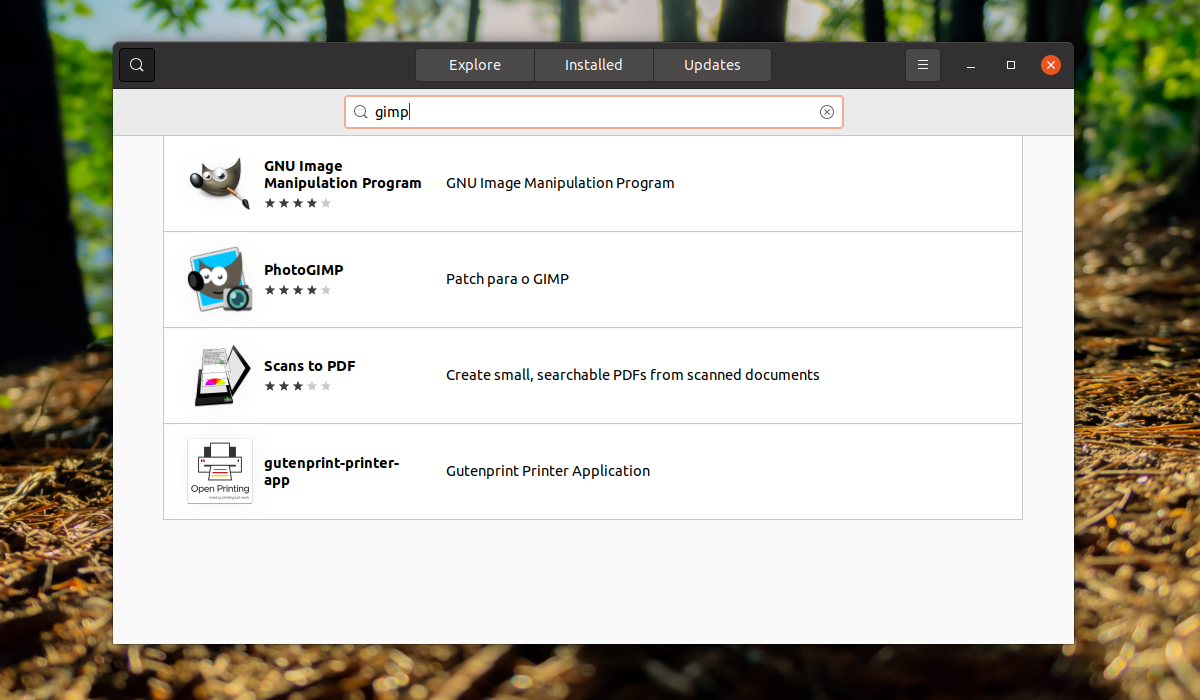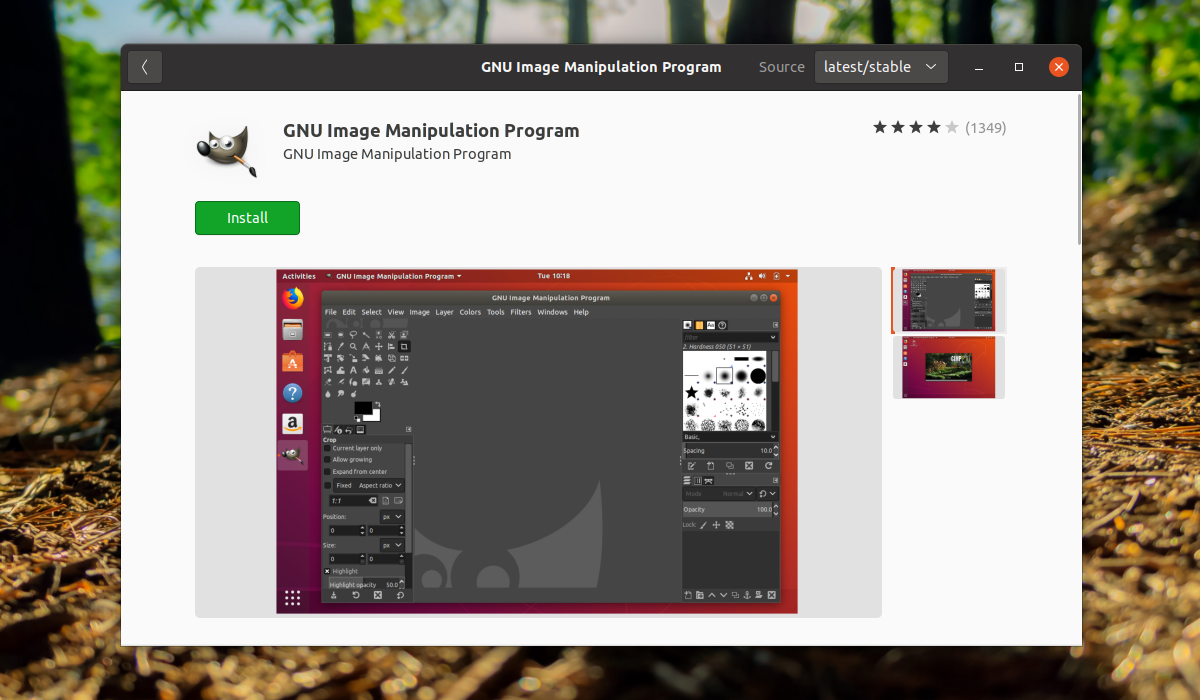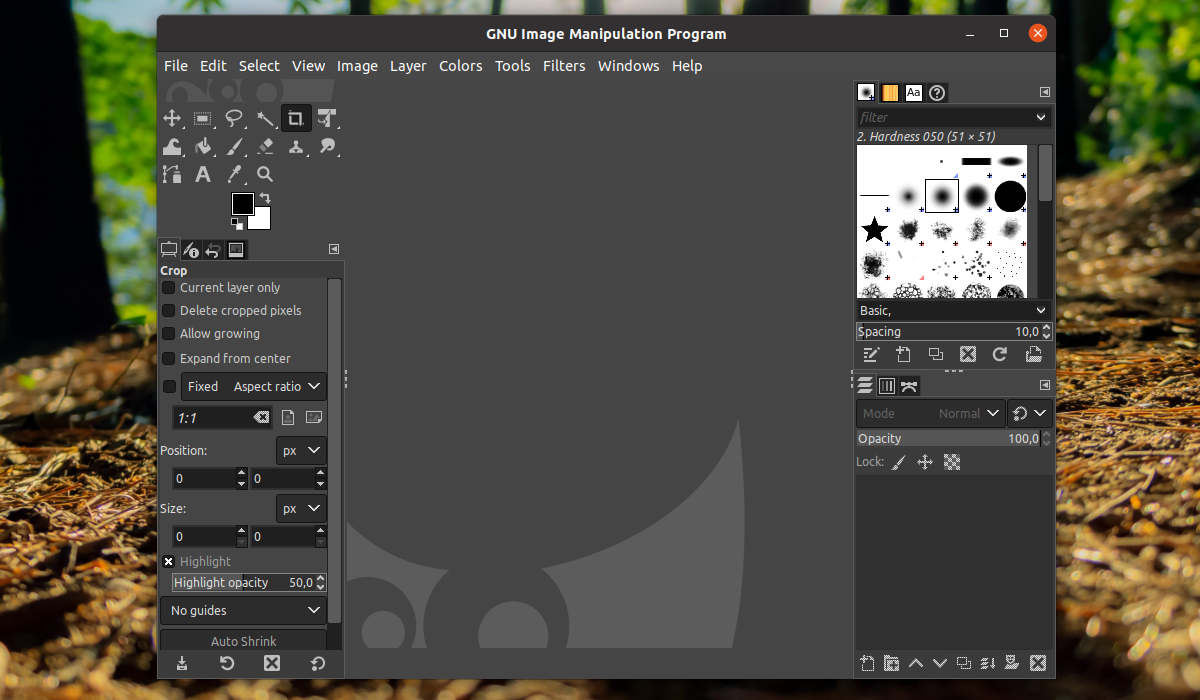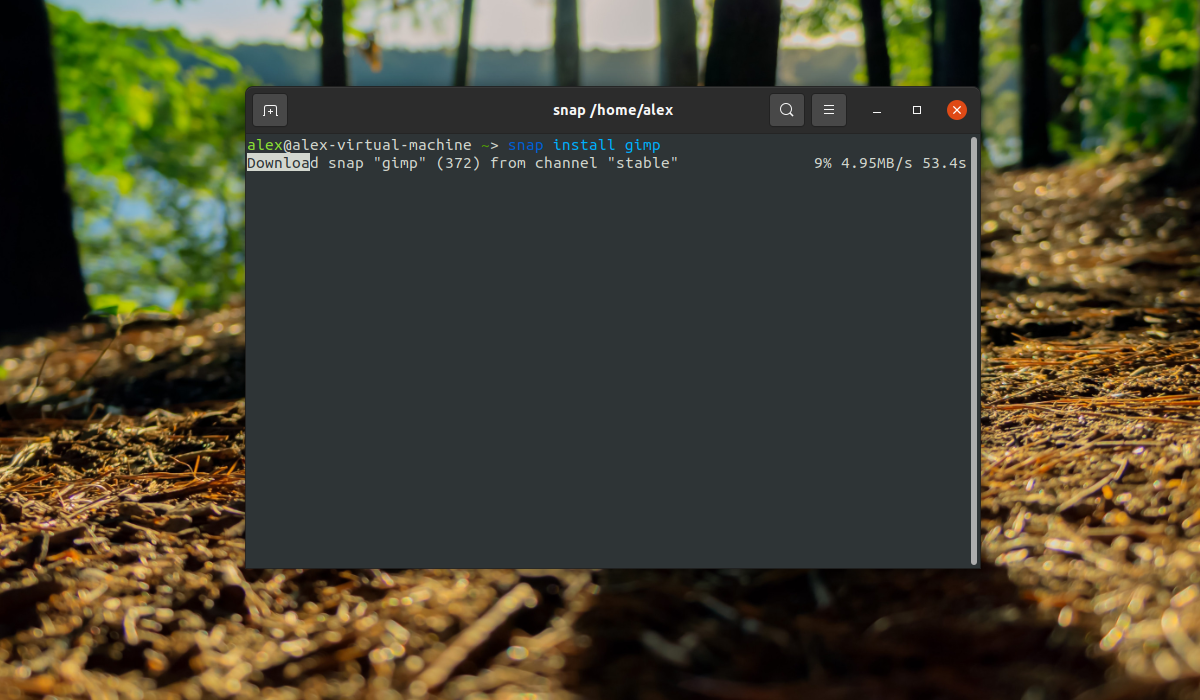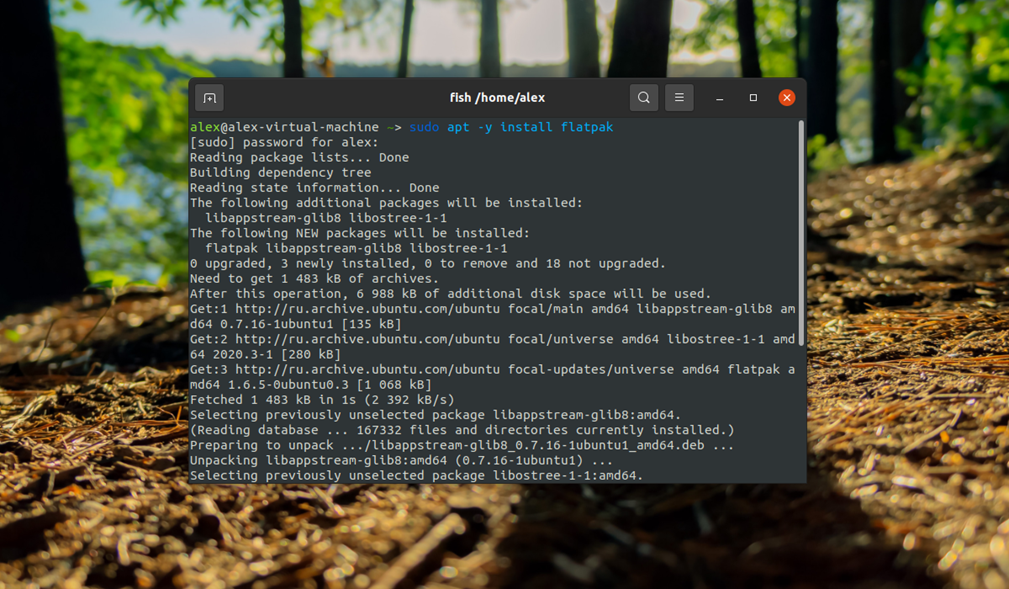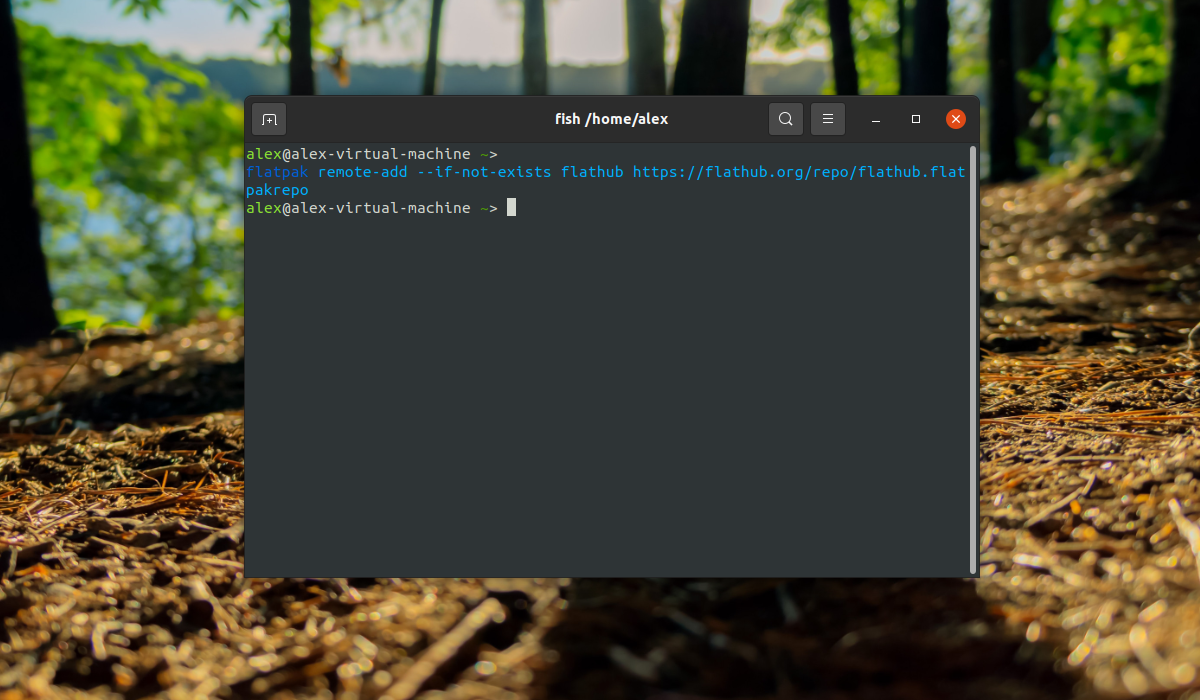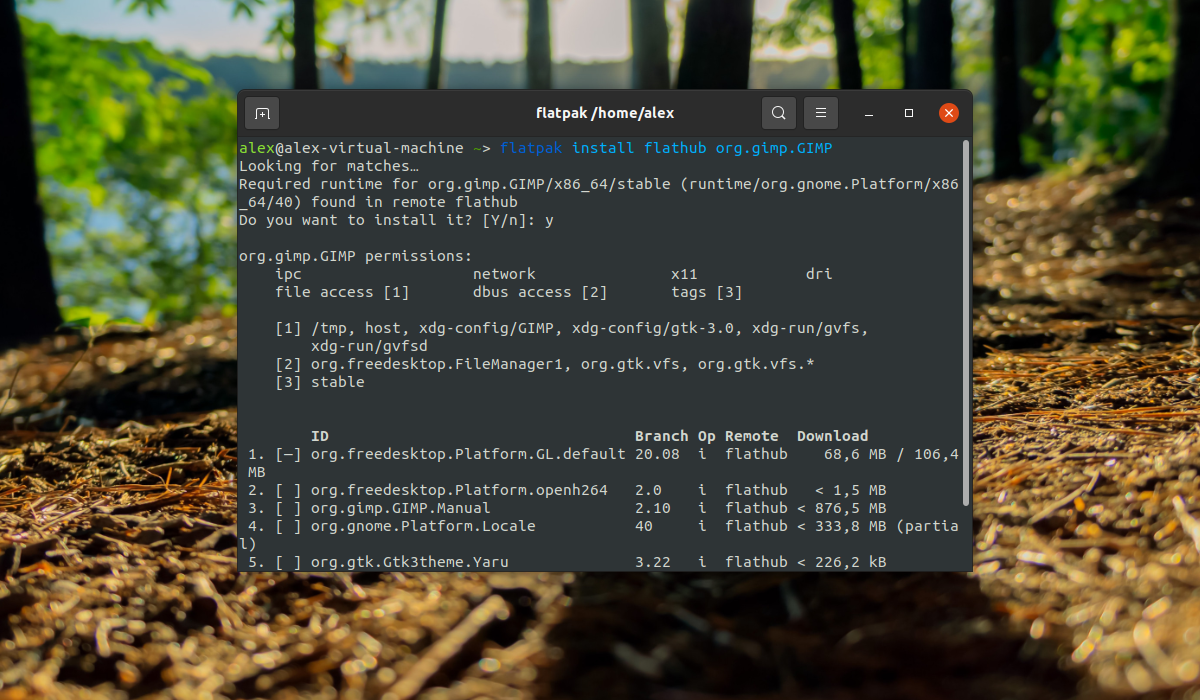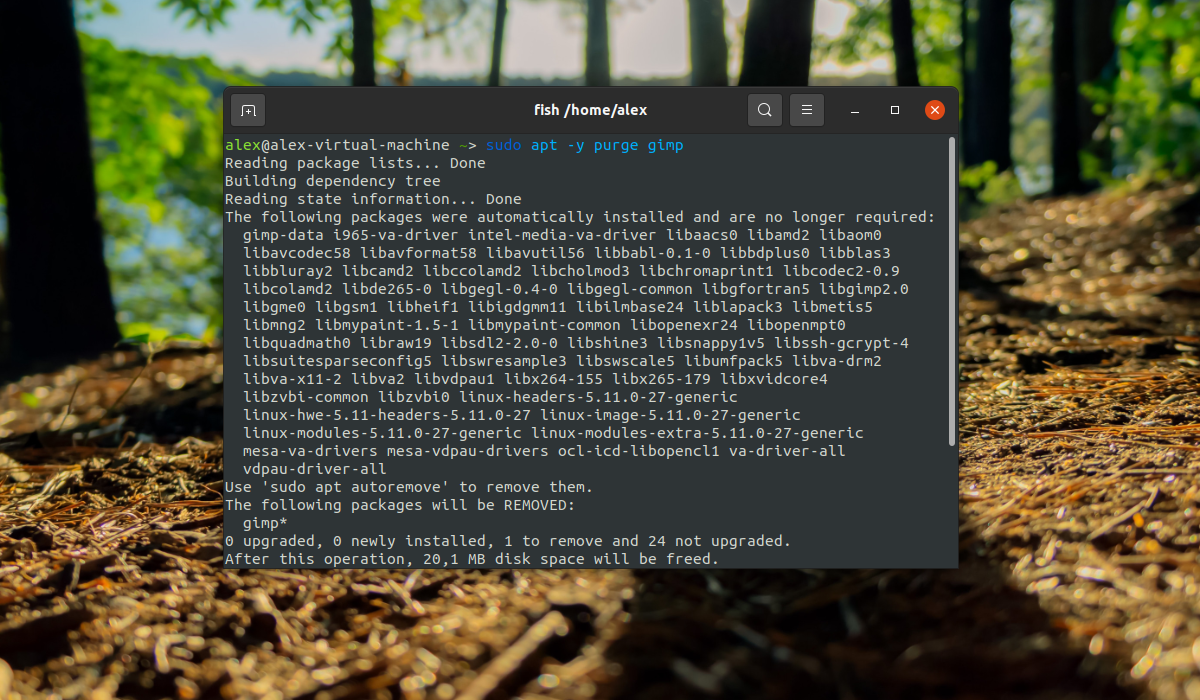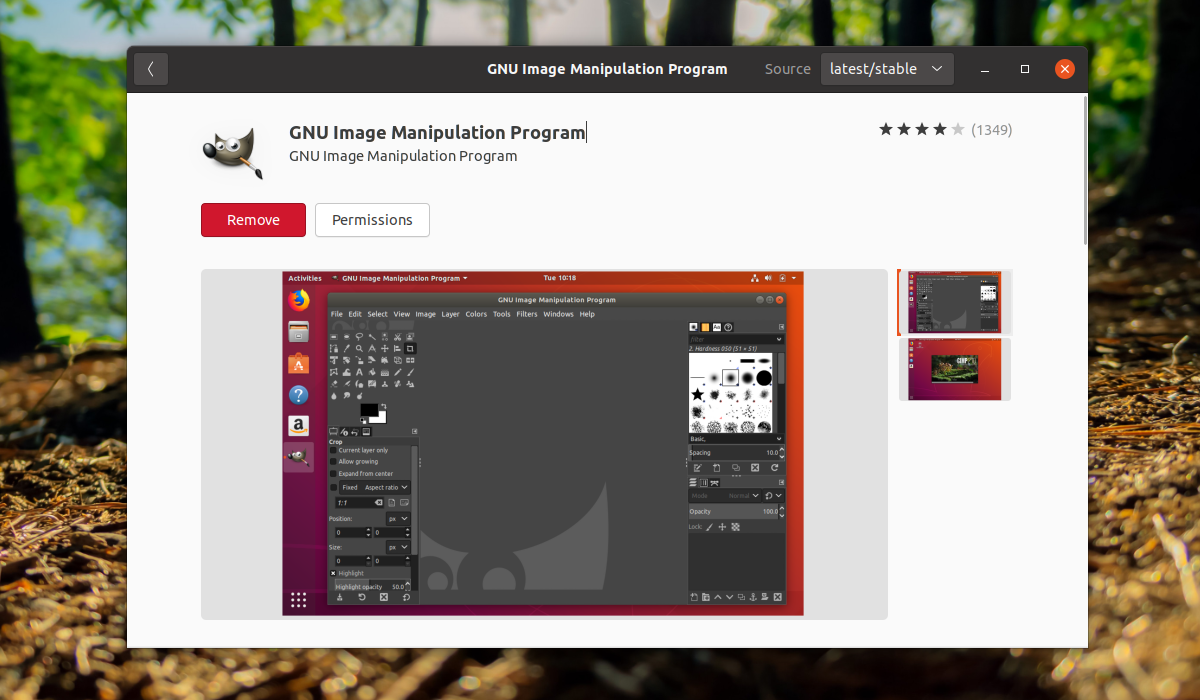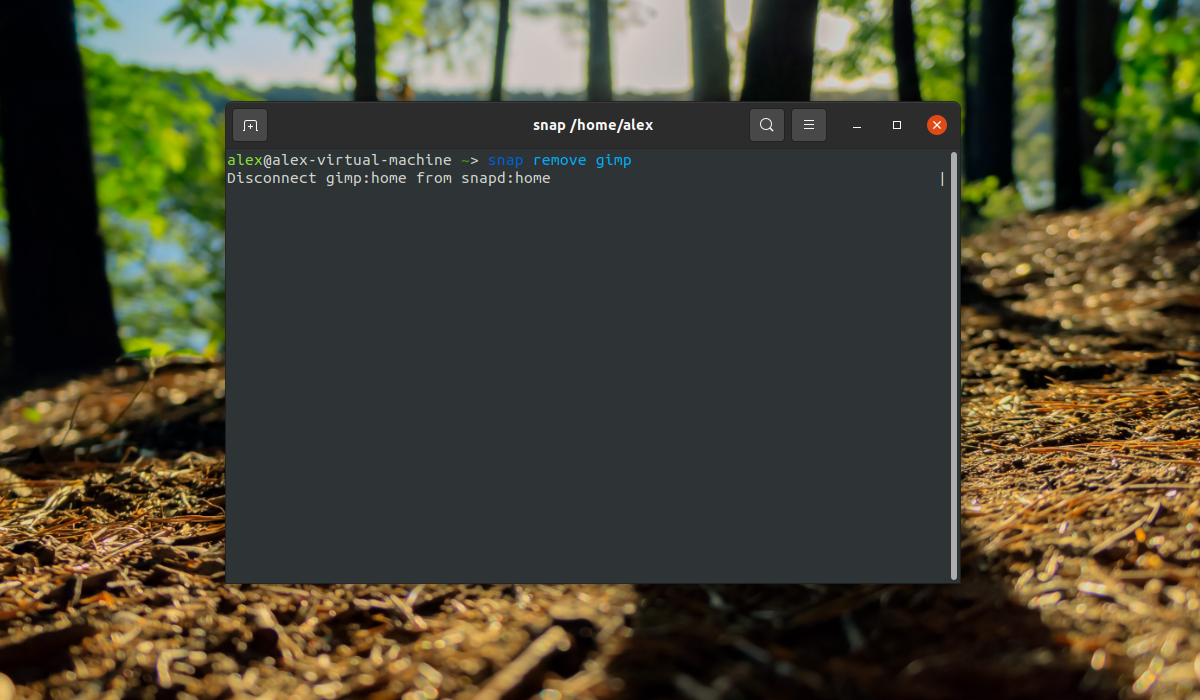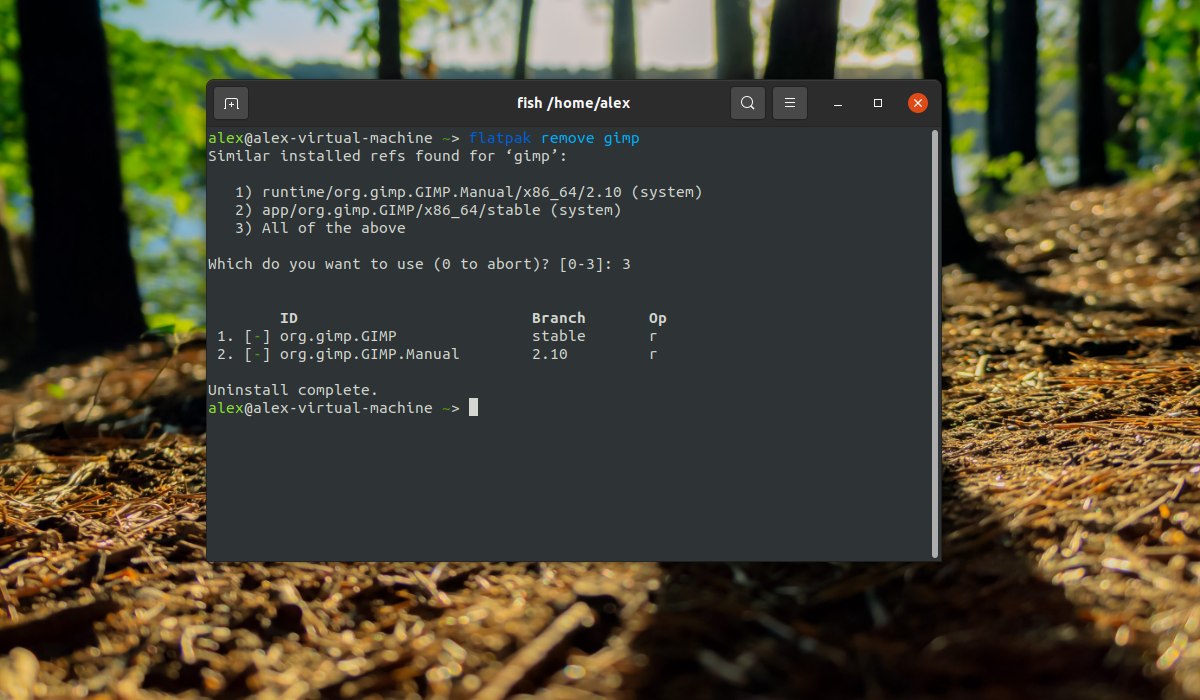- Как включить русский интерфейс в Gimp?
- Downloads
- Current Stable Version
- GIMP for Unix-like systems
- Warnings and information
- Flatpak additional instructions
- Systems without flatpak support
- GIMP for macOS
- Warnings and information
- Native build
- Older Downloads
- Macports
- Homebrew
- GIMP for Windows
- Warnings and information
- Hash Sum
- Older Downloads
- GIMP User Manual
- Source for version 2.10 (Stable)
- User Manual
- Development snapshots
- Установка Gimp в Ubuntu
- Установка GIMP с помощью официального репозитория
- Установка GIMP через центр приложений Ubuntu
- Установка GIMP с помощью Snap
- Установка GIMP с помощью Flatpak
- Удаление GIMP
- Выводы
Как включить русский интерфейс в Gimp?
Kubuntu 13.10
Gimp 2.8 из репов
Системный язык — русский
Локаль — русская
Всё, бле@ть насквозь русское.
Gimp при этом английский, и в настройках интерфейса доступны только System language и English.
Гуглёж не помог, финты с сайта гимпа типа LANGUAGE=ru gimp, тоже не помогли
Блджад, этой срани нужен гном даже в кде?!
Гном не нужен, там только файлы локализации.
А откуда ему локализацию брать, если не из гнома?
Мм. я по-другому объясню, даже ты сможешь понять
— есть интерфейс для выбора языка
— там есть вариант «системный язык»
— настройка эта работает некорректно
— конечного пользователя мало колышет откуда, что берётся — разработчик или мейнтейнер просрал зависимость
Все вопросы по размещению файлов локализации — к Canonical.
Хм. А где вообще должна быть локализация? Я как-то этому не удивлялся, с учётом того, что гнум написан на GTK+, который, собственно, из GIMP и растёт.
Гнум на GIMP ToolKit написан, так что меня это совершенно не удивляет. То, что не тянется языковой пакет, конечно, плохо, но не смертельно. Кстати, в собственно убунте это решается в настройках локализации, их софтина сама ищет недостающие пакеты. К кубунте вроде тоже такую штуку прикрутили.
А где вообще должна быть локализация?
Источник
Downloads
Current Stable Version
The current stable release of GIMP is 2.10.28 (2021-09-14).
We think your OS is Well, we don’t actually know. Either JavaScript is disabled, or I am not working quite right. So I am showing you all the options.
Show downloads for GNU/Linux | macOS | Microsoft Windows | All
GIMP for Unix-like systems
Warnings and information
Flatpak build available in: x86-64 and AArch64 (note: i386 and ARM-32 versions used to be published, yet are now stuck at GIMP 2.10.14 and 2.10.22 respectively).
If available, the official package from your Unix-like distribution is the recommended method of installing GIMP!
The flatpak build is new and has known limitations, though it will likely provide faster updates, following GIMP releases closely.
Therefore choose your installation medium according to your needs.
🤫Pssst. want to check out the GIMP 2.99.6 development release? Get it on our development downloads page 🧪.
Flatpak additional instructions
The flatpak link above should open your software installer and prompt you to install GIMP. Yet it may not work out-of-the-box on some platforms since the flatpak technology is new. If that is the case, ensure flatpak is installed and if clicking the link still does not prompt to install GIMP, then manually install by command line:
flatpak install https://flathub.org/repo/appstream/org.gimp.GIMP.flatpakref
Once installed, it will be made available exactly the same way as other applications (menus, desktop overview, or any specific application launch process used by your desktop).
If this is not the case, we suggest to report a bug to your desktop or distribution asking for proper support of flatpak. In the meantime, you can still run it by command line (not as the recommended method, only a workaround):
flatpak run org.gimp.GIMP//stable
This installation will also provide regular update. You don’t have to come back on this page and install again (it will not work!) when a new version of GIMP is released. Instead if your distribution and/or desktop has a good support for flatpak, it should propose to perform updates.
Once again, if your distribution does not have proper support, you can always fall back to using the following command line:
Systems without flatpak support
GIMP can also run on Solaris and is available for the BSD family of systems such as FreeBSD and OpenBSD.
Please refer to the documentation for your Unix-like system on the installation of software.
GIMP for macOS
Note: the currently available package provides GIMP 2.10.24 and has not yet updated to the latest version, GIMP 2.10.28. We’re working on that, please check back later.
The download links above will attempt to download GIMP from one of our trusted mirror servers. If the mirrors do not work or you would rather download directly from our server, you can get the direct download here.
Warnings and information
Supported OS: macOS 10.9 Mavericks or over
Since version 2.8.2, GIMP runs on macOS (OSX) natively. No X11 environment is required.
Native build
The official GIMP 2.10 DMG installer (linked above) is a stock GIMP build without any add-ons. Just open the downloaded DMG and drag and drop GIMP into your «Applications» folder.
The SHA256 hash sum for gimp-2.10.24-x86_64.dmg is: d835afd64b4a617516a432a4ff78454594f5147786b4b900371a9fa68252567a
Older Downloads
Previous installers for OSX can be found here: download.gimp.org.
Macports
An easy way to compile and install GIMP and other great Free software on your Mac is by using Macports. The installer allows you to choose from a large directory of packages. To install gimp using Macports, you simply do sudo port install gimp once you have Macports installed.
Last we checked, the GIMP port file pointed to the current stable release and we have reports from people who’ve built GIMP successfully this way.
Homebrew
Homebrew is similar to Macports and provides packages (aka formulas) to install, either by compiling them from source or by using pre-made binaries. There are indications that there is now a formula for GIMP, installable with: brew tap homebrew/cask && brew install —cask gimp .
NOTE! Please be aware that it was announced recently that Homebrew is using analytics. To turn this off in homebrew then run: brew analytics off
You can read more about this on Brew Analytics.
Fink is a package repository that offer mostly precompiled binaries. It provides the apt-get command known to e.g. Debian and Ubuntu users, and installing GIMP is as easy as sudo apt-get install gimp once you have installed the Fink installer.
If there’s no binary package, then fink install gimp will compile GIMP from source.
Disclaimer: we haven’t been able to determine if it is possible to install or build recent GIMP from Fink. Last we checked, GIMP 2.6.12 appears to be the most recent GIMP package that is offered there.
GIMP for Windows
The download links above will attempt to download GIMP from one of our trusted mirror servers. If the mirrors do not work or you would rather download directly from our server, you can get the direct download here.
Warnings and information
- These links download the official GIMP installer for Windows (
200 MB). The installer contains both 32-bit and 64-bit versions of GIMP, and will automatically use the appropriate one.
🤫Pssst. want to check out the GIMP 2.99.6 development release? Get it on our development downloads page 🧪.
Hash Sum
The SHA256 hash sum for gimp-2.10.28-setup.exe is: 2c2e081ce541682be1abdd8bc6df13768ad9482d68000b4a7a60c764d6cec74e
Older Downloads
- Previous v2.10 installers for Windows can be found here: download.gimp.org.
- Previous v2.8 installers for Windows can be found here: download.gimp.org.
GIMP User Manual
These links download language-specific Windows installers for GIMP’s local help. By default, they will place the help files with your GIMP installation.
Note: GIMP uses online help by default. If you want to use this local help offline, you will need to change GIMP’s help settings.
- In GIMP, select [Edit] > [Preferences] > [Help System]
- For «User manual», select «Use a locally installed copy»
- Under «Help Browser», you can choose between your system’s web browser and GIMP’s help browser plugin (if available).
See the online help for more settings.
Source for version 2.10 (Stable)
GIMP releases are also available as source tarballs from gimp.org and its mirrors, containing the source code to compile for your system: https://download.gimp.org/mirror/pub/gimp/v2.10/
Hashes of latest releases to check the integrity of the tarballs: gimp-2.10.28.tar.bz2 (sha256): 4f4dc22cff1ab5f026feaa2ab55e05775b3a11e198186b47bdab79cbfa078826 gimp-2.10.24.tar.bz2 (sha256): bd1bb762368c0dd3175cf05006812dd676949c3707e21f4e6857435cb435989e gimp-2.10.22.tar.bz2 (sha256): 2db84b57f3778d80b3466d7c21a21d22e315c7b062de2883cbaaeda9a0f618bb gimp-2.10.20.tar.bz2 (sha256): e12f9f874b1a007c4277b60aa81e0b67330be7e6153e5749ead839b902fc7b3c gimp-2.10.18.tar.bz2 (sha256): 65bfe111e8eebffd3dde3016ccb507f9948d2663d9497cb438d9bb609e11d716 gimp-2.10.16.tar.bz2 (sha256): cbf9fe9534b913a9487b00cd9710cbc569bfd71fdd2f8c321547701a7d70cbeb gimp-2.10.14.tar.bz2 (sha256): df9b0f11c2078eea1de3ebc66529a5d3854c5e28636cd25a8dd077bd9d6ddc54 gimp-2.10.12.tar.bz2 (sha256): 7d80b58e0784120d57d327294f6a1fda281ff51a61935c2cd764da281acaac71 gimp-2.10.10.tar.bz2 (sha256): 12d1f243265c7aee1f2c6e97883a5c90ddc0b19b4346cf822e24adbb6c998c77 gimp-2.10.8.tar.bz2 (sha256): d849c1cf35244938ae82e521b92b720ab48b8e9ed092d5de92c2464ef5244b9b gimp-2.10.6.tar.bz2 (sha256): 4ec8071f828e918384cf7bc7d1219210467c84655123f802bc55a8bf2415101f gimp-2.10.4.tar.bz2 (sha256): ffb0768de14a2631b3d7ed71f283731441a1b48461766c23f0574dce0706f192 gimp-2.10.2.tar.bz2 (sha256): 1cb0baaecdefe44d371a15f2739a1bcbce4682336b4ccf8eb7b587ce52c333eb gimp-2.10.0.tar.bz2 (sha256): 7fcc96fb88cb0a0595d2610f63a15dec245bb37bf9db527d37a24fb75e547de2
For instructions, how to build GIMP from source code, please see this page.
User Manual
Development snapshots
We now have a separate page for development versions of GIMP.
Want to check out the GIMP 2.99.6 development release?
Get it on our development downloads page.
Источник
Установка Gimp в Ubuntu
GIMP — это растровый графический редактор для Linux. Программа предназначена для создания и обработки растровой графики и частичной поддержкой работы с векторной графикой. GIMP является почти полноценной альтернативой такой известной программы, как Adobe Photoshop.
В этой статье будет рассмотрена установка Gimp в Ubuntu 20.04 при помощи официального репозитория, с помощью менеджера приложений Ubuntu, а также с помощью менеджеров пакетов Snap и Flatpak.
Установка GIMP с помощью официального репозитория
Откройте терминал и выполните следующие команды. Сначала обновите списки пакетов:
sudo apt update
Далее установите программу:
sudo apt -y install gimp
После завершения загрузки и установки, ярлык Gimp можно найти в главном меню системы введя в поиске gimp:
Или можно запустить программу из консоли командой:
Установка GIMP через центр приложений Ubuntu
Запустите центр приложений введя в поиске слово ubuntu в главном меню:
В поиске наберите Gimp:
Теперь нажмите кнопку Установить:
Далее необходимо будет ввести пароль от учетной записи, и после окончания установки можно запускать и пользоваться программой.
Установка GIMP с помощью Snap
Этот вариант ещё проще. Для установки достаточно выполнить команду:
snap install gimp
Введите пароль от учетной записи для продолжения установки. По завершению установки программу можно будет запустить через терминал или главное меню, как и в предыдущих способах.
Установка GIMP с помощью Flatpak
Flatpak — это утилита для развёртывания, управления пакетами и виртуализации для Linux. Предоставляет песочницу, в которой пользователи могут запускать приложения без влияния на основную систему.
Прежде чем устанавливать пакеты при помощи Flatpak, его необходимо установить. Для установки выполните команду:
sudo apt -y install flatpak
Добавьте репозиторий flappack для GIMP:
flatpak remote-add —if-not-exists flathub https://flathub.org/repo/flathub.flatpakrepo
Далее установите программу:
flatpak install flathub org.gimp.GIMP
Введите в терминале y для подтверждения установки и дождитесь её завершения.
Удаление GIMP
Если GIMP был установлен при помощи официального репозитория, необходимо выполнить команду:
sudo apt -y purge gimp
Если GIMP был установлен при помощи приложения центр приложений Ubuntu, перейдите в центр приложений, в поиске введите gimp и нажмите на кнопку remove.
Если GIMP был установлен при помощи пакетного менеджера snap, необходимо выполнять команду:
snap remove gimp
Если GIMP был установлен при помощи пакетного менеджера Flatpak, необходимо выполнять команду:
flatpak remove gimp
При появлении фразы Which do you want to use введите цифру 3. Данная опция удалит все зависимости необходимые для работы GIMP и саму программу. Дождитесь завершения удаления.
Выводы
В данном руководстве была описана установка GIMP на Ubuntu 20.04. Можно выбрать любой из 4 способов установки. Независимо от выбранного способа, на выходе вы получить один и тот же продукт.
Источник