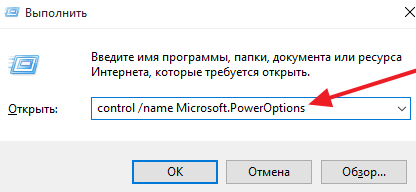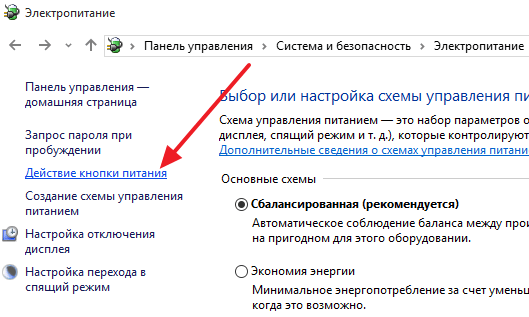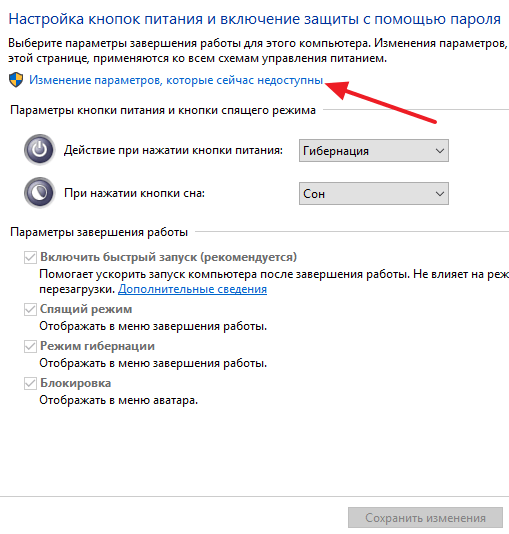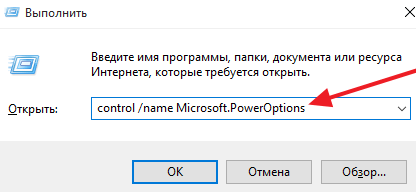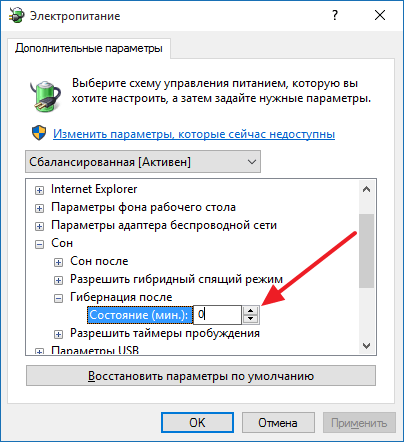- Что такое Гибернация в Windows 10
- Гибернация в Windows 10
- Включение режима гибернации в Windows 10
- Автоматический переход в режим гибернации
- Гибернация в Windows 10: что это такое, как включить и отключить
- Что такое гибернация в Windows 10
- Как включить и отключить гибернация в Windows 10
- Как добавить кнопку включения режима гибернации в ПУСК
- Запускаем гибридный спящий режим через командную строку
- Гибернация с помощью реестра
- Настраиваем гибридный спящий режим в панели управления
- Автопереход от спящего в режим гибернации
- Подробная информация о файле hiberfil.sys
- Как отключить гибернацию windows 10
- Гибернация в Windows 10 — Подведем итоги
Что такое Гибернация в Windows 10
Пользователи Windows 10 часто сталкиваются с различными проблемами, которые связаны с режимом гибернации. Иногда пользователи не могут перевести компьютер в режим гибернации, а иногда это происходит автоматически, без разрешения пользователя. Чтобы разобраться с этими проблемами, мы расскажем, что такое гибернация в Windows 10, как она работает и как решать типичные проблемы, которые с ней связаны.
Гибернация в Windows 10
Гибернация – это особый режим работы операционной системы Windows 10 в котором компьютер практически выключается, но при этом сохраняет свое текущее состояние. Это позволяет сэкономить электроэнергию в то время, когда пользователь не работает за компьютером, а также продолжить работу с той же точки, на которой компьютер был остановлен. Гибернацию можно использовать как альтернативу полному выключению компьютера, если вы не хотите тратить время на запуск программ, которыми регулярно пользуетесь.
Гибернация во многом похожа на спящий режим, поэтому эти режимы часто путают. На самом деле, хотя результат работы спящего режима и гибернации практически одинаковый (компьютер сначала выключается, а потом восстанавливает работу с той же точки), логика их работы заметно отличается.
Когда пользователь активирует спящий режим, компьютер не выключается полностью, он продолжает потреблять электроэнергию для поддержания работы оперативной памяти. Благодаря сохранению данных в оперативной памяти компьютер может включиться практически мгновенно.
С другой стороны, при активации режима гибернации компьютер выключается полностью, он перестает потреблять электроэнергию и поддерживать работу оперативной памяти, все содержимое оперативной памяти обнуляется. При этом восстановление работы происходит благодаря хранению содержимого оперативной памяти на жестком диске (в файле Hiberfil.sys на системном разделе). В момент перехода в режим гибернации Windows 10 сбрасывает все содержимое памяти на жесткий диск, а в момент восстановления работы загружает эту информацию с жесткого диска обратно в память. Такой, подход позволяет исключить потребление электроэнергии в режиме гибернации, но требует больше времени. Поэтому активация и выход из режима гибернации занимает почти столько же времени, как и обычное включение и выключение компьютера.
Включение режима гибернации в Windows 10
Во многих случаях, пользователи Windows 10 не обнаруживают режим гибернации в меню выключения компьютера. Это означает, что данный режим был отключен и перед его использованием его нужно включить. Для этого нужно открыть « Панель управления » и перейти в раздел « Система и безопасность – Электропитания ». В Windows 10 доступ к «Панели управления» усложнен, поэтому проще всего открыть это окно с помощью команды « control /name Microsoft.PowerOptions ». Для этого нажмите Windows-R и выполните указанную команду.
После открытия окна «Электропитание» нужно перейти в подраздел « Действие кнопки питания ». Ссылка на него будет в левом боковом меню.
Дальше нужно разрешить изменение всех параметров. Для этого нужно нажать на ссылку « Изменение параметров, которые сейчас недоступны ».
После этого настройки внизу окна станут активными. Здесь нужно установить отметку напротив функции «Режим гибернации» и сохранить настройки.
После этого гибернация должна появиться в меню выключения компьютера.
Автоматический переход в режим гибернации
Еще одна проблема, с которой могут столкнуться пользователи Windows 10, это автоматический переход компьютера в режим гибернации. Для решения этой проблемы вам снова понадобится раздел « Электропитание » из панели управления Windows 10. Чтобы открыть его нажмите комбинацию клавиш Windows-R и выполните команду « control /name Microsoft.PowerOptions ».
Дальше нужно перейти в настройки активной схемы электропитания.
И нажать на ссылку « Изменить дополнительные параметры питания ».
В результате перед вами появится окно с настройками электропитания. Здесь нужно найти параметр « Сон – Гибернация после », установить для него значение «0» и сохранить настройки с помощью кнопки «ОК». Таким образом вы отключите автоматический переход Windows 10 в гибернацию.
Нужно отметить, что эта настройка будет работать только для выбранной схемы питания. Если вы переключитесь на другую схему, но параметры электропитания изменятся.
Гибернация в Windows 10: что это такое, как включить и отключить
Доброго времени суток! В сегодняшней заметке хочу рассказать Вам, что такое гибернация в windows 10, чем она отличается от спящего режима, а также как ее можно включить и отключить на компьютере или ноутбуке. Поговорим о том, как уменьшить или удалить файл hiberfil.sys с ПК.
Но перед тем как переходить к практической части, нужно понять для чего нужна эта функция операционной системы, и решить будете Вы ей пользоваться или нет.
Что такое гибернация в Windows 10
Для начала давайте разберемся, что такое Гибернация в Windows 10. Это особое энергосберегающее состояние портативного устройства, ноутбука или компьютера. Изначально данный метод завершение работы разрабатывался исключительно для ноутбуков, но спустя некоторое время стал актуален и востребован на стационарных ПК под управлением Windows 10.
Чтобы иметь представление об этом режиме и знать, что такое гибернация, нужно понимать какие различия между ним и режимом сна. Практически все пользователи продуктов вышеуказанного бренда знакомы с функцией режим сна, перейдя в который техника переходит в состояния пониженного энергопотребления, а вся системная информация держится в ОЗУ, которая в свою очередь потребляет энергию.
Данный режим можно назвать как гибридный спящий режим, ведь в нем системные данные сохраняются на определенный файл и храняться в BIOS, незначительное энергопотребление которого зависит от встроенной батарейки. Все остальные процессы полностью завершаются.
Выходит компьютер из режима гибернации так же как и из сна, отличается он тем, что перед тем как вывести систему из режима гибернации все исходные настройки системы со специального файла переносятся в ОЗУ, что дает возможность мгновенно запустить систему.
Как включить и отключить гибернация в Windows 10
Как включить гибернацию в windows 10? Необходимо зайти в меню “Пуск” и в подменю, которое завершает работу выбрать соответствующий пункт, который находится вместе с кнопками выключения и спящего режима.
Если этого режима нет в стандартных настройках по умолчанию (нередко встречается в последних обновлениях ОС), то есть возможность запустить самостоятельно несколькими способами:
- Включаем гибернацию Windows 10 через настройки в панели управления;
- Включение гибернации в реестре;
- Запуск и отключение режима гибернации через командную строку
Давайте разбираться с каждым вариантом подробнее.
Как добавить кнопку включения режима гибернации в ПУСК
На Windows 10 гибернация не вынесена отдельной кнопкой, но это очень просто исправить.
Или можно другим способом туда попасть, нажать правой кнопкой на Меню «Пуск» и выбрать из списка «Управление электропитанием»
Далее нужно сохранить изменения, после чего новые настройки вступят в силу.
Запускаем гибридный спящий режим через командную строку
Данный метод позволяет как включить режим так и отключить гибернацию в Windows 10 и подойдет тем у кого, в силу особенностей, отличается BIOS, что часто встречается на современных моделях материнских плат, и не может воспользоваться стандартными приемами.
Изначально требуется запустить командную строку в режиме администратора.
Вариант 1. Чтобы это сделать, нужно в меню “Пуск” кликнуть по иконке поиска, прописать команду cmd, нажать правой кнопкой мыши, и запустить в режиме администратора, выбрав соответствующий пункт. Как показано на картинке ниже.
Вариант 2. Нажать правой кнопкой мыши на меню «Пуск» и выбрать пункт в меню «Командная строка (администратор)». Для наглядности картинка ниже.
Чтобы включить или выключить гибридный спящий режим применяется две команды:
powercfg –h on – чтобы включить гибернацию в windows 10
powercfg –h off – чтобы отключить гибернацию в windows 10
Перед -h обязательно должен стоять пробел.
Гибернация с помощью реестра
Благодаря системному реестру достаточно просто отключить или включить гибридный спящий режим. Сперва нужно вызвать строку “Выполнить” (сделать это можно зажав сочетанием клавиш Win + R ) и прописать regedit.
Попав в реестр необходимо найти и выбрать HKEY_LOCAL_MACHINE\System\CurrentControlSet\Control\Power, а затем там же найти файл Hibernate Enabled (тип файла hibernate enable должен быть в формате REG_DWORD).
Как отключить гибернацию в том же самом реестре? Для выключения режима гибернации достаточно нажать на файл hibernate и поставить значение параметра hibernate enable 0, а если значение hibernate enable поставить 1, то режим включается.
Настраиваем гибридный спящий режим в панели управления
Вариант 1. Сперва в меню Пуск необходимо выбрать и перейти в «Настройки > Система > Питание и спящий режим > Дополнительные параметры питания».
Или воспользоваться способом, немного по легче, чтобы попасть в управление питанием ПК.
Вариант 2. Нажать на кнопке «Пуск» правой кнопкой и выбрать из контекстного меню пункт «Управление электропитанием»
Слева в меню необходимо выбрать пункт «Действия кнопок питания»
Далее следует разрешить недоступные параметры в данный момент, выбрав пункт «Изменение параметров, которые сейчас недоступны»
Далее поставить «чек бокс» возле режима гибернации и выйти не забыв сохраниться перед этим.
Автопереход от спящего в режим гибернации
В случае, если нужно сменить режим сна на гибернацию, или обратно, а также по желанию установить время, когда компьютер будет переходить на данный режим в Windows 10 нужно выполнить такие шаги:
Для того, чтобы гибернация Windows 10 происходила без промежуточного спящего режима — нужно при установке таймера задать отличия во времени между сном и гибернацией. Последний должен включаться раньше.
Подробная информация о файле hiberfil.sys
hiberfil.sys – это именно тот файл, на который сохраняется вся информация из ОЗУ перед переходом в режим гибернации, а затем хранится в BIOS до следующего активного сеанса. Этот же файл содержит данные которые позволяют быстро запустить Виндовс.
Его основной недостаток – весьма большой размер, ведь по умолчанию он составляет 70% от оперативной памяти, установленной в устройство, что весьма критично, если дисковое пространство занято важной информацией или если оно в принципе невелико. Но этот недостаток также несложно убрать, нужно просто знать как удалить файл hiberfil.sys или уменьшить размер hiberfil.
Что нужно сделать для уменьшения размера файла? Для этого требуется выполнить такие действия:
Для начала необходимо открыть командную строку (пошаговая инструкция выше), а затем вводим
Как отключить гибернацию windows 10
Для отключения гибернации в windows 10 нужно произвести удаление файла hiberfil.sys, нужно ввести команду powercfg -h off. Если она не работает, но нужно ее восстановить, то достаточно вернуться использовав команду powercfg -h on. Информация не будет записываться и занимать память во время выключенного режима гибернации.
Гибернация в Windows 10 — Подведем итоги
Режим гибернации в windows 10 нет смысла использовать на персональном компьютере, ведь использование режима сна позволит гораздо быстрее восстановить систему и не использует аппаратную память. Данный гибридный спящий режим предусмотрен на платформе Windows 10 как весьма полезная функция для ноутбуков со слабым аккумулятором или которые часто эксплуатируются без подключения к сети.