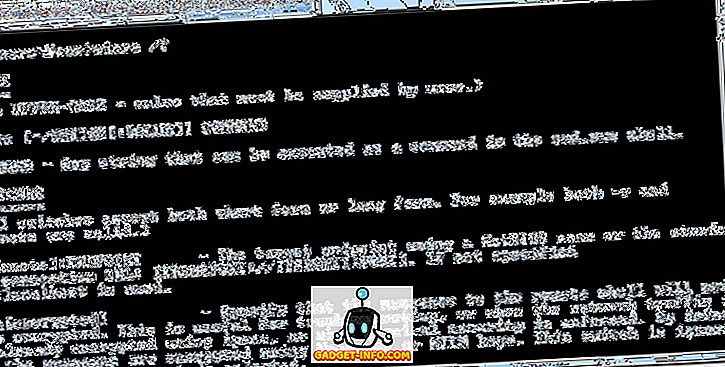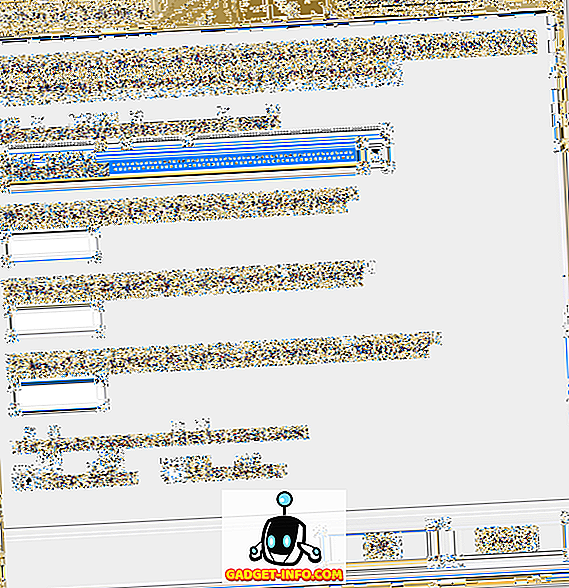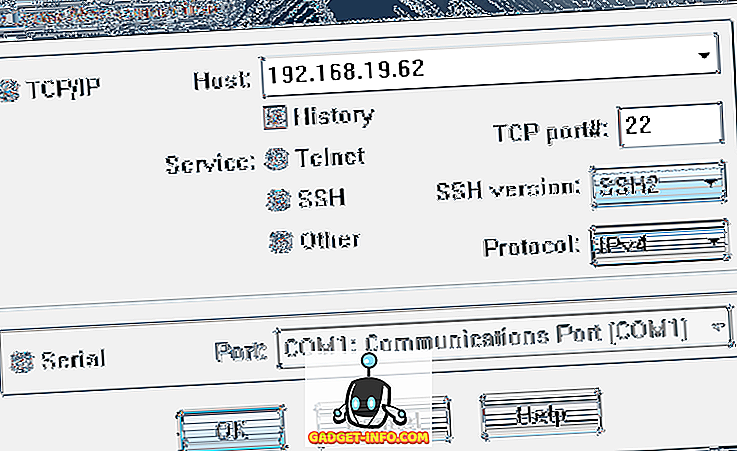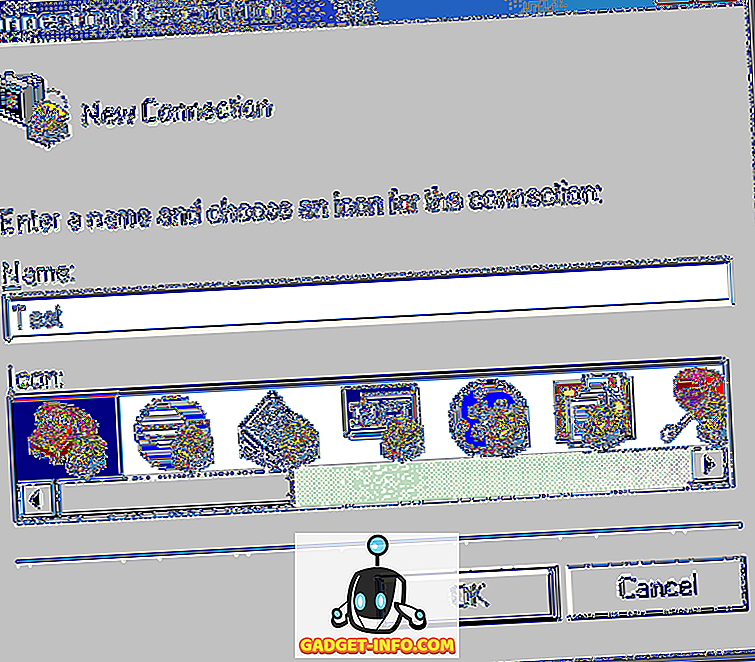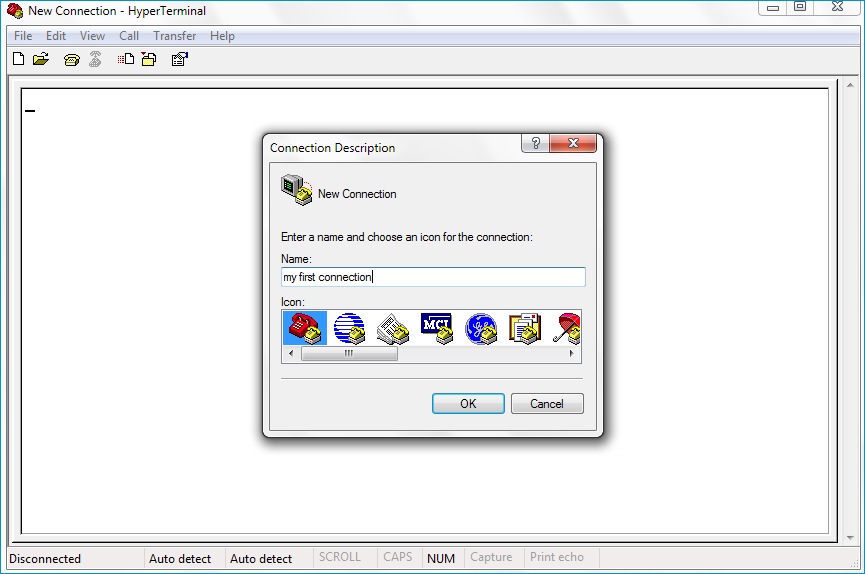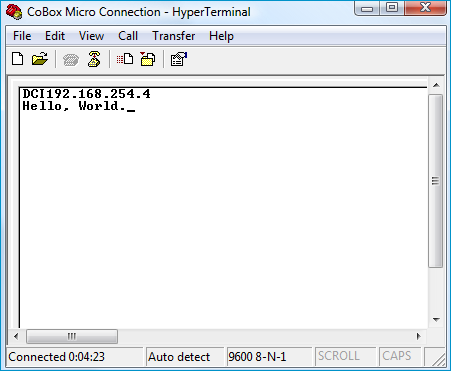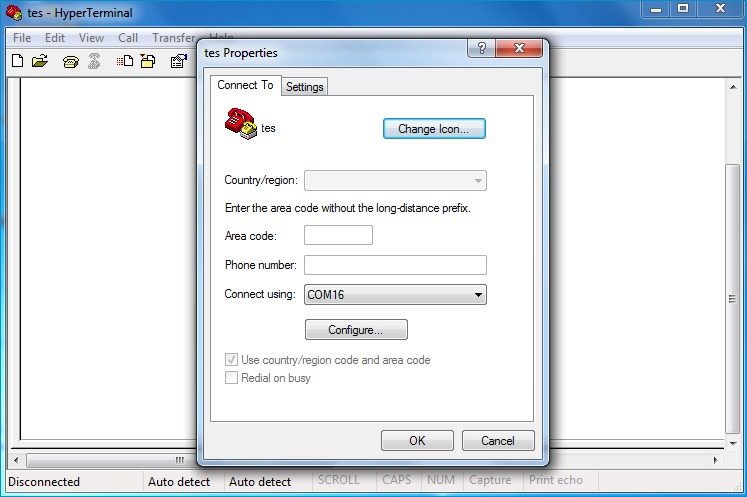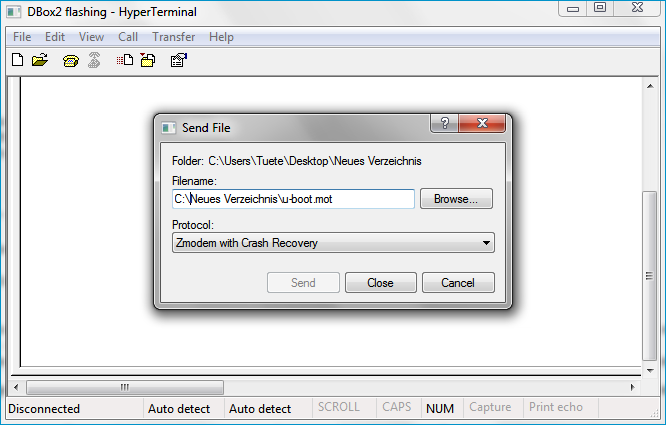- Настройка гипертерминала для работы через консоль
- Альтернатива приложению HyperTerminal в Windows
- Описание
- Альтернатива приложению HyperTerminal в Windows 7
- Альтернатива приложению HyperTerminal в Windows 10
- Гипертерминальные альтернативы для Windows 7/8/10
- Windows Remote Shell
- Параметры телефона и модема
- Гипертерминальные альтернативы
- Оригинальный XP HyperTerminal
- HyperTerminal
- Возможности
- Плюсы и минусы
- Как пользоваться
- Видео
- Ключ активации и загрузка
- Hyperterminal windows 10 как запустить
- Альтернатива приложению HyperTerminal в Windows
- Описание
- Альтернатива приложению HyperTerminal в Windows 7
- Альтернатива приложению HyperTerminal в Windows 10
- Комманды Hyper Terminal, Основы работы с программой
- Отправка файла
- Прием файла
- Включение Hyper-V в Windows 10 | Microsoft Docs
- В этой статье
- Проверьте следующие требованияCheck Requirements
- Включение Hyper-V с помощью PowerShellEnable Hyper-V using PowerShell
- Включение Hyper-V с помощью CMD и DISMEnable Hyper-V with CMD and DISM
- Включение роли Hyper-V с помощью раздела «Параметры»Enable the Hyper-V role through Settings
- Создание виртуальных машинMake virtual machines
- Что произошло с программой HyperTerminal?
- Примечание
- HyperTerminal в Windows 7 | Windows для системных администраторов
- Используем стандартный HyperTerminal из Windows XP
- Putty как аналог гипертерминала
- ⓘ HyperTerminal — терминальная программа, которая включалась в
- ⓘ HyperTerminal
- Как запустить программу HyperTerminal в Windows 10
- Введение
- Действия, которые необходимо выполнить, чтобы запустить HyperTerminal в Windows 10
- Читайте также
- Как получить WIndows XP HyperTerminal для Windows 10 / 8.1 / 7
- Удаление HyperTerminal из Windows 7 / Windows 8 / 8.1 или Windows 10 — причины (почему)
- Использование оригинального HyperTerminal XP в Windows 7, 8 или 10 Использование файлов Windows XP
- Альтернативы HyperTerminal для Windows 10 / 8.1 / 7
- Заключительные слова:
- HyperTerminal
Настройка гипертерминала для работы через консоль
ПУСК -> СТАНДАРТНЫЕ -> СВЯЗЬ -> ГИПЕРТЕРМИНАЛ
- Если спросит «Сведения о местонахождении» нажать «Отмена»
- Подтвердить отмену, и на «Необходимо ввести данные о вашем местонахождении, чтобы HyperTerminal » нажать «ОК»
- В «описании подключения» обзовите его как-нибудь.
Далее, если опять спросит «Сведения о местонахождении» повторить действия, пока не дойдете до «подключение».
Здесь укажите «Подключаться через» СОМ1 (соответственно адпак должен быть подключен к СОМ1) - далее, когда спросит свойства СОМ1, выбрать:
скорость бит/с: 9600
биты данных: 8
четность: нет
стоповые биты: 1
управление потоком: нет
- клавиши Windows
- клавиша Backspace посылает Ctrl-H
- эмуляция сигнала Автовыбор
- терминал Telnet(ID): ANSI
- размер буфера (строк): 500
- остальное оставить как есть
AP200#
Альтернатива приложению HyperTerminal в Windows
Описание
Начиная с Windows XP программа HyperTerminal больше не входит в состав операционной системы Windows, поэтому, если вы пользовались ей ранее, но были вынуждены перейти на более новую версию ОС, то в данной статье мы рассмотрим альтернативные способы запуска HyperTerminal, а также программы, которые могут ее заменить.
Альтернатива приложению HyperTerminal в Windows 7
HyperTerminal больше не входит в состав Windows 7. Но есть несколько опций, которые заменяют его функции.
- Если вам нужен только удаленный доступ к оболочке, можете воспользоваться WinRS (Windows Remote Shell), новый компонент Windows Vista. Чтобы открыть помощь по WinRS, введите winrs /? в командной строке и нажмите Enter.
- Telnet – простая текстовая программа для соединения с другим компьютером через интернет.
- Если раньше вы пользовались HyperTerminal для решения проблем с модемом, воспользуйтесь вместо него опциями Телефон и Модем.
- Чтобы открыть параметры Телефон и Модем, нажмите Пуск – Панель управления – Оборудование и Звук – Телефон и модем. Примечание: перед тем как получить доступ к настройкам модема и телефона, необходимо в диалоговом окне Сведения о расположении предоставить информацию о стране, регионе и параметрах набора.
- Realterm – это терминальная программа, разработанная специально для захвата, контроля и отладки бинарных и других сложных потоков информации. В отладке она намного лучше, чем Hyperterminal. Но она не поддерживает тоновые модемы, BBS и др. – в этом Hyperterminal лучше. Скачать Realterm можно тут.
Или воспользуйтесь программой Teraterm вместо Hyperterminal.
Или воспользуйтесь программой Absolute Telnet.
Или если вы все-таки хотите дальше пользоваться XP Hyper terminal (или вы просто к ней привыкли) – просто скопируйте 2 файла hypertrm.dll и hypertrm.exe. Поместите их в любом месте на диске без установки. Конечно, чтобы было откуда копировать эти файлы, вам потребуется ХР.
Или скачайте и установите последнюю версию Putty.
Альтернатива приложению HyperTerminal в Windows 10
Как и в предыдущих версиях Windows, в «десятке» напрочь отсутствует HyperTerminal, по этому, в зависимости от имеющейся задачи, стоит смотреть на новые возможности Windows, или же в сторону разного стороннего программного обеспечения.
Работу с модемом можно осуществить через настройку «Телефон и Модем». Попасть туда можно через старую Панель управления — для этого, достаточно нажать клавиши Win + R , и набрать там control (подробнее, о старой Панели управления в Windows 10, и как туда попасть, можно прочитать в нашей статье). Далее, в Панели управления нужно выбрать пункт «Телефон и модем».
Для соединений по COM-порту, или по Telnet можно использовать Putty. Скачать её можно по этой ссылке.
Гипертерминальные альтернативы для Windows 7/8/10
Если вы недавно обновились до Windows 7 или Windows 10 и вам интересно, что случилось с HyperTerminal, вы не одиноки! HyperTerminal — это приятная маленькая программа, которая позволяет вам подключаться к другим компьютерам, сайтам Telnet, хост-компьютерам, BBS и т. Д. С помощью модема или соединения Ethernet.
В Windows 7, Vista и 10 вы больше не найдете программу HyperTerminal. Если вам нужен HyperTerminal для управления последовательными устройствами, есть способ вернуть его! Кроме того, есть несколько новых альтернатив HyperTerminal, которые, вероятно, лучше подходят для безопасного доступа к оболочке и устранения неполадок модемов.
Windows Remote Shell
Во-первых, если вам нужен только удаленный доступ к оболочке, вы можете использовать новый параметр командной строки Windows Remote Shell в Windows 7/8/10. Чтобы узнать больше об использовании WRS, просто откройте командную строку и введите winrs /?,
Это в основном замена SSH, которая позволяет удаленный доступ к командной строке через зашифрованное соединение. Он также использует протокол SOAP. Вы также можете проверить документ Microsoft на winrs, который дает вам несколько примеров.
Параметры телефона и модема
Если вы использовали HyperTerminal для устранения неполадок модемов, теперь вы можете использовать для этого параметры телефона и модема . Перейдите в Панель управления, нажмите « Оборудование и звуки», а затем нажмите « Параметры телефона и модема» . Если вы не видите его там, нажмите на раскрывающееся меню « Просмотреть элементы» и выберите « Маленькие значки» или « Большие значки» .
Все, что вам нужно сделать, это предоставить информацию о стране / регионе, коде города, коде оператора и внешнем наборе номера для доступа к диалоговому окну. Как только вы это сделаете, вы можете устранить неполадки вашего модема в Windows 7 или Vista.
Гипертерминальные альтернативы
Если вы не хотите использовать все эти альтернативные методы, вы все равно можете использовать альтернативные программы для HyperTerminal. Вот некоторые из моих любимых.
HyperTerminal Private Edition — это коммерческая программа эмуляции терминала, которую вы можете использовать для связи с последовательными COM-портами, модемами удаленного доступа и сетями TCP / IP. Если вам нужна хорошая программа HyperTerminal для Windows 10, тогда это ваш лучший вариант.
TeraTerm — TeraTerm — это эмулятор терминала с открытым исходным кодом и модуль SSH, который поддерживает IPv6, SSH1, SSH2, Telnet, последовательные порты и протоколы передачи файлов (XMODEM, Kermit, ZMODEM, B-PLUS и т. Д.).
Putty — еще одна бесплатная реализация Telnet и SSH для Windows. Это также эмулятор терминала xterm. Это, наверное, моя любимая альтернатива HyperTerminal.
Оригинальный XP HyperTerminal
Если вы просто не можете жить без оригинального HyperTerminal в Windows XP, вы можете извлечь два файла из вашей установки XP и скопировать их в Windows 7/8/10.
Вам понадобятся два файла: hypertrm.dll и hypertrm.exe . Просто скопируйте эти файлы в любой каталог на вашем компьютере, и он будет работать. Вы должны быть в состоянии найти hypertrm.exe в C: \ Program Files \ Windows NT и hypertrm.dll в C: \ Windows \ System32 .
Если у вас есть компакт-диск Windows XP, вы сможете найти оба этих файла в каталоге i386 на компакт-диске.
Так вот и все! Несмотря на то, что HyperTerminal больше не используется в Windows 7/8/10, он действительно не нужен, поскольку у вас есть много отличных альтернатив, таких как Putty и т. Д. Если вы хотите его просто потому, что долгое время его использовали, либо загрузите Private Edition или скопируйте файлы из XP. Наслаждайтесь!
HyperTerminal
При помощи данной небольшой утилиты мы можем получить удаленный доступ к различным устройствам через интернет. Впрочем, о том, как пользоваться программой и для чего она нужна, мы подробнее расскажем в статье. Но в самом конце странички, по традиции, вы сможете бесплатно скачать последнюю версию HyperTerminal по прямой ссылке.
Возможности
Начинать обзор приложения HyperTerminal мы будем именно со списка его возможностей. Если говорить кратко, то перечислить их можно примерно следующим образом:
- подключение к удаленному устройству;
- изменение параметров набора;
- вызов удаленного компьютера с помощью сохраненного подключения;
- пересылка файлов;
- сохранение получаемых данных в текстовом формате;
- эмуляция Minitel;
- просмотр восточноазиатских языков;
- настройка количества столбцов и размера буфера.
Перечислить все возможности программы в рамках такой небольшой статьи мы не можем, поэтому с остальными функциями вы будете разбираться самостоятельно, когда скачаете и установите ее на свой компьютер.
Плюсы и минусы
Теперь давайте рассмотрим положительные и отрицательные особенности нашего приложения.
- Простейший интерфейс, ориентированный конкретно под удаленное управление.
- Отличное быстродействие и минимальные системные требования.
- Полный набор функций, которые могут понадобиться при подключении к удаленному ПК.
- Простота установки.
- Учитывая специфику данного приложения, можно сделать вывод, что работа с ним не так проста.
Для того чтобы решить озвученный недостаток просто посмотрите обучающее видео, которое мы подготовили и прикрепили для вас ниже.
Как пользоваться
Подробно узнать, как пользоваться программой, о которой мы сегодня говорим, можно из прикрепленного ниже видео, а мы лишь рассмотрим, как бесплатно скачать и установить утилиту:
- Прокручиваем данную страничку немного ниже и скачиваем архив с программой, по кнопке, расположенной там же.
- Распаковываем наш архив и приступаем к установке приложения.
- Дожидаемся завершения инсталляции и запускаем программу, с которой теперь можем работать.
Если вам нужна именно максимальная скорость подключения, вместо беспроводного канала используйте локальную сеть, построенную по кабелю.
Видео
Для того чтобы более детально познакомиться с приложением, которое мы обозреваем, рекомендуем просмотреть данные обучающий ролик.
Ключ активации и загрузка
Теперь, когда теоретическая часть статьи рассмотрена, можно переходить к практике и скачивать программу, о которой мы сегодня говорили, на компьютер. На данном этапе никаких трудностей у вас возникнуть не должно, просто нажмите кнопку, которая находится ниже, и дождитесь завершения загрузки. Если же в процессе появятся какие-либо вопросы, задавайте их в комментариях и получайте ответы уже через несколько часов.
Hyperterminal windows 10 как запустить
Альтернатива приложению HyperTerminal в Windows
Описание
Начиная с Windows XP программа HyperTerminal больше не входит в состав операционной системы Windows, поэтому, если вы пользовались ей ранее, но были вынуждены перейти на более новую версию ОС, то в данной статье мы рассмотрим альтернативные способы запуска HyperTerminal, а также программы, которые могут ее заменить.
Альтернатива приложению HyperTerminal в Windows 7
HyperTerminal больше не входит в состав Windows 7. Но есть несколько опций, которые заменяют его функции.
- Если вам нужен только удаленный доступ к оболочке, можете воспользоваться WinRS (Windows Remote Shell), новый компонент Windows Vista. Чтобы открыть помощь по WinRS, введите winrs /? в командной строке и нажмите Enter.
- Telnet – простая текстовая программа для соединения с другим компьютером через интернет.
- Если раньше вы пользовались HyperTerminal для решения проблем с модемом, воспользуйтесь вместо него опциями Телефон и Модем.
- Чтобы открыть параметры Телефон и Модем, нажмите Пуск – Панель управления – Оборудование и Звук – Телефон и модем. Примечание: перед тем как получить доступ к настройкам модема и телефона, необходимо в диалоговом окне Сведения о расположении предоставить информацию о стране, регионе и параметрах набора.
- Realterm – это терминальная программа, разработанная специально для захвата, контроля и отладки бинарных и других сложных потоков информации. В отладке она намного лучше, чем Hyperterminal. Но она не поддерживает тоновые модемы, BBS и др. – в этом Hyperterminal лучше. Скачать Realterm можно тут.
Или воспользуйтесь программой Teraterm вместо Hyperterminal.
Или воспользуйтесь программой Absolute Telnet.
Или если вы все-таки хотите дальше пользоваться XP Hyper terminal (или вы просто к ней привыкли) – просто скопируйте 2 файла hypertrm.dll и hypertrm.exe. Поместите их в любом месте на диске без установки. Конечно, чтобы было откуда копировать эти файлы, вам потребуется ХР.
Или скачайте и установите последнюю версию Putty.
Альтернатива приложению HyperTerminal в Windows 10
Как и в предыдущих версиях Windows, в «десятке» напрочь отсутствует HyperTerminal, по этому, в зависимости от имеющейся задачи, стоит смотреть на новые возможности Windows, или же в сторону разного стороннего программного обеспечения.
Работу с модемом можно осуществить через настройку «Телефон и Модем». Попасть туда можно через старую Панель управления — для этого, достаточно нажать клавиши Win + R , и набрать там control (подробнее, о старой Панели управления в Windows 10, и как туда попасть, можно прочитать в нашей статье). Далее, в Панели управления нужно выбрать пункт «Телефон и модем».
Для соединений по COM-порту, или по Telnet можно использовать Putty. Скачать её можно по этой ссылке.
Комманды Hyper Terminal, Основы работы с программой
С помощью программы HyperTerminal два компьютера могут обмениваться данными через телефонную сеть. Можно также напрямую соединить два компьютера кабелем и через него обмениваться данными и создавать не большую локальную сеть. Для запуска программы откройте меню пуск и вызовите команду HyperTerminal из-под меню связь. На экране отобразиться диалоговое окно для создания нового подключения. Вначале необходимо ввести название нового подключения и задать для него значок.
Далее задается тип соединения. При этом по умолчанию предлагается соединение через com порт компьютера, также возможно подключение через параллельный порт или соединение по протоколу TCP/IP. После установки типа соединения нажмите кнопку ОК. На экране отобразиться диалог задания параметров соединения. Для com порта необходимо указать скорость передачи, количество бит данных, проверку четности и тип управления потоком. После того как все данные заданы нажмите кнопку применить для того чтобы они вступили в силу, далее нажмите кнопку ОК.
Отправка файла
Для отправки файла с помощью приложения HyperTerminal производятся следующие действия. Откройте пункт меню передача и из него вызовите команду отправить файл. На экране отобразиться дополнительный диалог, в нем необходимо задать файл для передачи. При этом его имя можно ввести с клавиатуры или воспользоваться кнопкой обзор, при этом на экране отобразится диалог открытия файлов, в котором выберите файл для передачи и нажмите кнопку открыть. После этого нажмите кнопку отправить. Начнется передача файла, и система будет выводить служебную информацию о процессе передачи.
Прием файла
Для принятия файла выполняются следующие действия. Откройте пункт меню передачи и из него вызовите команду принять файл. На экране отобразиться дополнительный диалог, в нем необходимо задать каталог, в который будет помещен полученный файл. После чего нажимается кнопка принять и прием файла начнется.
Включение Hyper-V в Windows 10 | Microsoft Docs
- 02/15/2019
- Чтение занимает 2 мин
В этой статье
Включение Hyper-V для создания виртуальных машин в Windows 10.Enable Hyper-V to create virtual machines on Windows 10.
Hyper-V можно включить разными способами, в том числе используя панель управления Windows 10, PowerShell или с помощью средства обслуживания образов развертывания и управления ими (DISM).Hyper-V can be enabled in many ways including using the Windows 10 control panel, PowerShell or using the Deployment Imaging Servicing and Management tool (DISM). В этом документе последовательно описан каждый из указанных способов.This documents walks through each option.
Примечание. Механизм Hyper-V встроен в Windows в качестве дополнительной функции. Скачать Hyper-V нельзя.Note: Hyper-V is built into Windows as an optional feature — there is no Hyper-V download.
Проверьте следующие требованияCheck Requirements
- Windows 10 Корпоративная, Pro или для образовательных учрежденийWindows 10 Enterprise, Pro, or Education
- 64-разрядный процессор с поддержкой преобразования адресов второго уровня (SLAT).64-bit Processor with Second Level Address Translation (SLAT).
- Поддержка расширения режима мониторинга виртуальной машины (технология VT-c на компьютерах с процессорами Intel).CPU support for VM Monitor Mode Extension (VT-c on Intel CPUs).
- Не менее 4 ГБ оперативной памяти.Minimum of 4 GB memory.
Роль Hyper-V невозможно установить в Windows 10 Домашняя.The Hyper-V role cannot be installed on Windows 10 Home.
Выполните обновление с выпуска Windows 10 Домашняя до выпуска Windows 10 Pro, открыв раздел Параметры > Обновление и безопасность > Активация.Upgrade from Windows 10 Home edition to Windows 10 Pro by opening up Settings > Update and Security > Activation.
Дополнительные сведения и советы по устранению неполадок см. в статье Требования к системе для Hyper-V в Windows 10.For more information and troubleshooting, see Windows 10 Hyper-V System Requirements.
Включение Hyper-V с помощью PowerShellEnable Hyper-V using PowerShell
Откройте консоль PowerShell от имени администратора.Open a PowerShell console as Administrator.
Выполните следующую команду.Run the following command:
Если не удается найти команду, убедитесь, что вы используете PowerShell от имени администратора.If the command couldn’t be found, make sure you’re running PowerShell as Administrator.
По завершения установки выполните перезагрузку.When the installation has completed, reboot.
Включение Hyper-V с помощью CMD и DISMEnable Hyper-V with CMD and DISM
Система обслуживания образов развертывания и управления ими (DISM) позволяет настраивать ОС Windows и образы Windows.The Deployment Image Servicing and Management tool (DISM) helps configure Windows and Windows images. Помимо всего прочего? средство DISM может включать функции Windows во время выполнения операционной системы.Among its many applications, DISM can enable Windows features while the operating system is running.
Чтобы включить роль Hyper-V с помощью DISM, выполните указанные ниже действия.To enable the Hyper-V role using DISM:
Запустите PowerShell или сеанс CMD от имени администратора.Open up a PowerShell or CMD session as Administrator.
Введите следующую команду:Type the following command:
Дополнительные сведения о DISM см. в разделе Техническое руководство по DISM.For more information about DISM, see the DISM Technical Reference.
Включение роли Hyper-V с помощью раздела «Параметры»Enable the Hyper-V role through Settings
Щелкните правой кнопкой мыши кнопку Windows и выберите пункт «Приложения и компоненты».Right click on the Windows button and select ‘Apps and Features’.
Выберите Программы и компоненты справа в разделе связанные параметры.Select Programs and Features on the right under related settings.
Выберите пункт Включение или отключение компонентов Windows.Select Turn Windows Features on or off.
Выберите Hyper-V и нажмите кнопку ОК.Select Hyper-V and click OK.
После завершения установки вам будет предложено перезапустить компьютер.When the installation has completed you are prompted to restart your computer.
Создание виртуальных машинMake virtual machines
Создание первой виртуальной машиныCreate your first virtual machine
Что произошло с программой HyperTerminal?
Программа HyperTerminal больше не является частью Windows. Вместо нее можно использовать Telnet. Это простая программа для обмена текстовой информацией между компьютерами в Интернете.
Для устранения неполадок модема вместо HyperTerminal используйте компонент панели управления «Телефон и модем».
Откройте компонент «Телефон и модем», нажав кнопку Пуски выбрав пункты Панель управления, Оборудование и звук и Телефон и модем.
Примечание
Для получения доступа к диалоговому окну «Телефон и модем» в диалоговом окне «Сведения о местонахождении» может потребоваться указать сведения о стране или регионе и специальных правилах набора номера.
HyperTerminal в Windows 7 | Windows для системных администраторов
Если вам понадобится программа HyperTerminal в Windows 7, то смею вас огорчить: ее там больше нет. По какой-то причине разработчики компании Microsoft перестали включать эту замечательную утилиту в состав своих ОС (Vista, Server 2008/R2, Windows 7). Вероятно, одной из причин такого решения являться тот факт, что COM порты на современных компьютерах практически отсутствуют, а если и есть, то покрыты толстым слоем пыли…
Напомним, что HyperTerminal – это приложение, позволяющее эмулировать работу терминала при взаимодействии с удалёнными устройствами по последовательной шине (RS-232), dial-up-у или протоколу TCP/IP (последнее скорее редкость, предпочтительнее использовать telnet). Через консольный COM порт обычно настраивают различное сетевое оборудование, такое как маршрутизаторы, модемы, свитчи, АТС и т.д.
Так как же работать с COM-портами и устройствами на них в Windows 7 , когда нужен функционал старого доброго гипертерминала?
Используем стандартный HyperTerminal из Windows XP
Чтобы вернуть HyperTerminal в Windows 7 достаточно просто скопировать файлы данной программы из Windows XP. Нам понадобятся следующие файлы:
- C:\Program Files\Windows NT\hypertrm.exe
- C:\WINODWS\system32\hypertrm.dll
- C:\WINODWS\Help\hypertrm.chm
- C:\Windows\Help\hyperterm.hlp
Скопируйте их в отдельный каталог в Windows 7, после чего можно запустить гипертерминал в Windows 7, открыв файл hypertrm.exe с явными правами админа (Run as administrator по правой кнопочке мыши).
Для тех счастливчиков, которые уже полностью мигрировали на Windows 7 и в чьем ведении не осталось Xp-шек, в архиве публикую все необходимые файлы.
Скачать hyperterminal для windows 7: HyperTerminal_for_win7.zip (215 Кб)
Putty как аналог гипертерминала
Если вы хотите радикально избавиться от устаревшего гипертерминала, придется искать его аналоги для Windows 7.
Из наиболее удобных вариантов аналога мне видится утилита Putty (тем более она входит в арсенал практически любого администратора). Все, что необходимо сделать для работы Putty с локальным COM-портом, выполнить следующую настройку:
- Запустить утилиту putty.exe и в дереве настроек перейти в раздел Connection->Serial
- И задать нужные параметры для подключения к конкретному оборудованию. Для подключения к устройству Cisco выставляем следующие параметры:
- Bits per Second –> 9600
- Data bit –> 8
- Parity –> None
- Stop bit–> 1
- Flow control –> None
- Затем возвращаемся в начальное окно Putty, в качестве типа соединения указываем Serial и указываем COM порт, к которому подключено оборудование (например, COM1)
- Жмем кнопку Open и — вуаля! – открывается искомая консоль!
ⓘ HyperTerminal — терминальная программа, которая включалась в
ⓘ HyperTerminal
HyperTerminal — терминальная программа, которая включалась в поставку ОС Microsoft Windows-95/98/ME/XP/. Для ОС Microsoft Windows-Vista/7/8 разработан новый вариант программы, доступный на сайте разработчика.
При помощи данной программы осуществляется доступ к другим компьютерам через модем, нуль-модемный кабель последовательный порт или с использованием протокола telnet. Изначально разработана компанией Hilgraeve для ОС Microsoft Windows и OS/2.
Поддерживает передачу файлов по протоколам: Kermit, XMODEM, YMODEM/YMODEM-G, ZMODEM. Эмулирует терминал VT/100.
В 1990-е годы HyperTerminal использовался для доступа к BBS. Широко применялся для настройки и диагностики работы модемов, роутеров через последовательные порты, совместимые со стандартом RS-232, позже — через виртуальные COM-порты интерфейс USB.
По умолчанию программа HyperTerminal размещается на диске в цепочке: Пуск\Все программы\Стандартные\Связь\. Исполняемый файл программы называется hypertrm.exe. Дополнительно к нему требуется библиотечный файл hypertrm.dll.
Как запустить программу HyperTerminal в Windows 10
1. Введение
2. Действия, которые необходимо выполнить для запуска Huperterminal в Windows 10
3. Прочтите также
Введение
HyperTerminal — это программа, которую вы можете использовать для подключения к другим компьютерам , telnet-сайтов, , систем досок объявлений ( BBS ), онлайн-сервисов и хост-компьютеров. HyperTerminal соединения выполняются с использованием модема, модемного кабеля (используется для имитации модемной связи) или соединения Ethernet .
HyperTerminal имеет другие функции, кроме подключения к другим компьютерам. Например, он может передавать большие файлы с компьютера на портативный компьютер через последовательный порт вместо того, чтобы требовать от вас настройки ноутбука в сети.
Может помочь отладить исходный код удаленного терминала. Он также может общаться со старыми компьютерами на основе персонажей.
HyperTerminal записывает сообщения, отправляемые на компьютер или службу на другом конце вашего соединения и с них.Поэтому он может служить ценным инструментом для устранения неполадок при настройке и использовании модема . Чтобы убедиться, что ваш модем правильно подключен, или для просмотра настроек модема, вы можете отправить команды через HyperTerminal и проверить результаты. HyperTerminal также имеет функцию прокрутки, которая позволяет просматривать полученный текст, который прокручивается за пределы экрана.
Начиная с версии Windows 7 , Hyperterminal не входит в состав Windows .Однако вы по-прежнему можете управлять своими последовательными устройствами другими методами.
В этом руководстве мы увидим, как установить и использовать Hyperterminal на Windows 10 .
Вы также можете прочитать: Как удаленно подключиться к другому компьютеру в Windows 7
Действия, которые необходимо выполнить, чтобы запустить HyperTerminal в Windows 10
1. Загрузите Hyperterminal по следующей ссылке.
Или вы можете скопировать файлы гипер-терминала из Windows XP . Windows XP для HyperTerminal содержит 2 файла: hypertrm.exe и hypertrm.dll . находится в папке:
1. Программные файлы Windows NT hypertrm.exe
2. WINDOWS system32 hypertrm.dll
2. Скопируйте эти файлы в ту же папку на вашем Windows 10 . Или запустите hypertrm.exe , чтобы запустить программу.
3. Затем создайте ярлык программы на рабочем столе
4. Переименуйте этот ярлык в « HyperTerminal », чтобы его можно было быстро найти позже.
5. Подключите последовательный кабель RS-232 к желаемому оборудованию.
6. Запустите HyperTerminal . Для первого открытия программы требуется Windows SmartScreen авторизация: Выполнить.
7. Затем установите HyperTerminal как программу Telnet по умолчанию для системы.
8. Установите COM-порт для следующих подключений.
9. Наконец, подключитесь к оборудованию с правильной информацией.
Читайте также
Как настроить шаблоны ответов в Gmail
Как отключить автоматические обновления — Windows 7
Как получить WIndows XP HyperTerminal для Windows 10 / 8.1 / 7
HypertTerminal — это приложение на базе Windows XP, которое помогает вам связываться с COM-портами, удаленными компьютерами, веб-сайтами Telnet, BBS и т. Д. Или выполнять TCP / IP (Telnet ) операции. Он управляет всеми вашими последовательными устройствами с помощью Ethernet или модема. К сожалению, она больше не доступна в Windows 7, Windows 8 и Windows 10. Поэтому, если вы недавно обновили свой компьютер до Windows 7 или более поздних версий с XP, вы определенно упустите эту функцию.Для выполнения тех же задач (подключения компьютера к любому удаленному компьютеру) существует несколько альтернатив для вашей текущей версии Windows. Вам не нужно переходить на более раннюю версию ОС для использования HyperTerminal в Windows.
Для управления другими последовательными устройствами вы можете использовать альтернативы HyperTerminal для безопасного доступа к оболочке. Для устранения неполадок модемов на компьютерах с Windows 7 или 10 вы можете использовать PuTTy в качестве альтернативы HyperTerminal. Однако за прекращением обслуживания Windows HyperTerminal есть веские аргументы со стороны Microsoft.Причины подробно указаны ниже.
Удаление HyperTerminal из Windows 7 / Windows 8 / 8.1 или Windows 10 — причины (почему)
- Доступ к оболочке можно контролировать с помощью Windows PowerShell и команды «winrs». В качестве альтернативы можно использовать команду «WINRS» прямо из командной строки.
- Телефон и модемы Опция — это альтернатива HyperTerminal для устранения любых проблем, связанных с модемами. Откройте панель управления и перейдите к Оборудование и звуки >> Параметры телефона и модема .После указания страны, кода страны, кода города и т. Д. Вы можете легко устранить проблемы с модемом.
- В Включение или отключение функций Windows можно включить Telnet client для компьютера с Windows. Telnet — это текстовая программа для подключения других компьютеров через Интернет.
Это основные причины удаления встроенной программы Windows HyperTerminal.
Использование оригинального HyperTerminal XP в Windows 7, 8 или 10 Использование файлов Windows XP
Если вы все еще любите Windows 10/7, обновите компьютер недавно и все еще хотите использовать родную программу HyperTerminal для Windows XP, вот решение для вас.Вы можете скопировать системные файлы ( hypertrm.exe и hypertrm.dll ), связанные с программой Windows XP HyperTerminal, и использовать их с текущей версией ОС Windows. Посмотрим как.
Откройте компьютер с Windows XP, перейдите по указанному ниже пути и скопируйте файлы на рабочий USB-накопитель.
C: \ Program Files \ Windows NT \ hypertrm.exe
C: \ WINDOWS \ system32 \ hypertrm.dll
Затем сохраните эти файлы в папке вашей Windows 7/8.1 или ПК с Windows 10. Дважды щелкните файл «hypertrm.exe», чтобы запустить программу HyperTerminal на вашем компьютере с последней версией Windows.
Альтернативы HyperTerminal для Windows 10 / 8.1 / 7
Вы также можете попробовать различные альтернативы HyperTerminal на своем ПК. Здесь я отмечу популярные и полезные среди них.
1. PuTTy : PuTTy — это бесплатный эмулятор терминала на базе Windows с открытым исходным кодом, который, вероятно, является лучшей альтернативой HyperTerminal. Это комбинация Telnet и SSH.Для использования PuTTy у вас должен быть COM-порт. «Конвертер DB9 в USB» может хорошо работать, если у вас нет встроенного COM-порта. Настройте программное обеспечение для его использования.
2. Hyperterminal Private Edition: Это платная версия HyperTerminal для управления TCP / IP, COM-портами и модемами удаленного доступа. Это коммерческая версия, которая позволяет вам общаться напрямую с разными устройствами, используя последовательные COM-порты.
Заключительные слова:
HyperTerminal больше не доступен в последней версии ОС Windows.В Интернете есть много подобных альтернатив. Однако вы можете использовать старые файлы Windows XP для доступа к исходной версии HyperTerminal Windows 7/10 . В противном случае попробуйте использовать Putty или любую другую платную версию, чтобы максимально использовать преимущества функции Windows HyperTerminal.
HyperTerminal
HyperTerminal — это приложение, которое соединяет компьютер с другими удаленными системами. Эти системы включают другие компьютеры, системы досок объявлений, серверы, сайты Telnet и онлайн-сервисы. Однако перед использованием HyperTerminal требуется модем, соединение Ethernet или нуль-модемный кабель.
Меню, кнопки, значки и сообщения можно найти в пользовательском интерфейсе HyperTerminal. Все эти элементы и элементы управления работают вместе, чтобы обеспечить удобство для пользователя, особенно для доступа к необходимым функциям и выполнения различных задач.Это приложение является полезным инструментом, особенно для проверки работоспособности модема и проверки наличия стабильного соединения с другими сайтами.
Чтобы проверить, правильно ли настроены параметры модема или правильно ли он подключен, отправьте набор команд через HyperTerminal и просмотрите полученные результаты. Другие функции HyperTerminal включают запись данных, отправляемых на компьютерную службу и с нее. Благодаря этой информации пользователи смогут определять стабильность соединений.
Кроме того, связь с пользователем компьютера на другой стороне удаленного соединения стала возможной благодаря функции прокрутки HyperTerminal. Это функция, которая позволяет пользователям получать и просматривать тексты на экране и отправлять собственные текстовые сообщения. Еще одна особенность HyperTerminal — это опция, позволяющая передавать файлы с настольного ПК на портативное устройство, такое как портативный компьютер, через последовательный порт.
Кроме того, пользователи смогут начать использовать функции, предоставляемые HyperTerminal, после того, как будет настроено новое соединение.Для этого пользователям необходимо сначала открыть Hyperterminal и ввести информацию о местоположении. Укажите это в диалоговом окне «Информация о местоположении». Затем щелкните элемент «Новое соединение» в меню «Файл». Затем введите соответствующее имя подключения в поле имени и выберите для него подходящий значок. После этого нажмите ОК. Затем выберите модем, который будет использоваться, в диалоговом окне «Подключиться к».
Если вы используете модем, введите номер телефона, по которому будут звонить. Таким образом, при подключении по TCP / IP введите адрес хоста и номер порта.Наконец, после нажатия кнопки «Набор» просто подождите, пока компьютер не ответит на звонок.