- Установка и настройка гипервизора KVM на CentOS
- Установка KVM в CentOS
- Настройка сети в KVM
- KVM: создание виртуальной машины
- Подключение к ВМ на KVM через VNC, установка ОС
- Общие принципы работы QEMU-KVM
- 1) KVM
- 2) QEMU
- 3) Protection rings
- 4) QEMU-KVM
- ИТ База знаний
- Полезно
- Навигация
- Серверные решения
- Телефония
- Корпоративные сети
- Как создавать виртуальные машины на Linux с помощью KVM
- Что такое KVM?
- Функции KVM
- Подготовительная работа
- Шаг 1: Установка KVM
- Шаг 2: Создание ВМ с помощью KVM
- Заключение
Установка и настройка гипервизора KVM на CentOS
В данной статье мы рассмотрим установку и базовую настройку гипервизора KVM на сервере под управлением Linux CentOS. Покажем, как создать виртуальную машину в KVM, изменить ее настройки, установить гостевую операционную систему и основные команды управления ВМ.
KVM (Kernel-based Virtual Machine) средство виртуализации в среде Linux, которое использует аппаратную виртуализацию на базе Intel VT или AMD SVM. С помощью KVM вы можете создавать изолированные виртуальные машины с собственным виртуальным аппаратным обеспечением: сетевыми картами, дисками, видеокартами и другими устройствами. На виртуальные машины можно уставить любую ОС (не только Linux).
Установка KVM в CentOS
При настройке KVM на сервере, нужно начать с проверки вашего процессора. Нужно узнать, поддерживает ли аппаратную виртуализацию CPU, установленный на вашем сервере. Из консоли сервера, выполните команду:
# cat /proc/cpuinfo | egrep «(vmx|svm)»
Если ваш процессор поддерживает технологию VT-x, у вас должен быть примерно такой вывод:
Если же команда ничего не выдала, но ваш процессор точно поддерживает виртуализацию, проверьте, вохможно данная опция отключена в BIOS сервера. Ищите параметры “Intel Virtualization Technology” или “SVM MODE”.
На моем сервере поддержка данной технологии включена, поэтому можно приступать к установке необходимых компонентов в CentOS через пакетный менеджер yum/dnf:
# yum install libvirt libvirt-python libguestfs-tools qemu-kvm virt-install –y
- qemu-kvm – сам гипервизор KVM;
На сервер будет установлено большое количество пакетов, следите, чтобы у вас не возникло ошибок в процессе установки.
Теперь нужно добавить сервис libvirtd в автозагрузку и запустить его:
# systemctl enable libvirtd
# systemctl start libvirtd
Проверьте, загрузились ли модули ядра kvm_intel и kvm:
[root@localhost /]# lsmod | grep kvm
Если у вас ничего не выводится, перезагрузите сервер и проверьте повторно.
Настройка сети в KVM
Теперь создадим каталоги, в которых будут храниться диски виртуальных машин и iso образы:
Чтобы созданные виртуальные машины имели доступ в интернет, нам нужно настроить сеть через bridge. Для этого потребуется пакет bridge-utils, проверьте установлен ли он в Linux командой:
# rpm -qa | grep bridge-utils
Если нужно, установите его:
# yum install bridge-utils -y
После установки пакетов для KVM, в системе появился сетевой интерфейс virbr0:
Чтобы создать сетевой мост(bridge), нужно настроить файл конфигурации для сетевого интерфейса сервера:
# cp /etc/sysconfig/network-scripts/ifcfg-enp1s0f0 /etc/sysconfig/network-scripts/ifcfg-enp1s0f0_bak – делаем бэкап файла
# nano /etc/sysconfig/network-scripts/ifcfg-enp1s0f0 — открываем для редактирования
Удалите все содержимое и замените на следующее:
В вашем случае, имя интерфейса может отличаться (смотрите через команду ip a).
После чего создайте файл:
Где укажите свои данные: IP-адрес сервера и основной шлюз. После правки конфигурационных файлов сетевых интерфейсов нужно перезапустить есервис:
# service network restart
Чтобы проверить состояние bridge, используйте команду:
Последним шагом нужно настроить перенаправление сетевого трафика:
# echo -e «net.ipv4.ip_forward=1» >> /etc/sysctl.conf && sysctl -p
Теперь перезапустите сервис libvirtd:
# service libvirtd restart
На этом базовая настройка KVM закончена, можно создать виртуальную машину.
KVM: создание виртуальной машины
Перед созданием виртуальной машины, я скачал образ CentOS 8 с официального зеркала в директорию /vz/iso:
# cd /vz/iso && wget https://mirror.yandex.ru/centos/8.1.1911/isos/x86_64/CentOS-8.1.1911-x86_64-dvd1.iso
Чтобы создать новую виртуалную машину KVM, выполните:
virt-install -n test-centos \
—noautoconsole \
—network=bridge:br0 \
—ram 2048 —arch=x86_64 \
—vcpus=4 —cpu host —check-cpu \
—disk path=/vz/disk/test-centos.img,size=32 \
—cdrom /vz/iso/CentOS-8.1.1911-x86_64-dvd1.iso \
—graphics vnc,listen=IP,password=123456789 \
—os-type linux —os-variant=rhel7 —boot cdrom,hd,menu=on
- test-centos — имя ВМ;
- noautoconsole – после создания не нужно подключаться к консоли виртуальной машины автоматически;
- network – тип сети(в нашем случае bridge);
- ram — количество оперативной памяти в ВМ;
- vcpus – количество ядер процессора (настройка vCPU в KVM);
- disk – виртуальный диск, path – путь до диска. size – объем (в дальнейшем его можно расширить/уменьшить);
- сdrom – виртуальный cdrom, в который монтируется iso образ для установки гостевой ОС;
- graphics — параметры подключения к машине с помощью графической консоли. Мы подключаемся через VNC, поэтому в listen указывает IP сервера, где создали ВМ и пароль для подключения в консоли виртуальной машины (password).
Чтобы ВМ загружалась автоматически, выполните:
# virsh autostart test-centos
Подключение к ВМ на KVM через VNC, установка ОС
Чтобы подключиться к виртуальной машине через VNC, нам нужно узнать порт, на котором она работает:
[root@local vz]# virsh vncdisplay test-centos
0 означает, что порт для подключения по VNC 5900, если у вас будет другой результат, просто прибавляйте к 5900 цифру, которую выдаст вам команда.
Для подключения по VNC к серверам, я использую утилиту TightVNC. Запустите ее и укажите IP-адрес сервера и VNC порт, который мы узнали ранее (через двойное двоеточие).
Нажмите “Connect”, в открывшемся окне укажите пароль, который задали при создании ВМ. Если все сделали верно, у вас откроется консоль сервера, на которой запущена установка CentOS (или другой ОС, образ которой вы смонтировали).
Если у вас на сервере установлен файервол, откройте сетевые порты для VNC 5900-5910 в firewalld/iptables, этого количества должно хватить. После установки гостевой ОС на виртуальную машину, запустите ВМ с консоли сервера:
Чтобы выключить виртуальную машину KVM, используйте команду:
# virsh shutdown test-centos
Чтобы вывести список всех зарегистрированных виртуальных машин KVM:
Если вы предпочитаете графической управление, можете испольховат графическую консоль KVM — virt-manager.
На этом базовая настройка сервера для KVM и создание виртуальной машины окончено. На KVM можно создать неограниченное количество виртуальных машин, все зависит от ресурсов вашего сервера и ваших потребностей.
Источник
Общие принципы работы QEMU-KVM
Мое текущее понимание:
1) KVM
KVM (Kernel-based Virtual Machine) – гипервизор (VMM – Virtual Machine Manager), работающий в виде модуля на ОС Linux. Гипервизор нужен для того, чтобы запускать некий софт в несуществующей (виртуальной) среде и при этом, скрывать от этого софта реальное физическое железо, на котором этот софт работает. Гипервизор работает в роли «прокладки» между физическим железом (хостом) и виртуальной ОС (гостем).
Поскольку KVM является стандартным модулем ядра Linux, он получает от ядра все положенные ништяки (работа с памятью, планировщик и пр.). А соответственно, в конечном итоге, все эти преимущества достаются и гостям (т.к. гости работают на гипервизоре, которые работает на/в ядре ОС Linux).
KVM очень быстрый, но его самого по себе недостаточно для запуска виртуальной ОС, т.к. для этого нужна эмуляция I/O. Для I/O (процессор, диски, сеть, видео, PCI, USB, серийные порты и т.д.) KVM использует QEMU.
2) QEMU
QEMU (Quick Emulator) – эмулятор различных устройств, который позволяет запускать операционные системы, предназначенные под одну архитектуру, на другой (например, ARM –> x86). Кроме процессора, QEMU эмулирует различные периферийные устройства: сетевые карты, HDD, видео карты, PCI, USB и пр.
Работает это так:
Инструкции/бинарный код (например, ARM) конвертируются в промежуточный платформонезависимый код при помощи конвертера TCG (Tiny Code Generator) и затем этот платформонезависимый бинарный код конвертируется уже в целевые инструкции/код (например, x86).
ARM –> промежуточный_код –> x86
По сути, вы можете запускать виртуальные машины на QEMU на любом хосте, даже со старыми моделями процессоров, не поддерживающими Intel VT-x (Intel Virtualization Technology) / AMD SVM (AMD Secure Virtual Machine). Однако в таком случае, это будет работать весьма медленно, в связи с тем, что исполняемый бинарный код нужно перекомпилировать на лету два раза, при помощи TCG (TCG – это Just-in-Time compiler).
Т.е. сам по себе QEMU мега крутой, но работает очень медленно.
3) Protection rings
Бинарный программный код на процессорах работает не просто так, а располагается на разных уровнях (кольцах / Protection rings) с разными уровнями доступа к данным, от самого привилегированного (Ring 0), до самого ограниченного, зарегулированного и «с закрученными гайками» (Ring 3).
Операционная система (ядро ОС) работает на Ring 0 (kernel mode) и может делать с любыми данными и устройствами все, что угодно. Пользовательские приложения работают на уровне Ring 3 (user mode) и не в праве делать все, что захотят, а вместо этого каждый раз должны запрашивать доступ на проведение той или иной операции (таким образом, пользовательские приложения имеют доступ только к собственным данным и не могут «влезть» в «чужую песочницу»). Ring 1 и 2 предназначены для использования драйверами.
До изобретения Intel VT-x / AMD SVM, гипервизоры работали на Ring 0, а гости работали на Ring 1. Поскольку у Ring 1 недостаточно прав для нормального функционирования ОС, то при каждом привилегированном вызове от гостевой системы, гипервизору приходилось на лету модифицировать этот вызов и выполнять его на Ring 0 (примерно так, как это делает QEMU). Т.е. гостевой бинарный код НЕ выполнялся напрямую на процессоре, а каждый раз на лету проходил несколько промежуточных модификаций.
Накладные расходы были существенными и это было большой проблемой и тогда производители процессоров, независимо друг от друга, выпустили расширенный набор инструкций (Intel VT-x / AMD SVM), позволяющих выполнять код гостевых ОС НАПРЯМУЮ на процессоре хоста (минуя всякие затратные промежуточные этапы, как это было раньше).
С появлением Intel VT-x / AMD SVM, был создан специальный новый уровень Ring -1 (минус один). И теперь на нем работает гипервизор, а гости работают на Ring 0 и получают привилегированный доступ к CPU.
- хост работает на Ring 0
- гости работают на Ring 0
- гипервизор работает на Ring -1
4) QEMU-KVM
KVM предоставляет доступ гостям к Ring 0 и использует QEMU для эмуляции I/O (процессор, диски, сеть, видео, PCI, USB, серийные порты и т.д., которые «видят» и с которыми работают гости).
Отсюда QEMU-KVM (или KVM-QEMU) 🙂
P.S. Текст этой статьи изначально был опубликован в Telegram канале @RU_Voip в качестве ответа на вопрос одного из участников канала.
Напишите в комментариях, в каких местах я не правильно понимаю тему или если есть, что дополнить.
Источник
ИТ База знаний
Курс по Asterisk
Полезно
— Узнать IP — адрес компьютера в интернете
— Онлайн генератор устойчивых паролей
— Онлайн калькулятор подсетей
— Калькулятор инсталляции IP — АТС Asterisk
— Руководство администратора FreePBX на русском языке
— Руководство администратора Cisco UCM/CME на русском языке
— Руководство администратора по Linux/Unix
Навигация
Серверные решения
Телефония
FreePBX и Asterisk
Настройка программных телефонов
Корпоративные сети
Протоколы и стандарты
Как создавать виртуальные машины на Linux с помощью KVM
Виртуальная машина на основе ядра
В этом руководстве мы расскажем, как установить KVM и как его использовать, чтобы создать виртуальные машины с такими дистрибутивами как RHEL, CentOS 7 и Fedora 21, основанными на RedHat.
Онлайн курс по Linux
Мы собрали концентрат самых востребованных знаний, которые позволят тебе начать карьеру администратора Linux, расширить текущие знания и сделать уверенный шаг к DevOps
Что такое KVM?
KVM (Kernel-based Virtual Machine) – это решение для полной виртуализации для Linux на оборудовании Intel 64 и AMD 64, которое включено в основное ядро Linux, начиная с версии 2.6.20. Аппаратные средства работают быстро и стабильно даже при больших нагрузках.
Функции KVM
KVM обладает большим количеством преимуществ и полезных функций, которые окажутся в Вашем распоряжении, если для установки виртуальной платформы Вы выберете данное программное обеспечение.
Гипервизор KVM поддерживает следующие функции:
- Over-committing – с помощью этой функции можно обеспечить направление большего количества средств центрального процессора и памяти, чем доступно в системе.
- Thin provisioning – функция позволяет выделить гибкое хранилище и оптимизирует доступное пространство для каждой гостевой виртуальной машины.
- Disk I/O throttling – функция предоставляет возможность установить ограничение на запросы ввода-вывода диска, отправляемые с виртуальных машин на хост.
- Automatic NUMA balancing – функция улучшает работу приложений на аппаратных решениях NUMA.
- Virtual CPU hot add capability – данная функция предоставляет возможность увеличить процессорную память настолько, насколько это нужно работающей ВМ без простоев.
Подготовительная работа
Убедитесь, что Ваша система имеет расширение аппаратной виртуализации. Для хостов на базе Intel ЦП должен поддерживать расширение виртуализации [vmx] . Чтобы проверить наличие расширения, используйте следующую команду:

Для хостов на базе AMD ЦП поддерживает расширение виртуализации [svm] :

Если вывод отсутствует, убедитесь, что в BIOS включена опция расширения виртуализации. Убедитесь, что модули KVM загружены в ядро (это должно быть загружено по умолчанию).
Вывод должен содержать kvm_intel для хостов на базе Intel и kvm_amd – на базе AMD.

Вам также потребуются доступ уровня root или пользователь с sudo привилегиями, настроенными на Вашу систему. Также убедитесь, что Ваша система обновлена.
Убедитесь, что Selinux в режиме Permissive.
Шаг 1: Установка KVM
Сначала мы установим пакеты qemu-kvm и qemu-img . Эти пакеты предоставляют KVM и image manager доступ на уровне пользователя.
Теперь у Вас есть минимум требований, чтобы установить виртуальную платформу на вашем хосте. Но есть ещё полезные приложения, которые помогают в администрировании платформой:
- virt-manager (менеджер управления виртуальными машинами) предоставляет GUI-конструктор для управления виртуальными машинами.
- libvirt-client предоставляет инструмент CL для управления вашей виртуальной средой. Такая утилита называется virsh.
- С помощью команды virt-install , которую предоставляет программа virt-install, Вы можете создать виртуальную машину, используя CLI (интерфейс командной строки).
- С помощью библиотеки libvirt сервер и хост могут взаимодействовать с гипервизорами и хост-системами.
Давайте установим эти инструменты с помощью следующей команды:
Для пользователей RHEL/CentOS7 также есть дополнительные группы пакетов, которые можно установить, например: Virtualization Client, Virtualization Platform и Virtualization Tools
Демоном виртуализации, который управляет платформой, является libvirtd. Давайте перезапустим его.
После того, как Вы перезапустили демона, проверьте его статус с помощью следующей команды:

Теперь давайте перейдем к следующему разделу и создадим виртуальную машину.
Шаг 2: Создание ВМ с помощью KVM
Так как мы установили несколько полезных приложений для управления виртуальными платформами и создания виртуальных машин, одно из них –virt-manager – нам сейчас понадобится.
Несмотря на то, что virt-manager является инструментом, основанным на графическом интерфейсе пользователя, из терминала мы можем запускать его так же, как и из GUI.
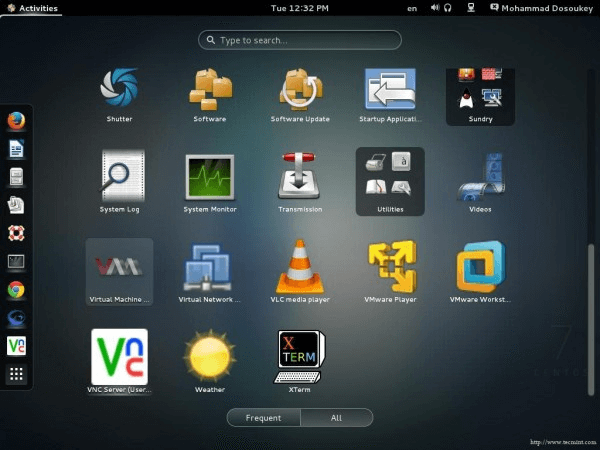

После того, как Вы запустите приложение, появится такое окно.

По умолчанию менеджер напрямую подключен к localhost . Но Вы можете использовать тот же инструмент, чтобы выбрать другой хост удаленно. Из вкладки File выберите Add Connection и появится следующее окно.
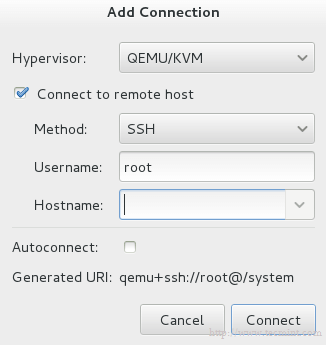
Поставьте галочку на Connect to remote host и впишите название или IP (Hostname) удаленного сервера. Если Вам нужно устанавливать соединение с удаленным сервером каждый раз, когда запускается менеджер, то поставьте галочку на Auto Connect.
Давайте вернемся к localhost. Прежде чем создавать виртуальную машину, Вы должны решить, где будут храниться файлы. Другими словами, Вам необходимо создать том (виртуальный диск) для вашей виртуальной машины. Правой кнопкой мыши нажмите на localhost и выберите Details, а затем перейдите на вкладку Storage.
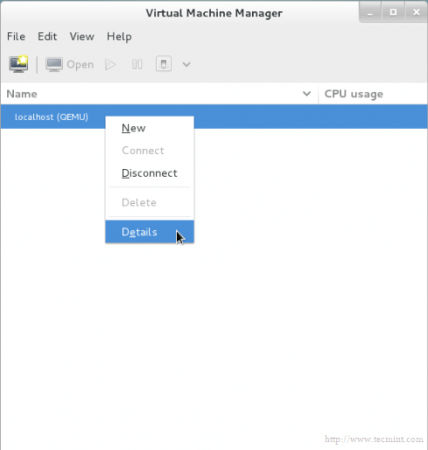
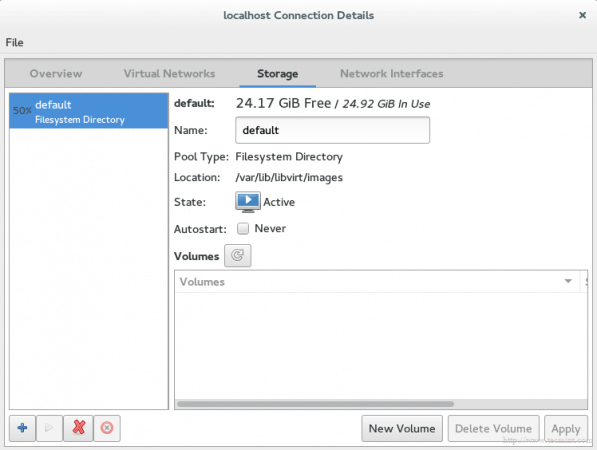
Затем нажмите кнопку New Volume (Новый том) и введите название вашего нового виртуального диска (тома). В графу Max Capacity (Максимальная ёмкость) введите требующийся вам объем диска.
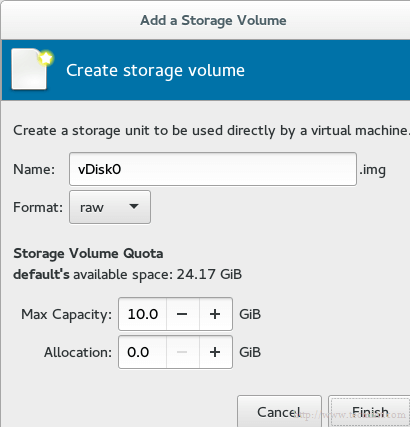
Выбранный объем является реальным объемом Вашего диска, который сразу будет предоставлен с Вашего физического диска после завершения установки.
Примечание: технология в области администрирования хранилищ называется thin provision (Тонкое обеспечение). Она используется для выделения только используемого объема хранилища, а не всего доступного объема. Например, Вы создали виртуальный диск размером 60 Гб, но используемого объема у Вас только 20 Гб. С помощью данной технологии жёсткий диск предоставит Вам только 20 Гб, а не 60. Другими словами, выделенный физический объем будет динамически распределяться в зависимости от фактического используемого объема.
Знак нового диска появится в списке.
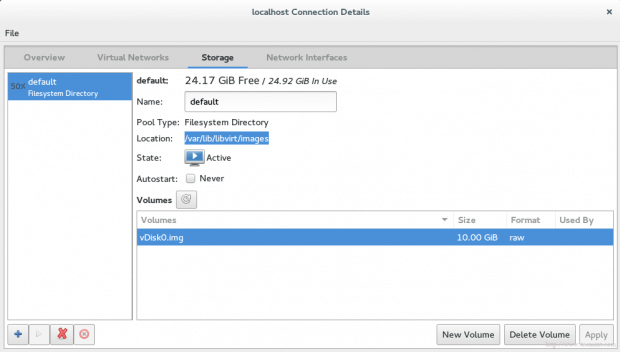
Найти Ваш новый виртуальный диск Вы сможете по умолчанию с помощью команды /var/lib/libvirt/images .
Наконец, мы готовы к созданию виртуальной машины. Нажмите на кнопку VM на главном экране, и появится окно.
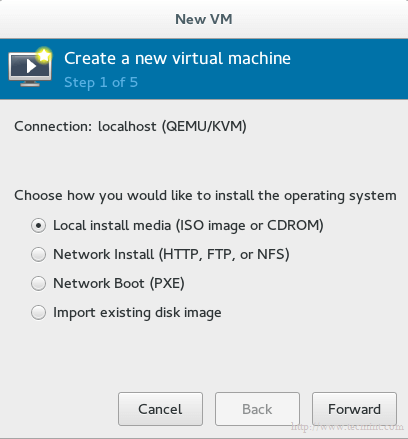
Выберите метод установки для создания ВМ. Мы пока выберем Local install media, а позже обсудим оставшиеся методы.
Теперь мы должны выбрать, какой локальный носитель использовать. У нас есть два варианта:
Давайте выберем ISO-образ и введем его путь.
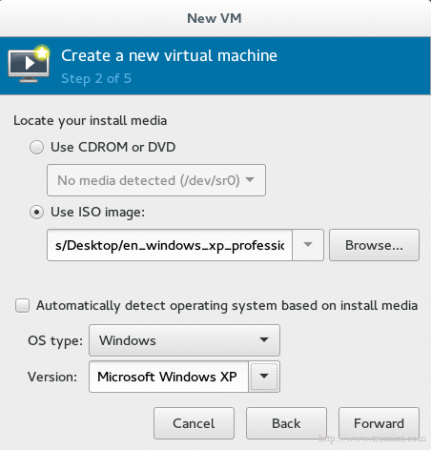
Важно: к сожалению, для тех, кто использует RHEL или CentOS7, здесь есть баг. Он не даёт установить машину с использованием физического носителя CDROM/DVD. Опция просто будет серая:
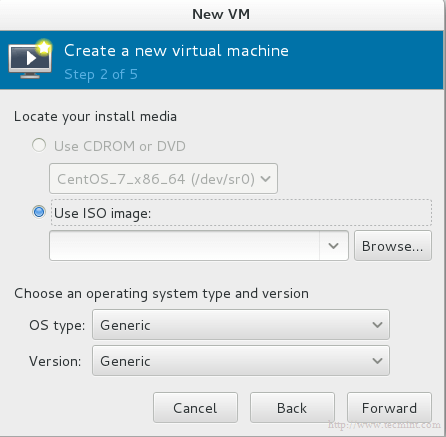
И если Вы наведете курсор, то появится сообщение об ошибке: physical cdrom passthrough not supported with this hypervisor (Физический CDROM не поддерживает данный гипервайзер).
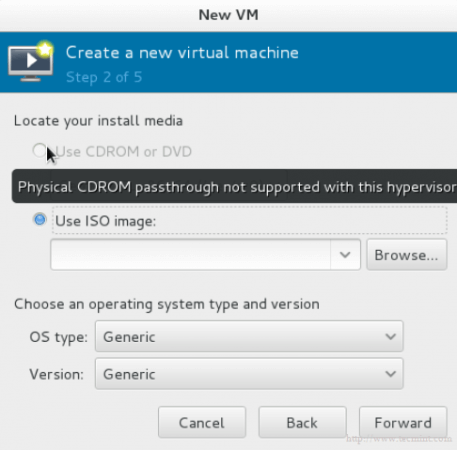
Больше информации можете узнать здесь.
Снова вопрос про хранилище. Используем виртуальный диск, который мы недавно создали. Он скоро появится.

На последнем шаге Вам необходимо дать название виртуальной машине.
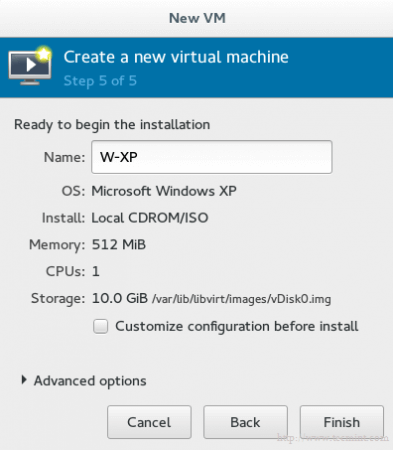
Если Вы хотите изменить что-то в конфигурации или сделать небольшую адаптацию, поставьте галочку на Customize configuration before install. Затем нажмите на finish и подождите несколько секунд, пока не появится контрольная консоль для вашей гостевой ОС.
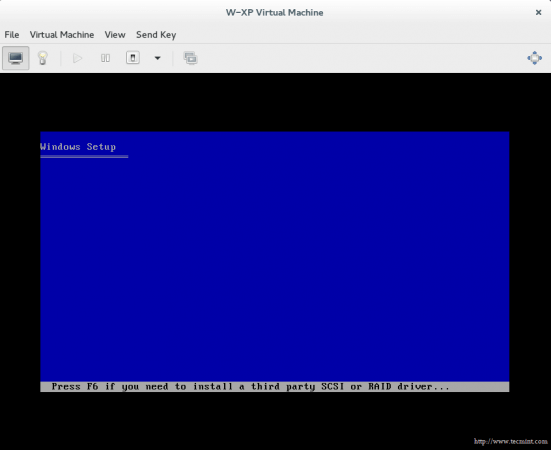
Заключение
Вы узнали, что такое KVM, как управлять виртуальной платформой с помощью инструментов GUI, как создать виртуальную машину с помощью этого приложения и много других классных штук.
Мини — курс по виртуализации
Знакомство с VMware vSphere 7 и технологией виртуализации в авторском мини — курсе от Михаила Якобсена
Источник












