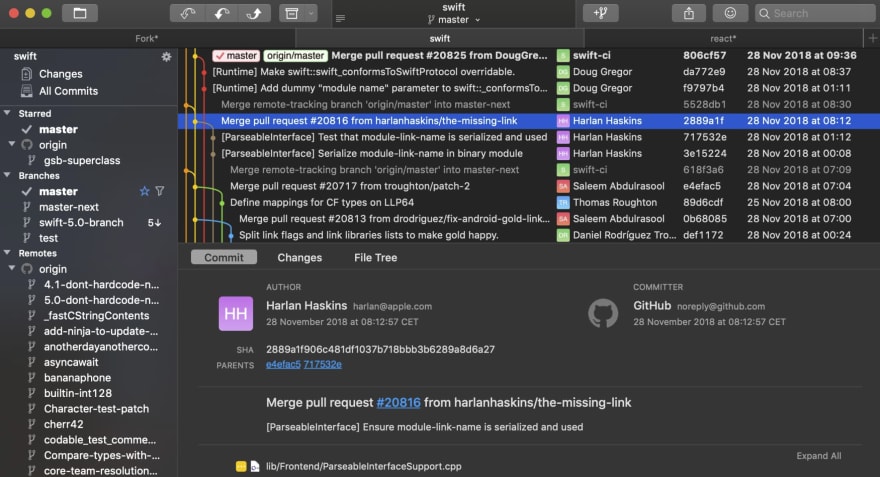- 10 лучших GUI-клиентов Git для разработчиков
- 1. GitHub Desktop
- 2. Fork
- 3. Tower
- 4. Sourcetree
- 5. SmartGit
- 6. Sublime Merge
- 7. GitKraken
- 8. GitUp
- 9. Aurees Git Client
- 10. GitBlade
- 11. Git Cola
- 12. GitEye
- 13. UnGit
- Git Guides
- Get started with git and GitHub
- Git для начинающих. Часть 2. Установка Git
- Установка Git под Windows
- 1. Запустить установочный файл
- 2. Ознакомиться, если есть желание, с лицензионным соглашением и нажать на кнопку Next
- 3. Выбрать компоненты, которые следует установить
- 4. Указать способ использования Git
- 5. Настройка правил окончания строки
- 6. Выбор эмулятора терминала, который будет использован с Git Bash
- 7. Настройка дополнительных параметров
- 8. Завершение установки
- Установка Git под Linux
10 лучших GUI-клиентов Git для разработчиков
Перевод статьи «Top 10 Best GUI Git Client for Developers».
Git — это система контроля версий для отслеживания изменений в файлах. Обычно используется в командной работе, особенно в среде программистов.
Несмотря на то, что многие пользователи вполне комфортно себя чувствуют, пользуясь Git при помощи командной строки, для этого инструмента есть достаточное количество графических интерфейсов. Эти GUI-клиенты способны существенно ускорить вашу работу с системой контроля версий, особенно, если вы еще не слишком хорошо с ней знакомы.
(Примечание редакции. Любопытно, что на сайтах вопросов и ответов многие отмечают, что использование GUI сильно упрощает рутинную работу, когда вы уже хорошо знакомы с принципом работы и командами Git).
Если вы ищете идеальный графический интерфейс для управления своим репозиторием на Mac, Windows или Linux, вам повезло: сейчас мы вам расскажем о лучших GUI-клиентах Git.
1. GitHub Desktop
GitHub Desktop это совершенно бесплатное приложение с открытым исходным кодом, разработанное GitHub. С его помощью можно взаимодействовать с GitHub (что и не удивительно), а также с другими платформами (включая Bitbucket и GitLab).
Функционал приложения позволяет легко замечать пул-реквесты в ветках, а также просматривать различия в версиях изображений и блоков кода. При этом элементы для дальнейшего управления можно добавлять в приложение даже путем перетаскивания.
Приложение доступно для macOS и Windows.
2. Fork
Fork это весьма продвинутый GUI-клиент для macOS и Windows (с бесплатным пробным периодом). В фокусе этого инструмента скорость, дружественность к пользователю и эффективность. К особенностям Fork можно отнести красивый вид, кнопки быстрого доступа, встроенную систему разрешения конфликтов слияния, менеджер репозитория, уведомления GitHub.
С помощью этого инструмента вам будут доступны интуитивный rebase в красивом UI, GIT LFS, cherry-pick, подмодули и многое другое.
3. Tower
Tower это платный графический интерфейс Git для macOS и Windows. В настоящее время это один из ведущих профессиональных инструментов подобного типа. С его помощью вы сможете лучше познакомиться с системой контроля версий. Вам будут доступны в визуальном представлении все действия, которые можно совершать в Git. Сюда входит и разрешение конфликтов слияния, и совместная работа над проектами.
Есть бесплатный пробный период.
4. Sourcetree
Sourcetree это бесплатный GUI Git для macOS и Windows. Его применение упрощает работу с контролем версий и позволяет сфокусироваться на действительно важных задачах.
Красивый пользовательский интерфейс дает возможность прямого доступа к потокам Git. К вашим услугам локальный поиск по коммитам, интерактивный rebase, менеджер удаленных репозиториев, поддержка больших файлов. Все происходящее вы можете видеть наглядно, а это очень облегчает понимание процессов.
Sourcetree был разработан Atlassian для Bitbucket, но вполне может использоваться в сочетании с другими Git-платформами. Имеет встроенную поддержку Mercurial-репозиториев.
5. SmartGit
SmartGit это Git-клиент для Mac, Linux и Windows. Имеет богатый функционал. Поддерживает пул-реквесты для SVN, GitHub и Bitbucket. В арсенале SmartGit вы найдете CLI для Git, графическое отображение слияний и истории коммитов, SSH-клиент, Git-Flow, программу для разрешения конфликтов слияния.
SmartGit может использоваться бесплатно в некоммерческих проектах.
6. Sublime Merge
Sublime Merge это клиент Git для Mac, Windows и Linux. Это детище тех же разработчиков, которые создали редактор кода Sublime Text.
Sublime Merge отличается высокой производительностью, а также отличным функционалом для слияния, поиска, просмотра различий между версиями. Базовой версией можно пользоваться бесплатно.
7. GitKraken
GitKraken это кроссплатформенный GUI Git для использования с различными платформами контроля версий (включая GitHub, Bitbucket, GitLab). Его цель — повысить вашу продуктивность в использовании Git. Для этого вам предоставляется интуитивный UI, возможность отслеживать задачи, встроенный редактор кода, редактор конфликтов слияния и поддержка интеграции с другими платформами.
Коммерческое использование платное. Также придется купить Pro-версию, если хотите получить расширенный функционал.
Доступен для Mac, Windows и Linux.
8. GitUp
GitUp это бесплатный (open-source) клиент Git для пользователей Mac. В этом инструменте упор сделан на скорость, простоту, эффективность и легкость использования. Он позволяет вам напрямую взаимодействовать с базой данных хранилища, в результате чего работает куда быстрее аналогов.
В GitUp вы найдете графическую альтернативу для всех функций Git и интуитивно понятную реализацию команд ввода.
9. Aurees Git Client
Это бесплатное приложение для использования Git на Mac, Windows и Linux. Создано оно для ускорения работы, связанной с контролем версий.
Здесь вы найдете отличный функционал для просмотра и редактирования разницы в версиях (с подсветкой), предварительный просмотр слияния версий, хорошую систему разрешения конфликтов слияния.
10. GitBlade
GitBlade — это красивый клиент Git для платформ Mac, Windows и Linux. В нем вы найдете все функции, необходимые в ежедневной работе с Git-проектами (инструменты merge, визуальное отображение связанных веток и коммитов, режим просмотра различий между версиями, визуализация истории файла).
Всеми базовыми функциями можно пользоваться бесплатно (а более продвинутыми — 14 дней пробного периода).
Это была десятка лучших клиентов Git с графическим интерфейсом. Все они подходящи для использования в Mac, большинство — в Windows и лишь некоторые — в Linux. Мы (редакция Techrocks) решили исправить эту небольшую несправедливость и добавить парочку клиентов Git для Ubuntu, которые не вошли в общий список. Описания — из статьи «Best 10 Git GUI Clients for Ubuntu».
11. Git Cola
Git Cola это совершенно бесплатный клиент Git для Ubuntu и других дистрибутивов Linux, а также Windows и macOS. Один из самых лучших и быстрых инструментов такого типа. Он прост в работе, но отлично справляется со всеми основными задачами, возникающими при работе с версиями.
12. GitEye
GitEye — простой в использовании клиент Git с графическим интерфейсом, созданный CollabNet. Поставляется в комплекте с несколькими инструментами, помогающими повысить продуктивность разработки ПО. Например, Gerrit Code Review выводит уведомления об изменениях или обновлениях в коде.
GitEye имеет понятный и очень мощный интерфейс, в котором все так хорошо продуманно, что пользователю не придется долго искать нужные функции.
Этот клиент Git хорошо интегрируется с другими популярными инструментами, такими как Bugzilla, Jira, Hudson, Jenkins и пр.
Есть версии для Windows, Linux и Mac.
И напоследок — графический пользовательский интерфейс в виде сайта.
13. UnGit
Этим GUI вы можете пользоваться на любой платформе. После установки UnGit запускает локальный веб-сервер, прослушивающий отдельный порт. Благодаря этому вы получаете интерактивную веб-страницу для вашего репозитория, которую можете открыть в любимом браузере.
UnGit также доступен в виде плагинов для Atom и Sublime Text.
Несмотря на то, что все приложения, о которых мы рассказали, обладают схожим функционалом, каждое из них имеет свои отличительные особенности. Эти особенности позволяют им выделяться среди аналогов в какой-то отдельной области, так что каждый разработчик сможет подобрать подходящий инструмент для своих нужд.
Git Guides
How to install Git on any OS
Git can be installed on the most common operating systems like Windows, Mac, and Linux. In fact, Git comes installed by default on most Mac and Linux machines!
Checking for Git
To see if you already have Git installed, open up your terminal application.
- If you’re on a Mac, look for a command prompt application called «Terminal».
- If you’re on a Windows machine, open the windows command prompt or «Git Bash».
Once you’ve opened your terminal application, type git version . The output will either tell you which version of Git is installed, or it will alert you that git is an unknown command. If it’s an unknown command, read further and find out how to install Git.
Install Git Using GitHub Desktop
Installing GitHub Desktop will also install the latest version of Git if you don’t already have it. With GitHub Desktop, you get a command line version of Git with a robust GUI. Regardless of if you have Git installed or not, GitHub Desktop offers a simple collaboration tool for Git. You can learn more here.
Install Git on Windows
- Navigate to the latest Git for Windows installer and download the latest version.
- Once the installer has started, follow the instructions as provided in the Git Setup wizard screen until the installation is complete.
- Open the windows command prompt (or Git Bash if you selected not to use the standard Git Windows Command Prompt during the Git installation).
- Type git version to verify Git was installed.
Note: git-scm is a popular and recommended resource for downloading Git for Windows. The advantage of downloading Git from git-scm is that your download automatically starts with the latest version of Git included with the recommended command prompt, Git Bash . The download source is the same Git for Windows installer as referenced in the steps above.
Install Git on Mac
Most versions of MacOS will already have Git installed, and you can activate it through the terminal with git version . However, if you don’t have Git installed for whatever reason, you can install the latest version of Git using one of several popular methods as listed below:
Install Git From an Installer
- Navigate to the latest macOS Git Installer and download the latest version.
- Once the installer has started, follow the instructions as provided until the installation is complete.
- Open the command prompt «terminal» and type git version to verify Git was installed.
Note: git-scm is a popular and recommended resource for downloading Git on a Mac. The advantage of downloading Git from git-scm is that your download automatically starts with the latest version of Git. The download source is the same macOS Git Installer as referenced in the steps above.
Install Git from Homebrew
Homebrew is a popular package manager for macOS. If you already have Homwbrew installed, you can follow the below steps to install Git:
- Open up a terminal window and install Git using the following command: brew install git .
- Once the command output has completed, you can verify the installation by typing: git version .
Install Git on Linux
Fun fact: Git was originally developed to version the Linux operating system! So, it only makes sense that it is easy to configure to run on Linux.
You can install Git on Linux through the package management tool that comes with your distribution.
- Git packages are available using apt .
- It’s a good idea to make sure you’re running the latest version. To do so, Navigate to your command prompt shell and run the following command to make sure everything is up-to-date: sudo apt-get update .
- To install Git, run the following command: sudo apt-get install git-all .
- Once the command output has completed, you can verify the installation by typing: git version .
- Git packages are available using dnf .
- To install Git, navigate to your command prompt shell and run the following command: sudo dnf install git-all .
- Once the command output has completed, you can verify the installation by typing: git version .
Note: You can download the proper Git versions and read more about how to install on specific Linux systems, like installing Git on Ubuntu or Fedora, in git-scm’s documentation.
Other Methods of Installing Git
Looking to install Git via the source code? Learn more here.
Get started with git and GitHub
Review code, manage projects, and build software alongside 40 million developers.
Git для начинающих. Часть 2. Установка Git
Для того, чтобы начать работать с системой контроля версий Git ее необходимо предварительно установить. Рассмотрим варианты установки этой VCS под MS Windows и Linux.
Установка Git под Windows
Для установки Git под Windows необходимо предварительно скачать дистрибутив. Для этого перейдите на страницу https://git-scm.com/
Если вы зашли из под операционной системы (ОС) Windows, главная страница сайта будет выглядеть примерно так, как показано на рисунке ниже. Для других ОС отличие будет заключаться в том, что изменится область для скачивания дистрибутива (см. правый нижний угол).
Для того чтобы скачать Git нужно нажать на кнопку Downloads for Windows, расположенную в правой части окна.
Процесс дальнейшей установки Git выглядит так.
1. Запустить установочный файл
2. Ознакомиться, если есть желание, с лицензионным соглашением и нажать на кнопку Next
3. Выбрать компоненты, которые следует установить
4. Указать способ использования Git
В этом окне доступны три возможных варианта:
- Use Git from Git Bash only
Переменная PATH не модифицируется и работа с Git возможна только через специализированную оболочку, которая называется Git Bash.
- Use Git from the Windows Command Prompt
В этом случае происходит минимальная модификация переменной окружения PATH, которая позволит работать с Git через командную стоку Windows. Работа через Git Bash также возможна.
- Use Git and optional Unix tools from the Windows Command Prompt
В переменную PATH вносится значительное количество модификаций, которые позволят, в рамках командной строки Windows, использовать как Git так и утилиты Unix, которые поставляются вместе с дистрибутивом Git.
Наша рекомендация: опция Use Git from the Windows Command Prompt.
5. Настройка правил окончания строки
Существует два варианта формирования конца строки в текстовых файлах – это Windows стиль и Unix стиль. Данное окно позволяет выбрать одну из опций, определяющих правило формирования окончания строки:
- Checkout Windows-style, commit Unix-style line endings
Checkout (операция извлечения документа из хранилища и создания рабочей копии) производится в Windows стиле, а commit (операция отправки изменений в репозиторий) в Unix стиле.
- Checkout as-is, commit Unix-style line endigns
Checkout производится в том формате, в котором данные хранятся в репозитории, а commit осуществляется в Unix стиле.
- Checkout as-is, commit as-is
Checkout и commit производятся без дополительных преобразований.
Наша рекомендация: опция Checkout Windows-style, commit Unix-style line endings.
6. Выбор эмулятора терминала, который будет использован с Git Bash
Возможен выбор из двух вариантов:
- Use MinTTY (the defaul terminal of MSYS2)
Git Bash будет использовать в качестве эмулятора терминала MinTTY.
- Use Windows’ default console window
Git будет использовать Windows консоль (“cmd.exe”).
Наша рекомендация: опция Use MinTTY (the defaul terminal of MSYS2).
7. Настройка дополнительных параметров
Доступны следующие параметры:
- Enable file system caching
Включение операции кэширования при работе с файлами. Эта опция позволит значительно повысить производительность.
- Enable Git Credential Manager
Предоставляет возможность работы с защищенным хранилищем.
- Enable symbolic links
Активирует работу с символьными ссылками.
Наша рекомендация: опции Enable file system caching и Enable Git Credential Manager.
8. Завершение установки
После нажатия на кнопку Install будет произведена установка Git на Windows, по окончании установки пользователь получит соответствующее сообщение.
Установка Git под Linux
Для установки Git под Linux, также необходимо зайти на сайт https://git-scm.com/ и перейти в раздел Downloads. В зависимости от используемой вами версии операционной системы Linux необходимо выбрать тот или иной способ установки Git.
Solaris 11 Express
Рекомендуем классный курс по git от GeekBrains , перейдите по ссылке и найдите в разделе “Курсы” курс “Git. Быстрый старт” . Это бесплатный видеокурс, зарегистрируйтесь и начинайте получать новые знания.