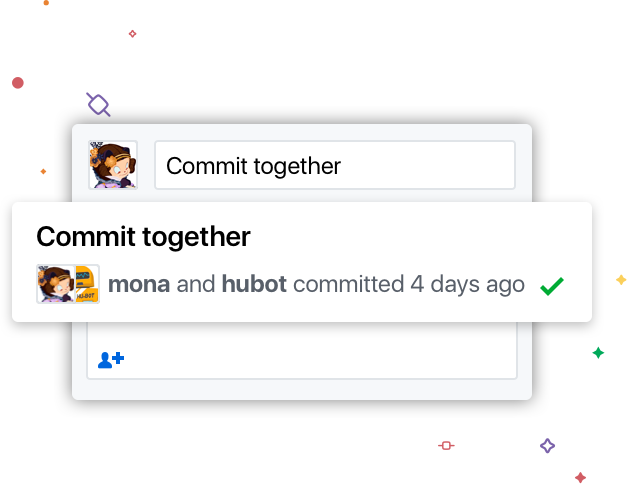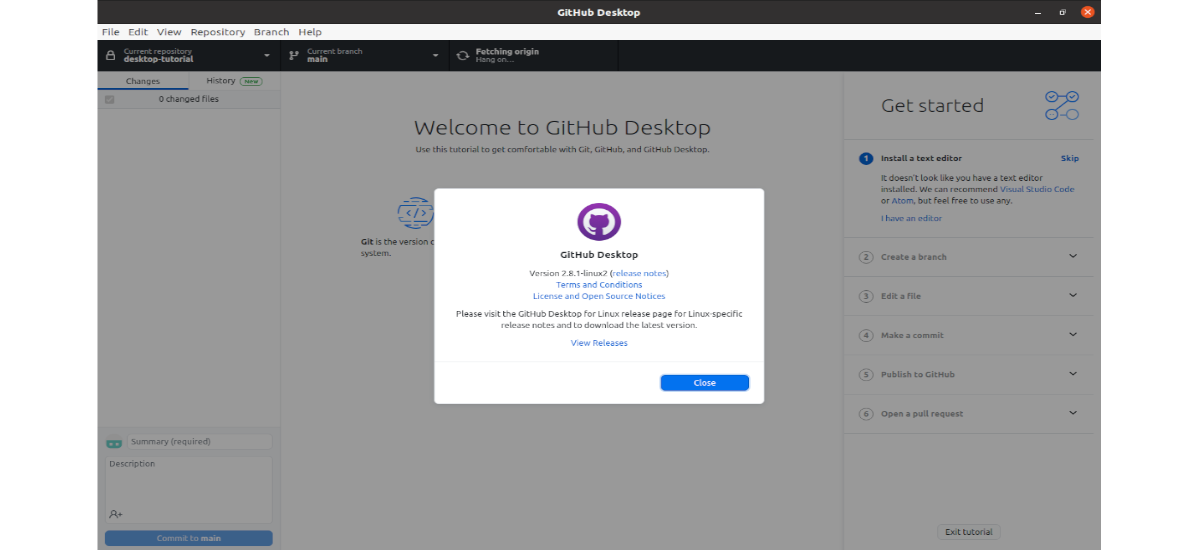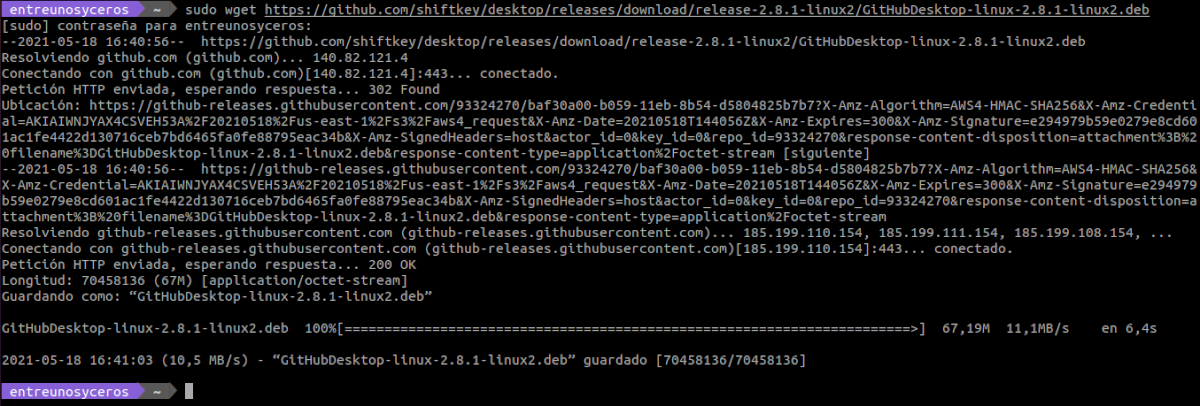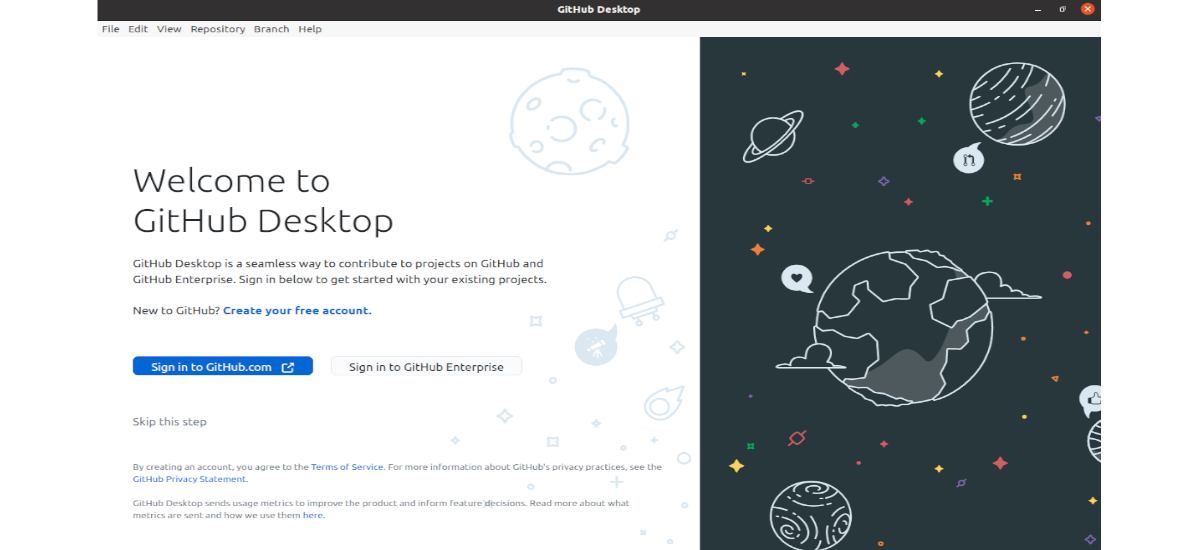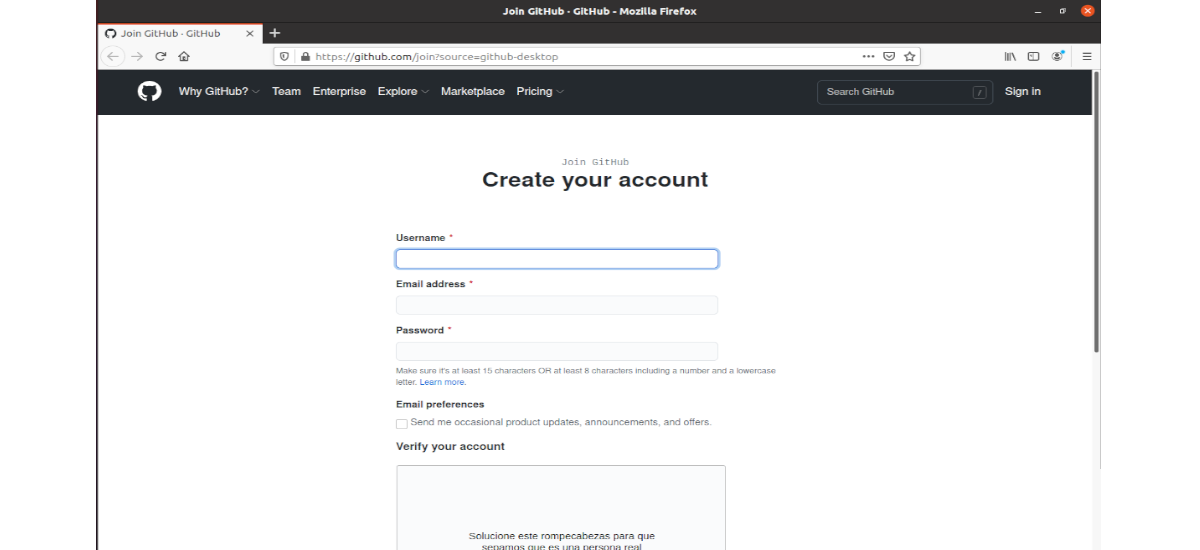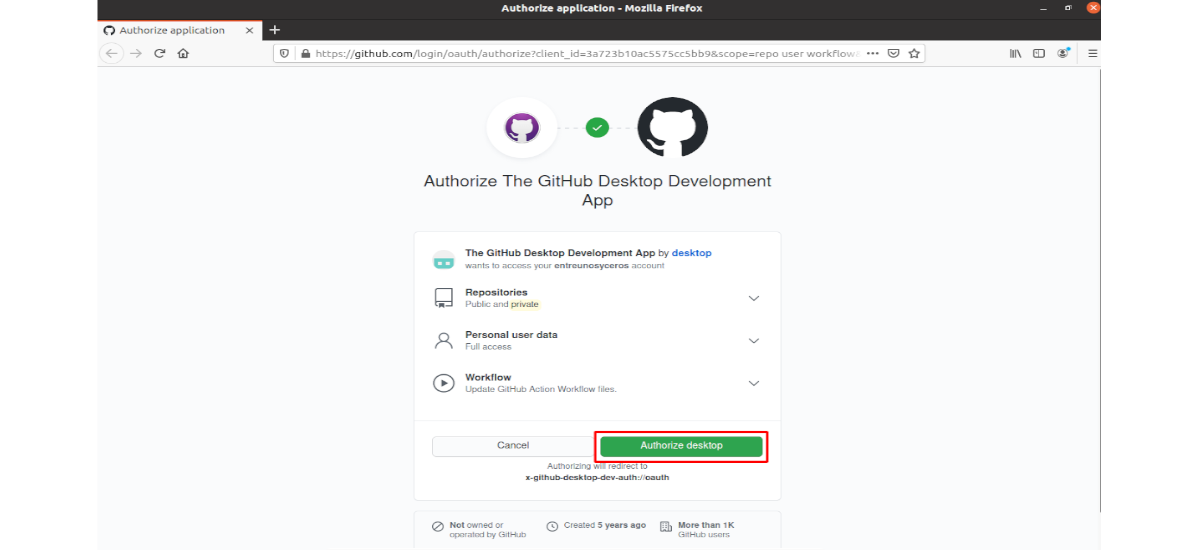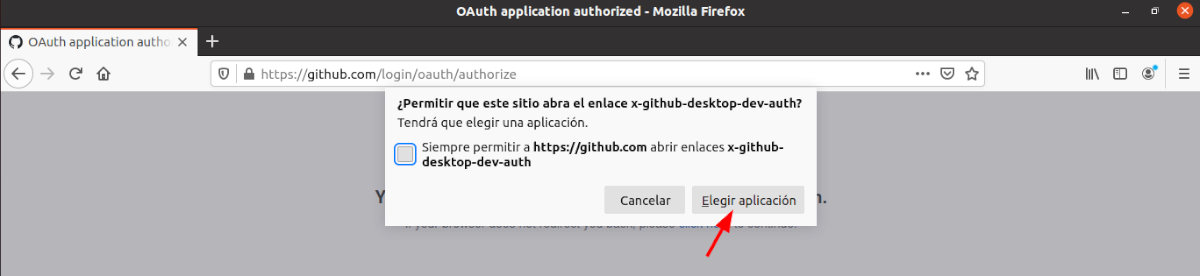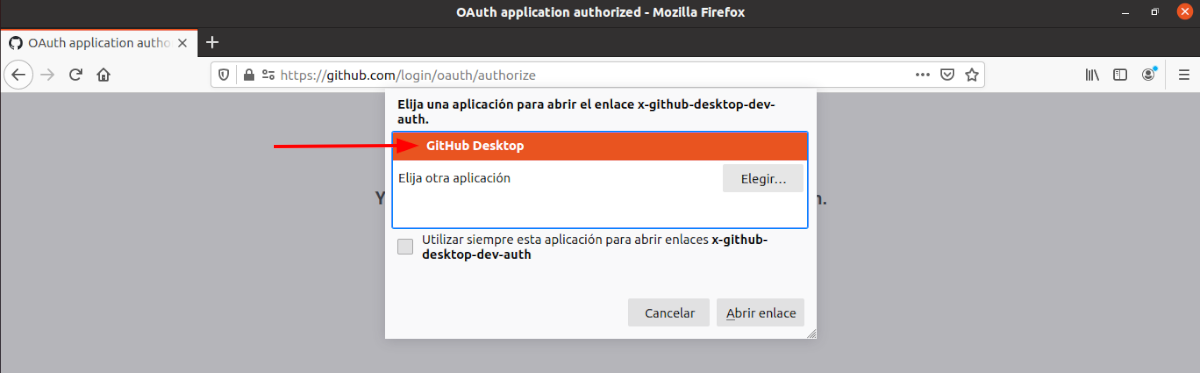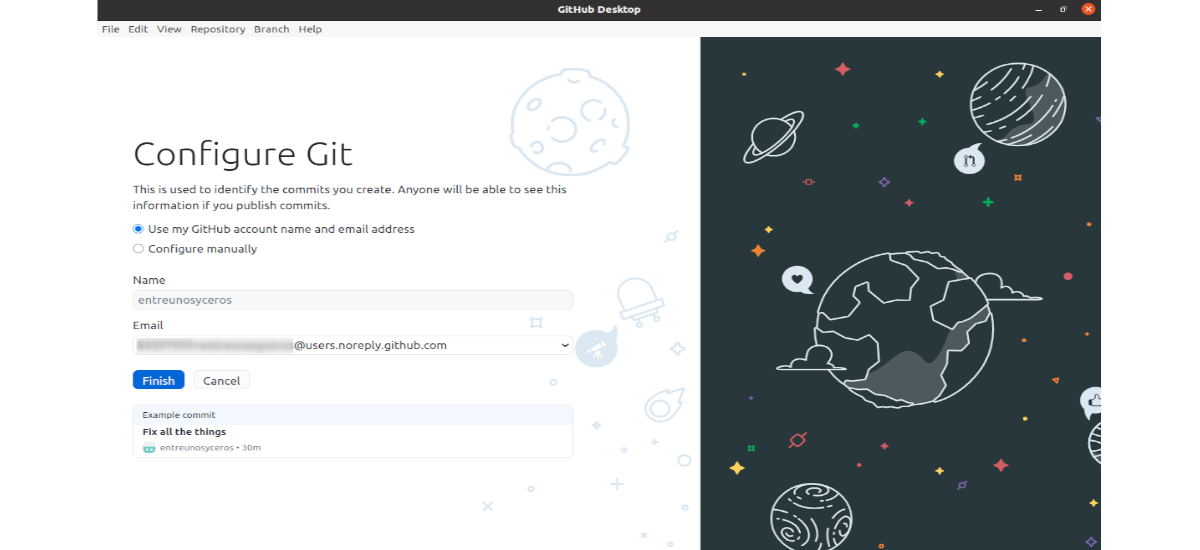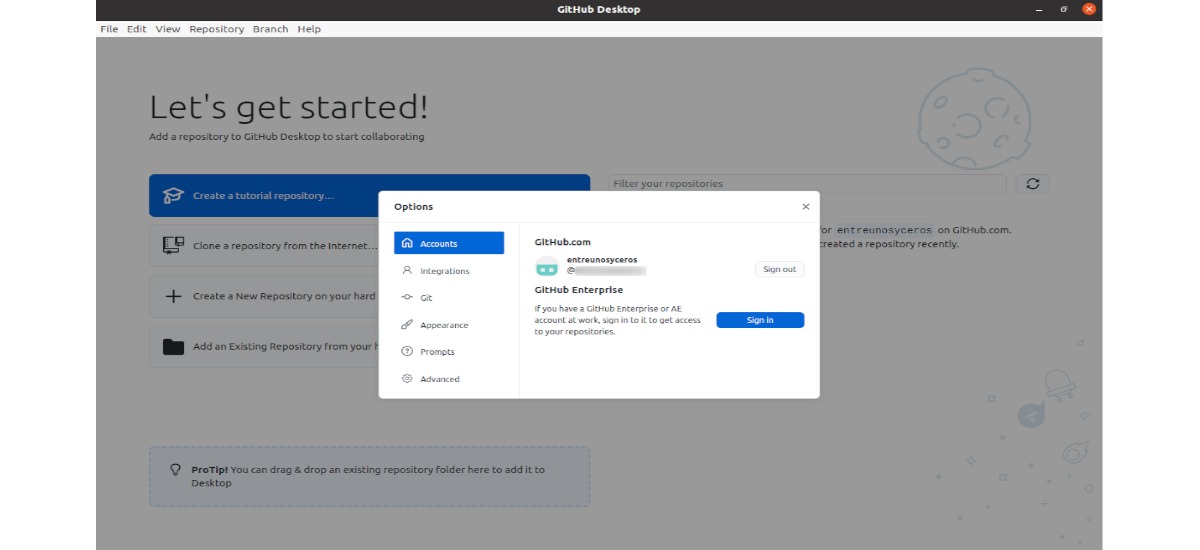- GitHub Desktop
- Attribute commits with collaborators easily
- Checkout branches with pull requests and view CI statuses
- Syntax highlighted diffs
- Expanded image diff support
- Extensive editor & shell integrations
- Community supported
- Git Guides
- Get started with git and GitHub
- Установка Git в Ubuntu
- Установка Git с помощью пакетного менеджера
- Установка Git из исходных кодов
- Настройка Git в Ubuntu
- Выводы
- GitHub Desktop, работа с GitHub с рабочего стола Ubuntu
- Загрузите и установите GitHub Desktop
- Беглый взгляд на программу
- Авторизуйте приложение
- Джем Гит
- Инициар Ла Аппликация
GitHub Desktop
Focus on what matters instead of fighting with Git. Whether you’re new to Git or a seasoned user, GitHub Desktop simplifies your development workflow.
Download the native macOS build for Apple silicon machines. If you don’t know whether your machine has an Apple or Intel chip, see the Apple docs.
By downloading, you agree to the Open Source Applications Terms.

Attribute commits with collaborators easily
Quickly add co-authors to your commit. Great for pairing and excellent for sending a little love/credit to that special someone who helped fix that gnarly bug of yours. See the attribution on the history page, undo an accidental attribution, and see the co-authors on github.com
Checkout branches with pull requests and view CI statuses
See all open pull requests for your repositories and check them out as if they were a local branch, even if they’re from upstream branches or forks. See which pull requests pass commit status checks, too!
Syntax highlighted diffs
The new GitHub Desktop supports syntax highlighting when viewing diffs for a variety of different languages.
Expanded image diff support
Easily compare changed images. See the before and after, swipe or fade between the two, or look at just the changed parts.
Extensive editor & shell integrations
Open your favorite editor or shell from the app, or jump back to GitHub Desktop from your shell. GitHub Desktop is your springboard for work.
Community supported
GitHub Desktop is open source now! Check out our roadmap, contribute, and help us make collaboration even easier.
Источник
Git Guides
How to install Git on any OS
Git can be installed on the most common operating systems like Windows, Mac, and Linux. In fact, Git comes installed by default on most Mac and Linux machines!
Checking for Git
To see if you already have Git installed, open up your terminal application.
- If you’re on a Mac, look for a command prompt application called «Terminal».
- If you’re on a Windows machine, open the windows command prompt or «Git Bash».
Once you’ve opened your terminal application, type git version . The output will either tell you which version of Git is installed, or it will alert you that git is an unknown command. If it’s an unknown command, read further and find out how to install Git.
Install Git Using GitHub Desktop
Installing GitHub Desktop will also install the latest version of Git if you don’t already have it. With GitHub Desktop, you get a command line version of Git with a robust GUI. Regardless of if you have Git installed or not, GitHub Desktop offers a simple collaboration tool for Git. You can learn more here.
Install Git on Windows
- Navigate to the latest Git for Windows installer and download the latest version.
- Once the installer has started, follow the instructions as provided in the Git Setup wizard screen until the installation is complete.
- Open the windows command prompt (or Git Bash if you selected not to use the standard Git Windows Command Prompt during the Git installation).
- Type git version to verify Git was installed.
Note: git-scm is a popular and recommended resource for downloading Git for Windows. The advantage of downloading Git from git-scm is that your download automatically starts with the latest version of Git included with the recommended command prompt, Git Bash . The download source is the same Git for Windows installer as referenced in the steps above.
Install Git on Mac
Most versions of MacOS will already have Git installed, and you can activate it through the terminal with git version . However, if you don’t have Git installed for whatever reason, you can install the latest version of Git using one of several popular methods as listed below:
Install Git From an Installer
- Navigate to the latest macOS Git Installer and download the latest version.
- Once the installer has started, follow the instructions as provided until the installation is complete.
- Open the command prompt «terminal» and type git version to verify Git was installed.
Note: git-scm is a popular and recommended resource for downloading Git on a Mac. The advantage of downloading Git from git-scm is that your download automatically starts with the latest version of Git. The download source is the same macOS Git Installer as referenced in the steps above.
Install Git from Homebrew
Homebrew is a popular package manager for macOS. If you already have Homwbrew installed, you can follow the below steps to install Git:
- Open up a terminal window and install Git using the following command: brew install git .
- Once the command output has completed, you can verify the installation by typing: git version .
Install Git on Linux
Fun fact: Git was originally developed to version the Linux operating system! So, it only makes sense that it is easy to configure to run on Linux.
You can install Git on Linux through the package management tool that comes with your distribution.
- Git packages are available using apt .
- It’s a good idea to make sure you’re running the latest version. To do so, Navigate to your command prompt shell and run the following command to make sure everything is up-to-date: sudo apt-get update .
- To install Git, run the following command: sudo apt-get install git-all .
- Once the command output has completed, you can verify the installation by typing: git version .
- Git packages are available using dnf .
- To install Git, navigate to your command prompt shell and run the following command: sudo dnf install git-all .
- Once the command output has completed, you can verify the installation by typing: git version .
Note: You can download the proper Git versions and read more about how to install on specific Linux systems, like installing Git on Ubuntu or Fedora, in git-scm’s documentation.
Other Methods of Installing Git
Looking to install Git via the source code? Learn more here.
Get started with git and GitHub
Review code, manage projects, and build software alongside 40 million developers.
Источник
Установка Git в Ubuntu
Система контроля версий — это незаменимая вещь при совместной разработке программного обеспечения. Такие программы позволяют отслеживать изменения в вашем исходном коде и при необходимости восстанавливать прошлое состояние.
Одной из самых популярных систем управления версиями заслуженно считается Git. Многие проекты хранят свои файлы в репозиториях Git, а сайты GitHub и Bitbucket сделали обмен исходным кодом очень простым. В этой небольшой статье будет рассмотрена установка Git в Ubuntu. Мы рассмотрим два способа установки, а также начальную конфигурацию.
Установка Git с помощью пакетного менеджера
Самый простой способ установить Git в Ubuntu 20.04 или других версиях, это использовать пакетный менеджер apt и официальные репозитории Ubuntu. Это самый быстрый и простой метод, но вы получите не самую свежую версию.
Для установки Git с помощью пакетного менеджера. сначала обновим списки пакетов из репозиториев:
sudo apt update
Затем осталось загрузить и установить программу:
sudo apt install git
После этого программа будет установлена и вы можете переходить к ее настройке. Для просмотра версии выполните:
Установка Git из исходных кодов
Более гибкий, но в то же время самый сложный способ установки Git в Ubuntu — это сборка из исходных кодов. Процесс установки займет больше времени, но вы получите больше контроля над параметрами программы, а также сможете установить самую последнюю версию.
Перед тем, как приступить нам нужно будет скачать пакеты, от которых зависит Git. Все есть в официальном репозитории, поэтому вы можете все сделать с помощью пакетного менеджера:
sudo apt update
sudo apt install build-essential libssl-dev libcurl4-gnutls-dev libexpat1-dev gettext unzip
После того как все будет установлено вы можете скачать архив с самыми последними версиями исходного кода. Это можно сделать на странице релизов. Здесь есть как rc релизы, так и стабильные версии.
Когда выберите версию, нажмите кнопку Download zip. Или же скопируйте ссылку чтобы скачать с помощью терминала. Например, на данный момент самая последняя версия — 2.10.1. Вы можете использовать адрес файла вместе с wget, чтобы скачать исходники:
wget https://github.com/git/git/archive/v2.28.0.zip -o git.zip
Распакуйте только что загруженный файл с помощью unzip и переместитесь в каталог с файлами архива:
unzip git.zip
cd git-*
Дальше переходим к сборке программы и ее установке:
make prefix=/usr/local all
sudo make prefix=/usr/local install
После того как вы установили Git таким способом, вы можете просто ещё раз клонировать репозиторий и выполнить две последние команды для обновления. Для клонирования нужно знать URL репозитория. Например, для текущей ветки master, этот url будет выглядеть вот так:
git clone https://github.com/git/git
Затем просто соберите новую версию git с помощью тех же команд:
cd git
make prefix=/usr/local all
sudo make prefix=/usr/local install
После выполнения старая версия будет заменена новой. Причем, старые исходники сохранятся, так что в случае ошибок вы сможете восстановить старую версию. А теперь давайте рассмотрим как выполнить минимальную настройку Git, чтобы с программой можно было работать.
Настройка Git в Ubuntu
После того как установка Git Ubuntu будет завершена одним из выше перечисленных способов, вам нужно еще кое-что сделать перед тем, как вы сможете полноценно работать. Вам нужно идентифицировать себя указав имя пользователя и адрес электронной почты.
Самый простой способ это сделать — с помощью команды git config. Git использует имя пользователя и Email при каждом коммите, так что задавать их обязательно. Для этого выполните команды:
git config —global user.name «Your Name»
git config —global user.email «youremail@domain.com»
Вы можете посмотреть установленные параметры с помощью команды:
git config —list
Вся информация хранится в вашем конфигурационном файле Git, поэтому вы можете отредактировать его вручную если это необходимо с помощью текстового редактора:
[user]
name = Имя
email = youremail@domain.com
Здесь можно установить много других параметров, но именно эти два самые важные, потому что если вы попытаетесь что-то сделать когда они не установлены, то увидите предупреждение:
Выводы
Теперь вы знаете как выполняется установка Git Ubuntu 20.04. Мы рассмотрели два способа — простой и быстрый, а также сложный, но более гибкий. Если у вас остались вопросы спрашивайте в комментариях!
Источник
GitHub Desktop, работа с GitHub с рабочего стола Ubuntu
В следующей статье мы рассмотрим GitHub Desktop. Это приложение с открытым исходным кодом, основанное на Electron, которое написано на TypeScript и использует React. GitHub работает как репозиторий для исходных кодов и может быть установлен и использован в различных типах операционных систем. Брендан Форстер разработал GitHub Desktop, чтобы пользователи Gnu / Linux могли работать с GitHub с рабочего стола.
GitHub Desktop стремится уменьшить разочарование и сделать рабочие процессы Git и GitHub более доступными. Цель состоит в том, чтобы упростить общие рабочие процессы, чтобы как начинающие, так и опытные разработчики могли продуктивно работать с Git и GitHub. GitHub Desktop не заменяет функциональность Git, это всего лишь инструмент, который позволит пользователю и его команде быть более продуктивными. Несмотря на то, что эту программу могут использовать самые разные люди, в основном разработчики программного обеспечения могут найти ее наиболее полезной.
Основная цель этого приложения — расширить возможности GitHub, а не копировать набор функций github.com.. GitHub Рабочий стол должен быть полезным инструментом для начинающих разработчиков, но он не является учебным пособием. Вы в первую очередь стремитесь к тому, чтобы ваша работа выполнялась быстрее и эффективнее в соответствии с передовой практикой.
Загрузите и установите GitHub Desktop
Для начала мы будем загрузите пакет .deb, с помощью которого можно установить эту программу. Для этого мы можем посетить страница релизов, или используйте Wget в терминале (Ctrl + Alt + T) следующим образом:
После завершения загрузки нам нужно только перейти в папку, в которой мы сохранили загруженный файл, и дважды щелкнуть по нему, чтобы установить его из программного обеспечения Ubuntu. Мы также можем открыть терминал (Ctrl + Alt + T) и используйте следующую команду установки:
Беглый взгляд на программу
Если приложение GitHub Desktop установлено правильно, мы сможем найти его на нашем компьютере. программа запуска.
При первом запуске приложения перед нами откроется следующее окно.
Если у вас есть учетная запись на GitHub.com, нажмите кнопку «Войдите на GitHub.com‘и если у вас есть учетная запись GitHub Enterprise, нажмите кнопку’Войдите в GitHub Enterprise«.
Если вы новичок и хотите создать учетную запись, нажмите на ссылку «Создайте свою бесплатную учетную запись‘. Если вы не хотите получать доступ или создавать учетную запись, щелкните ссылку «Пропустите этот шаг‘. Если мы нажмем на ‘Создайте свою бесплатную учетную запись‘, в браузере появится следующая страница.
После предоставления действительной информации в форме нам нужно будет только подтвердить учетную запись по электронной почте, которую они нам отправят.
Авторизуйте приложение
На открывающейся странице указаны четыре характеристики приложения для авторизации:
- Приложение для разработки на GitHub для настольных ПК → для доступа к учетной записи GitHub с рабочего стола Ubuntu с помощью приложения GitHub Desktop.
- Repositorios → репозитории могут быть общедоступными или частными.
- Персональные данные пользователя → полностью доступен через GitHub Desktop.
- Рабочий процесс → который обновит файл GitHub, который обновляется локально в рабочем процессе.
Если мы нажмем кнопку ‘Авторизовать рабочий стол», Эти четыре функции будут включены для нашей учетной записи GitHub, поэтому мы можем использовать их с помощью GitHub Desktop..
Появится следующее всплывающее окно с запросом разрешения на разрешите github.com открывать ссылку x-github-desktop-dev-auth.
Нам придется нажмите кнопку ‘Выберите приложение‘выбрать настольное приложение’GitHub Desktop« и нажмите кнопку ‘Открыть ссылку».
Джем Гит
Теперь, если мы снова откроем установленное приложение GitHub Desktop, появится следующая форма для настройки Git.
Здесь появятся имя пользователя и адрес электронной почты учетной записи GitHub, которую мы создали при создании учетной записи GitHub.. Эта информация появится автоматически, если все настроено правильно. После этого приложение должно запуститься, когда вы нажмете ‘Завершить».
Инициар Ла Аппликация
Если рабочий стол GitHub установлен и правильно настроен в Ubuntu, появится окно, подобное приведенному выше. Мы также найдем строку меню в верхней части окна приложения, с помощью которой можно выполнять различные типы задач, связанных с репозиториями.
GitHub Desktop может быть очень полезным приложением для пользователей GitHub. Это будет помогает легко контролировать все задачи, связанные с репозиторием. Пользователи, которые хотят узнать больше об этом проекте, могут проконсультироваться по репозиторий проекта на GitHub.
Содержание статьи соответствует нашим принципам редакционная этика. Чтобы сообщить об ошибке, нажмите здесь.
Полный путь к статье: Убунлог » Ubuntu » GitHub Desktop, работа с GitHub с рабочего стола Ubuntu
Источник