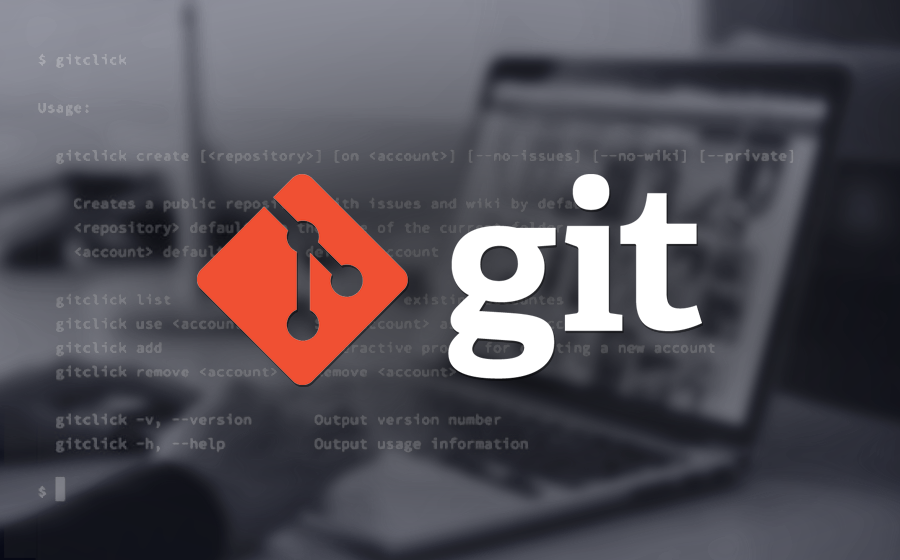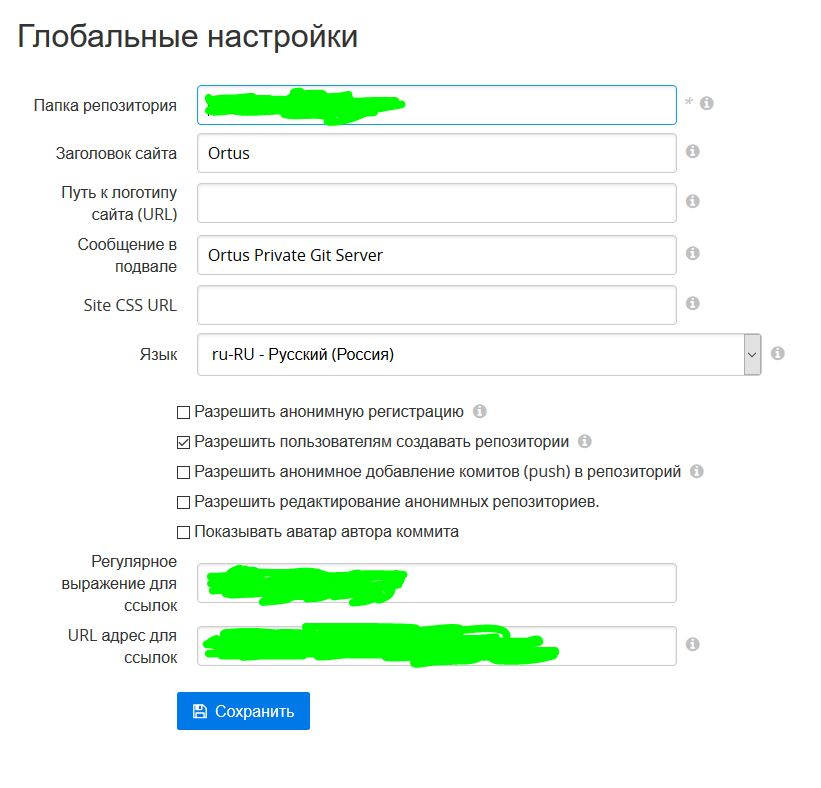- gosha20777
- Собственный Git на Windows
- Немного о платформе.
- Как его ставить?
- IIS Сервер + .NET Framework.
- Git Server
- Настройка.
- 4.2 Git на сервере — Установка Git на сервер
- Установка Git на сервер
- Размещение голого репозитория на сервере
- Малые установки
- SSH доступ
- Установка и использование системы контроля версий Git в Windows
- Виртуальный сервер на базе Windows
- Что это такое?
- Загрузка и установка
- Подключение к удаленному репозиторию
- Аутентификация по SSH-ключам
gosha20777
Собственный Git на Windows
January 05, 2018 | 3 Minute Read
Н у вот наступил 11111100010 год ии у меня появилось свободная минутка, чтобы написать тут что-то полезное:-)
Случилось так, что понадобился приватный git репозиторий, а покупать VIP аккаунт на github не хотелось, да и политика безопасности компании, для которой разрабатывается проект, не позволяет это делать. По этому было принято решение о развертывании собственного git-сервера. Так как я C# developer, то речь пойдет конечно же о Windows Server и IIS Server. Пользователям Linux скажу, что там установка этого «богатства» еще проще и состоит из пары команд в терминале.
Немного о платформе.
Данный git-server был написан на C# на ASP.NET и представляет собой Web приложение. Все исходные коды доступны тут. Все желающие могут ознакомиться и оценить кривизну кода) А мы поехали дальше -)
Как его ставить?
Для успешной установки нам нужны
- Сам сервер на Windows Server 2008 R2/2012/2012 R2/2016 (кто-то сидит на ней?)
- Internet Information Services (IIS) 7 или 8
- .NET Framework 4.6
- visual redist 2012/2015 и CLR
- Server дистрибутив
Быстро пробежимся по основным пунктам. У меня стоит Windows Server 2012 R2. И показывать я буду на ней. Для Windows Server 2008 все примерно также. Предполагается, что Виндасервер у вас сконфигурирован и настроен. Если это не так – идите к документации)
IIS Сервер + .NET Framework.
Запускаем Server Manager (диспетчер серверов) -> Manage (Управление) -> Add Roles and Features (Добавить роли и компоненты) …
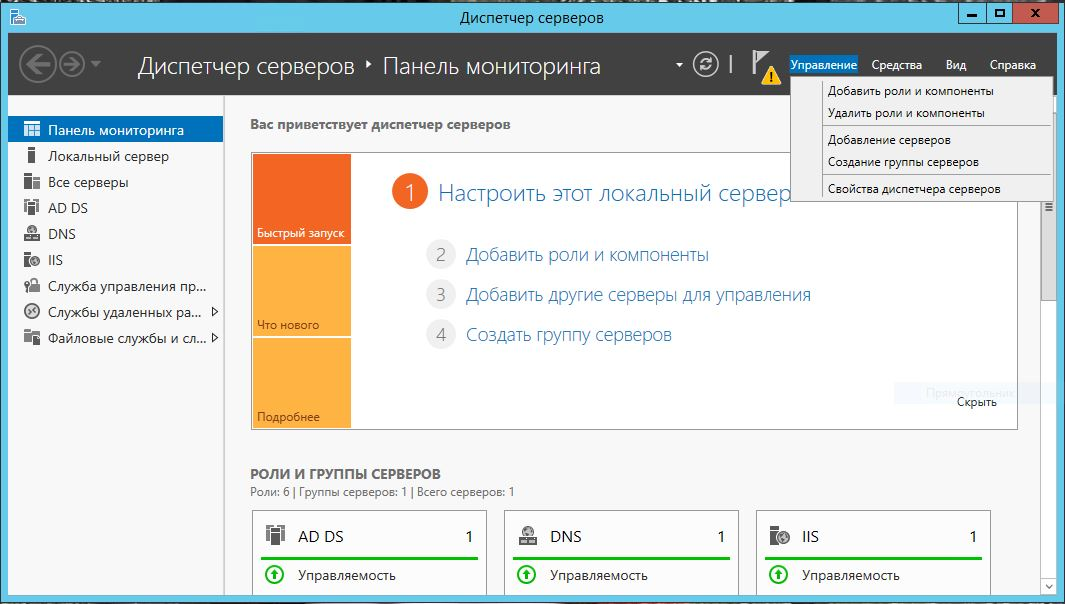
Выбрать Role-based or Feature-based Installation (установка ролей или компонентов)
Далее выбираем наш сервер
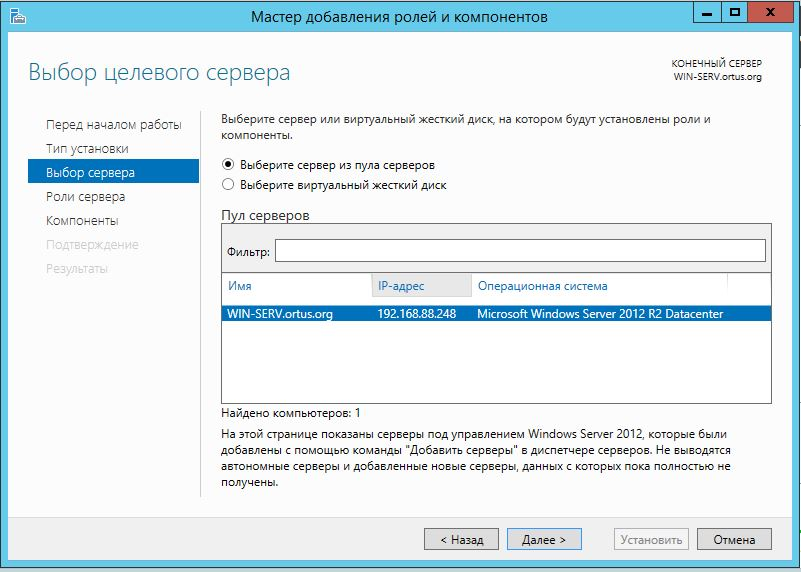
В ролях выбираем Web Server (IIS).
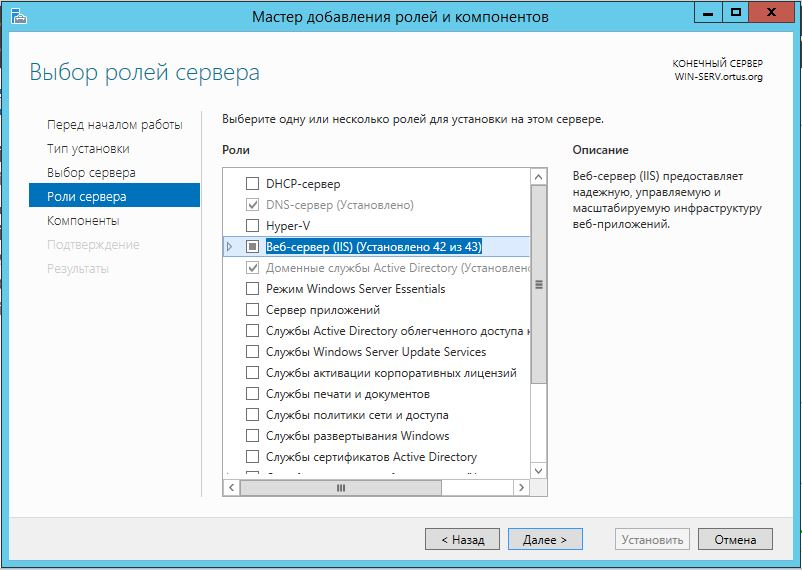
В компонентах жмякаем на .NET framework 4.5 и на последнем шаге выбираем нужные настройки.
Установка… Потребует перезагрузки сервера. Загружаем .NET Framework 4.6 и ставим его. Все теперь можно ребутиться.
Для любителей консоли…
Git Server
Всё, теперь можно перейти к непосредственно развёртыванию git сервера. Разархивируем содержимое дистрибутива в wwwroot IIS-сервера ( C:\inetpub\wwwroot ) и даём права учетной записи IIS_IUSERS на модификацию каталога App_Data .
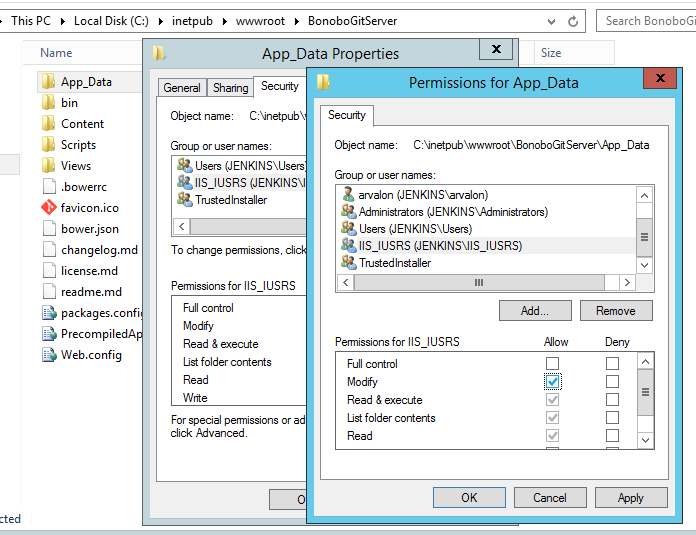
Запускаем IIS Manager и конвертируем Git в приложение.
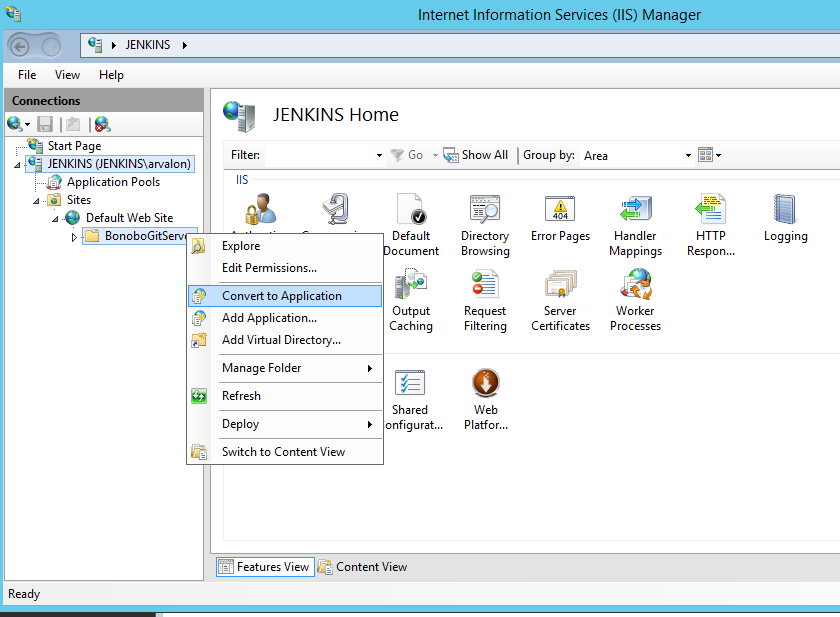
После конвертации жмем Action – Browse (Управление приложением – обзор) и у нас должен открыться сайтик с формой для входа. Теперь он доступен по адресу IP сервера\git в локальной сети. При желании его можно вывезти во внешнюю сеть и вообще делать с ним все что душе угодно!
Настройка.
По стандарту логин пароль для входа admin\admin.
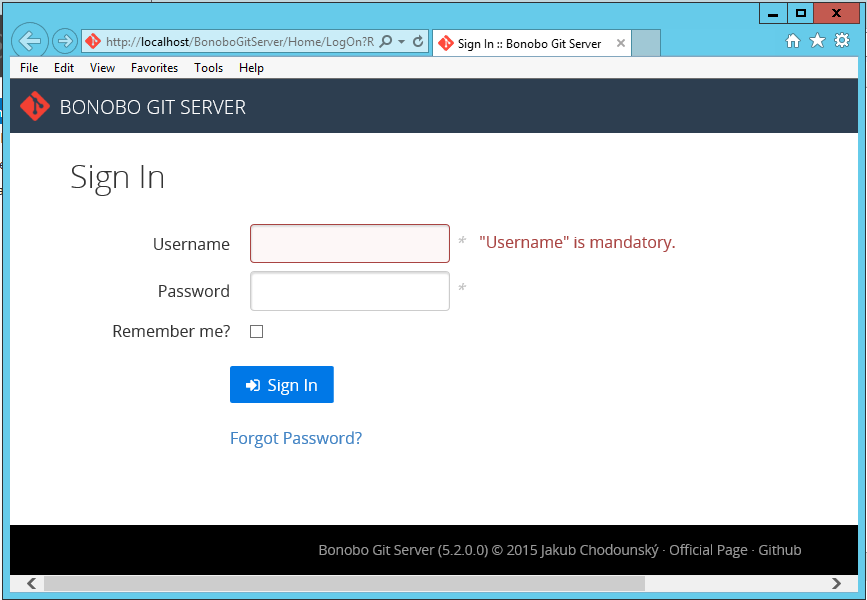
В настройках можно указать другой путь для хранения файлов, изменить язык и вообще сделать много полезного)
Можно добавлять новых пользователей и осуществлять контроль видимости репозиториев, выдавать исключительные права пользователям. Также можно объединять пользователей в команды и управлять ими. На пример команде Core Developers будут доступны все ветки в репозитории, а команде Testers только ветка Master.
Я надеюсь данная статья была полезна для вас. Ставьте Like за встроенный редактор кода и подсветку синтаксиса))) Приятного кодинга!
4.2 Git на сервере — Установка Git на сервер
Установка Git на сервер
Рассмотрим теперь установку сервиса Git с поддержкой этих протоколов на сервер.
Здесь мы приводим команды и шаги, необходимые для базовой, упрощённой установки на Linux-сервер, но эти сервисы можно запустить и на MacOS или Windows сервере. На самом деле, установка боевого сервера в вашей инфраструктуре неминуемо будет иметь отличия в настройках безопасности или инструментах операционной системы, но мы надеемся дать вам общее понимание происходящего.
Для того чтобы приступить к установке любого сервера Git, вы должны экспортировать существующий репозиторий в новый голый репозиторий — репозиторий без рабочего каталога. Делается это просто. Чтобы создать новый голый репозиторий — во время клонирования используйте параметр —bare . По существующему соглашению, каталоги с голыми репозиториями заканчиваются на .git , например:
Теперь у вас должна быть копия данных из каталога Git в каталоге my_project.git .
Грубо говоря, это эквивалентно команде:
Тут есть пара небольших различий в файле конфигурации, но в нашем случае эту разницу можно считать несущественной. В этом случае берётся репозиторий Git без рабочего каталога и помещается в отдельный каталог.
Размещение голого репозитория на сервере
Теперь, когда у вас есть голая копия вашего репозитория, осталось поместить её на сервер и настроить протоколы. Предположим, что вы уже настроили сервер git.example.com , имеете к нему доступ по SSH и хотите разместить все ваши репозитории Git в каталоге /srv/git . Считая, что /srv/git уже есть на сервере, вы можете добавить ваш новый репозиторий копированием голого репозитория:
Теперь другие пользователи, имеющие доступ к серверу по SSH и права на чтение каталога /srv/git , могут клонировать ваш репозиторий выполнив команду:
Если у пользователя есть права записи в каталог /srv/git/my_project.git , он автоматически получает возможность отправки изменений в репозиторий.
Git автоматически добавит права на запись в репозиторий для группы при запуске команды git init с параметром —shared . Следует отметить, что при запуске этой команды коммиты, ссылки и прочее удалены не будут.
Видите, как это просто, взять репозиторий Git, создать голую версию и поместить ее на сервер, к которому вы и ваши коллеги имеете доступ по SSH. Теперь вы готовы работать вместе над одним проектом.
Важно отметить, что это практически всё, что вам нужно сделать, чтобы получить рабочий Git-сервер, к которому имеют доступ несколько человек — просто добавьте учетные записи с возможностью доступа по SSH на сервер и положите голый репозиторий в то место, к которому эти пользователи имеют доступ на чтение и запись. И всё.
Из нескольких последующих разделов вы узнаете, как получить более сложные конфигурации. В том числе как не создавать учётные записи для каждого пользователя, как сделать публичный доступ на чтение репозитория, как установить веб-интерфейс и др. Однако, помните, что для совместной работы пары человек на закрытом проекте, всё что вам нужно ― это SSH-сервер и голый репозиторий.
Малые установки
Если вы небольшая компания или вы только пробуете использовать Git в вашей организации и у вас небольшое число разработчиков, то всё достаточно просто. Один из наиболее сложных аспектов настройки сервера Git — это управление пользователями. Если вы хотите, чтобы некоторые репозитории были доступны определенным пользователям только на чтение, а остальным на чтение и запись, то настроить доступ и привилегии будет несколько сложнее.
SSH доступ
Если у вас уже есть сервер, к которому все ваши разработчики имеют доступ по SSH, проще всего разместить ваш первый репозиторий там, поскольку вам не нужно практически ничего делать (как мы уже обсудили в предыдущем разделе). Если вы хотите более сложного управления правами доступа к вашим репозиториям, вы можете сделать это обычными правами файловой системы, предоставляемыми операционной системой вашего сервера.
Если вы хотите разместить ваши репозитории на сервере, где нет учётных записей для членов команды, которым требуются права на запись, то вы должны настроить доступ по SSH для них. Будем считать, что если у вас для этого есть сервер, то SSH-сервер на нем уже установлен и через него вы получаете доступ.
Есть несколько способов предоставить доступ всем участникам вашей команды. Первый — создать учётные записи для каждого, это просто, но может быть весьма обременительно. Вероятно, вы не захотите для каждого пользователя выполнять adduser (или useradd ) и задавать временные пароли.
Второй способ — это создать на сервере пользователя ‘git’, попросить всех участников, кому требуется доступ на запись, прислать вам открытый ключ SSH и добавить эти ключи в файл
/.ssh/authorized_keys в домашнем каталоге пользователя ‘git’. Теперь все будут иметь доступ к этой машине используя пользователя ‘git’. Это никак не повлияет на данные в коммите — пользователь, под которым вы соединяетесь с сервером по SSH, не воздействует на созданные вами коммиты.
Другой способ сделать это — настроить SSH сервер на использование аутентификации через LDAP-сервер или любой другой имеющийся у вас централизованный сервер аутентификации. Вы можете использовать любой механизм аутентификации на сервере и считать что он будет работать для Git, если пользователь может получить доступ к консоли по SSH.
Установка и использование системы контроля версий Git в Windows
Виртуальный сервер на базе Windows
- Лицензия включена в стоимость
- Тестирование 3-5 дней
- Безлимитный трафик
В инструкции описан процесс загрузки, установки системы контроля версий Git на сервера с операционной системой Windows и подключения к удаленному репозиторию GitHub.
Что это такое?
Git — одна из самых популярных систем контроля версий, используется разработчиками, для контроля изменений в своих разработках и проектах. Изначально создан для использования на Linux-подобных операционных системах, но позднее, из-за удобства и популярности для Windows был написан специальный эмулятор, поддерживающий функционал Git’a.
Загрузка и установка
Загрузите установщик с официального сайта. Загрузка начнется автоматически.
Перейдите в папку “Downloads” и запустите на исполнение загруженный файл.
Укажите путь до каталога в который будет установлен Git.
Чтобы на рабочем столе была иконка Git, на следующем шаге отметьте галочкой “On the Desktop”.
Введите имя директории, которая будет создана в Start Menu. При необходимости можно изменить путь с помощью кнопки Browse.
Выберете способ использования из командной строки:
- Use Git from Git Bash only — использование только из командной строки Bash.
- Use Git from the Windows Command Prompt — использование командной строки Bash, а также минимальный набор команд Git из консоли Windows.
- Use Git and optional Unix tools from the Windows Command Prompt — использование Git и утилит Unix из командной строки Windows, в этом случае будут перезаписаны некоторые утилиты Windows, например find и sort.
Выберете библиотку, которая будет использована при подключении по протоколу HTTPS:
- OpenSSL — сертификаты сервера будут проверяться с использованием Unix-файла ca-bundle.crt.
- Windows Secure Channel — сертификаты сервера будут проверяться с использованием стандартной библиотеки Windows.
Убедитесь, что вы выбрали способ обработки окончания строк «Checkout Windows-style, commit Unix-style line endings». Это значение гарантирует, что Git преобразует LF в CRLF при проверке текстовых файлов. При выполнении текстовых файлов CRLF также преобразуется в LF. Это мера совместимости для защиты новых строк в текстовых файлах, что позволяет легко работать с текстовыми файлами в Windows и на платформах Unix.
Примечание: LF и CRLF — управляющий символ для переноса строки в Unix и Windows соответственно.
Далее необходимо сконфигурировать используемый терминал:
- MinTTY — терминал Unix;
- Windows — стандартный терминал Windows.
Отметьте галочками нужные вам дополнительные функции:
- File system caching — кэширование файловой системы.
- Git Credential Manager — включить менеджер учетных данных.
- Symbolic links — разрешить символьные ссылки.
Нажмите кнопку Install.
Начнется процесс установки.
Подключение к удаленному репозиторию
Откройте каталог с файлами, которые необходимо отслеживать в системе контроля версий и выложить на GitHub. В пустую часть каталога нажмите правой кнопкой мыши и выберете Git Bash Here.
Перед вами откроется приглашение командной строки в зависимости от настроек.
Для настройки необходимо указать ваше имя и электронную почту:
git config —global user.email «you@example.com»
git config —global user.name «Ваше имя»
Для того чтобы начать отслеживать содержимое папки в системе, выполните команды:
git init
git add
Выполните первый коммит:
git commit -m «Init»
Чтобы добавить изменения, например, на github выполните действие:
git remote add origin https://github.com/пользователь/репозиторий.git
git push -u origin master
git remote add gitlab https://server/namespace/project.git
git push -u gitlab master
Перед вами откроется окно входа (консольное или стандартное окно Windows). В качестве пользователя укажите ваш логин на GitHub, репозиторий — название существующего репозитория.
Аутентификация по SSH-ключам
Выполнить подключение к удаленному репозиторию можно по протоколу SSH с помощью приватного и публичного ключа. Чтобы сгенерировать пару, выполните команду в консоли GitBash, указав ваш реальный почтовый адрес:
ssh-keygen -t rsa -b 4096 -C «email@example.com»
В процессе генерации вам будет предложено указать директорию и имя файла для ключа, примите значение по умолчанию, нажав Enter. Далее, при желании можно указать ключевую фразу в качестве дополнительной защиты, при ее отсутствии нажмите Enter. В результате будут сгенерированы ключи.
eval $(ssh-agent -s)
Вы увидите идентификатор процесса.
Добавьте ключи к ssh-агенту:
Теперь нужно добавить ключ к удаленному серверу Git. Заходим на сервер Git и в настройках добавляем SSH-ключ.
Например, на сервере GitHub это можно сделать следующим образом: откройте Settings -> SSH and GPG keys,нажмите New SSH key. В поле Title введите понятное название, в поле Key вставьте публичный ключ (содержимое файла
/.ssh/id_rsa.pub). Нажмите Add SSH key.
В результате у вас появится новый ключ.
Для проверки настроек выполните команду:
ssh -T git@github.com
Если все настроено верно, то вы увидите следующее сообщение.