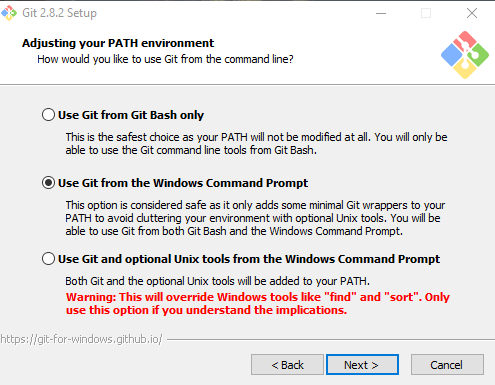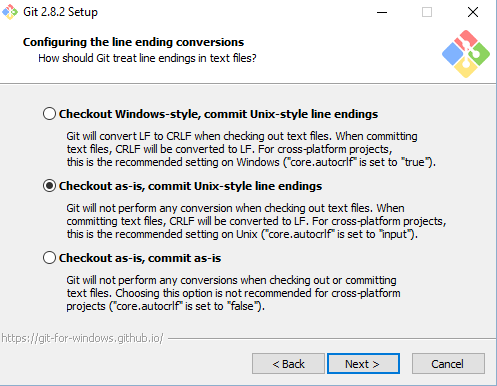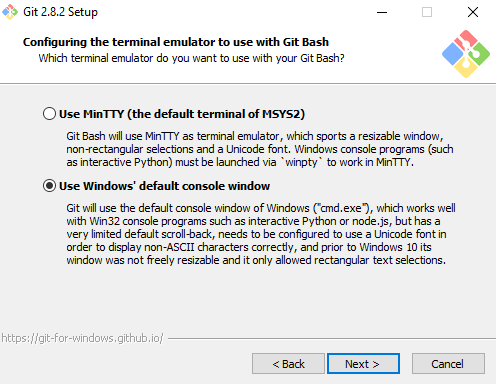- exec: «git»: executable file not found in %PATH% windows stack #1864
- Comments
- joeymizrahi commented Dec 10, 2019
- cf-gitbot commented Dec 10, 2019
- JenGoldstrich commented Jan 15, 2020
- heyjcollins commented Jul 13, 2020
- Git: Installing Git in PATH with GitHub client for Windows
- 14 Answers 14
- Установка и настройка Git в Windows
- Git executable path windows
- ‘git’ не распознается как внутренняя или внешняя команда
- 20 ответов:
exec: «git»: executable file not found in %PATH% windows stack #1864
Comments
joeymizrahi commented Dec 10, 2019
Tried to push a simple nodejs & python app,
and got the following error:
Waiting for API to complete processing files.
Staging app and tracing logs.
Cell b98c5e49-291b-46ce-9d30-0f26e504fdf7 creating container for instance c7aca7dc-c018-4ae2-9e35-52dd085de038
Cell b98c5e49-291b-46ce-9d30-0f26e504fdf7 successfully created container for instance c7aca7dc-c018-4ae2-9e35-52dd085de038
Downloading app package.
Downloaded app package (8.1M)
exec: «git»: executable file not found in %PATH%
Exit status 1
Cell b98c5e49-291b-46ce-9d30-0f26e504fdf7 destroying container for instance c7aca7dc-c018-4ae2-9e35-52dd085de038
Cell b98c5e49-291b-46ce-9d30-0f26e504fdf7 stopping instance c7aca7dc-c018-4ae2-9e35-52dd085de038
Cell b98c5e49-291b-46ce-9d30-0f26e504fdf7 successfully destroyed container for instance c7aca7dc-c018-4ae2-9e35-52dd085de038
Error staging application: Staging error: staging failed
FAILED
i believe this is happening because i am running with a windows stack.
here is my manifest file:
The text was updated successfully, but these errors were encountered:
cf-gitbot commented Dec 10, 2019
We have created an issue in Pivotal Tracker to manage this:
The labels on this github issue will be updated when the story is started.
JenGoldstrich commented Jan 15, 2020
Hello @cs4242 we are looking into this thank you for reporting it, just an initial check if you want to pull down build packs from git during cf push I believe you’ll need git installed and in your path.
heyjcollins commented Jul 13, 2020
@cs4242 — In the interest of project hygiene, I’m going to close out this issue. We’re no longer actively developing against the v6 CLI now that the v7 CLI has GA’d. If this issue persists with the v7 CLI, please feel free to re-open with comments and we’ll take a look
Thank you,
Git: Installing Git in PATH with GitHub client for Windows
How do I install Git in my PATH when using the GitHub client for Windows?
I’m running into errors because apparently Git is not installed in PATH. For example, using Atom, trying to install the Linter plugin gives this error:
Does GitHub for Windows install Git when it installs? (It must, otherwise how does it use Git?) I don’t want to double-install it. so how do I just add the Git that’s already there to PATH?
14 Answers 14
GitHub for Windows does indeed install its own version of Git, but it doesn’t add it to the PATH variable, which is easy enough to do. Here’s instructions on how to do it:
Get the Git URL
We need to get the url of the Git \cmd directory your computer. Git is located here:
So on your computer, replace with your user and find out what the is for your computer. (The guid may change each time GitHub updates PortableGit, but they’re working on a solution to that.)
Copy it and paste it into a command prompt (right-click > paste to paste in the terminal) to verify that it works. You should see the Git help response that lists common Git commands. If you see The system cannot find the path specified. Then the URL isn’t right. Once you have it right, create the link to the directory using this format:
(Note: \cmd at the end, not \cmd\git.exe anymore!)
On my system, it’s this, yours will be different:
Edit the PATH Variable
Navigate to the Environmental Variables Editor (instructions) and find the Path variable in the “System Variables” section. Click Edit… and paste the URL of Git to the end of that string. Save! It might be easier to pull this into Notepad to do the edit, just make sure you put one semicolon before you paste in the URL. If it doesn’t work it’s probably because this path got messed up either with a space in there somewhere (should be no spaces around the semicolon) or a semicolon at the end (semicolons should only separate URLs, no semicolon at beginning or end of string).
If it worked, you should be able to close & reopen a terminal and type git and it will give you that same git help file. Then installing the Linter should work. (Atom > File > Settings > Packages > Linter)
Установка и настройка Git в Windows
Установить Git на Windows проще простого. В качестве приятного бонуса вместе с Git поставляется консоль Git bash. Работать с этой консолью гораздо удобнее, чем со стандартной CMD в Windows. Кроме того, она понимает некоторые полезные линуксовские команды, такие как find, ls и прочие.
При установке Git под Windows вам нужно будет прописать git.exe в PATH вашей системы, чтобы Git можно было запускать из любого места в командной строке. А также указать Git’у, чтобы при получении кода он не менял символы окончания строк в файлах (эти символы отличаются на системах с Linux’ом и Windows). Всё это делается парой кликов мышкой через инсталятор Git.
Вот скриншоты важных страниц установки Git:
- экран выбора установки программ в PATH вашей системы. Выбирайте средний вариант — так вы сможете использовать Git из командной строки из любого каталога и не потревожите стандартные программы Windows find и sort;
- здесь мы указываем как Git будет поступать с символами окончания строк. На Windows и Linux эти символы разные и Git может менять их перед отправкой и получением кода из репозитория. В моём случае лучший выбор — это не вмешиваться в код при получении и следить за тем, чтобы в репозиторий не попадали файлы с символами Windows-style.
- последний экран не столь важен, здесь можно указать что будет в основе надстройки Git Bush — стандартная консоль Windows или MinTTY. Если у вас Windows до 10 версии, то лучше выбрать MinTTY.
После установки укажите Git’у ваше имя и электронную почту. Эти данные будут передаваться с каждым коммитом и их нельзя будет изменить.
Откройте Git Bush и запустите две команды:
- git config —global user.name «Ваше_Имя»
- git config —global user.email Ваша_Электронная_Почта
На этом первоначальная настройка Git закончена.
Git executable path windows
Except on MS Windows, Magit defaults to running Git without specifying the path to the git executable. Instead the first executable found by Emacs on exec-path is used (whose value in turn is set based on the value of the environment variable $PATH when Emacs was started).
This has the advantage that it continues to work even when using Tramp to connect to a remote machine on which the executable is found in a different place. The downside is that if you have multiple versions of Git installed, then you might end up using another version than the one you think you are using.
M-x magit-version ( magit-version )
This command shows the currently used versions of Magit, Git, and Emacs in the echo area. Non-interactively this just returns the Magit version.
When the system-type is windows-nt , then magit-git-executable is set to an absolute path when Magit is first loaded. This is necessary because Git on that platform comes with several wrapper scripts for the actual git binary, which are also placed on $PATH , and using one of these wrappers instead of the binary would degrade performance horribly.
If Magit doesn’t find the correct executable then you can work around that by setting magit-git-executable to an absolute path. But note that doing so is a kludge. It is better to make sure the order in the environment variable $PATH is correct, and that Emacs is started with that environment in effect. The command magit-debug-git-executable can be useful to find out where Emacs is searching for git. If you have to connect from Windows to a non-Windows machine, then you must change the value to «git».
User Option: magit-git-executable
The git executable used by Magit, either the full path to the executable or the string «git» to let Emacs find the executable itself, using the standard mechanism for doing such things.
M-x magit-debug-git-executable ( magit-debug-git-executable )
Display a buffer with information about magit-git-executable .
‘git’ не распознается как внутренняя или внешняя команда
когда я пытаюсь использовать git команда на моем обычном Windows cmd или cmd с ruby, я получаю следующую ошибку:
‘git’ не распознается как внутренняя или внешняя команда, исполняемой программой или пакетным файлом.
Как я могу исправить эту проблему?
20 ответов:
вы правильно установили свой путь, чтобы указать на вашу установку git?
вот как вы можете это сделать:
- Правой Кнопкой Мыши «Мой компьютер»,
- выберите «Свойства»,
- открыть «дополнительно»,
- нажмите кнопку «Переменные среды»,
- выделите переменную» Path»,
- нажмите кнопку «Редактировать»,
- добавьте свой конкретный путь перед полем «значение переменной», отделенным точкой с запятой от существующей записи. не добавляйте пробел; и последняя запись
вы открыли cmd подскажите перед установкой git? Если это так, закройте и снова откройте его.
- на Мой компьютер = > Локальный диск (C:) = > Program Files(x86) = > Git => cmd
- щелкните правой кнопкой мыши git = > выберите Свойства
- под расположение Скопировать текст например — C:\Program файлы (x86)\Git\cmd
- вернитесь на рабочий стол
- щелкните правой кнопкой мыши Мой Компьютер
- выберите свойства
- открыть Advanced
- клик Переменные Среды
- в системных переменных найдите вызов переменной путь
- выберите переменная
- выберите Редактировать
- выберите значение переменной Текстовое Поле .
- перейти к краю текста и поставить точка с запятой(;)
- щелкните правой кнопкой мыши и нажать вставить
- Нажмите Ok
Если вы установили git для window (http://windows.github.com/), Затем найдите git.exe в диске» C». это будет что-то вроде
добавить в переменные среды окна, как сказано выше
простой маршрут, чтобы избежать возиться с переменными пути: переустановите git и выберите «использовать Git из командной строки Windows». Он будет принимать переменные пути для вас, как уже упоминалось. смотрите скриншот
Если вы хотите настроить для временной цели, просто выполните команду ниже.
- открыть командную строку cmd>
- выполнить следующую команду.
set PATH=C:\Program Files\Git\bin;%PATH% - тип git, он будет работать.
Это действительно только для текущего окна / ячейки, если вы закроете командную строку, все будет исчезать. для постоянной настройки установите GIT в среде переменная.
а. нажмите окно+пауза
b. нажмите на предварительную настройку системы.
c. нажмите на переменную окружения на вкладке Advance.
д’. Отредактировать Переменную PATH.
e. добавить строку ниже в конце инструкции.
;c:\Program Files\Git\bin;
f. нажмите OK!!
г. Откройте новое окно командной строки .
ч. Типа git и нажимаем Enter
Пуск — > Все Программы — >Git — >Git Bash
приведет вас непосредственно к оболочке Git.
Git должен быть настроен в переменных пути.
(на Windows 7) Откройте кнопку Пуск и введите environment . Нажмите на Edit the system environment variables . Нажмите Environment Variables . Прокрутите вниз до Path переменная в нижней части окна по имени system variables . Нажмите edit . В нижнем поле с именем variable value добавьте путь к папке git bin. (для меня это C:\Program Files (x86)\Git\bin но это может быть по-другому для вас.) Если нет точки с запятой ( ; ) между вашим путем и предыдущим, добавьте один там. Убедитесь, что вы не удаляйте другие переменные пути, только добавьте папку git bin в конец.
это работает для меня. Git теперь доступен через командную строку. Откройте командную строку и введите git чтобы проверить, если он работал для вас.
- перетащите курсор мыши в правый нижний угол экрана
- нажмите на значок поиска и введите: Панель управления
- нажмите на — > панель управления — > Система — > Дополнительно
- нажмите на переменные среды, в разделе системные переменные, найдите путь и нажмите на него.
C:\Program файлы (x86)\Git\bin;C:\Program файлы (x86)\Git\cmd
Это сработало для меня
Йоу! У меня было много проблем с этим. Похоже, что Github приносит свою собственную консоль, которую вам нужно искать в вашем диске. Мне удалось, наконец, запустить его следующим образом:
- Нажмите Кнопку Старт.
- Поиск «GitHub «(без кавычек)
- щелкните правой кнопкой мыши на «GitHub «и выберите»Открыть расположение файла»
здесь имя пользователя это ваш компьютер имя пользователя
- найдите программу под названием «Git Shell». Дважды щелкните по нему.
откроется командная строка PowerShell. Затем вы можете запустить свои команды git нормально на нем.
Это потому, что во время установки вы выбрали переключатель по умолчанию, чтобы использовать «git» только с «Git bash». Если бы вы выбрали «Git и инструмент командной строки», то это не было бы проблемой.
- Решение#1: поскольку вы уже установили git tool, Теперь перейдите в нужную папку, а затем щелкните правой кнопкой мыши и используйте «git bash here», чтобы запустить ту же команду, и она будет работать правильно.
- решение#2: повторите попытку установки git-scm и выберите правильный выбор.
просто хотел добавить к ответу Абизерн. Если кто-то использует учетную запись без администратора, вы можете создать «локальную» переменную вместо «системной» переменной, которая позволяет получить доступ к стандартным/ограниченным учетным записям.
когда в окне» Переменные среды»:
1) Выберите «Новая. кнопка «внутри» пользовательских переменных for . » раздел.
2) Установите «имя переменной:» как «путь» и » значение переменной: «как» [ваш-git-путь] «(обычно находится по адресу C:\Program Files (x86)\Git\bin ).
3) затем нажмите кнопку ОК.
в Windows используйте msysgit чтобы получить приглашение bash с командой git.
- Правой Кнопкой Мыши «Мой компьютер»,
- выберите «Свойства»,
- открыть «дополнительно»,
- нажмите кнопку «Переменные среды»,
- выделите переменную» Path»,
- нажмите кнопку «Изменить», добавьте каталоги в путь.
Если вы установили git 64bit, без изменений в папке установки по умолчанию, git будет в
C:\Program Files\Git\bin;C:\Program Files\Git\cmd- измените путь с вашим точным путем к git
- клик ЛАДНО.
если вы не знаете, где находится ваша папка Git: в windows 7/8/10 git должен быть найден:
— C:\Program Files (x86)\Git\bin;C:\Program Files (x86)\Git\cmd
— C:\Program Files\Git\bin;C:\Program Files\Git\cmd
закройте командную строку и выйдите. Затем снова откройте командную строку.
Я установил Git и попытался использовать командную строку в разделе Действия в Team explorer/Changes.
добавить путь в переменные среды
Примечание: путь может отличаться, но вы должны добавить как bin и cmd
после установки откройте приложение GitHub и в правом верхнем углу вы заметите значок Настройки. Выберите Параметры из выпадающего списка и выберите «оболочка по умолчанию» в качестве Cmd.
теперь попробуйте ввести «git shell» в поиске (ключ и тип windows) и выберите Git Shell. Он должен открыться в CMD, и теперь git должен быть распознан.
попробуйте запустить окно командной строки от имени администратора. Тип:
вы должны получить ответ, что-то вроде «git версии 2.17.1.окна.2».
Если вы получаете что-то похожее на ответ выше, попробуйте запустить окно Git Bash от имени администратора.
теперь вы должны увидеть, что вы вошли в оболочку Git Bash с помощью цветной текст и все.
мой не будет работать, несмотря ни на что, пока я не буду использовать оболочку Git bash в качестве администратора. Просто хотел поделиться, если кто-то еще столкнется с подобной проблемой.
Это помогает мне : Я C:\Program файлы (x86)\Git\bin;C:\Program файлы (x86)\Git\cmd в пути для переменной среды.
Я использую git для моего приложения Ruby on Rails. Первый раз так.
(The .bat файл для редактирования использование notepad++ следовательно, нет необходимости в длительном процессе всякий раз, когда вам нужно отредактировать путь, вы можете следовать этим простым процессом после создания .bat-файл, следующий за учебниками по ссылке выше » файл называется row.летучая мышь.»)
- щелкните правой кнопкой мыши на .файл bat,
- редактировать с помощью Notepad++.
- найти путь.
вставить путь ниже последнего введенного пути.
)
Во время уроков я не помню ничего, что было сказано в что касается использования команды git, поэтому при запуске нового проекта у меня была такая же проблема после установки git. Основная проблема, с которой я столкнулся, заключалась в поиске папки с bin/git.exe (git.exe не появился в поиске с помощью меню «Поиск программ и файлов» в меню «Пуск») Примечание теперь я понял, что расположение может сильно отличаться — см. ниже.
чтобы найти bin / git.exe я следовал этим шагам
1 щелкните левой кнопкой мыши меню «Пуск» и найдите ->> все программы ->> GitHub inc. 2 щелкните правой кнопкой мыши оболочку git и выберите Открыть расположение файла 3 щелкните по папкам в папке в папку «bin»
(У меня было 4 папки с именами 1. IgnoreTemplates_fdbf2020839cde135ff9dbed7d503f8e03fa3ab4 2. ОРС-x86_0.5.1 3. PortableGit_c2ba306e536fdf878271f7fe636a147ff37326ad («bin / exe, найдено здесь
скопируйте полную ссылку, нажав на url исследователей (мой был «C:\Users\username\AppData\Local\GitHub\PortableGit_c2ba306e536fdf878271f7fe636a147ff37326ad\bin») открыть .bat файл в notepad++ и вставить с помощью инструкции о том, как добавить путь к вашему .bat-файл из учебников выше. Проблема решена!