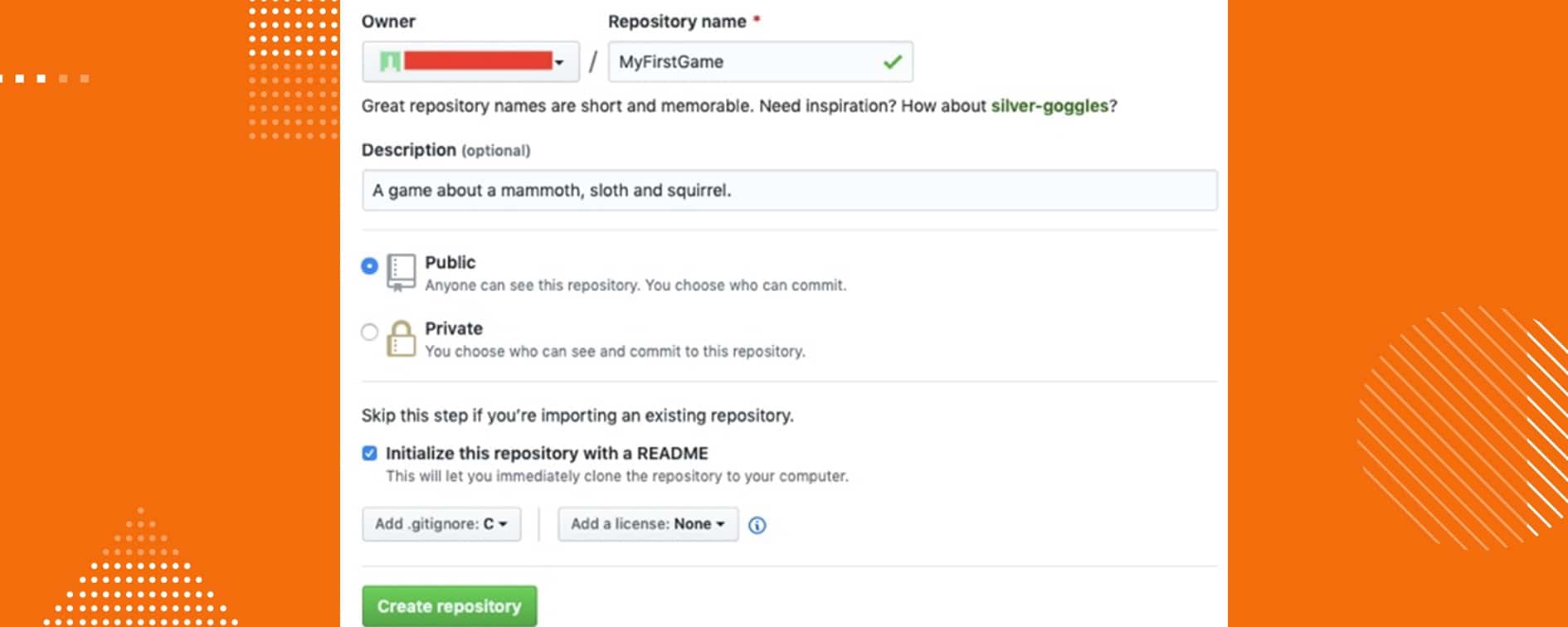- Как пользоваться GitHub и зачем заливать туда IT-проекты?
- Как пользоваться GitHub: алгоритм действий
- Знакомство с Git и GitHub: руководство для начинающих
- Что такое Git и GitHub?
- Шаг 1: Регистрация и установка
- Вариант 1. Я уже знаком с терминалом
- Вариант 2. Я вообще ничего не знаю
- Подайте мне вот этот проект!
- Добавляем файлы в проект
Как пользоваться GitHub и зачем заливать туда IT-проекты?
Алексей Гавриков
Представьте, что вы с друзьями придумали крутой проект. Возможно, это мобильное приложение для просмотра любимых сериалов или захватывающая игра про мамонта, ленивца и белку. В какой-то момент перед вами возникнет вопрос: как же работать над ним вместе? Для этого разберемся, как пользоваться сайтом GitHub — наиболее популярным инструментом командной работы программистов.
Что же такое GitHub?
GitHub – это один из самых популярных сайтов, которым пользуются программисты во всем мире. Новичку важно понимать, что GitHub – это сайт для хранилища данных (хостинг), а Git – это система контроля версий, которая позволяет вам следить за всеми изменениями в файле.
Если один из участников команды допустил ошибку в программном коде, то всегда можно быстро найти плохо написанную строку и исправить ее.
Как пользоваться GitHub: алгоритм действий
Научимся работать с этим сайтом прямо сейчас! Для этого воспользуемся небольшим планом.
Для начала зарегистрируйтесь на официальном сайте. Регистрация проходит в три простых шага: ввод email и пароля с решением легкой загадки, выбор бесплатной подписки и подтверждение данных через почту.
2. После подтверждения данных вам предложат создать репозиторий (место, для хранения вашего проекта). Создание репозитория — один из самых важных этапов работы с GitHub, так как это — лицо вашего проекта.
Выпишите имя репозитория и небольшое описание проекта. Сделайте его публичным, чтобы ваш проект могли увидеть другие разработчики или работодатели. Нажмите на зелёную кнопку.
3. Понять, как пользоваться GitHub, невозможно без применения командной строки (консоли). Для работы с консолью в Windows нужно скачать и установить небольшое дополнение.
4. Откройте консоль. Для перехода на рабочий стол вписываем строку и нажимаем на Enter:
5. Затем сделайте копию своего репозитория с сайта:
После написанной команды вы заметите, что на рабочем столе появилась папка с названием репозитория.
Уже чувствуете себя хакером, готовым взломать сайт Пентагона? Ещё рано.
6. Выберите любую картинку и переместите в папку с названием репозитория на рабочем столе. Затем впишите в консоль шесть команд подряд (из левой колонки):
7. Обновите вкладку репозитория на сайте GitHub,и вы увидите появшиеся данные (картинку).
Теперь вы уже примерно представляете, как пользоваться GitHub. Было страшно? Надеюсь, что нет. Ведь умение пользоваться данным сайтом — первый шаг на пути становления IT-специалиста и создания крутых командных проектов.
Знакомство с Git и GitHub: руководство для начинающих
Oct 21, 2019 · 10 min read
Ищите, с чего бы начать изучение Git и GitHub? Хотите поработать с другими? Усердно трудитесь над проектом? Или вдруг заметили, что заслужить уважение среди технарей можно своим присутствием на GitHub?
Тогда эта статья специально для вас!
На самом деле, в Git нет ничего сложного. Если вы быстро читаете и не тратите уйму времени на установку и регистрацию, то начать работать с GitHub вы сможете уже через 10 минут.
Прочитав данную статью вы научитесь клонировать существующий репозиторий, создавать ветки, вносить изменения и отправлять запросы на изменения. Параллельно освоите работу в терминале, терминальные команды и редактирование файла Markdown ( .md ).
Если вы сможете все это с делать, то можно считать, что вы успешно справились с задачей. А еще вы сможете поучаствовать в своем первом open-source проекте — Стене на GitHub.
Если вы хотите стать настоящим профессионалом в Git и GitHub, то придется еще многому научиться. Однако информации ниже будет вполне достаточно для изучения основ.
Что такое Git и GitHub?
Git — это система управления версиями, которая пришлась по душе практически всем — от разработчиков до дизайнеров. GitHub можно считать соцсетью для хранения кода. Это настоящая Мекка для технарей. Здесь вы можете попрактиковаться в разработке и придумать что-то свое, найти множество open-source проектов, передовых технологий, различных функций и дизайнов.
На GitHub вы учитесь и участвуете в других проектах, храните код для работы или учебы, берете код других проектов и вникаете во все детали. А еще вы можете создавать сайты бесплатно напрямую из репозитория! (Научиться можно здесь)
Если вы хотите работать на GitHub, то вовсе не обязательно быть гуру в программировании, ведь все самое основное делается прямо на сайте.
Не лишним будет разобраться с терминалом, поскольку терминальные команды действительно упрощают жизнь.
Если в статье вы видите команду с угловыми скобками: , то смело удаляйте эти скобки и меняйте их содержимое на нужный вам текст.
Пример: git add . Здесь вы можете написать нечто подобное: git add hello_world.py . Это означает, что вы хотите добавить в репозиторий файл под названием hello_world.py .
Для начала необходимо запомнить следующие терминальные команды:
Затем к ним добавим еще вот эти:
Эти команды вам пригодятся в случае, если вы будете работать с другими людьми или захотите внести какие-то изменения в проект и протестировать их до создания коммита.
Не лишней будет и вот такая команда:
О ней мы также поговорим ниже.
(Если вы работаете на Mac, то у вас уже установлен терминал. Нажмите на иконку с лупой в верхнем правом углу экрана и напечатайте слово terminal ).
Шаг 1: Регистрация и установка
Зайдите на GitHub и создайте свой аккаунт. В принципе, этим можно и ограничиться. При желании можете установить Git. Но для работы с GitHub это вовсе не обязательно. Однако если вы планируете заниматься проектами на локальном компьютере, то установка вам все-таки нужна. Можете скачать установщик или установить файлы через менеджер пакетов.
Теперь перейдите в терминал, и начнем работу. Если хотите задать одно имя пользователя для всех репозиториев на компьютере, то напишите:
замените на свое имя в кавычках. Можете написать все, что угодно. Если хотите задать имя только для одного репозитория, то удалите из команды слово global .
Теперь напишите свой адрес электронной почты. Проследите, чтобы он совпадал с адресом, указанным при регистрации на GitHub.
При желании можете скрыть свой электронный адрес. Это сделать несложно, подробнее написано здесь. По сути, вам нужно проставить 2 галочки в своем GitHub-аккаунте.
Теперь вы готовы к работе с Git на локальном компьютере.
Начнем с создания нового репозитория на сайте GitHub. Вы также можете выполнить git init и создать новый репозиторий из директории проекта.
Репозиторий состоит из трех «деревьев». Первое «дерево» — это рабочая директория, в которой хранятся актуальные файлы. Второе — это index или область подготовленных файлов. А еще есть head — указатель на ваш последний коммит.
Вариант 1. Я уже знаком с терминалом
Вот как начать работу с Git из терминала.
Если у вас есть директория проекта, то просто перейдите в терминал, а в самой директории проекта выполните команду
Если хотите инициализировать проект со всеми файлами из директории проекта, то выполните команду
Допустим, в вашем проекте есть папка new_project . Вы можете перейти в нее из окна терминала и добавить локальный репозиторий. Это делается через следующую команду:
В вашем проекте появилась новая скрытая директория с названием .git . Именно здесь Git хранит все, что ему нужно для отслеживания проекта. Теперь вы можете последовательно добавлять файлы в область подготовки:
или добавьте сразу все файлы через:
Создать коммит с этими изменениями можно через команду:
Если изменения вас устраивают, напишите:
и отправьте эти изменения в репозиторий. Проверить, есть ли изменения для отправки, можно в любое время по команде:
При внесении изменений следует обновить и сами файлы:
Создайте коммит, добавьте нужное сообщение и отправьте этот коммит в репозиторий.
Вот и все! Теперь вы можете инициализировать репозиторий, создавать коммиты с файлами и сообщениями, а также отправлять коммиты в ветку master .
Если с этим все понятно, то переходите к части 2: «Учимся работать с другими», в которой рассматривается градация веток и совместная работа над проектами.
Вариант 2. Я вообще ничего не знаю
Этот вариант выбирают совсем новички в разработке. Вполне возможно, у вас уже есть целая папка с файлами проекта для размещения на GitHub, но вы не знаете, с чего начать.
Ну что ж, приступим к делу!
Допустим, вы хотите создать новый репозиторий. Это место, где будет «жить » ваш проект. Если вы не хотите создавать новый репозиторий, то можете склонировать уже существующий. Именно так вы копируете чужой проект или берете нужную вам информацию для работы/учебы. Мы еще к этому вернемся, но чуть позже.
Репозиторий — это место, в котором вы систематизируете свой проект. Здесь вы храните файлы, папки, видео, изображения, блокноты Jupyter Notebook, наборы данных и т.д. Перед началом работы с Git необходимо инициализировать репозиторий для проекта и правильно его подготовить. Это можно сделать на сайте GitHub.
Лучше сразу добавлять в репозиторий README-файл с информацией о проекте. Это можно сделать в момент создания репозитория, поставив галочку в соответствующем поле.
- Перейдите на сайт GitHub. Нажмите на значок + в верхнем правом углу, а затем выберите New repository.
- Придумайте имя репозитория и добавьте короткое описание.
- Решите, будет ли этот репозиторий размещаться в открытом доступе или останется закрытым для просмотра.
- Нажмите Initialize this repository with a README для добавления README-файла. Настоятельно рекомендую снабжать все ваши проекты файлом-описанием, ведь README — это первая вещь, на которую люди обращают внимание при просмотре репозитория. К тому же, здесь можно разместить нужную информацию для понимания или запуска проекта.
При желании можете уже сейчас начинать работать над проектом. Добавляйте файлы, вносите в них изменения и т.д. напрямую с сайта GitHub. Однако конечный результат подобной деятельности может вас немного огорчить.
Вносить изменения в проект можно двумя способами. Вы можете изменять файлы/блокноты на компьютере либо делать это на сайте GitHub.
Допустим, вам захотелось подкорректировать README-файл на сайте GitHub.
- Для начала перейдите в ваш репозиторий.
- Для выбора файла кликните по его названию (например, кликните по README.md для перехода к файлу-описанию).
- В верхнем правом углу вы увидите иконку с карандашом. Нажмите на нее для внесения изменений.
- Напишите короткое сообщение, передающее суть изменений (и подробное описание, если сочтете это нужным).
- Нажмите кнопку Commit changes.
Вы успешно внесли изменения в README-файл своего нового репозитория! Обратите внимание на небольшую кнопку на картинке выше. Она позволяет создавать новую ветку этого коммита и добавлять Pull request. Запомните ее, скоро к ней вернемся.
Как вы видите — ничего сложного!
Лично я предпочитаю работать с файлами на локальном компьютере, а не на сайте GitHub. Поэтому давайте научимся и этому.
Подайте мне вот этот проект!
Возможно, вы захотите клонировать свой новый репозиторий для дальнейшей работы с ним на локальном компьютере. Либо у вас уже есть существующий репозиторий, который вы хотели бы клонировать.
Для клонирования репозитория на компьютер перейдите в репозиторий на GitHub и нажмите большую зеленую кнопку под названием Clone or download (разумеется, вы можете просто скачать репозиторий и избежать всех заморочек с терминалом. Но я в вас верю, поэтому не будем сдаваться!). Проследите, чтобы появилась надпись Clone with HTTPS. Теперь нажмите на иконку буфера обмена для копирования-вставки (либо выделите ссылку и скопируйте ее).
Откройте терминал и перейдите в директорию для копирования репозитория. Например, для перехода на Рабочий стол напечатайте вот это:
Затем клонируйте туда репозиторий по следующей команде:
Все просто! Не забудьте изменить информацию в угловых скобках на нужную вам. И удалите сами скобки .
Если вы не очень хорошо ориентируетесь в терминале, то переход по директориям можно осуществлять через команду cd . Например, откройте терминал и напечатайте ls для отображения перечня доступных директорий. Вполне возможно, что в этом списке вы сразу увидите директорию Desktop . Либо напечатайте cd Desktop . Далее выполните команду git clone и склонируйте репозиторий на Рабочий стол.
Бывает и так, что вместо перечня расположений, вы видите различные имена пользователей. Тогда до того, как перейти в Desktop , вам потребуется выбрать нужного пользователя через команду cd (замените на нужное вам имя). Затем снова напечатайте ls , чтобы увидеть весь список. И вот теперь, увидев в списке Desktop , смело печатайте cd Desktop . Сейчас уже можно выполнять git clone !
Если вдруг в терминале вы захотите «откатиться» на шаг назад, то напишите cd ..
Новый GitHub-репозиторий, склонированный на рабочий стол, готов! Данная команда создает точную копию репозитория в вашей системе. Здесь вы сможете с ним работать, редактировать, индексировать изменения, создавать коммиты с изменениями и отправлять их на GitHub.
Совсем не обязательно создавать репозиторий на Рабочем столе. Клонировать можно в любое место на компьютере. Команду git clone можно выполнять и сразу после открытия терминала. Однако, если вы не очень любите копаться в папках на компьютере, то неплохо будет разместить проект на виду, то есть на Рабочем столе…
Если хотите просто покопаться в каком-то проекте, то вместо клонирования можете сделать форк проекта на GitHub. Для этого нажмите кнопку Fork в верхнем правом углу сайта. Так вы добавите копию этого проекта в свои репозитории и сможете вносить туда любые изменения без вреда для оригинала.
Добавляем файлы в проект
Вот, чем мы займемся:
Но ничего сложного здесь нет!
Должно быть, у вас уже есть файлы, которые вы бы хотели разместить в новом репозитории. Отыщите их на компьютере и перетащите в новую папку репозитория на Рабочем столе.
Проверьте статус проекта.
Откройте терминал и перейдите в папку репозитория. Для проверки обновлений выполните:
Если вы перетаскивали файлы в папку проекта, то потребуется обновить состояние репозитория. Добавлять файлы в репозиторий можно по одному:
Это ваши предлагаемые изменения. Операцию можно повторить с новыми файлами либо с уже существующими, но измененными. По сути, ничего нового в сам проект вы не добавляете. Вы всего лишь загружаете новые файлы и указываете Git на эти изменения.
Процесс создания коммитов с изменениями начинается с выполнения команды:
Коммиты изменений добавляются в head (указатель), а не в удаленный репозиторий. Не забудьте заменить текст в скобках и убрать <> . После внесения изменений создается снимок состояния репозитория, для чего используется команда commit . А через –m добавляется сообщение об этом снимке.
Сохраненные изменения и называются коммитом. При создании коммита вы добавляете сообщение о том, что именно менялось и почему. Так другие люди смогут лучше понять суть изменений.
Теперь ваши изменения сохранены в указателе локальной копии проекта. Для отправки изменений на удаленный репозиторий выполните команду:
Тем самым вы отправляете изменения напрямую в репозиторий. Если вы работаете на локальном компьютере и хотите, чтобы коммиты отображались в онлайн, то необходимо своевременно отправлять эти изменения на GitHub по команде git push .
Актуальность версии можно проверить в любое время через команду git status .
Итог: у вас есть свой GitHub репозиторий, вы научились добавлять и изменять в нем файлы.