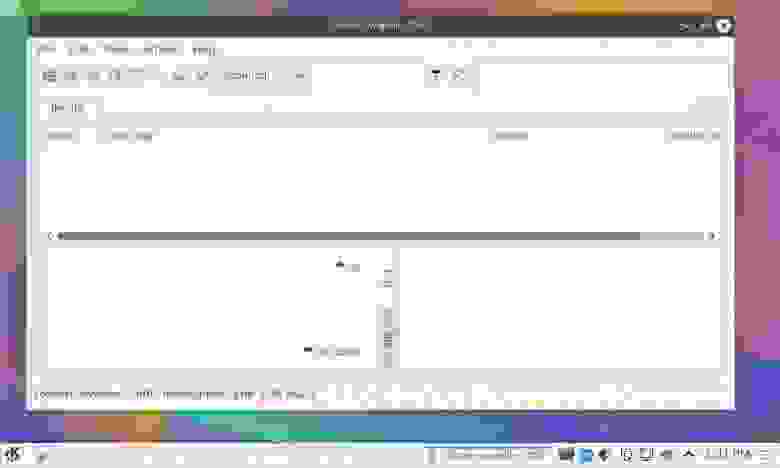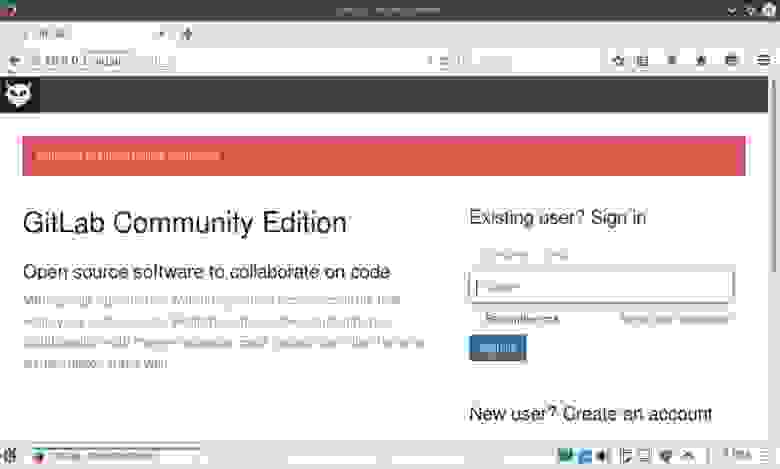- Как пользоваться GitHub на компьютере с Linux
- Установка git
- Синтаксис
- Создание проекта на локальном компьютере
- Отправка данных на GitHub
- Создание репозитория
- Заливаем проект в репозиторий на GitHub
- Получение файлов с GitHub
- Клонирование проекта
- Возможные ошибки
- 1. При попытке отправить данные на GitHub, получаем ошибку:
- Создание, настройка и использование собственного Git-сервера
- Зачем нужен собственный Git-сервер?
- Использование Git
- Использование GitLab
Как пользоваться GitHub на компьютере с Linux
GitHub — один из используемых сервисов размещения проектов для совместной разработки. Он поддерживает контроль версий, возможность отслеживания изменений кода, сравнение строк, а также он бесплатен.
В данной статье приведены примеры использования сервиса на компьютере под управлением операционных систем семейства Linux. Мы рассмотрим, как создать проект на локальном компьютере и залить его на сервис с помощью командной строки. Рассмотренные варианты использования git также можно применять на desktop системах, запустив окно терминала.
Установка git
Управление выполняется с помощью приложения git. Если его нет в системе, установку можно выполнить из репозитория.
Если используем CentOS / Red Hat:
yum install git-core
Если используем Ubuntu / Debian:
apt-get install git
Если мы хотим воспользоваться сервисом с компьютера Windows или Mac OS, необходимо скачать и установить desktop версию с официального сайта.
Синтаксис
Команды имеют следующий синтаксис:
* полный перечень опций, команд и аргументов можно получить командой man git.
Создание проекта на локальном компьютере
Прежде чем отправить проект на GitHub, создаем его на нашем компьютере. Для этого переходим в каталог с файлами проекта:
Инициализируем проект для git:
Мы получим ответ похожий на:
Initialized empty Git repository in /projects/.git/
Это означает, что репозиторий git создан.
Теперь добавим файлы в репозиторий:
* данной командой мы добавили папку и ее содержимое в репозиторий git.
Отправка данных на GitHub
Теперь можно отправить данные на сервис. Для этого у нас должна быть зарегистрированная учетная запись и создан репозиторий на GitHub.
Создание репозитория
Переходим на портал github.com и входим в систему или проходим несложную регистрацию:
Проходим процесс подтверждения, что мы не робот. Затем завершаем несколько шагов регистрации, нажимая Submit. В итоге мы получим письмо на адрес электронной почты, которую указали при регистрации. Необходимо будем подтвердить email, перейдя в письме по кнопке Verify email address.
Создаем репозиторий. Для этого кликаем по иконке профиля и переходим в раздел Your repositories:
И кликаем по кнопке New. В следующем окне даем название репозиторию и нажимаем Create repository:
Мы увидим страницу с путем к репозиторию:
Заливаем проект в репозиторий на GitHub
Добавляем комментарий к нашему проекту:
git commit -m «Очередное изменение проекта» -a
* где Очередное изменение проекта — произвольный комментарий; параметр -a указывает, что комментарий нужно применить ко всем измененным файлам.
Теперь подключаемся к созданному репозиторию:
git remote add origin https://github.com/dmosktest/project1.git
* где dmosktest — логин, который был указан при регистрации на github, а project1 — название, которое мы задали, когда создавали репозиторий.
* удалить удаленный репозиторий можно командой git remote rm origin.
Закидываем проект на GitHub:
git push origin master
* где master — ветка проекта (веток может быть несколько).
В нашем проекте на GitHub должны появиться файлы проекта:
Получение файлов с GitHub
Для загрузки на компьютер файлов, создаем каталог с проектом и переходим в него:
Проводим начальную настройку локального репозитория:
Подключаемся к удаленному репозиторию:
git remote add origin https://github.com/dmosktest/project1.git
Скачиваем проект командой:
git pull https://github.com/dmosktest/project1.git master
Клонирование проекта
Например, использую наш репозиторий:
git clone https://github.com/dmosktest/project1.git
* данная команда создаст в текущей папке каталог project1 и инициализирует его как локальный репозиторий git. Также загрузит файлы проекта.
Возможные ошибки
1. При попытке отправить данные на GitHub, получаем ошибку:
error: src refspec master does not match any.
error: failed to push some refs to ‘https://github.com/dmosktest/project1.git’
* где dmosktest/project1.git — путь к нашему репозиторию.
Причина: проект ни разу не был зафиксирован (закоммичен).
Решение: добавляем комментарий к нашему проекту:
Источник
Создание, настройка и использование собственного Git-сервера
Материал, перевод которого мы сегодня публикуем, посвящён настройке Git-серверов. Git — это система управления версиями, разработанная Линусом Торвальдсом. Git пользуются миллионы людей во всём мире. Компании, вроде GitHub, предлагают службы хостинга кода, основанные на Git. По информации, которую можно найти в различных публикациях, GitHub является крупнейшим сервисом для хостинга IT-проектов. В частности, в 2017-м году сообщество GitHub достигло 24 миллионов разработчиков, которые трудятся над 67 миллионами репозиториев. В наши дни GitHub пользуются абсолютно все — от программистов-одиночек, до крупных организаций. Надо сказать, что даже компания Google перешла на GitHub, закрыв собственный проект схожей направленности.

Зачем нужен собственный Git-сервер?
GitHub — это замечательный сервис, но, особенно если вы — индивидуальный разработчик или небольшая компания, вы, при работе с GitHub, столкнётесь с некоторыми ограничениями. Одно из них заключается в том, что в бесплатный пакет услуг не входит хостинг приватных репозиториев. За эту возможность придётся заплатить, как минимум, $7 в месяц.
В подобных ситуациях, для того, чтобы обойти ограничения, или если вам нужно контролировать то, что происходит с вашими репозиториями, лучше всего создать собственный Git-сервер. Это, с одной стороны, поможет сэкономить, а с другой — даст полный контроль над сервером. Среди продвинутых пользователей Linux весьма распространена практика использования собственных Git-серверов, размещаемых, можно сказать, бесплатно, на уже используемых ими серверах.
В этом руководстве мы поговорим о двух подходах к управлению кодовой базой с использованием собственного Git-сервера. Первый заключается в использовании обычного Git-сервера, а второй — в применении инструмента с графическим интерфейсом GitLab. В качестве платформы для экспериментов тут используется сервер на полностью пропатченной Ubuntu 14.04 LTS, развёрнутый на VPS.
Использование Git
Здесь мы рассматриваем сценарий, в соответствии с которым у нас имеется удалённый сервер и локальный сервер. Работаем мы периодически то с одним, то с другим.
Для начала установим Git на этих двух машинах. Git можно установить либо из пакета, доступного в репозитории используемого дистрибутива, либо вручную. Тут мы воспользуемся простейшим методом:
Затем добавим пользователя для Git:
Для того чтобы упростить доступ к удалённому серверу, настроим вход по ssh без пароля.
Создадим ssh-ключи на локальном компьютере:
Система спросит у вас о том, куда нужно сохранить ключ. Если вас устраивает стандартное место хранения ключа, просто нажмите Enter. Далее вам предложат задать пароль, который будет нужен для доступа к удалённому серверу.
Вышеописанная команда генерирует два ключа — открытый и закрытый. Запишите или запомните расположение открытого ключа. Он понадобится нам на следующем шаге.
Теперь надо скопировать эти ключи на сервер, что даст возможность наладить канал связи между двумя машинами. На локальном компьютере выполните следующую команду:
Теперь подключитесь по ssh к серверу и создайте директорию проекта для Git. Для репозитория можно использовать любую папку, которая покажется вам подходящей:
Затем перейдите в эту директорию:
Создайте пустой репозиторий:
Если команда успешно сработала, вы увидите сообщение, подобное следующему:
Теперь нужно создать Git-репозиторий на локальной машине. Для этого создаём директорию:
Переходим в неё:
Далее, создаём в ней файлы проекта, и, оставаясь в ней, инициализируем репозиторий:
Об успешной инициализации репозитория можно судить по такому сообщению:
Теперь добавим файлы проекта в репозиторий:
С этого момента, после добавления в проект новых файлов или после изменения существующих, нужно будет выполнять вышеописанную команду ( git add . ). Кроме того, нужно будет выполнять команду git commit , задавая сообщения, описывающие коммиты. Выглядит это примерно так:
В нашем случае здесь имеется файл, который называется GoT (в нём лежит текст обзора Game of Thrones), в который внесены некоторые изменения. Изменения внесены и в другой файл. Поэтому при выполнении команды система сообщила о том, какие изменения были внесены в файлы. В вышеописанной команде опция -a означает обработку всех файлов репозитория. Если вы внесли изменения лишь в один файл, можно, вместо опции -a , указать имя этого файла.
До сих пор мы работали на локальном сервере. Теперь нам нужно отправить локальные данные на удалённый сервер, что сделает их доступными через интернет и позволит организовать совместную деятельность нескольких разработчиков:
Теперь можно отправлять изменения с локальной машины на сервер или загружать данные с сервера, используя, соответственно, опции push или pull :
Если над проектом намереваются работать и другие программисты, сначала им надо клонировать репозиторий с сервера на своих локальных компьютерах:
В данной команде /home/swapnil/project.git — это путь к папке проекта на удалённом сервере, в вашем случае тут будет другой путь.
Затем, после клонирования, надо перейти в директорию проекта:
У вас, вместо project будет имя другой директории. Теперь можно приступать к работе над проектом, принимать изменения и отправлять их на сервер:
Мы полагаем, что вышеприведённых сведений достаточно для того, чтобы помочь тем, у кого не было опыта работы с Git, приступить к использованию собственного Git-сервера. Если вам нужен некий инструмент с графическим интерфейсом, позволяющий работать с проектом на локальной машине, можно воспользоваться чем-то вроде QGit или GitK для Linux.
QGit — графический инструмент для локальной работы с Git-репозиториями
Использование GitLab
Выше мы описали систему, позволяющую организовать совместную работу над проектами с помощью Git, полностью основанную на средствах командной строки. Работать в такой среде, конечно, сложнее, чем с GitHub. По иронии судьбы, хотя GitHub — это крупнейший в мире сервис для хостинга кода, его собственный код закрыт. Это — не опенсорсный проект, то есть, нельзя взять этот код и создать на его основе собственный GitHub. В отличие от чего-то вроде WordPress и Drupal, код GitHub нельзя загрузить и развернуть на собственном сервере.
Но, как это обычно бывает в мире опенсорса, проектам с закрытым кодом можно найти замену. В данном случае заменой GitHub может послужить весьма привлекательный опенсорсный проект GitLab. Он позволяет всем желающим разворачивать на собственных серверах нечто подобное GitHub. При этом GitLab можно использовать и для поддержки работы крупной компании или большой команды, и для организации собственного репозитория для небольшого проекта, который пока не готов к тому, чтобы представить его широкой общественности.
GitLab задействует бизнес-модель, характерную для опенсорсных проектов. А именно, имеется свободно распространяемая версия ПО, которую все желающие могут разворачивать на своих серверах, и хостинг кода, похожий на GitHub.
Свободно распространяемая версия GitLab имеет две редакции — бесплатную Community Edition (Core) и платную Enterprise Edition (существуют её варианты Starter, Premium и Ultimate). Последняя основана на Community Edition, которая отлично масштабируется, и, кроме того, включает в себя некоторые дополнительные возможности, ориентированные на организации. Это немного напоминает позиционирование WordPress.org и WordPress.com.
Среди возможностей GitLab можно отметить управление Git-репозиториями, средства обзора кода, наличие системы отслеживания ошибок, ленты активности, поддержку вики-страниц. Здесь имеется и GitLab CI — система непрерывной интеграции.
Многие VPS-провайдеры, вроде DigitalOcean, предлагают пользователям дроплеты GitLab. Если вы хотите развернуть GitLab на собственном сервере, вы можете установить эту систему вручную. GitLab предлагает пакет Omnibus для различных операционных систем. Прежде чем установить GitLab, может возникнуть необходимость в настройке почтового SMTP-сервера для того, чтобы система могла отправлять электронную почту. Рекомендовано для этих целей пользоваться Postfix. Поэтому, перед установкой GitLab, установим Postfix:
В процессе установки Postfix система задаст вам несколько вопросов. Не стоит пропускать ответы на них, но если ответы на них не даны, можно перенастроить систему, выполнив следующую команду:
После запуска этой команды нужно указать параметр Internet Site и задать почтовый идентификатор для домена, который будет использоваться GitLab. Далее, надо будет указать имя пользователя для Postfix и почтовый адрес. Значения остальных параметров можно не менять. После установки и настройки Postfix можно заняться GitLab.
Загрузим свежий пакет отсюда с помощью wget :
Теперь установим его:
Настроим и запустим GitLab:
Теперь надо будет настроить доменное имя в конфигурационном файле, что даст возможность работать с GitLab. Откроем файл:
В этом файле надо будет отредактировать параметр external_url , указав здесь доменное имя сервера. После редактирования файла его надо сохранить, после чего только что созданный GitLab-сайт можно открыть в браузере.
Сайт GitLab, открытый в браузере
По умолчанию система создаёт учётную запись администратора с именем root и паролем 5iveL!fe . Сразу после первого входа на сайт следует поменять пароль.
Смена пароля на сайте GitLab
После того, как пароль изменён, можно войти на сайт и заняться работой с проектами.
Работа с проектами в GitLab
GitLab — это серьёзная система, имеющая массу возможностей. Как в них разобраться? Позволим себе привести тут несколько изменённую цитату из фильма «Матрица»: «Увы, невозможно рассказать о том, что умеет GitLab. Вы должны увидеть это сами».
Уважаемые читатели! Пользуетесь ли вы собственными Git-серверами? Если да — просим рассказать о том, как вы их настраиваете и поддерживаете.
Источник