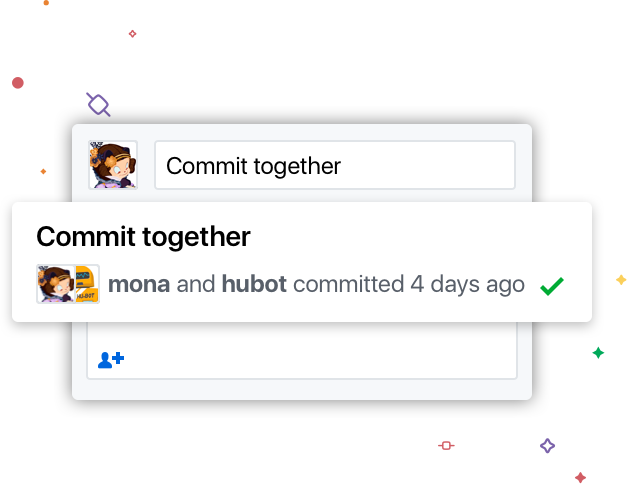- GitHub Desktop
- Attribute commits with collaborators easily
- Checkout branches with pull requests and view CI statuses
- Syntax highlighted diffs
- Expanded image diff support
- Extensive editor & shell integrations
- Community supported
- Installing GitHub Desktop
- In this article
- About GitHub Desktop installation
- Downloading and installing GitHub Desktop
- Help us make these docs great!
- Git Guides
- Get started with git and GitHub
- Git for Windows
- Repositories
- git-sdk-32
- git-sdk-64
- setup-git-for-windows-sdk
- get-azure-pipelines-artifact
- MSYS2-packages
- MINGW-packages
- build-extra
- rss-to-issues
- msys2-runtime
- git-for-windows.github.io
- busybox-w32
- WinToast
- GitHub для пользователей Windows
- Github Desktop и PowerShell environment for Git
GitHub Desktop
Focus on what matters instead of fighting with Git. Whether you’re new to Git or a seasoned user, GitHub Desktop simplifies your development workflow.
By downloading, you agree to the Open Source Applications Terms.

Attribute commits with collaborators easily
Quickly add co-authors to your commit. Great for pairing and excellent for sending a little love/credit to that special someone who helped fix that gnarly bug of yours. See the attribution on the history page, undo an accidental attribution, and see the co-authors on github.com
Checkout branches with pull requests and view CI statuses
See all open pull requests for your repositories and check them out as if they were a local branch, even if they’re from upstream branches or forks. See which pull requests pass commit status checks, too!
Syntax highlighted diffs
The new GitHub Desktop supports syntax highlighting when viewing diffs for a variety of different languages.
Expanded image diff support
Easily compare changed images. See the before and after, swipe or fade between the two, or look at just the changed parts.
Extensive editor & shell integrations
Open your favorite editor or shell from the app, or jump back to GitHub Desktop from your shell. GitHub Desktop is your springboard for work.
Community supported
GitHub Desktop is open source now! Check out our roadmap, contribute, and help us make collaboration even easier.
Installing GitHub Desktop
You can install GitHub Desktop on supported Windows or macOS operating systems.
In this article
About GitHub Desktop installation
You can install GitHub Desktop on supported operating systems. If you have an account on GitHub or GitHub Enterprise, you can connect your account to GitHub Desktop. For more information about creating an account, see «Signing up for a new GitHub account» or contact your GitHub Enterprise site administrator.
If you are a network administrator, you can deploy GitHub Desktop to computers running Windows on an Active Directory-managed network by using the Windows Installer package file ( .msi ) with Group Policy or another remote installation system.
The Windows Installer package extracts the standalone installer ( .exe ) and configures Windows to install GitHub Desktop the next time a user signs in to their workstation. Users must have permissions to install GitHub Desktop in their user directory.
If a user runs the Windows Installer package for GitHub Desktop directly, to complete the installation, the user must sign out of their workstation and then sign back in.
Downloading and installing GitHub Desktop
You can install GitHub Desktop on macOS 10.10 or later.
You can install GitHub Desktop on Windows 7 64-bit or later.
Warning: You must have a 64-bit operating system to run GitHub Desktop.
- Visit the download page for GitHub Desktop.
- Click Download for Windows.
Help us make these docs great!
All GitHub docs are open source. See something that’s wrong or unclear? Submit a pull request.
Git Guides
How to install Git on any OS
Git can be installed on the most common operating systems like Windows, Mac, and Linux. In fact, Git comes installed by default on most Mac and Linux machines!
Checking for Git
To see if you already have Git installed, open up your terminal application.
- If you’re on a Mac, look for a command prompt application called «Terminal».
- If you’re on a Windows machine, open the windows command prompt or «Git Bash».
Once you’ve opened your terminal application, type git version . The output will either tell you which version of Git is installed, or it will alert you that git is an unknown command. If it’s an unknown command, read further and find out how to install Git.
Install Git Using GitHub Desktop
Installing GitHub Desktop will also install the latest version of Git if you don’t already have it. With GitHub Desktop, you get a command line version of Git with a robust GUI. Regardless of if you have Git installed or not, GitHub Desktop offers a simple collaboration tool for Git. You can learn more here.
Install Git on Windows
- Navigate to the latest Git for Windows installer and download the latest version.
- Once the installer has started, follow the instructions as provided in the Git Setup wizard screen until the installation is complete.
- Open the windows command prompt (or Git Bash if you selected not to use the standard Git Windows Command Prompt during the Git installation).
- Type git version to verify Git was installed.
Note: git-scm is a popular and recommended resource for downloading Git for Windows. The advantage of downloading Git from git-scm is that your download automatically starts with the latest version of Git included with the recommended command prompt, Git Bash . The download source is the same Git for Windows installer as referenced in the steps above.
Install Git on Mac
Most versions of MacOS will already have Git installed, and you can activate it through the terminal with git version . However, if you don’t have Git installed for whatever reason, you can install the latest version of Git using one of several popular methods as listed below:
Install Git From an Installer
- Navigate to the latest macOS Git Installer and download the latest version.
- Once the installer has started, follow the instructions as provided until the installation is complete.
- Open the command prompt «terminal» and type git version to verify Git was installed.
Note: git-scm is a popular and recommended resource for downloading Git on a Mac. The advantage of downloading Git from git-scm is that your download automatically starts with the latest version of Git. The download source is the same macOS Git Installer as referenced in the steps above.
Install Git from Homebrew
Homebrew is a popular package manager for macOS. If you already have Homwbrew installed, you can follow the below steps to install Git:
- Open up a terminal window and install Git using the following command: brew install git .
- Once the command output has completed, you can verify the installation by typing: git version .
Install Git on Linux
Fun fact: Git was originally developed to version the Linux operating system! So, it only makes sense that it is easy to configure to run on Linux.
You can install Git on Linux through the package management tool that comes with your distribution.
- Git packages are available using apt .
- It’s a good idea to make sure you’re running the latest version. To do so, Navigate to your command prompt shell and run the following command to make sure everything is up-to-date: sudo apt-get update .
- To install Git, run the following command: sudo apt-get install git-all .
- Once the command output has completed, you can verify the installation by typing: git version .
- Git packages are available using dnf .
- To install Git, navigate to your command prompt shell and run the following command: sudo dnf install git-all .
- Once the command output has completed, you can verify the installation by typing: git version .
Note: You can download the proper Git versions and read more about how to install on specific Linux systems, like installing Git on Ubuntu or Fedora, in git-scm’s documentation.
Other Methods of Installing Git
Looking to install Git via the source code? Learn more here.
Get started with git and GitHub
Review code, manage projects, and build software alongside 40 million developers.
Git for Windows
Repositories
A fork of Git containing Windows-specific patches.
10 Updated Apr 17, 2021
git-sdk-32
A Git repository mirroring the current 32-bit Git for Windows SDK
0 Updated Apr 17, 2021
git-sdk-64
A Git repository mirroring the current 64-bit Git for Windows SDK
1 Updated Apr 17, 2021
setup-git-for-windows-sdk
A GitHub Action to initialize various flavors of the Git for Windows SDK
0 Updated Apr 16, 2021
get-azure-pipelines-artifact
A GitHub Action that downloads and caches the specified artifact from a given Azure Pipeline
0 Updated Apr 16, 2021
MSYS2-packages
Package scripts for MSYS2.
0 Updated Apr 15, 2021
MINGW-packages
Package scripts for MinGW-w64 targets to build under MSYS2.
1 Updated Apr 14, 2021
build-extra
Additional files and scripts to help build Git for Windows on MSYS2.
5 Updated Apr 14, 2021
rss-to-issues
create issues from a syndication feed (RSS or Atom).
0 Updated Apr 8, 2021
msys2-runtime
Track Cygwin changes from the CVS repository.
2 Updated Apr 8, 2021
git-for-windows.github.io
Git for Windows’ home page
1 Updated Apr 6, 2021
busybox-w32
WIN32 native port of BusyBox. For additional information and binaries see this website.
1 Updated Mar 13, 2021
WinToast
WinToast is a lightly library written in C++ which brings a complete integration of the modern toast notifications of Windows 8 & Windows 10. Toast notifications allows your app to inform the users about relevant information and timely events that they should see and take action upon inside your app, such as a new instant message, a new friend r…
GitHub для пользователей Windows
Если ваш проект хранится только у вас на диске, то с поломкой диска вас ожидают неприятности. Даже регулярный бэкап не всегда сможет вас спасти.
Некоторые разработчики могут наворотить в проекте столько всего, что сами в шоке. А вспомнить, что и где делалось, затруднительно. Та еще неприятность.
Система контроля версий поможет вам избежать этих проблем. В случае необходимости можно совершить восстановление или откат изменений. Просмотреть и подтвердить или отменить правки. Ну а командная работа без системы контроля версий просто немыслима.
Если вы вдруг не знакомы, то я хочу немного познакомить вас с системой управления версиями по имени Git. Под катом вас ожидает описание того, как использовать GitHub вместе с Visual Studio.
Актуальное расширение называется GitHub Extension for Visual Studio. Оно подходит для Visual Studio 2015 и выше. Скачать vsix можно с github странички или с Visual Studio gallery.
Установить расширение можно и при установке Visual Studio:
Перед тем как продолжить, нужно выучить немного терминов. Если вы их знаете, то проматывайте вниз.
Push – отправка изменений из локального репозитория в удаленный репозиторий (в нашем случае он будет расположен на GitHub).
Fetch – получение изменений из удаленного репозитория для сравнения и возможного последующего слияния.
Merge – слияние. Применение изменений совершенных в другом репозитории текущим репозиторием. Что-то вроде объединения двух репозиториев.
Pull – комбинация fetching и merging. Сперва из удаленного репозитория получается список изменений, а затем изменения применяются к текущему репозиторию.
То есть, если кто-то кроме вас поработал и совершил изменения в репозитории GitHub, то вы можете последовательно совершить 2 действия: Fetch, а затем Merge. Или же вы можете сразу выполнить Pull. После этого в вашем локальном репозитории отобразятся совершенные изменения.
После установки GitHub Extension for Visual Studio, панель Team Explorer будет выглядеть так:
Если панель Team Explorer скрыта, то отобразить ее можно через меню «View» / «Вид». Подключившись к GitHub (нажав Connect… и введя логин с паролем) получим возможность склонировать репозиторий GitHub или создать новый (кнопочки Clone и Create):
При клонировании будут выведен список репозиториев к которым у вас есть доступ:
При создании репозитория, вы сможете ввести его название, описание и выбрать лицензию, в соответствии с которой разрешено использование кода:
В данном случае Git ignore содержит предустановки для проектов различного типа. А так этот файлик формата .gitignore предназначен для того, чтобы указать в нем какие директории и файлы требуется исключить из системы управления версиями.
На случай, если вы хотите очень хорошо спрятать от посторонних глаз котлету репозиторий, то вы можете пометить его как Private. Но для этого нужна платная подписка.
Для студентов GitHub предлагает специальное предложение — Student Developer Pack, которое в частности включает в себя бесплатное неограниченное количество приватных репозиториев.
После создания репозитория необходимо создать проект. Лично я предпочитаю наоборот, сначала создать проект и только затем его добавить в Git. Можно при создании проекта создать и репозиторий Git. Для этого достаточно поставить галочку.
Если эту галочку при создании проекта не поставить, а просто открыть проект в VS, то в меню Файл станет доступен пункт «Add to Source Control» / «Добавить в систему управления версиями»
После его нажатия, проект будет добавлен в систему управления версиями Git, и внутри папки с проектом будет создана локальная папка .git. В Team Explorer это будет выглядеть так:
Переключившись между Team Explorer и Solution Explorer можем совершить какие-то изменения в проекте. После любых изменений можно совершить коммит — своеобразную точку восстановления. Для этого вернемся в Team Explorer, в меню которого имеется кнопка с нарисованным на ней домиком. Нажатие на нее приведет вас в главное меню:
Кнопка «Changes» / «Изменения» позволит зафиксировать изменения (при этом обязательно необходимо указать комментарий с описанием изменений). Но все действия пока что будут совершены только с локальным репозиторием git.
При создании проекта иногда создается так называемый «Initial commit», в котором пишется что-то вроде «Проект был создан за три дня». Если вы только что создали проект, то изменений в нем пока что еще нет. А если изменений нет, то коммит создать не получится. Я добавлял строку с текстом, поэтому в комментарии постарался описать это коротко, но понятно:
Можно просмотреть совершенные изменения. Для этого на интересующем нас файле нужно вызвать контекстное меню и выбрать «Compare with Unmodified. » / «Сравнить с неизмененной…»
Получим примерно такое вот сравнение:
В данном случае было добавлено всего 2 строки кода. Через то же самое контекстное меню все изменения, произошедшие со времени последнего коммита можно отменить. Очень удобная фича.
Теперь, давайте, опять перейдем в главное меню, нажав домик. Для того чтобы отправить изменения на GitHub необходимо нажать кнопку «Sync» / «Синхронизация».
Так как наш проект еще не был опубликован на GitHub, то нам предложат это сделать:
Кстати, .git вполне можно опубликовать не только на GitHub, но и на Visual Studio Team Services.
Если мы публиковали проект ранее, то в списке исходящих фиксаций будет расположен наш коммит:
Нажатие Push приведет к отправке изменений в репозиторий, расположенный на сервере GitHub.
Совершив для пробы некоторые изменения прямо через браузер в репозитории, расположенном на GitHub (да, так тоже можно), я снова зашел в синхронизацию и нажал Fetch:
Здесь двойным кликом можно открыть информацию о коммите:
И кликнув уже на файл просмотреть изменения:
В том же самом окне синхронизации можно просмотреть историю:
Историю можно просматривать в простом представлении и в подробном:
Теперь, давайте представим, что мы работаем в команде и кто-то другой уже совершил какие-то изменения в своем локальном репозитории и отправил из в GitHub. И вы тоже совершили изменения в том же самом файле и в той же самой строке. В таком случае при синхронизации с GitHub у вас возникнет конфликт:
Кликнув на Conflicts получим такое вот окошко в котором после клика на файле откроется меню с кнопкой Merge:
Теперь мы может ставя галочки выбрать изменения, которые мы хотим оставить в окончательной версии. Окончательная версия на следующем скриншоте отображена внизу. Код в ней тоже можно править:
После внесения изменения нужно нажать Accept Merge (в верхнем левом углу), после чего сделать коммит:
Страничка самого расширения на GitHub: github.com/github/visualstudio
Github Desktop и PowerShell environment for Git
Github Desktop — утилита совершенно независимая и с Visual Studio никак не связанная. Скачать можно здесь.
Утилита доступна для пользователей Mac и Windows. Вместе с ней устанавливается и командная строка Git Shell. Фактически это PowerShell с набором скриптов для интеграции с Git. Называется PowerShell environment for Git. Сокращенно posh-git.
На GitHub страничке проекта posh-git можно найти краткую инструкцию о том, как установить командную строку posh для git вручную.
Интерфейс самой утилиты и работу с ней я рассматривать не буду. Думаю, что он не сложный и с ним вы сможете разобраться сами. Давайте лучше немного поиграем с командной строкой. В отличие от GUI командная строка, как правило, предоставляет гораздо больше возможностей. Но мы рассмотрим только основные команды.
Чтобы просмотреть текущую конфигурацию и убедится, что Git присутствует, можно выполнить команду:
Для того чтобы склонировать репозиторий достаточно выполнить команду git clone. Например:
После выполнения этой команды, в текущей директории появится папка с проектом. Кроме http:// и https:// поддерживаются и протоколы SSH и git://. Если перейти в папку с проектом с помощью команды cd (в случае примера cd BarcodeScanner), то командная строка преобразится:
git, что обозначает, что вы попали в среду PowerShell для Git. Можно выполнить команду git status, чтобы узнать, не требуется ли синхронизировать локальный репозиторий. Ответ может быть таким:
Самые популярные команды это те, которые мы уже рассматривали в рамках интерфейса расширения VS: git fetch, git merge, git push. Если вы зайдете в директорию (наименование PortableGit_xxx директории, я так полагаю, может быть несколько иным):
то вы обнаружите в ней множество исполняемых файлов, которые эмулируют команды. Как уже было сказано, справкой git можно пользоваться, но, давайте опробуем несколько команд для примера.
Например, если в директории проекта появится новый файл, то команда git status выдаст:
А значит добавить файл нужно командой git add index.html. Теперь изменения нужно подтвердить с помощью git commit. Эта команда откроет текстовый редактор, который установлен по умолчанию. В нем необходимо в первую строку ввести текст, описывающий совершенные изменения. Если начать строку с символа #, то это будет комментарий. Комментарии можно оставить в строках ниже. Если не оставить никакого текста с описанием коммита, то коммит не произойдет. Можно указать текст коммита сразу в коммандной строке с помощью параметра –m. Например: git commit –m «File index.html added»
Теперь можно с помощью git push отправить изменения в GitHub репозиторий. Если это ваш репозиторий. Чужой репозиторий вы можете скопировать к себе, создав развилку/копию репозитория — Fork. Сделав какие-то изменения, вы сможете предложить их автору оригинального репозитория создав pull request.
На этом позвольте завершить описание возможностей работы с GitHub для пользователей Windows. Если хотите продолжить изучение, то на MVA вы можете посмотреть курс GitHub for Windows Users