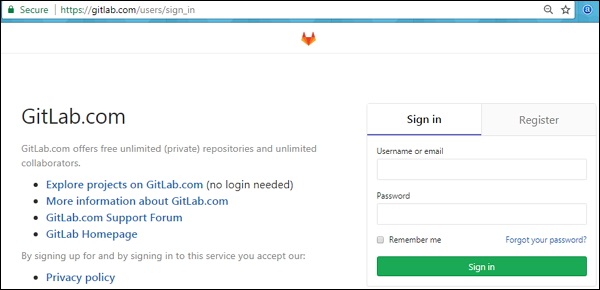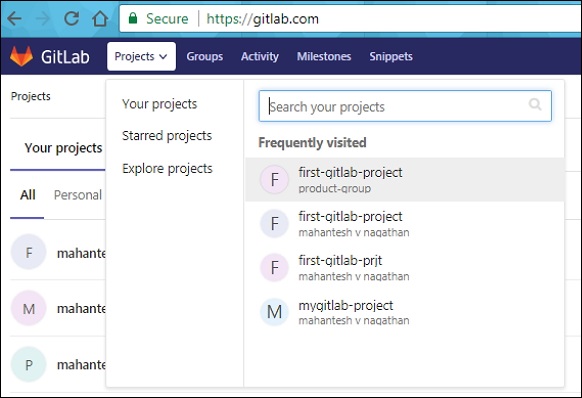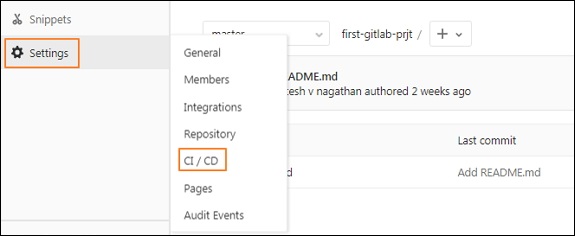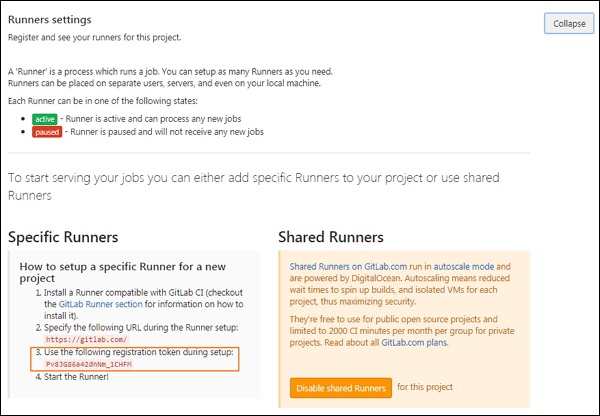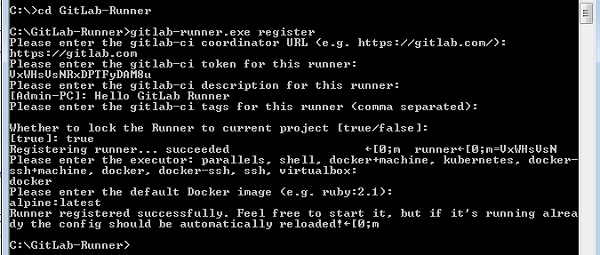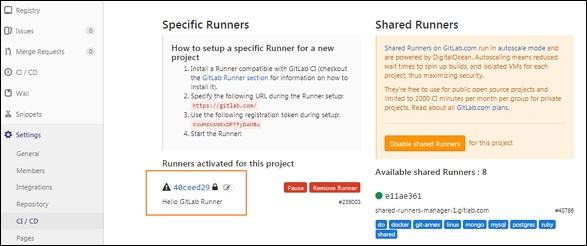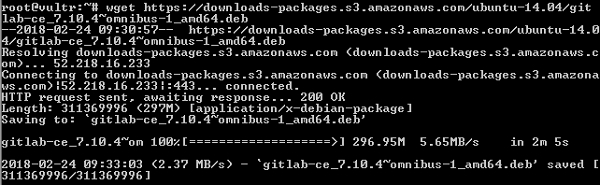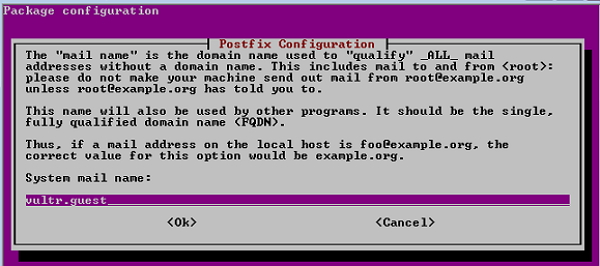- 1.5 Введение — Установка Git
- Установка Git
- Установка в Linux
- Установка на Mac
- Установка в Windows
- Установка из исходников
- Установка и настройка локального сервера gitlab
- Локальная установка и конфигурирование Gitlab
- Устанавливаем nginx
- Проверяем
- GitLab — Установка
- Установка GitLab на Windows:
- Установка GitLab на Ubuntu
- Almat.su (Almat.pro)
- Блог Алмата Жандаулетова
- Установка Gitlab on Windows
1.5 Введение — Установка Git
Установка Git
Прежде чем использовать Git, вы должны установить его на своём компьютере. Даже если он уже установлен, наверное, это хороший повод, чтобы обновиться до последней версии. Вы можете установить Git из собранного пакета или другого установщика, либо скачать исходный код и скомпилировать его самостоятельно.
В этой книге используется Git версии 2.8.0. Хотя большинство используемых нами команд должны работать даже в старых версиях Git, некоторые из них могут не работать или действовать немного иначе, если вы используете старую версию. Поскольку Git отлично справляется с сохранением обратной совместимости, любая версия после 2.8 должна работать нормально.
Установка в Linux
Если вы хотите установить Git под Linux как бинарный пакет, это можно сделать, используя обычный менеджер пакетов вашего дистрибутива. Если у вас Fedora (или другой похожий дистрибутив, такой как RHEL или CentOS), можно воспользоваться dnf :
Если же у вас дистрибутив, основанный на Debian, например, Ubuntu, попробуйте apt :
Чтобы воспользоваться дополнительными возможностями, посмотрите инструкцию по установке для нескольких различных разновидностей Unix на сайте Git https://git-scm.com/download/linux.
Установка на Mac
Существует несколько способов установки Git на Mac. Самый простой — установить Xcode Command Line Tools. В версии Mavericks (10.9) и выше вы можете добиться этого просто первый раз выполнив ‘git’ в терминале.
Если Git не установлен, вам будет предложено его установить.
Если Вы хотите получить более актуальную версию, то можете воспользоваться бинарным установщиком. Установщик Git для OS X доступен для скачивания с сайта Git https://git-scm.com/download/mac.
Установка в Windows
Для установки Git в Windows также имеется несколько способов. Официальная сборка доступна для скачивания на официальном сайте Git. Просто перейдите на страницу https://git-scm.com/download/win, и загрузка запустится автоматически. Обратите внимание, что это отдельный проект, называемый Git для Windows; для получения дополнительной информации о нём перейдите на https://gitforwindows.org.
Для автоматической установки вы можете использовать пакет Git Chocolatey. Обратите внимание, что пакет Chocolatey поддерживается сообществом.
Установка из исходников
Многие предпочитают устанавливать Git из исходников, поскольку такой способ позволяет получить самую свежую версию. Обновление бинарных инсталляторов, как правило, немного отстаёт, хотя в последнее время разница не столь существенна.
Если вы действительно хотите установить Git из исходников, у вас должны быть установлены следующие библиотеки, от которых он зависит: autotools, curl, zlib, openssl, expat, and libiconv. Например, если в вашей системе используется dnf (Fedora) или apt-get (системы на базе Debian), вы можете использовать одну из следующих команд для установки всех зависимостей, используемых для сборки и установки бинарных файлов Git:
Для того, чтобы собрать документацию в различных форматах (doc, html, info), понадобится установить дополнительные зависимости:
Пользователи RHEL и производных от неё (таких как CentOS или Scientific Linux) должны подключить репозиторий EPEL для корректной установки пакета docbook2X
Если вы используете систему на базе Debian (Debian/Ubuntu/Ubuntu-производные), вам так же понадобится установить пакет install-info :
Если вы используете систему на базе RPM (Fedora/RHEL/RHEL-производные), вам так же понадобится установить пакет getopt , который уже установлен в системах на базе Debian:
К тому же из-за различий имён бинарных файлов вам понадобится сделать следующее:
Когда все необходимые зависимости установлены, вы можете пойти дальше и скачать самый свежий архив с исходниками из следующих мест: с сайта Kernel.org https://www.kernel.org/pub/software/scm/git, или зеркала на сайте GitHub https://github.com/git/git/releases. Конечно, немного проще скачать последнюю версию с сайта GitHub, но на странице kernel.org релизы имеют подписи, если вы хотите проверить, что скачиваете.
Затем скомпилируйте и установите:
После этого вы можете получать обновления Git посредством самого Git:
Установка и настройка локального сервера gitlab
Gitlab обрел большую популярность в последние годы, т.к. является коробочным решением, позволяющим не только использовать функционал системы хранения версий кода, но и хранить образы во встроенном registry, настраивать пайплайны для сборок, тестирования и доставки кода и множество других функций. Так же gitlab возможно установить непосредственно в контур предприятия, что является важной и удобной возможностью с точки зрения безопасности и ускорения процессов внутри компании.
Локальная установка и конфигурирование Gitlab
Рассмотрим этапы установки локальной копии сервера gitlab с доступным для хранения образов registry и настроенным раннером для выполнения пайплайнов на базе gitlab-ci.
- Создаем в настройках доменной зоны соответствующие записи (в нашем примере gitlab.testefsol.space и registry.testefsol.space), которые будут ссылаться на внешний ip адрес сервера с nginx.
- Настраиваем виртуальную машину с сервером gitlab. В качестве операционной системы используется centos 7, выделяем 8 ГБ ОЗУ и 2 ядра CPU:
- Редактируем файл /etc/gitlab/gitlab.rb, доводим его до такой конфигурации:
- Редактируем файл /etc/gitlab-runner/config.toml, доводим его до такой конфигурации:
Настраиваем второй сервер с nginx, который будет проксировать на наш gitlab трафик. В качестве операционной системы так же используем centos7, выделяемые ресурсы минимальны, 2 ядра и 512 МБ ОЗУ.
Устанавливаем nginx
- Получаем сертификаты на наши доменные имена (в нашем примере с помощью сервиса letsencrypt для имен gitlab.testefsol.space и registry.testefsol.space).
- Редактируем файлы /etc/letsencrypt/renewal/registry.testefsol.space.conf и /etc/letsencrypt/renewal/gitlab.testefsol.space.conf, доведя их до такого вида:
- Добавляем в крон ( необходимо для автообновления сертификатов):
- В /etc/nginx/nginx.conf для корректной работы registry необходимо добавить строку client_max_body_size; в нашем примере установлено значение 200m:
Рисунок 1 — Конфигурация nginx
- Сервер с Gitlab имеет в локальной сети адрес 172.28.7.112. Редактируем файлы /etc/nginx/conf.d/gitlab.testefsol.space.conf и /etc/nginx/conf.d/registry.testefsol.space.conf , доведя их до приведенной ниже конфигурации:
Проверяем
Проверяем доступ к нашему gitlab с помощью браузера ( для доступа по доменному имени из локальной сети дополнительно требуется настройка так называемого hairpin nat на сетевом оборудовании, данная задача выходит за рамки данной инструкции):
Рисунок 2 — Проверка доступности веб-интерфейса сервера gitlab
Таким образом, получили готовую к использованию инсталляцию сервера gitlab с репозиторием для докер образов, раннером для выполнения CI/CD пайплайнов.
Есть DevOps-задачи? Мы можем предложить решение любых вопросов нашими специалистами DevOps-аутсорсинга.
GitLab — Установка
Вы можете установить GitLab Runner в разных операционных системах, установив систему контроля версий Git и создав учетную запись пользователя на сайте GitLab.
Git — система контроля версий, используемая для —
- Обработка исходного кода истории проектов
- Отслеживание изменений, внесенных в файлы
- Быстрая и эффективная работа с небольшими и большими проектами.
- Сотрудничать с другими разработчиками в разных проектах
GitLab — это основанная на Git платформа, предоставляющая удаленный доступ к репозиториям Git и полезная для цикла разработки программного обеспечения, создавая частные и публичные репозитории для управления кодом.
GitLab поддерживает различные типы операционных систем, таких как Windows, Ubuntu, Debian, CentOS, open SUSE и Raspberry Pi 2. В этой главе мы обсудим, как установить GitLab в операционных системах Windows и Ubuntu.
Установка GitLab на Windows:
Шаг 1 — Сначала создайте папку с именем «GitLab-Runner» в вашей системе. Например, вы можете создать на диске C как C: \ GitLab-Runner.
Шаг 2 — Теперь скачайте бинарный файл для x86 или amd64 и скопируйте его в созданную вами папку. Переименуйте загруженный бинарный файл в gitlab-runner.exe .
Шаг 3 — Откройте командную строку и перейдите в созданную папку. Теперь введите приведенную ниже команду и нажмите ввод.
Шаг 4 — После выполнения вышеупомянутой команды она попросит ввести URL-адрес координатора gitlab-ci.
Шаг 5 — Введите токен gitlab-ci для бегуна.
Чтобы получить токен, войдите в свою учетную запись GitLab —
Чтобы получить токен, войдите в свою учетную запись GitLab —
Теперь перейдите к вашему проекту —
Теперь перейдите к вашему проекту —
Нажмите на опцию CI / CD на вкладке Настройки и разверните опцию Настройки бегунов .
Нажмите на опцию CI / CD на вкладке Настройки и разверните опцию Настройки бегунов .
В разделе « Настройки бегунов » вы получите токен, как показано на рисунке ниже —
В разделе « Настройки бегунов » вы получите токен, как показано на рисунке ниже —
Шаг 6 — Введите описание gitlab-ci для бегуна.
Шаг 7 — Он попросит ввести теги gitlab-ci для бегуна.
Вы можете изменить эти теги в пользовательском интерфейсе GitLab позже.
Шаг 8 — Вы можете привязать Runner к текущему проекту, установив для него значение true.
После выполнения описанных выше шагов вы получите сообщение об успешной регистрации: «Регистрация участника … выполнена успешно».
Шаг 9 — Теперь введите Runner executor для построения проекта.
Мы использовали селектор как «докер», который создает среду сборки и легко управляет зависимостями для разработки проекта.
Шаг 10 — Затем он попросит установить изображение по умолчанию для селектора докеров.
Шаг 11 — После выполнения вышеуказанных шагов на экране появится сообщение «Бегун успешно зарегистрирован». На изображении ниже будет описан рабочий процесс вышеуказанных команд —
Шаг 12 — Теперь перейдите к своему проекту, нажмите на опцию CI / CD в разделе « Настройки », и вы увидите активированных бегунов для проекта.
Вы можете увидеть конфигурацию GitLab Runner в файле config.toml в папке GitLab-Runner, как показано ниже —
Установка GitLab на Ubuntu
GitLab может быть установлен в системе Ubuntu с помощью пакета Omnibus , который предоставляет различные сервисы для запуска GitLab. Пакет Omnibus предоставляет необходимые компоненты GitLab, устанавливает конфигурации и метаданные проекта, которые можно использовать в системе пользователя.
Следующие шаги описывают установку GitLab в Ubuntu —
Шаг 1 — Сначала войдите на ваш сервер GitLab с помощью SSH (Secure Shell).
Шаг 2 — Затем загрузите пакет Omnibus —
Шаг 3 — Установите постфикс —
Postfix — это агент передачи почты с открытым исходным кодом, используемый для доставки уведомлений по электронной почте.
Шаг 4 — При установке Postfix, он спросит тип установки; затем выберите вариант Интернет-сайта . Далее он покажет конфигурацию Postfix вместе с системным почтовым именем, как показано на рисунке —
Шаг 5 — Установите dpkg (менеджер пакетов для системы Debian) для управления установленными пакетами —
Шаг 6 — Чтобы изменения вступили в силу, вам нужно перенастроить GitLab с помощью следующей команды:
Шаг 7 — Проверьте состояние сервисов GitLab с помощью команды ниже —
Если вы хотите установить GitLab из исходного кода, установите некоторые зависимости на сервере и вам необходимо настроить базу данных с помощью PostgreSQL. Это описано в главе Настройка среды . Вы можете установить координатор для создания веб-интерфейса и управления экземплярами сборки. Для получения дополнительной информации вы можете проверить главу Установка координатора .
Almat.su (Almat.pro)
Блог Алмата Жандаулетова
Установка Gitlab on Windows
Как установить Gitlab в Windows? Первая же ссылка в поисковике дала ответ: Самый легкий способ установить Gitlab в Windows-е — это установить виртуальную машину Linux и уже там установить Gitlab. Пост был опубликован на официальном форуме Гитлаба. Автор кажется не шутить? Хм… А есть ли все таки способ?
Обратимся к официальной документации. Раздел требования https://docs.gitlab.com/ee/install/requirements.html , где есть список поддерживаемых ОС.
- Ubuntu
- Debian
- CentOS
- openSUSE
- Red Hat Enterprise Linux (please use the CentOS packages and instructions)
- Scientific Linux (please use the CentOS packages and instructions)
- Oracle Linux (please use the CentOS packages and instructions)
Что там написано про Windows?
GitLab is developed for Linux-based operating systems. It does not run on Microsoft Windows, and we have no plans to support it in the near future. For the latest development status view this issue. Please consider using a virtual machine to run GitLab.
Gitlab разрабатывался для Linux-based ОС. Оно не запуститься на Windows и у нас нет планов на поддержку этой ОС в ближайшее время. Следить за ходом разработки можете по ссылке. Если хотите запустить на Windows используйте виртуальную машину.
Вот те на… Но постойте, есть же Докер, философия которой заключается как раз в кросс платформенной доставке продукта. Даже есть целый раздел посвязенной установке через Docker https://docs.gitlab.com/omnibus/docker/README.html
Вот только если попытаться запустить на Windows вот этот конфиг: