- GitLab — Установка
- Установка GitLab на Windows:
- Установка GitLab на Ubuntu
- ¶ Git и GitLab
- ¶ Установка Git
- ¶ Авторизация в GitLab
- ¶ Установка пароля
- ¶ Создание репозитория
- ¶ Что такое репозиторий?
- ¶ Как создавать репозиторий?
- ¶ Локальная работа с репозиторием
- ¶ Переход в консоль
- ¶ Клонирование репозитория
- ¶ Заполнение данных
- ¶ Добавление файлов в репозиторий
- ¶ Встроенный редактор GitLab
- ¶ Изменения в существующем файле
- ¶ Что такое коммит?
- ¶ Добавление нового файла в удаленный репозиторий
- ¶ Отмена действий
- ¶ Проблемы при входе
GitLab — Установка
Вы можете установить GitLab Runner в разных операционных системах, установив систему контроля версий Git и создав учетную запись пользователя на сайте GitLab.
Git — система контроля версий, используемая для —
- Обработка исходного кода истории проектов
- Отслеживание изменений, внесенных в файлы
- Быстрая и эффективная работа с небольшими и большими проектами.
- Сотрудничать с другими разработчиками в разных проектах
GitLab — это основанная на Git платформа, предоставляющая удаленный доступ к репозиториям Git и полезная для цикла разработки программного обеспечения, создавая частные и публичные репозитории для управления кодом.
GitLab поддерживает различные типы операционных систем, таких как Windows, Ubuntu, Debian, CentOS, open SUSE и Raspberry Pi 2. В этой главе мы обсудим, как установить GitLab в операционных системах Windows и Ubuntu.
Установка GitLab на Windows:
Шаг 1 — Сначала создайте папку с именем «GitLab-Runner» в вашей системе. Например, вы можете создать на диске C как C: \ GitLab-Runner.
Шаг 2 — Теперь скачайте бинарный файл для x86 или amd64 и скопируйте его в созданную вами папку. Переименуйте загруженный бинарный файл в gitlab-runner.exe .
Шаг 3 — Откройте командную строку и перейдите в созданную папку. Теперь введите приведенную ниже команду и нажмите ввод.
Шаг 4 — После выполнения вышеупомянутой команды она попросит ввести URL-адрес координатора gitlab-ci.
Шаг 5 — Введите токен gitlab-ci для бегуна.
Чтобы получить токен, войдите в свою учетную запись GitLab —
Чтобы получить токен, войдите в свою учетную запись GitLab —
Теперь перейдите к вашему проекту —
Теперь перейдите к вашему проекту —
Нажмите на опцию CI / CD на вкладке Настройки и разверните опцию Настройки бегунов .
Нажмите на опцию CI / CD на вкладке Настройки и разверните опцию Настройки бегунов .
В разделе « Настройки бегунов » вы получите токен, как показано на рисунке ниже —
В разделе « Настройки бегунов » вы получите токен, как показано на рисунке ниже —
Шаг 6 — Введите описание gitlab-ci для бегуна.
Шаг 7 — Он попросит ввести теги gitlab-ci для бегуна.
Вы можете изменить эти теги в пользовательском интерфейсе GitLab позже.
Шаг 8 — Вы можете привязать Runner к текущему проекту, установив для него значение true.
После выполнения описанных выше шагов вы получите сообщение об успешной регистрации: «Регистрация участника … выполнена успешно».
Шаг 9 — Теперь введите Runner executor для построения проекта.
Мы использовали селектор как «докер», который создает среду сборки и легко управляет зависимостями для разработки проекта.
Шаг 10 — Затем он попросит установить изображение по умолчанию для селектора докеров.
Шаг 11 — После выполнения вышеуказанных шагов на экране появится сообщение «Бегун успешно зарегистрирован». На изображении ниже будет описан рабочий процесс вышеуказанных команд —
Шаг 12 — Теперь перейдите к своему проекту, нажмите на опцию CI / CD в разделе « Настройки », и вы увидите активированных бегунов для проекта.
Вы можете увидеть конфигурацию GitLab Runner в файле config.toml в папке GitLab-Runner, как показано ниже —
Установка GitLab на Ubuntu
GitLab может быть установлен в системе Ubuntu с помощью пакета Omnibus , который предоставляет различные сервисы для запуска GitLab. Пакет Omnibus предоставляет необходимые компоненты GitLab, устанавливает конфигурации и метаданные проекта, которые можно использовать в системе пользователя.
Следующие шаги описывают установку GitLab в Ubuntu —
Шаг 1 — Сначала войдите на ваш сервер GitLab с помощью SSH (Secure Shell).
Шаг 2 — Затем загрузите пакет Omnibus —
Шаг 3 — Установите постфикс —
Postfix — это агент передачи почты с открытым исходным кодом, используемый для доставки уведомлений по электронной почте.
Шаг 4 — При установке Postfix, он спросит тип установки; затем выберите вариант Интернет-сайта . Далее он покажет конфигурацию Postfix вместе с системным почтовым именем, как показано на рисунке —
Шаг 5 — Установите dpkg (менеджер пакетов для системы Debian) для управления установленными пакетами —
Шаг 6 — Чтобы изменения вступили в силу, вам нужно перенастроить GitLab с помощью следующей команды:
Шаг 7 — Проверьте состояние сервисов GitLab с помощью команды ниже —
Если вы хотите установить GitLab из исходного кода, установите некоторые зависимости на сервере и вам необходимо настроить базу данных с помощью PostgreSQL. Это описано в главе Настройка среды . Вы можете установить координатор для создания веб-интерфейса и управления экземплярами сборки. Для получения дополнительной информации вы можете проверить главу Установка координатора .
¶ Git и GitLab
Git — распределённая система контроля версий, которая даёт возможность разработчикам отслеживать изменения в файлах и работать совместно с другими разработчиками. Git выполняет все операции локально, что увеличивает его скорость. Кроме того, он локально сохраняет весь репозиторий в небольшой файл без потери качества данных.
GitLab — веб-приложение и система управления репозиториями программного кода для Git. Обычно GitLab используется вместе с Git и даёт разработчикам возможность сохранять их код онлайн, а затем взаимодействовать с другими разработчиками в разных проектах.
¶ Установка Git
Перед началом работы с GitLab установите себе на устройство приложение Git по ссылке.
Найти подробную инструкцию по установке Git можно здесь.
¶ Авторизация в GitLab
Авторизуйтесь в сервисе GitLab через корпоративную почту @miem.hse.ru.
Затем выберите в верхней панели раздел «Groups». Щелкните на «Your Groups». На этой странице должна находиться группа с номером и названием вашего проекта. Нажмите на нее, чтобы открыть.
Если после авторизации вы не видите группу своего проекта, то обратитесь в Техподдержку.
¶ Установка пароля
После авторизации нужно установить пароль для вашего аккаунта в GitLab.
Нажмите на вашу иконку в правом верхнем углу и перейдите в раздел «Настройки» (settings).
Затем перейдите во вкладку «Пароль» (password).
- Укажите ваш новый пароль и сохраните его.
¶ Создание репозитория
¶ Что такое репозиторий?
Репозиторий (хранилище) — место, где хранятся и поддерживаются данные. Чаще всего данные в репозитории хранятся в виде файлов.
В GitLab используются проекты — структура, включающая в себя репозиторий Git, настройки, обсуждения и другие сопутствующие инструменты.
Узнать более подробную информацию можно перейдя по ссылке: что такое репозиторий?
¶ Как создавать репозиторий?
Шаг 1. Зайдите в свой аккаунт на GitLab и нажмите на иконку «Groups» в верхней панели.
Шаг 2. Затем перейдите во вкладку «Your group».
Шаг 3. Выберите команду с названием вашего учебного проекта.
Если вы не видите в разделе «Your group» команду вашего проекта, то обратитесь в Техподдержку.
Шаг 4. Вы перешли на страницу своей команды. Теперь нужно создать репозиторий. Для этого нажмите на кнопку «New project».
Если у вас уже есть нужный вам репозиторий, то перейдите к шагу 6.
Шаг 5. Напишите название вашего репозитория и добавьте нужные данные. Готово!
Рекомендуем установить галочку напротив «Инициализировать репозиторий файлом README» — в репозитории появится документ «README. md», в котором можно описывать файлы, содержащиеся в этом репозитории.
Если вы хотите залить сюда файлы из уже существующего репозитория, то можеть не создавать новый «README. md».
Шаг 6.
- Опуститесь до раздела «Advanced» и разверните его с помощью кнопки «Expand«.
- Найдите внутри блок «Transfer project» и с помощью селектора выберите новое расположение.
Переместить проект может человек только с ролью «Maintainer»(подробнее в разделе участники и роли)
Если проект был создан на другой платформе (Github, Bitbucket и т.д.), то при создании нового репозитория откройте вверху вкладку «Import project» вместо «Blank project«, а затем выберите » Repo by URL«.
Нужно обязательно выбрать «Repo by URL«, в остальных случаях импорт не всегда проходит успешно
При этом вся информация по коммитам будет перенесена. Однако, чтобы она корректно отображалась и учитывалась в статистике, необходимо, чтобы коммиты были сделаны с почты @miem.hse.ru. Если коммиты были сделаны с другой почты, то необходимо добавить ее адрес в личном кабинете в Git.miem.hse.ru (подробнее в блоке «Коммит»)
¶ Локальная работа с репозиторием
Откройте нужный репозиторий и нажмите на кнопку «Clone». Скопируйте ссылку.
¶ Переход в консоль
Далее вам нужно перейти в консоль.
Как это сделать?
- Нажмите на значок поиска на Панели задач или кнопку Пуск.
- Далее нажимите «Выполнить».
- В строке поиска напечатайте «cmd».
- В результате вы увидите окно консоли.
Не на всех видах Windows консоль открывается так, как указано выше. НО на всех можно нажать Win+R и ввести cmd .
- В строке поиска Spotlight введите слово «Терминал» и нажмите Enter .
- В результате вы увидите окно терминала.
- Linux
Для открытия консоли (терминала) нажмите сочитание следующих клавиш: Alt+Ctrl+F1 .
¶ Клонирование репозитория
Для получения копии существующего Git-репозитория необходимо ввести в терминале команду git clone .
То есть мы просим Git создать копию репозитория, который находится по ссылке ( ), и можем указать путь к директории, в которую Git скопирует репозиторий ( ). Если его не указать, директория создастся в каталоге, где вы находитесь, когда выполняете команду и будет называться так же, как и сам репозиторий.
Клонирование репозитория осуществляется командой:
git clone
После вы должны ввести имя пользователя и пароль от своей учетной записи в GitLab.
Обратите внимание, что имя пользователя — это имя вашей корпоративной почты до символа «@», а пароль — это пароль, который мы ранее установили в GitLab.
Если у вас возникают ошибки авторизации, обязательно проверьте, какой у вас логин: нажмите на крайнюю кнопку справа сверху на главной странице GitLab и посмотрите, что указано под вашей фамилией.
Вы можете в любой момент перейти к папке с вашим репозиторием с помощью команды:
cd путь/к/директории
Следующая команда показывает, что файл «README.md» скачался и лежит в нашей папке:
dir (ls в Unix)
клонирование репозитория прошло успешно
¶ Заполнение данных
Первое, что вам следует сделать после установки Git — указать ваше имя и адрес электронной почты. Каждый коммит в Git, сделанный вами, будет содержать эти данные. Это информация о разработчике, который вносит изменения.
Используем следующие команды:
git config —global user.name «Иван Иванов»
git config —global user.email ivivanov@miem.hse.ru
Если указана опция —global , то эти настройки достаточно сделать только один раз, поскольку в этом случае Git будет использовать эти данные для всего, что вы делаете в этой системе. Если для каких-то отдельных проектов вы хотите указать другое имя или электронную почту, можно выполнить эту же команду без параметра —global в каталоге с нужным проектом.
Если вы хотите проверить используемую конфигурацию, можете использовать команду git config —list , чтобы показать все настройки, которые Git найдёт:
¶ Добавление файлов в репозиторий
Одной из важнейших команд является git status . Система отслеживает изменения, и с помощью этой команды мы узнаем о состоянии системы. Если выполнить эту команду сразу после клонирования, то можно увидить что-то вроде этого:
Это означает, что у вас чистый рабочий каталог. Другими словами, в нем нет отслеживаемых измененных файлов. Git также не обнаружил неотслеживаемых файлов, в противном случае они бы были перечислены здесь.
Если у вас уже есть некоторые файлы, которые нужно перенести в репозиторий, вы можете скопировать их в рабочий каталог.
¶ Встроенный редактор GitLab
GitLab предоставляет простой способ внести небольшие изменения в файлы проекта. Это среда разработки, встроенная в сайт GitLab. Чтобы её запустить, найдите файл, который нужно отредактировать и щелкните по его названию. На открывшейся странице вы увидите содержимое файла и две кнопки: Edit и Web IDE . Первая кнопка откроет файл для простого редактирования, вторая запустит встроенную среду разработки.
Также на сайте предусмотрена возможность создавать новые файлы. Для этого на странице репозитория нажмите на кнопку «+» и выберите «New file» . В открывшемся редакторе введите имя файла и нужное содержимое. Не забудьте нажать на кнопку Commit changes по завершении редактирования.
Кроме того, для частых типов файлов предусмотрены отдельные кнопки. Вы найдёте их над списком файлов на странице репозитория. Так вы, например, сможете быстро добавить файл README.md в ваш проект. Просто нажмите на кнопку Add README .
¶ Изменения в существующем файле
Чтобы внести изменения в файл, который скопировался вместе с репозиторием, просто перейдите в папку с копией репозитория на компьютере и откройте этот файл. В нашем случае, это файл «README.md». Он должен содержать описание репозитория, отображаемое на его странице на сайте. Добавьте в него новую строку и сохраните:
Если вы выполните команду git status , то увидите свои неотслеживаемые изменения в файле:
Мы видим, что у нас есть недобавленные изменения.
Для добавления изменений используется команда git add . Команда git add . добавляет все изменения в рабочей директории в индекс для последующего коммита.
¶ Что такое коммит?
Коммит — это сохранение, фиксация (в архиве, репозитарии и т.д.) изменений в программном коде.
Команда git commit берёт все данные, добавленные в индекс с помощью git add , и сохраняет их слепок во внутренней базе данных, а затем сдвигает указатель текущей ветки на этот слепок.
При коммите данных их необходимо комментировать, чтобы в дальнейшем каждое изменение в проекте было с описанием действий. Для этого используется команда
git commit -m «комментарий»
Теперь все нужные изменения добавлены в наш локальный репозиторий.
¶ Добавление нового файла в удаленный репозиторий
Для того чтобы залить изменения в удаленный репозиторий, который находится на git.miem.hse.ru, нужно использовать команду git push .
Рассмотрим пример:
Создадим новый файл «text.txt» в папке «main» и выполним следующие действия:
Шаг 1. Добавим файл в нашу папку main;
Шаг 2. Зафиксируем изменения и узнаем текущее состояние файла;
Шаг 3. Отправим изменения в локальное хранилище (то есть выполним коммит).
С помощью команды git push отправим данные локального репозитория на удаленный репозиторий (Origin — это наш репозиторий).
Заходим в GitLab и видим, что отправка данных прошла успешно.
¶ Отмена действий
Если вы добавили файлы в состояние ожидания, но передумали и не хотите добавлять некоторые из них, то нужно использовать команду:
git rm —cached «название файла»
Укажите, какой файл необходимо удалить из ожидания на коммит.
¶ Проблемы при входе
Если вы ввели неправильно пароль (на Windows), а во второй раз ваши данные не запрашиваются, то вам нужно сделать следующие действия:
панель управления -> учетные записи -> диспетчер учетных данных -> удалить данные GitLab
После чего заново повторить первые шаги с вводом ваших данных.
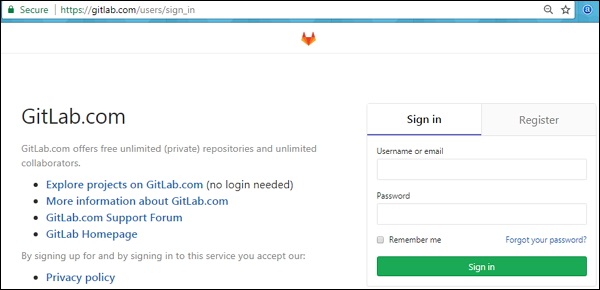
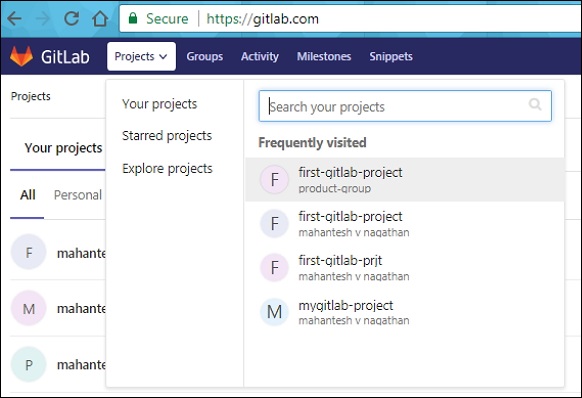
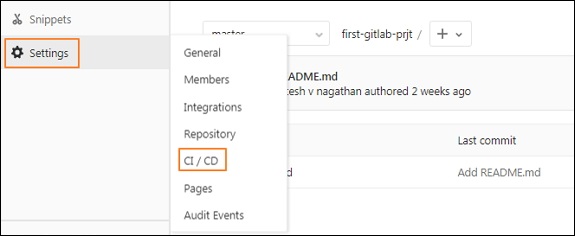
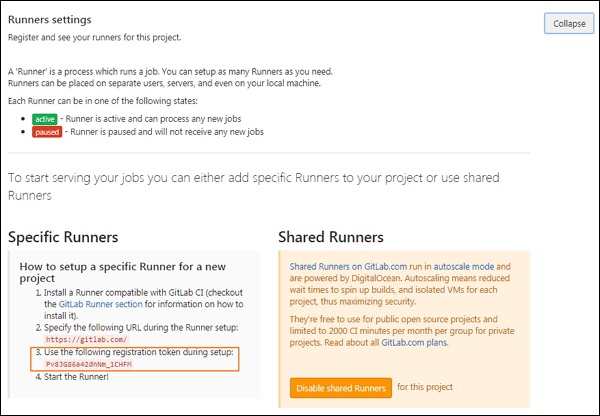
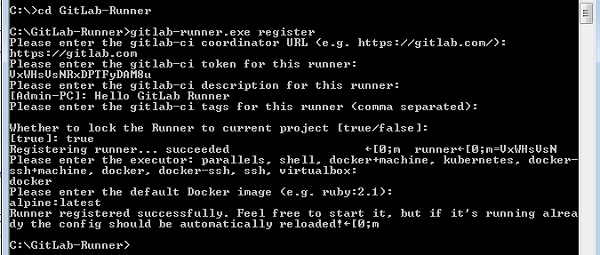
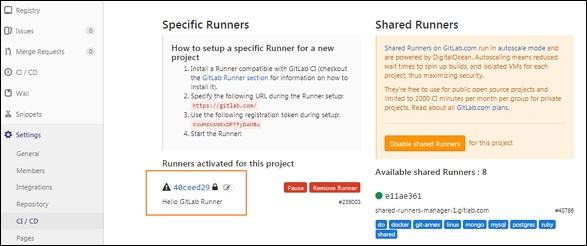
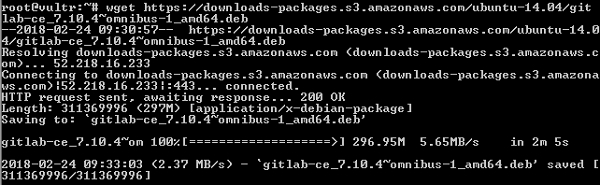

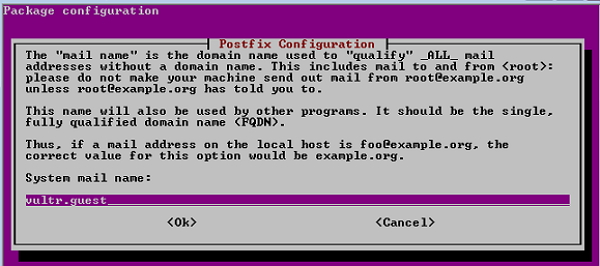

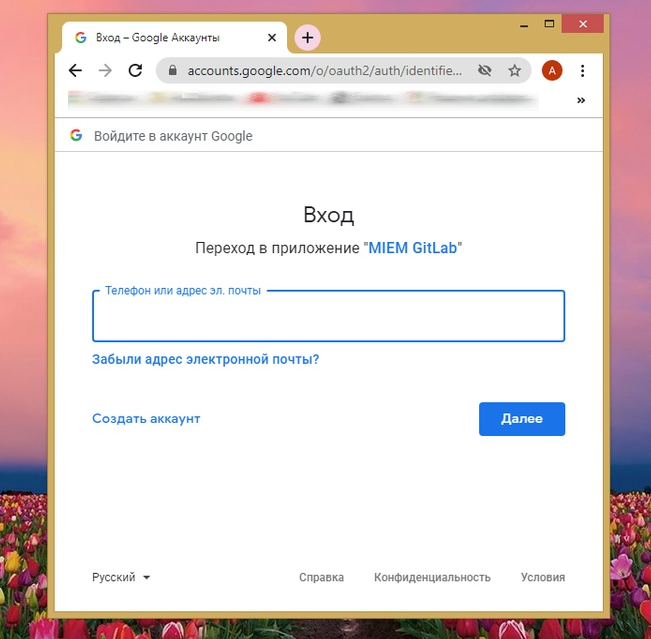
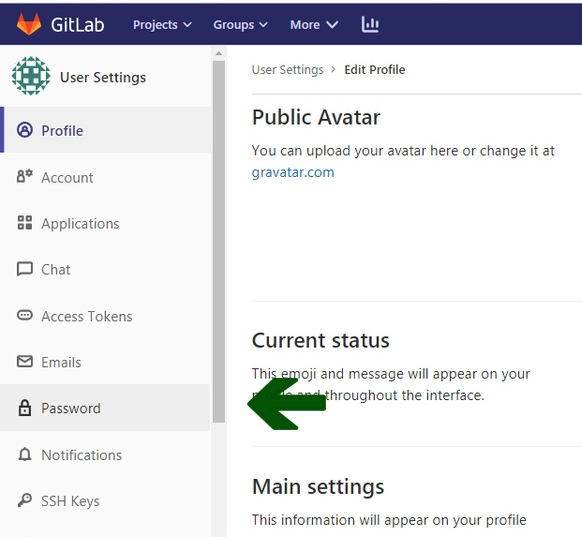

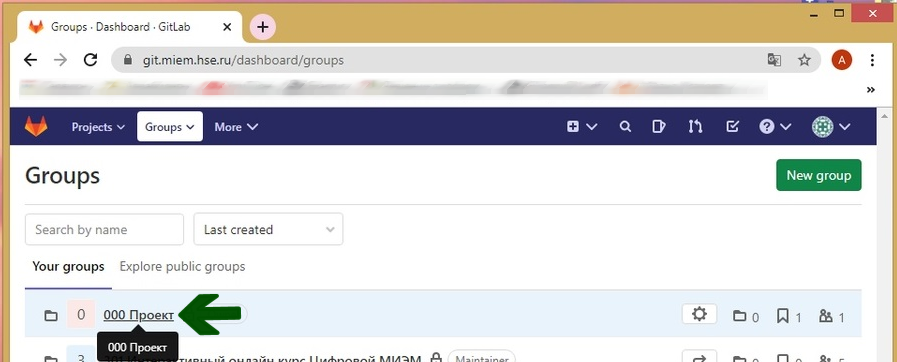

_%D1%80%D0%B5%D0%B4_0.png)


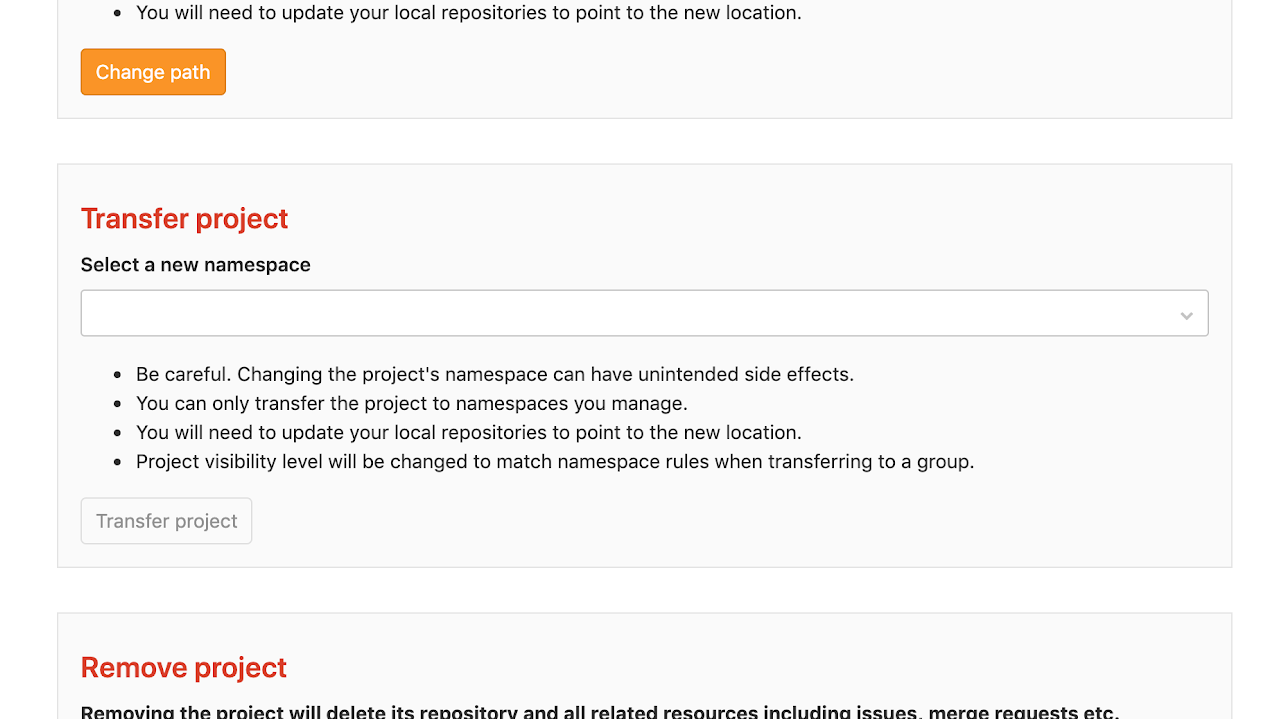

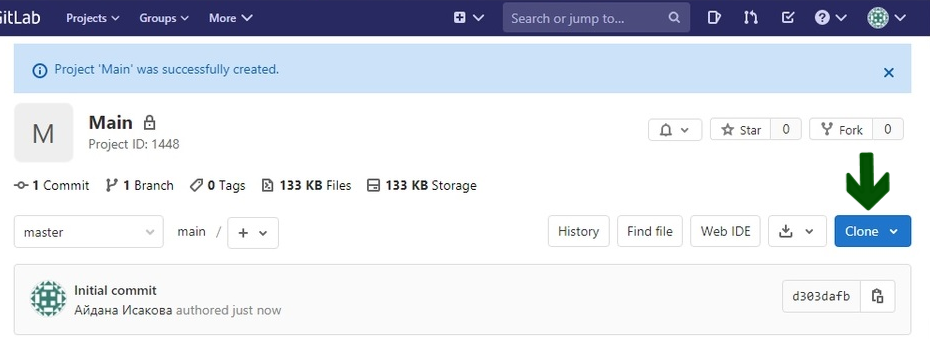


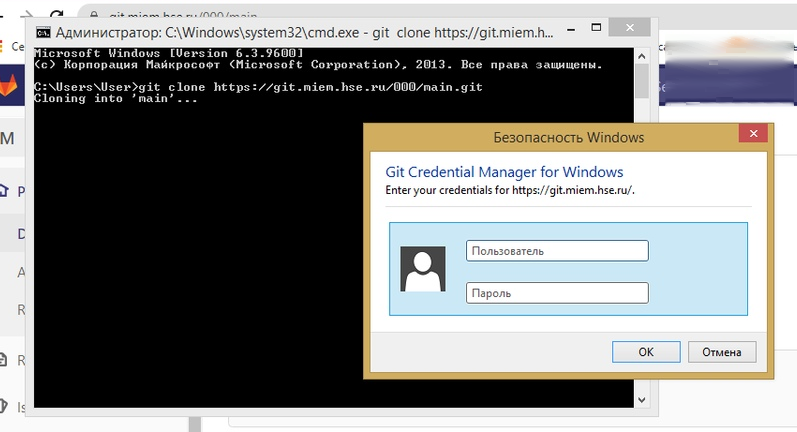

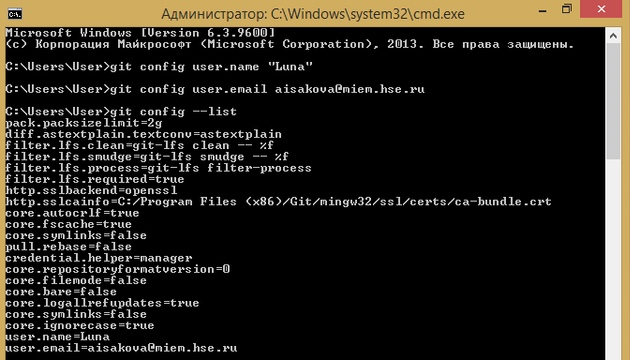


_0.png)

_0.png)
_0.png)
_0.png)




