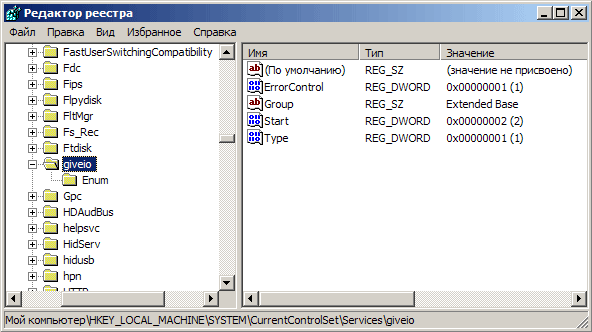- Giveio для windows 10
- filecheck .ru
- Вот так, вы сможете исправить ошибки, связанные с giveio.sys
- Информация о файле giveio.sys
- Комментарий пользователя
- Лучшие практики для исправления проблем с giveio
- giveio сканер
- Работа с LPT-портом в Win NT/2000/XP
- Драйвер DLPortIO
- Драйвер UserPort
- Драйвер GiveIO.sys
- Драйвер Port95nt
- Дополнительные меры
Giveio для windows 10
Итак, рассмотрим следующий вариант работы с портами ввода/вывода в ОС Windows NT. Этим «вариантом» будет специальный драйвер GiveIO.sys, который позволяет приложению, запустившему его, свободно работать с любыми портами. Этот драйвер написал Dale Roberts черт знает когда, но актуальности от не потерял до сих пор.
Главным достоинством этого драйвера, является то, что обращения к порту могут быть сделаны и с помощью функций, работающих только в Windows 9x!
В кратце расскажу как он работает: в начале работы нашей программы для общения с портами необходимо обратиться к драйверу GiveIO.sys. При этом он установит такие значения системного битового массива карты разрешения (I/O Permission Map) для нашего приложения, что для него будет разрешен прямой доступ к любым портам. I/O Permission Map — это составная часть системы защиты ввода-вывода Windows NT. Он представляет собой битовый массив, каждый бит которого соответствует порту ввода-вывода. Если бит = 1, то доступ к порту закрыт, если 0, то открыт. Для любого пользовательского приложения все биты установлены в 1, и соответственно мы не можем напрямую вмешаться в работу порта. GiveIO.sys внаглую «влезает» в этом массив и везде устанавливает 0 — т.е. мы получаем возможность обращаться к любому порту из приложения.
Итак, рассмотрим пример использования драйвера GiveIO.sys на практике.
Для начала скачиваем архив с драйвером и файлом установки:
 |
|
Теперь нам необходимо зарегистрировать и установить драйвер в системе. Для этого необходимо сделать ряд операций. Во-первых, копируем файл драйвера GIVEIO.sys в папку C:\Windows\system32\drivers\ если, конечно, система у Вас установлена на диск С:\ и вы не меняли пути установки Windows.
Далее запускаем файл install.reg При этом вы увидете примерно следующее сообщение:
Нажимаем Да. При этом вы получите сообщение об успешном внесении информации в реестр. Можно убедиться в этом. В программе редактора реестра regedit.exe в ветви HKEY_LOCAL_MACHINE\System\CurrentControlSet\Services\giveio можно увидеть следующее:
Для того что бы сделанные нами изменения вступили в силу в обязательном порядке нужна ПЕРЕЗАГРУЗКА КОМПЬЮТЕРА.
Настало время взяться за программирование. В код нашей программы Port.exe (см. статью 1) внесем некоторые изменения, которые позволят ей обращаться к портам не только в Windows 9x как было раньше, но и в Windows NT. Итоговый код примет вид:
Все. Компилируем, запускаем. Щелкаем 1-0: все должно работать. Если выскочило сообщение Error! Can’t open driver! Press any key to exit. , значит установка драйвера прошла неудачно, и его надо переустановить заново.
filecheck .ru
Giveio.sys — это драйвер в Windows. Драйвер — это маленькая программа, обеспечивающая взаимодействие компьютера с оборудованием и устройствами. Это означает, что драйвер имеет прямой доступ к внутренностям операционной системы, аппаратным средствам и т.д.
Бесплатный форум с информацией о файлах может помочь вам разобраться является ли giveio.sys вирусом, трояном, программой-шпионом, рекламой, которую вы можете удалить, или файл принадлежит системе Windows или приложению, которому можно доверять.
Вот так, вы сможете исправить ошибки, связанные с giveio.sys
- Используйте программу Настройщик Windows, чтобы найти причину проблем, в том числе и медленной работы компьютера.
- Обновите программу giveio. Обновление можно найти на сайте производителя (ссылка приведена ниже).
- В следующих пунктах предоставлено описание работы giveio.sys.
Информация о файле giveio.sys
Процесс giveio принадлежит программе giveio от неизвестно.
Описание: giveio.sys не является необходимым для Windows. Giveio.sys находится в папке C:\Windows\System32. Размер файла для Windows 10/8/7/XP составляет 5,248 байт.
Драйвер может быть включен и выключен из Панели Инструментов — Сервисы или другими программами. Нет более детального описания программы. Приложение не видно пользователям. Это не файл Windows. Нет детального описания сервиса. giveio.sys представляется сжатым файлом. Поэтому технический рейтинг надежности 53% опасности.
Важно: Некоторые вредоносные программы маскируют себя как giveio.sys. Таким образом, вы должны проверить файл giveio.sys на вашем ПК, чтобы убедиться, что это угроза. Мы рекомендуем Security Task Manager для проверки безопасности вашего компьютера.
Комментарий пользователя
| драйвер прямого доступа к портам (дополнительная информация) aleksandr |
| GiveIO.sys — драйвер прямого доступа к портам. В тех Виндовсах, что счас у всех на кампах, блокируется прямой доступ к портам (для защиты). Для работы некоторых программ (работа с внешними устройствами) необходим доступ к портам. Этот драйвер снимает блокировку. После его удаления могут не работать приложения, явно зависящие от него (связь с внешними устройствами — например, программатор контроллеров). (дополнительная информация) Ботан Сергей |
| Не имеет электронной подписи Microsoft. Sergandr |
| Этот драйвер написал Dale Roberts черт знает когда, но актуальности от не потерял до сих пор. В кратце расскажу как он работает: в начале работы нашей программы для общения с портами необходимо обратиться к драйверу GiveIO.sys. При этом он установит такие значения битового массива карты разрешения (I/O Permission Map) для нашего приложения, что для него будет разрешен прямой доступ к любым портам. I/O Permission Map это составная часть системы защиты ввода-вывода Windows NT. Он представляет собой битовый массив, каждый бит которого соответствует порту ввода-вывода. Если бит = 1, то доступ к порту закрыт, если 0, то открыт. Для любого пользовательского приложения все биты установлены в 1, и соответственно мы не можем напрямую влезть в порт. GiveIO.sys внаглую влезает в этом массив и везде устанавливает 0 — т.е. можем обращаться к любому порту из приложения. |
Лучшие практики для исправления проблем с giveio
Аккуратный и опрятный компьютер — это главное требование для избежания проблем с giveio. Для этого требуется регулярная проверка компьютера на вирусы, очистка жесткого диска, используя cleanmgr и sfc /scannow, удаление программ, которые больше не нужны, проверка программ, которые запускаются при старте Windows (используя msconfig) и активация Автоматическое обновление Windows. Всегда помните о создании периодических бэкапов, или в крайнем случае о создании точек восстановления.
Если у вас актуальные проблемы, попробуйте вспомнить, что вы делали в последнее время, или последнюю программу, которую вы устанавливали перед тем, как появилась впервые проблема. Используйте команду resmon, чтобы определить процесс, который вызывает проблемы. Даже если у вас серьезные проблемы с компьютером, прежде чем переустанавливать Windows, лучше попробуйте восстановить целостность установки ОС или для Windows 8 и более поздних версий Windows выполнить команду DISM.exe /Online /Cleanup-image /Restorehealth. Это позволит восстановить операционную систему без потери данных.
Следующие программы могут вам помочь для анализа процесса giveio.sys на вашем компьютере: Security Task Manager отображает все запущенные задания Windows, включая встроенные скрытые процессы, такие как мониторинг клавиатуры и браузера или записей автозагрузки. Уникальная оценка рисков безопасности указывает на вероятность процесса быть потенциально опасным — шпионской программой, вирусом или трояном. Malwarebytes Anti-Malware определяет и удаляет бездействующие программы-шпионы, рекламное ПО, трояны, кейлоггеры, вредоносные программы и трекеры с вашего жесткого диска.
giveio сканер
Security Task Manager показывает все запущенные сервисы Windows, включая внедренные скрытые приложения (например, мониторинг клавиатуры или браузера, авто вход). Уникальный рейтинг надежности указывает на вероятность того, что процесс потенциально может быть вредоносной программой-шпионом, кейлоггером или трояном.
Бесплатный aнтивирус находит и удаляет неактивные программы-шпионы, рекламу, трояны, кейлоггеры, вредоносные и следящие программы с вашего жесткого диска. Идеальное дополнение к Security Task Manager.
Reimage бесплатное сканирование, очистка, восстановление и оптимизация вашей системы.
Работа с LPT-портом в Win NT/2000/XP
LPT-порт (Line PrinTer) — порт параллельного интерфейса, который изначально создавался для подключения принтера. BIOS обеспечивает поддержку LPT-порта, необходимую для организации вывода по интерфейсу Centronics. Адресное пространство порта занимает диапазон &H378-&H37F
LPT-порт имеет 12 выходных и 5 входных линий. Такое довольно большое количество линий делает возможным подключение к порту несложной аппаратуры, возможно даже не имеющей своего микроконтроллера. Поэтому этот порт, несмотря на исчезновение принтеров с LPT-интерфейсом, активно используется для подключения простых программаторов микросхем памяти, JTAG-интерфейсов для перепрошивки (замены программного обеспечения) спутниковых рессиверов, DVD-плееров и другой электронной техники. Популярен LPT-порт и у моддеров, поскольку позволяет подключить к компьютеру LCD-дисплеи без изготовления сложных плат-интерфейсов.
Windows 2000/XP не позволяет приложениям обращаться к портам ввода-вывода напрямую. Для этого нужно использовать драйвер, работающий в KERNEL-mode (в режиме ядра операционной системы).
Ограничение доступа к портам ввода-вывода для обычных прикладных программ (работающих в пользовательском режиме) позволяет сделать операционную систему более стабильной. Хотя с другой стороны никто не мешает программисту написать драйвер, обращающийся к портам.
Интересно, что для процессора Intel x86 можно написать драйвер, использующий один из двух принципиально разных подходов. Первый вариант — драйвер сам обращается к портам, а прикладная программа только указывает драйверу, что делать. Этот вариант в общем случае является стандартным и предпочтительным.
Для решения проблемы существуют четыре популярных варианта драйверов, позволяющих прикладной программе обращаться к портам ввода-вывода: драйвер DLPortIO, драйвер UserPort, драйвер GiveIO.sis, драйвер Port95nt.
Все четыре варианта практически равноценны.
Драйвер DLPortIO
DLportIO — драйвер доступа к портам из пакета DriverLINX от Scientific Software Tools, Inc. (http://www.sstnet.com) в сокращённом виде (без описания и лишней документации). Для нормальной работы программ обслуживания LCD-индикаторов можно порекомендовать именно этот вариант драйвера.
Собственно драйвер состоит из двух составляющих:
• DLPortIO.dll — Win32 DLL, обеспечивающая аппаратные функции ввода/вывода и
• DLPortIO.sys — драйвер для WinNT, работающий в режиме ядра ОС (не требуется для Win95/98)
В установочном пакете драйвера, помимо этих двух компонентов, есть ещё файл Install.exe, перемещающий два вышеназванных в папку драйверов Windows и регистрирующий их в системе.
Больше писать про этот драйвер и нечего. Настройка не требуется. Скачали, установили, пользуемся. Не забываем заглянуть в конец статьи и почитать о дополнительных мерах обеспечения работоспособности LPT-порта.
Установка элементарная — запускаем файл Install.exe, устанавливаем. По окончанию установки заглядываем в папку C:\Windows\System32\drivers и проверяем наличие двух файлов драйвера (DLPortIO.sys и DLPortIO.dll). Если видим, что эти файлы так и не скопировались, берем их из установочного пакета и копируем вручную. Не переживайте, с компьютером ничего плохого не случится. Перегружаем компьютер и работаем с LPT-портом.
Если вдруг, в результате манипуляций с оборудованием, вы получите от драйвера сообщение такого плана: «dlportio.sys device driver not loaded. Port I/O will have no effect», не стоит паниковать. Исправляется эта проблема так:
• Запускаем regedit.
• Заходим в реестре в ветку HKEY_LOCAL_MACHINE\SYSTEM\CurrentControlSet\Services\ .
• В папке dlportio изменяем значение параметра Start на 1.
• Перезагружаем компьютер.
Драйвер UserPort
Драйвер UserPort открывает доступ к портам в Win NT/2000/XP для программ. Этим вариантом драйвера LPT-порта чаще всего пользуются «технари», работающие с программаторами и JTAG’ами, поскольку драйвер имеет хоть какие-то конфигурирующие настройки. Для работы программ обслуживания LCD-индикаторов его так же можно использовать.
В архиве драйвера имеются три файла:
• UserPort.sys — драйвер для WinNT, работающий в режиме ядра ОС,
• UserPort.exe — программа для настройки драйвера и
• UserPort.pdf — файл описания.
Установка UserPort:
• 1. Распакуйте архив в отдельную папку.
• 2. Скопируйте файл UserPort.sys в C:\Windows\System32\drivers
Настройка UserPort:
• Запустите UserPort.exe.
• Перед нами появится панель с 2-мя окошками.

Левое окошко относится к работе программы в ДОС окне, правое на полном экране. По умолчанию в них прописаны номера портов LPT — все их можно удалить с помощью кнопки «Remove». В оба окна нужно вписать нужные номера портов, которые планируется использовать.
Для использования с драйвера с большинством программаторов, JTAG’ов и программ обслуживания дисплеев, добавьте в левую колонку следующие параметры:
378, 379 и 37A для LPT1
278, 279 и 27A для LPT2 (Если в BIOS’е переназначен адрес LPT-порта).
Поясню, что означают цифры. 0x378 — это адрес порта.
• Адрес 0x378 называется базовым и служит для записи и чтения данных в порт и из порта, по шине данных D0-D7.
• Адрес 0x379 (базовый+1) предназначен для чтения битов состояния из устройства, подключеного к LPT-порту.
• Адрес 0x37A (базовый+2) служит для записи битов управления устройства, подключенного к LPT-порту.
Добавляем так:
0x378-0x378
0x37A-0x37A

Добавлять адреса порта в список нужно через окно ввода и с помощью кнопки «Add». Адрес 0x379 чаще всего не нужен и его можно не вписывать, поскольку он предназначен для чтения битов состояния из устройства, подключеного к LPT-порту, а большинство устройств (программаторы, JTAG’и и LCD-индикаторы тем более) сигналы состояния не формируют. При желании можно наоборот вписать весь диапазон адресов, отведённых системой под LPT-порт 0x378-0x37F.
Заходим в Панель Управления , Система , выбираем закладку Оборудование , Диспетчер устройств , заходим в Порты (COM и LPT) и смотрим свойства LPT порта, по которому вы хотите установить соединение. В Свойствах открываем закладку Ресурсы и смотрим значение параметра Диапазон ввода/вывода (I/O) . (Обычно в Windows XP оно равно 378 — 37F)
После формирования списка адресов, нужно нажать кнопку «Start», драйвер будет запущен и появится сообщение:

Затем нажать кнопку «Update», при этом драйвер будет зарегистрирован в системе, затем «Exit». Разумеется, кнопку «Stop», пока мы пользуемся драйвером, нажимать не нужно.
Если при нажатии кнопки «Update» система уходит в перезагрузку, нужно пробовать запускать регистрацию драйвера в системе с правами администратора или попытаться временно отключить файрволл или антивирус, которые могут блокировать вмешательство в системные процессы. Если что-то не получилось, читайте UserPort.pdf
Для проверки, появился ли доступ к портам, можно запустить программу «lpt-test.exe».
После старта программы появится окно со следующим содержанием:
| LPT-TEST v1.03 1995-2003 Copyright (C) С.Б.Алеманов. Москва «БИНАР». Во время тестирования к портам не должно быть подключено периферийных устройств. Dx — рег. данных (out), Ux — рег. управления (out), Sx — рег. статуса (inp). Тестируется порт LPT1 (Адрес 378h) Отсутствует порт LPT2 Отсутствует порт LPT3 Отсутствие сообщения «Тестируется порт LPT (Адрес XXXh)» и последующих за ним строк говорит о том, что драйвер не работает. Эта программа просто посылает в регистр данных Dx и регистр управления Ux порта LPT различные числа, а потом их же считывает. Регистр статуса Sx порта LPT только считывается. На экран выводится номер и адрес тестируемого порта LPT. Если порт исправный, то для регистров Dx и Ux не должно выдаваться никаких сообщений.
|