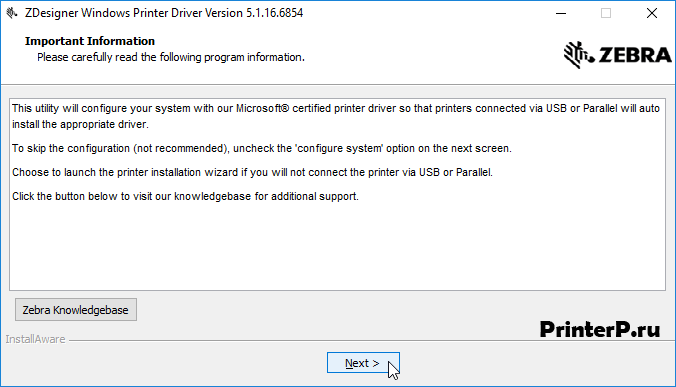- Драйвер для Zebra GK420t
- Установка драйвера в Windows 10
- Драйвер для Zebra GK420t
- Как установить драйвер в Windows 10
- Драйвер для Zebra GK420t
- Инструкция по установке драйвера в Windows 10
- Драйвер для Zebra GK420d
- Установка драйвера в Windows 10
- Zebra Desktop Printer GK420t Drivers Download
- Find All Zebra Desktop Printer GK420t Drivers
- Popular Driver Updates for Zebra Desktop Printer GK420t
- Zebra Desktop Printer GK420t Driver Update Utility
- GK420t Driver
- GK420t Driver
- GK420t, LP 2844, ZM400 Driver
- Zebra GK420t — EPL Driver
- Zebra GK420t — ZPL Driver
- Zebra GK420t — ZPL Driver
- Zebra GK420t — EPL Driver
- 105SL, 110PAX4, 110Xi4, 140Xi4, 170PAX4, 170Xi4, 220Xi4, GK420d, GK420t, GX420d, GX420t, GX430t, HC100, KR403, LP 2824 Plus, LP 2844, LP 2844-Z, P4T, R110PAX4, R110Xi, R110XiHF, R170Xi, R2844-Z, R4Mplus, RP4T, RZ400, RZ600, S4M, TLP 2824 Plus, TLP 2844 Driver
- 170XiIIIPlus, GK420d, LP 2844, ZM400 Driver
- Recent Help Articles
- Popular Utilities
- How to Install Drivers
- Open Device Manager
- Install Drivers With Device Manager
Драйвер для Zebra GK420t
Windows Vista/7/8/8.1/10
Windows XP/2003
Установка драйвера в Windows 10
Новый принтер Zebra не заработает, если его просто так присоединить к компьютеру. Потребуется установка специального программного обеспечения от производителя.
Перед выполнением данной инструкции потребуется скачать драйвера для принтера Zebra GK420t по ссылкам, которые размещены в начале статьи. В папке «Загрузки» следует отыскать скаченный файл и запустить его.
Программа-инсталлятор начнет с того, что извлечет временные файлы для работы установщика. Кликаем по «Next>».
Не меняем папку для извлечения файлов и подтверждаем свое решение кнопкой «Next>».
Если потребуется изменить какие-то параметры установки, то нажимаем « ».
Инсталлер запустит программу установки ZDesigner, необходимую для конфигурирования файлов программы-драйвера. Приступаем к установке кликом по «Next>».
После завершения копирования щелкаем «Finish» для запуска следующего этапа.
Присоедините принтер к компьютеру при помощи кабеля из комплекта и включите питание. Кликните «Далее>» для продолжения.
Щелкаем по первой опции – «Установить принтер».
Из правого списка выбираем опцию ZDesigner (она должна выделиться синим цветом), а из левого корректную модель принтера, в данном случае необходим «ZDesigner GX420t». Нажимаем «Далее».
Имя принтера оставляем без изменений. Нажимаем «Далее» для продолжения.
Отмечаем галочкой первую опцию и переходим к следующему шагу через «Завершить».
Выбираем папку, куда скопируются файлы программы через ссылку «Обзор…». Нажимаем «Далее».
Разрешаем инсталлеру создать в меню «Пуск» значок для быстрого открытия приложения. Переходим «Далее».
При необходимости отмечаем галочкой опцию по созданию значка на рабочем столе. К следующему шагу переключает кнопка «Далее>».
Проверяем все указанные на предыдущих этапах настройки, а затемжмем «Установить».
После окончания копирования файлов нажимаем кнопку «Завершить». Печатающее устройство готов к работе.
Драйвер для Zebra GK420t
Windows Vista / 7 / 8 / 8.1 / 10
Варианты разрядности: x32/x64
Размер драйвера: 27 MB
Нажмите для скачивания : Zebra GK420t
Windows XP / 2003
Варианты разрядности: x32/x64
Размер драйвера: 8 MB
Нажмите для скачивания : Zebra GK420t
Как установить драйвер в Windows 10
Если вы читаете эту страницу, значит, вам нужна помощь в установке драйвера для принтера Zebra GK420t. Это устройство зарекомендовало себя за высокое качество печати, надежность и хорошую производительность. Но чтобы оно правильно работало, требуется правильная настройка системы. Для этого надо использовать специальную программу. Она сама проведет все работы, от вас требуется только повторить все шаги. Сначала надо скачать драйвер Zebra GK420t, ссылка для скачивания есть на данной странице, просто нажмите на нее.
Запустите сохраненный файл. Первое окно приветствия, просто жмите «Next».
Тут ничего не меняем, жмем «Next».
Выполняем то же действие.
Прочтите текст и снова на «Next».
Подготовительные действия завершены, жмите «Finish». Перед этим убедитесь, что отмечены все пункты в окне, т.е. во всех трех квадратиках должны быть галочки, если они отсутствуют, поставьте, кликнув по ним мышкой.
Приступаем к самой установке. Для продолжения вам надо выполниться подключение принтера к компьютеру. Возьмите кабель, которые есть в комплекте, и соедините устройства. После этого жмите на «Далее».
Наведите курсор мыши на слова «Установить принтер» и нажмите на них.
В новом окне вы увидите два столбца. В первом надо выбрать производителя устройства, во втором вашу модель. Сделайте это и нажмите «Далее».
В окне «Доступные порты» должно быть выбрано «LPT1:». Если установлен другой порт, замените. Потом опять на «Далее».
Теперь мы будем делать настройки для установки приложений. Нам нужно первое дополнение, поставьте в верхнем квадратике галочку и нажмите «Завершить».
Тут указан путь, по которому будет сделана установка. Можете оставить все без изменений и нажать «Далее».
В новом окне тоже можно ничего не править, сразу жмите «Далее».
Когда установка закончится, надо будет запускать утилиту. Чтобы ее было проще найти, надо создать на рабочем столе ее ярлык. Чтобы он появился, поставьте галочку около слов «Создать значок…», потом жмите «Далее».
Осталась пара шагов. Жмите «Установить».
Появление нового окна может затянуться на несколько секунд.
Нажмите «Завершить», на этом установка принтера закончена.
Драйвер для Zebra GK420t
Windows 10 / 8 / 8.1 / 7 / Vista
Размер драйвера: 27 MB
Разрядность: x32 и x64
Windows 2003 / XP
Размер драйвера: 8 MB
Разрядность: x32 и x64
Инструкция по установке драйвера в Windows 10
Скачать драйвер Zebra GK420t можно с нашего сайта, кликнув по ссылкам, расположенным выше. Инсталляция программного обеспечения для этой модели принтера представляет собой довольно сложный и многоступенчатый процесс, поэтому рекомендуем точно соблюдать каждый пункт пошаговой инструкции.
Для начала, нужно извлечь временные файлы, необходимые для корректной работы программы-установщика. Для этого запустите скачанный с нашего сайта дистрибутив на компьютере, и нажмите Next в появившемся окне.
Затем подтвердите согласие с условиями использования программных продуктов компании-разработчика. Текст приведён на английском, поэтому читать его необязательно: все положения стандартны. Просто отметьте галочкой пункт, как показано на скриншоте, и кликните Next.
Укажите для программы папку, в которую следует извлечь системные файлы. Оптимальный путь выгрузки определяется по умолчанию, поэтому ничего не меняя, нажмите Next.
Отметьте первый пункт, как показано на скриншоте, и нажмите Next.
Согласитесь с предложенными параметрами инсталляции программного обеспечения, и нажмите Next для продолжения.
Подтвердите запуск дополнительной программы-установщика, которая сконфигурирует системные файлы драйвера. Для этого поставьте галочку в том же пункте, как на скриншоте, и нажмите Next.
Когда утилита завершит процесс копирования, отметьте первый пункт и нажмите Finish для перехода к следующему этапу.
Нажмите Next в появившемся окне.
Укажите способ подключения печатного оборудования к компьютеру. Это пункт USB, затем подтвердите выбор кнопкой Next.
В появившемся окне выберите Finish.
В приветственном окне «Мастера настройки» нажмите «Далее».
В списке доступных опций кликните по первому пункту: «Установить драйвер».
Выберите из списка модель принтера, для которого загружается программное обеспечение, и нажмите «Далее».
Укажите порт для подключения печатного оборудования, в строку «имя принтера» скопируйте название. После этого нажмите «Далее».
Отметьте первый пункт галочкой, и нажмите «Завершить».
Запустите установку двух дополнительных опций, отметив их галочкой, и нажмите «Завершить».
В финальном окне выберите Finish, чтобы закрыть программу-установщик.
Драйвер для Zebra GK420d
Windows Vista/7/8/8.1/10
Windows XP/2003
Установка драйвера в Windows 10
Принтеры Zebra предоставляют возможность легко распечатывать документы и фотографии с персонального компьютера. Перед этим их потребуется настроить. Этот простой процесс можно выполнить самостоятельно.
Чтобы начать настройку, потребуется скачать драйверы для принтера Zebra GK420d по ссылкам, которые опубликованы в верхней части данной статьи. После нажатия на одну из них скачается дистрибутив программного обеспечения, который надо запустить из папки «Загрузки».
На стартовом окне инсталлера, без каких-либо действий, щелкаем по кнопке «Next» для начала разархивирования временных файлов на компьютер.
На следующем этапе выбираем папку для размещения временных файлов. Изменить директорию можно нажатием кнопки «Browse…». Если все указанно верно, то нажимаем «Next».
Проверяем введенные параметры и подтверждаем это нажатием «Next».
Запустится приветственное окно инсталлера в котором необходимо кликнуть по кнопке «Next».
Отмечаем галочками все доступные опции и кликаем по кнопке «Finish».
Начнет работать мастер инсталляции программы-драйвера. В первом, информационном окне будет достаточно нажать «Далее».
Щелкаем по опции «Установить принтер» для перехода к следующему этапу.
Слева в таблице выбираем один возможный вариант о компании производителе устройства — «ZDesigner». В правой части указываем модель печатающего устройства «ZDesigner GK420d». Для продолжения идем «Далее».
Не измененяем имя печатающего устройства, а в перечне присутствующих портов выделяем синим «LPT1». Проверяем, что внизу выбран русский язык. Переходим «Далее».
Устанавливаем галочку напротив опции «Запустить установку Zebra Font Downloader Setup Wizard». Кликаем по кнопке «Завершить».
Назначаем директорию для копирования новых файлов по ссылке «Обзор…» и щелкаем по «Далее».
Разрешаем программе создать ярлык в меню «Пуск» и кликаем «Далее».
Устанавливаем галочку напротив пункта меню о создании ярлыка приложения на рабочем столе (для быстрого запуска) и подтверждаем через клик по «Далее».
Проверяем в окне все установленные параметры и запускаем копирование файлов драйвера кнопкой «Установить».
После недлительного ожидания (2-3 минуты) процесс установки завершится и останется только нажать по кнопке «Завершить».
Zebra Desktop Printer GK420t Drivers Download
Download the latest version of the Zebra Desktop Printer GK420t driver for your computer’s operating system. All downloads available on this website have been scanned by the latest anti-virus software and are guaranteed to be virus and malware-free.
Find All Zebra Desktop Printer GK420t Drivers
Popular Driver Updates for Zebra Desktop Printer GK420t
Zebra Desktop Printer GK420t Driver Update Utility
GK420t Driver
Submitted Nov 20, 2016 by siddhik (DG Staff Member):
«Printer Driver File«
GK420t Driver
Submitted Nov 20, 2016 by siddhik (DG Staff Member):
«Printer Setup Utility File«
GK420t, LP 2844, ZM400 Driver
Submitted Nov 21, 2016 by siddhik (DG Staff Member):
«Printer Driver File — OS: Windows Server 2012«
Zebra GK420t — EPL Driver
Submitted Oct 24, 2008 by Jegadesh (DG Staff Member):
«Zebra GK420t — EPL — Seagull Drivers for Thermal Label Printers«
Zebra GK420t — ZPL Driver
Submitted Jan 24, 2009 by Jegadesh (DG Staff Member):
«Label Printer Driver File«
Zebra GK420t — ZPL Driver
Submitted Oct 24, 2008 by Jegadesh (DG Staff Member):
«Zebra GK420t — ZPL — Seagull Drivers for Thermal Label Printers«
Zebra GK420t — EPL Driver
Submitted Jan 24, 2009 by Jegadesh (DG Staff Member):
«Label Printer Driver File«
105SL, 110PAX4, 110Xi4, 140Xi4, 170PAX4, 170Xi4, 220Xi4, GK420d, GK420t, GX420d, GX420t, GX430t, HC100, KR403, LP 2824 Plus, LP 2844, LP 2844-Z, P4T, R110PAX4, R110Xi, R110XiHF, R170Xi, R2844-Z, R4Mplus, RP4T, RZ400, RZ600, S4M, TLP 2824 Plus, TLP 2844 Driver
Submitted Apr 4, 2011 by Karthika (DG Staff Member):
«Zebra Printer Setup Utility File«
170XiIIIPlus, GK420d, LP 2844, ZM400 Driver
Submitted Nov 21, 2016 by siddhik (DG Staff Member):
«Printer Driver File, Double click the downloaded file and follow the onscreen instructions«
- Updates PC Drivers Automatically
- Identifies & Fixes Unknown Devices
- Supports Windows 10, 8, 7, Vista, XP
Recent Help Articles
Popular Utilities
If you have had recent power outages, viruses or other computer problems, it is likely that the drivers have become damaged. Browse the list above to find the driver that matches your hardware and operating system. To see more matches, use our custom driver search engine to find the exact driver.
Tech Tip: If you are having trouble deciding which is the right driver, try the Driver Update Utility for Zebra Desktop Printer GK420t. It is a software utility that will find the right driver for you — automatically.
DriverGuide maintains an extensive archive of Windows drivers available for free download. We employ a team from around the world which adds hundreds of new drivers to our site every day.
How to Install Drivers
Once you download your new driver, then you need to install it. To install a driver in Windows, you will need to use a built-in utility called Device Manager. It allows you to see all of the devices recognized by your system, and the drivers associated with them.
Open Device Manager
In Windows 10 & Windows 8.1, right-click the Start menu and select Device Manager
In Windows 8, swipe up from the bottom, or right-click anywhere on the desktop and choose «All Apps» -> swipe or scroll right and choose «Control Panel» (under Windows System section) -> Hardware and Sound -> Device Manager
In Windows 7, click Start -> Control Panel -> Hardware and Sound -> Device Manager
In Windows Vista, click Start -> Control Panel -> System and Maintenance -> Device Manager
In Windows XP, click Start -> Control Panel -> Performance and Maintenance -> System -> Hardware tab -> Device Manager button
Install Drivers With Device Manager
Locate the device and model that is having the issue and double-click on it to open the Properties dialog box.
Select the Driver tab.
Click the Update Driver button and follow the instructions.
In most cases, you will need to reboot your computer in order for the driver update to take effect.
Visit our Driver Support Page for helpful step-by-step videos
If you are having trouble finding the right driver, stop searching and fix driver problems faster with the Automatic Driver Update Utility. Many computer problems are caused by missing or outdated device drivers, especially in Windows 10. If your deskttop or laptop is running slow, or keeps crashing or hanging, there is a good chance that updating your drivers will fix the problem. Automatic updates could save you hours of time.