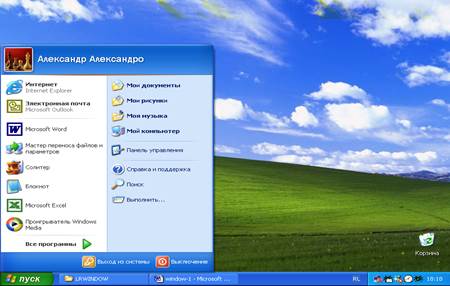Значки Рабочего стола, панель задач, кнопка Пуск и Главное меню в Windows 7
Значки Рабочего стола
Назначение основных значков Рабочего стола изложено в таблице ниже:
| Значок | Название |
|---|---|
 | Позволяет ознакомиться с состоянием ресурсов вашего компьютера, увидеть имеющиеся в системе съёмные диски и CD (DVD) ROM, жёсткие диски (HDD), подключённые сетевые диски, получить доступ к папкам и документам, к системным папкам, в которых вы можете настроить работу Windows. |
 | Удобное место для хранения документов пользователя, к которым требуется быстрый доступ. На рабочем столе эта папка представлена ярлыком с рисунком папки, в которую вложен лист бумаги. Многие программы по умолчанию предлагают сохранить созданные файлы в папке Мои документы. |
 | Место хранения удалённых файлов и папок. Они остаются в корзине, пока она не будет очищена. При необходимости удалённый документ можно восстановить из Корзины. |
 | Если ваш компьютер подключён к интернету, программа Internet Explorer позволяет выполнять поиск и просмотр информации в интернете и в локальной сети. |
 | Позволяет получить доступ к ресурсам, доступным в локальной сети. Например, к сетевому принтеру, к совместно используемым приложениям или базам данных, к документам других пользователей. |
Панель задач, кнопка Пуск и Главное меню
В нижней части экрана размещается Панель задач с расположенной на ней кнопкой Пуск. В правой части Панели задач расположена область индикаторов.
Щелчок по кнопке Пуск открывает Главное меню.
Главное меню — основное средство взаимодействия пользователя с системой. Его используют для запуска программ, например, для запуска текстового редактора Microsoft Word.
Запуск, Рабочий стол, главное меню Windows
Операционная система Windows ХР –это системадля выполнения операций. Онаявляется программным средством для управления работой персонального компьютера (ПК): распределения памяти, настройки параметров режимов работы, для поиска, создания, копирования, перемещения, удаления объектов (файлов и папок), запуска программ, просмотра текстов и других операций с файлами и папками (каталогами) на винчестере, flash-диске, дискете или на другом носителе данных.
Основными приложениями Windowsявляются Блокнот, текстовый редактор WordPad, графический редактор Paint, программаКалькулятор, программы обслуживания дисков Проверка диска(ScanDisk), Дефрагментация диска (Defrag), Очистка диска и др.
Операционная среда Windows расположена в каталоге Windows диска С и запускается файлом win.com, поэтому для запуска из DOS нужно ввести команду C:\WINDOWS\system32\ win.com,а в системе Norton Commander (NC) нужно открыть каталог WINDOWS, в нём — system32,найти в нем файл win.com и запустить его (нажать клавишу Enter). Если в NС нажать клавишу выходаF10, то компьютер автоматически попадает в среду Windows.
Рабочий стол Windows XP.При запуске Windows открываются Рабочий стол и Панель задачWindows ХР(рис. 1). На Рабочем столе Windows ХРнаходитсяодна папка Корзина(папками в Windows называются директории (каталоги)). Дополнительно на столе могут быть папки и файлы, которые перенесены на Рабочий стол (он тоже является папкой) пользователем для удобства работы.
Рисунок 1 Рабочий стол и Главное меню Windows ХР.
Рисунок (фон) рабочего стола может отличаться от показанного на рис. 1 и устанавливается пользователем ПК.
Панель задач.В нижней части стола расположена Панель задач с кнопкойПуск, списком активных задачи системной панелью . Кнопка Пускзапускает Главное меню Windows, список активных задач содержит значки открытых, но свёрнутых кнопкой Свернуть объекты (папки, файлы, приложения, документы и т.п.), системная панель (или область уведомления) включает переключатель алфавита Ru-En и часы. Между ними могут быть пиктограммы антивирусных, сервисных и других программ, принтера во время печати и т.п. На риc. 1 в Панели задач расположены открытые и свёрнутые файл window-1приложения Microsoft Word и папка LRWINDOW.
Все папки, подпапки, файлы выделяются одинарным, а открываютсядвойным щелчком левойклавиши мыши. При щелчке правой клавиши мыши по любому объекту выходит контекстное меню с командами, связанными с данным объектом. Меню называется контекстным, т.к. его содержание(текст) связано с местом, по которому выполнен щелчок мышью – если щелкнуть по пустому месту, в меню появятся команды, которые можно выполнить с этим местом (Обновить, Свойства и др.), если щёлкнуть по объекту – файлу или папке, то в меню будут команды, которые можно выполнить с данным объектом (Открыть, Копировать, Переименовать и др.).
Главное меню Windows XP.Кнопка Пуск запускает Главное меню, которое состоит из трёх частей:
· в нижней части меню – две кнопки: Выход из системы (которая переключает OC Windows на работу с другим пользователем данного компьютера — с его настройками) и Выключение, которая подготавливает компьютер к отключению питания (останавливает вращение дисков, отводит магнитные головки в исходную позицию и др.). Спящий режим сохраняет на экране все открытые документы, и при следующем включении компьютера работу можно продолжать с прерванного места.
· левая часть содержит пункты Все программы, Интернет, Электронная почта.Другие элементы включаются в эту части автоматически, если они часто применялись пользователем при его работе на компьютере. Пункт Все программысодержит список всех программ, загруженных в память компьютера, пункты ИнтернетиЭлектронная почтаслужат для работы вглобальной сети Internet и с сообщениями электронной почты.
· правая часть содержит значки папок Мои документы, Мои рисунки, Моя Музыка, Мой компьютер, Панель управленияи программ Справка и поддержка, Найти, Выполнить.
Стрелка справа означает, что этот пункт имеет своё подменю.
Главное меню не содержит пункт Документы, который в прежних версиях ОС Windows 98, 2000, XP, ME и др. выводил список последних 15 документов. Его можно ввести (под названием Недавние документы, нажав правой мышью на кнопке Пуск и выбрать в контекстном меню команду Свойства, вкладка Меню «Пуск», Настроить…, вкладка Дополнительно, поставить галочку в квадратик Отображать список недавно использовавшихся документов.
Классическое Главное меню.Если пользователь привык работать с формой Главного меню, использовавшейся в предыдущих версиях ОС Windows 98, 2000, XP, ME и др., то её можно вызвать также через контекстное меню кнопки Пуск \ Свойства, вкладка Меню «Пуск», поставить точку в кружок Классическое меню «Пуск».
Рабочий стол и главное меню WINDOWS



Оконный интерфейс
Как понятно из названия, отличительной особенностью графической среды Windows являются окна. Для любой программы, запущенной в среде Windows открывается свое окно, в которое программа и выводит всю информацию.
Окна могут быть разными, разными не только по размеру, но и по назначению, но все они имеют некоторые общие атрибуты, определяемые средой Windows.
Основным атрибутом окна является его заголовок, который размещается вверху окна и занимает целую строку. В строке заголовка указывается имя программы. Если это программа-редактор и работает с каким-либо файлом, то при определенных обстоятельствах рядом указывается имя файла. Обычно имя файла указывается в заголовке собственного окна, но если оба окна: окно программы и окно файла – «распахнуты» на весь экран, то их заголовки объединяются. Если одновременно запущены несколько программ, то каждая из них работает в своем окне, при этом заголовок активного окна резко отличается по цвету от других заголовков. Обычно цвет активного заголовка – синий. Такой цвет предусмотрен в стандартной конфигурации Windows. В общем случае можно выбрать любую гамму цветов, или придумать ее самому, но в любом случае цвет заголовка будет отличаться.
С помощью заголовка можно перенести окно с одного места на экране в другое. Для этого подведите курсор мышки к строке заголовка, нажмите левую кнопку и, удерживая ее нажатой, перемещайте мышь по столу. Вслед за курсором мыши начнет перемещаться окно программы.
Такой прием получил название Drag & Drop– «схватил и тащи». Обычно, в таких случаях пользуются термином «перетащить».
На строке заголовка справа находятся три кнопки: Свернуть, Восстановитьи Закрыть. На кнопке со значением «Свернуть» изображена горизонтальная черта. Свернутое окно превращается в кнопку на панели задач, обычно внизу экрана, но иногда (очень редко) сбоку и даже вверху. Чтобы восстановить прежние размеры окна, достаточно щелкнуть мышкой (один раз) по кнопке в панели задач.
Третья кнопка имеет значение «Завершить выполнение программы». На ней изображен крестик. Однако, если вы щелкните мышкой в самом левом углу окна, послушно раскроется меню, где можно выбрать строку «Закрыть» (Close). Завершить выполнение любой программы можно, нажав комбинацию клавиш Alt + F4.
Ведущие производители в области разработки операционных систем (Apple, Microsoft, IBM) придерживаются следующей концепции организации пользовательского интерфейса.
Весь экран представляет собой рабочий стол, который создан таким образом, что выглядит как поверхность обычного стола. За ним пользователь может выполнять самые разнообразные работы: создавать документы сложной структуры (письма, отчеты, приказы, и др.), рисовать, раскладывать папкис документами, использовать встроенный калькулятор и пр. Реализация этой концепции преследует одну цель – сделать работу проще как для профессионалов, так и для новичков.
Современные системы, использующие концепцию «рабочего стола», являются объектно-ориентированными. Это означает, что большинство действий в таких программах осуществляется путем манипуляций над объектами системы. Каждому типу объекта в таких системах присваивается свой значоки некоторый набор свойств, определяющий способы использования того или иного объекта. Эти свойства можно увидеть в контекстном меню, нажав правую клавишу мышки на интересующем объекте.
На рабочем столе Windows располагаются самые разнообразные объекты: программы, файлы данных, папки(folder) и т.д., которые представлены значками (пиктограммами, иконками) – графическими изображениями различного вида. Вид значка позволяет определить, с каким объектом имеет дело пользователь. Папки иногда называют аналогом каталога в MS DОS, но на самом деле это более широкое понятие. Папка– это хранилище, в котором могут содержаться фаты, устройства (диски, принтеры, компьютеры сети) и другие папки. Рабочий стол также является папкой, которая является материнской для всех других папок, и находится на высшем уровне иерархии.

Каждый значок на рабочем столе соответствует программе, документу (файлу данных) или папке. Чтобы упорядочить положение значков, достаточно щелкнуть правой кнопкой мышки в поле рабочего стола и в открывшемся меню выбрать Выстроить значки. Выбрав строку Упорядочить значкиможно упорядочить их по имени, типу, размеру и дате создания.
Запуск программы осуществляется двойным щелчком мышки на значке этой программы. Если значок соответствует не программе, а документу, то сначала будет запущена программа, способная работать с этим документом, а потом – сам документ. Среди прочих есть значки, соответствующие папкам. Например, на рабочем столе всегда находится значок, открывающий папку Мой компьютери значок папки Корзина.
Удаление документа из папки приводит к удалению файла на диске, чего не происходит, например, при удалении значка программы с рабочего стола.
В нижней части экрана Windows расположена панель задач. Если вы не видите панель задач, то поместите курсор мышки в то место экрана, где она по-вашему должна быть. Спустя секунду, панель «всплывет». Если нет, то попробуйте поискать панель справа, слева, наконец вверху экрана. Если вы отыскали панель, то чтобы задать (или отменить) режим, когда панель автоматически исчезает с экрана, когда она не нужна, щелкните правой кнопкой мышки по панели (постарайтесь выбрать место подальше от разного рода кнопок и значков) и в открывшемся меню (контекстное меню) выберите строку Свойства. Необходимый режим задается галочкой в строке Автоматически убирать с экрана.То же контекстное меню можно использовать для автоматического упорядочения окон на экране. Для этого следует выбрать строки Каскадом, Сверху вниз, Слева направо, определяющие порядок представления окон на экране.
Панель задач, как и любой объект, можно переместить к любой стороне экрана с помощью мышки в соответствии с принципом Drag & Drop. На панели задач в виде кнопок отображаются все запущенные программы. Каждой программе соответствует отдельная кнопка. В левой части кнопки виден значок запущенной программы и рядом – заголовок из окна программы. Если кнопок много, то их размер пропорционально уменьшается и заголовок может воспроизводиться не полностью. Кнопка, соответствующая задаче, которая в настоящий момент является активной, выглядит «нажатой», т.е. более «утопленной», по сравнению с остальными.
Используя кнопки в панели задач удобно переключаться между программами – достаточно один раз щелкнуть мышкой по кнопке и окно соответствующей программы всплывет наверх экрана. Если у вас нет мышки (или она временно не работает), выбрать необходимую программу можно с помощью комбинации клавиш Alt + Tab. Нажмите клавиши, отпустите Tab но не отпускайте клавишу Alt. На экране появится список значков запущенных программ. Нажимая клавишу Tab (клавиша Alt по-прежнему остается нажатой), выберите интересующую вас программу, после чего Alt можно отпустить. Последний метод может быть особенно полезен, когда у вас запущенны несколько программ и вы не можете из под них добраться до панели задач.
Контекстное меню, о котором мы говорили применительно к панели задач, может быть открыто для любого объекта. Для этого достаточно навести курсор мышки на объект и щелкнуть правой кнопкой. (Для значков документов, программ и папок контекстное меню может быть вызвано также нажатием клавиш Alt + Enter.)
Содержание контекстного меню зависит от объекта, для которого оно вызвано. Например, контекстное меню рабочего стола содержит команды: Упорядочить значки, Выстроить значки. Меню значка Программы – Открыть, Вырезать, Копировать, Переименовать, Удалить.
Почти любой объект имеет в своем контекстном меню команду Свойства. Команда Свойствапозволяет просматривать характеристики объектов и изменять многие из них, такие как даты и атрибуты файлов, размеры и цвета экранных элементов, параметры работы программ и многое др.
В левом нижнем углу экрана, на панели задач находится кнопка Пуск. (Кнопка перемещается по экрану вместе с панелью задач.) Кнопка Пускоткрывает Главное менюWindows. Главное меню содержит команды доступа к прикладным и служебным программам, системе помощи Windows и находящимся в работе документам.
Пункт главного меню Программыоткрывает доступ к прикладным и служебным программам. В пункте Программыобычно имеются следующие группы: Стандартные, Автозагрузка, Microsoft Office, др. группы, создаваемые в процессе инсталляции программ.
В число стандартных входят программы, выбранные при установке Windows: Блокнот, Калькулятор, Графический редактор Paint, текстовый редактор WordPad. Среди стандартных программ две подгруппы: Служебные программы и Мультимедиа. В первой программе наибольший интерес представляет программа ScanDisk – аналог Norton Disk Doctor, а в группе Мультимедиа – Универсальный проигрыватель, способный воспроизводить видео- и звуковые фрагменты, хранящиеся в файлах.
Группа Документысодержит список имен последних 20 документов, открывавшихся пользователем при работе с Windows, для того, чтобы любой из них мог быть легко открыт вновь.
Группа Настройкасодержит папки Панель управленияи Принтеры.
Здесь необходимо сказать, что Windows – система с большой избыточностью. Одной и той же цели можно достичь совершенно разными путями, по крайней мере, начиная движение из разных точек. Так, папку Панель управленияможно найти в папке Мой компьютер, что на рабочем столе, так и через Главное меню, в группе Настройка. Свойства панели задач можно изменить, как вызвав контекстное меню и выбрав строчку Свойства, так и через Главное меню, группу Настройка, выбрав строчку Панель задач.
Папки на Рабочем столеи группы программ в Главном менюсуществуют независимо друг от друга. Одна и та же программа может быть запущена как с помощью ее значка на Рабочем столеили в одной из папок Рабочего стола, так и с помощью Главного меню.