- Кнопка Пуск в Linux — что может быть важнее?
- Настройка и оптимизация Ubuntu после установки
- Обновим систему
- Выбор ICQ-клиента
- Теперь установим Skype
- Установка Opera
- Допилим систему
- Немного оптимизируем работу ОС.
- Руководство по Ubuntu для новичков
- Содержание
- Обзор системы
- Настройки панелей GNOME
- Смена обоев рабочего стола
Кнопка Пуск в Linux — что может быть важнее?
Знаете, какая самая главная кнопка в любой операционной системе? Это кнопка Пуск, Меню, Приложения: везде она называется по разному, но суть всегда одна — одним кликом получить доступ у списку приложений и каталогов.
Когда эту кнопку убрали в Windows 8, то «войско взбунтовалось!» Поэтому её вернут скоро в Windows 8 на прежнее место. В ввиду всего этого очень важно начинающему пользователю, того же Linux, научиться редактировать меню, которой выводит эта заветная кнопка. Как редактировать меню Ubuntu Linux?
В состав дистрибутива Ubuntu входит очень удобная программа редактирования меню, облегчающая настройку меню в соответствии с вашими предпочтениями. Для ее применения щелкните правой кнопкой мыши любое меню на верхней панели Система (System), Переход (Places) или Приложения (Applications) (какое не важно) и выберите команду Изменить меню (Edit Menus). На экране появится окно редактора Главное меню (Main Menu).
На левой панели окна вы увидите два главных меню Приложения (Applications) и Система (System) в том виде, в каком они отображаются на вашем рабочем столе, с входящими в них командами. На правой панели отображаются все пункты меню, включая не отображаемые, со сброшенными флажками Показывать (Show), связанными с этими пунктами.
Элемент, который вы щелкнете кнопкой мыши на левой панели, тут же откроется на правой. В случае только что установленной системы Ubuntu такие подменю, как Debian, Образовательные (Education) и Наука (Science) еще не если вы установите их флажки Показывать (Show) на правой панели, они не станут доступными на вашем рабочем столе.
Однако у вас могут быть элементы в подменю Программирование (Programming), Системные утилиты (System Tools) или Прочие (Universal Access), но они скрыты, чтобы начинающие пользователи случайно не натолкнулись на программы в них и не испортили установленную ОС.
Тем не менее, вы можете проверить наличие в них элементов, щелкнув их на левой панели редактора; проделайте это с некоторыми из подменю, и вы увидите что правая панель изменится, став похожей на приведенную. Я не советую устанавливать флажки Показывать (Show) для любого из этих элементов, если вы не представляете, что делаете.
Источник
Настройка и оптимизация Ubuntu после установки
В данной статье я постараюсь ответить на вопросы, которые, я думаю, возникают у каждого пользователя, впервые установившего себе GNU/Linux. Я и сам пользуюсь данными ОС только пару лет, и у меня самого возникали подобные вопросы, поэтому, думаю, что смогу немного помочь новичкам разобраться с данными системами. На первый взгляд все кажется сложным и непонятным, я же постараюсь убедить Вас, что это не так. В качестве ОС Linux для начинающих я выбрал Ubuntu, и думаю, что не ошибся, так как этот дистрибутив действительно дружественен к пользователю: его очень легко установить, он имеет удобный графический интерфейс (вне зависимости, будь то Gnome, KDE или Unity), наиболее полная локализация и конечно же Центр приложений, устанавливать софт из которого — дело нажатия одной клавиши мыши. Но после установки системы в ней имеются ряд ненужных на мой взгляд программ и настроек, которые неплохо было бы изменить и дополнить чем то более удобным и функциональным. Этим мы и займемся в этой статье. Какие действия выполнять, а какие — нет это личный выбор каждого пользователя, возможно, Вам пригодится только пара из ниже перечисленных команд, а может быть Вы настроите свой Ubuntu GNU/Linux в точности, как изложено в статье.
Я не буду описывать конкретные настройки для каждой рабочей среды (Gnome, KDE, Unity), а выложу только те настройки, которые не зависят от рабочего окружения и пригодятся всем пользователям.
Все ниже перечисленные команды нужно копировать в терминал. Терминал можно вызвать комбинацией CTRL+ALT+T.
Обновим систему
Для начала обновим список репозиториев и поиск индексов обновленных версий программ, драйверов, ядра и всего прочего:
sudo apt-get update
Теперь, собственно, установим все доступные обновления:
sudo apt-get upgrade
Установим flash, java, аудио- и видео-кодеки:
apt-get install ubuntu-restricted-extras
Теперь перенесем кнопки управления окном (свернуть, развернуть, закрыть) в привычное нам положение — справа, а не слева, как в МАКе:
gconftool-2 —set «/apps/metacity/general/button_layout» —type string «menu:minimize,maximize,close»
Убираем лишний софт:
Удаляем видеоредактор Pitivi:
sudo apt-get remove pitivi
Удаляем клиент мгновенных сообщений Empathy:
sudo apt-get remove empathy empathy-common nautilus-sendto-empathy
Удаляем Клиент микроблогов Gwibber:
sudo apt-get remove gwibber gwibber-service
Если нет необходимости в использовании UbuntuONE (хранение данных на удаленном сервере для доступа к ним из любого места), отключаем и удаляем этот сервис:
sudo apt-get remove python-ubuntuone-client ubuntuone-client python-ubuntuone-storageprotocol ubuntuone-client-gnome rhythmbox-ubuntuone-music-store python-ubuntuone
Если нет необходимости предоставлять кому-то удаленный доступ к СВОЕМУ рабочему столу, отключаем:
sudo apt-get remove vino
Удаляем стандартный клиент удаленного рабочего стола, так как с ним имеются проблемы при подключении к Windows-машинам:
sudo apt-get remove vinagre tsclient rdesktop
И ставим более функциональный клиент RDP Remmina, он позволяет подключаться по RDP к Windows, а так же к чему угодно по SSH:
sudo apt-get install remmina
Предлагаю удалить приложение по очистке системы, так как оно находится в стадии разработки и существенной пользы не несет:
sudo apt-get remove computer-janitor-gtk
Удаляем из системы все, что связано со вспомогательными технологиями, типа экранной лупы:
sudo apt-get remove gnome-accessibility-themes gnome-dictionary gnome-mag at-spi libgail-gnome- module libatspi1.0-0 libgail-common libatk1.0-data libgnome-mag2 espeak-data espeak
Если в вашем компьютере или ноутбуке нет Bluetooth-адаптера и вы не планируете его использовать, удаляем все службы и приложения с этим связанные:
sudo apt-get remove bluez-cups bluez bluez-alsa bluez-gstreamer pulseaudio-module-bluetooth
Поставим приложение gdebi для того, чтобы ставить одиночные .deb пакеты без построения зависимостей:
sudo apt-get install gdebi
Обратите внимание, что после этой процедуры необходимо восстановить соответствие открытие программой gdebi .deb файлов. Наводимся на любой .deb файл, щёлкаем правой клавишей мышки, выбираем в меню Свойства и далее во вкладке «Открывать в программе» выбираем Установщик пакетов Gdebi.
Удалим дефолтный видео проигрыватель, а так же музыкальный проигрыватель, посколю на мой взгляд они не совсем удобны в использовании, а вообще тут решать вам, конечно:
sudo apt-get remove rhythmbox totem totem-common
Взамен ставлю простой и удобный проигрыватель Deadbeef
sudo add-apt-repository ppa:alexey-smirnov/deadbeef
sudo apt-get update
sudo apt-get install deadbeef
А фильмы очень удобно смотреть через VLC:
sudo apt-get install vlc mozilla-plugin-vlc
Ставлю приятную для глаз тему и значки, тут тоже на ваш выбор, можете таким образом поставить любую тему:
sudo add-apt-repository ppa:tiheum/equinox
sudo apt-get update && sudo apt-get install faenza-icon-theme equinox-theme equinox-ubuntu-theme
Включаем отображение дополнительных значков в меню:
gconftool-2 —type boolean —set /desktop/gnome/interface/menus_have_icons true
Включаем отображение дополнительных значков на кнопках:
gconftool-2 —type boolean —set /desktop/gnome/interface/buttons_have_icons true
Ставим утилитку по управлению окружением рабочего стола Compiz:
sudo apt-get install compizconfig-settings-manager
На этом завершим первую часть наших настроек,, полюбуемся на то, что получили на выходе и перезагрузим систему.
Выбор ICQ-клиента
Еще один важный момент при переходе на Ubuntu — выбор ICQ-месседжера для ОС. И так, какой же клиент выбрать? На Windows я привык пользоваться RnQ (в простонародии — крысой). К сожалению, такого клиента под Linux до сих пор нет, так что пришлось искать аналоги. Так же я не исключал возможность запуска крысы на Ubuntu из под Wine, но раз уж мы переходим на Linux, я реширл юзать что-то из линухового. Входящий в стандартный комплект поставки Pidgin не пришелся мне по вкусу, поэтому я остановился на выборе Qutim. Почему: Его интерфейс сильно напоминает Miranda и QIP ранних версий, поэтому он пришелся как нельзя кстати, неперегруженный интерфейс, ну и прочие другие удобства. Рассмотрим 2 способа:
Переходим к процессу установки. Как обычно, запускаем терминал (Ctrl+Alt+T).
1) Добавим в системе источник программы, выполним комманду в терминале:
sudo wget linux.intonet.ru/ubuntu/qutim/hardy.list -O /etc/apt/sources.list.d/qutim.list
Теперь нужно обновить базу пакетов для этого требуется выполнить комманду:
sudo apt-get update
После обновления qutim появится в базе. Теперь установим его:
sudo apt-get install qutim
2)В этом способе рассмотрим, как скомбинировать выполнение сразу нескольких команд, не разделяя их на отдельные шаги. Одной командой добавляем репозиторий, обновляем список пакетов и устанавливаем Qutim. Данный способ предложил хабраюзер ademaro, за что ему отдельное спасибо.
Выполним в терминале:
sudo add-apt-repository ppa:qutim/qutim && apt-get update && apt-get install qutim
Можно добавить смайлы и темы:
sudo apt-get install qutim-emoticons
sudo apt-get install qutim-themes
Это все, установка завершена. Далее можно поиграть с настройками и сделать клиент похожим либо на QIP, либо на Miranda, либо даже на RnQ. Клиент и правда удобен в использовании, так что пользуемся на здоровье.
Теперь установим Skype
Как обычно, устанавливать мы его будем путем добавления Skype — репозитория через терминал. И так, приступим:
Открываем терминал и выполняем команду (Вместо gedit вы можете использовать любой другой текстовый редактор на ваше усмотрение, например, nano):
sudo gedit /etc/apt/sources.list
в появившемся текстовом редакторе дописываем строчку:
deb download.skype.com/linux/repos/debian stable non-free
Пишем в терминале:
sudo apt-get update
и ждём пока обновится информация. Далее выполняем в терминале команду:
sudo apt-get install skype
После установки программу Skype можно найти в меню Приложения > Интернет.
Установка Opera
По умолчанию в Ubuntu в качестве Интернет-обозревателя вмонтирован Firefox. Лично мне он не по нраву, он хоть и легок, но по умолчанию в нем нет некоторых функций, которые доступны в Opera. Конечно, расширить функционал можно, допилив его различными плагинами, однако от этих самиз плагинов он становится весма тяжелым и начинает ощутимо уступать в скорости Опере. Именно поэтому я рекомендую удалить Огнелиса и поставить Оперу. Приступим.
Для начала добавим репозиторий операстов в наш source.list:
deb deb.opera.com/opera stable non-free
Далее добавляем GPG-ключи для обновлений:
wget -O — deb.opera.com/archive.key | sudo apt-key add -sudo apt-get install debian-archive-keyring
Собственно, устанавливаем Opera:
sudo apt-get update
sudo apt-get install opera
Теперь проверяем наличие Opera по пути главное меню/интернет/Opera и запускаем. Принимаем лицензионное соглашение и пользуемся на здоровье.
И да, Firefox больше не нужен:
sudo apt-get remove firefox
Допилим систему
Будет выдавать уведомления о только что подключенных устройствах:
wget download.learnfree.eu/repository/skss/udev-notify-0.1.2-all.deb ;
dpkg -i udev-notify* ;
apt-get install -f ;
Поставим графический редактор Gimp c набором кистей и фильтров:
sudo add-apt-repository ppa:shnatsel/gimp-paint-studio ;
sudo apt-get update ;
sudo apt-get install gimp-paint-studio ;
Добавить в сурс лист…
ppa.launchpad.net/mars-core/ppa/ubuntu natty main
deb-src ppa.launchpad.net/mars-core/ppa/ubuntu natty main
… и поставить игрушку:
apt-get update; apt-get install marsshooter -y
Немного оптимизируем работу ОС.
Команды, начинающиеся с # означают, что требуют прав суперпользователя, для этого перед каждой командой добавляем, как и раньше в статье sudo, либо выполняем в терминале sudo su, что приведет к тому, что все последующие команды будут выполняться от имени суперпользователя, так что бди, аннон.
Настроим, чтобы своп (раздел подкачки) активировался только при полном заполнении физической оперативной памяти:
# gedit /etc/sysctl.conf
Добавьте строку в конец файла: vm.swappiness=0
Таким образом, мы наиболее эффективно будем использовать весь доступный объем оперативной памяти.
Если в системе установлен двух- и более ядерный процессор, то рекомендую выполнить следующее:
# gedit /etc/init.d/rc
найдите CONCURRENCY=none и замените на:
CONCURRENCY=shell
Это существенно добавит вашей системе производительности
Немного ускорим графику, присвоив ей приоритет 20.
# gedit /etc/rc.local
Вставьте это в конец файла перед командой EXIT
sudo renice -n -20 $(pidof X)
При создании данной статьи использовались наработки других авторов, различные блоги, форумы и официальная документация. Поскольку вся эта информация по частям собиралась с различных ресурсов, а я лишь доработал все и собрал воедино, дополнив своими идеями, мне не представляется возможным опубликовать полный список авторов. Так что если кто-то увидел тут свой авторский текст, не нужно рвать волосы и обвинять метя в копипастии, нужно лишь сообщить мне об этом, добавив ссылку на свою статью и я обязательно включу Вас в список авторов.
Материал подготовлен специально для конкурса русскоязычных статей Ubuntu.
Источник
Руководство по Ubuntu для новичков
Содержание
Обзор системы
Начиная с этой статьи я начну рассказывать собственно о работе в Ubuntu и об устройстве этой системы. Надеюсь, вы успешно справились с установкой и не испугались незнакомых операций и терминов, которыми она изобиловала.
Итак, начнём знакомство с Ubuntu конечно с описания пользовательского интерфейса. Кстати, всё, что вы видите перед собой на экране компьютера, представляет собой рабочую среду GNOME. Фактически GNOME — это графическая оболочка системы, однако в отличие от Windows для Ubuntu существуют несколько графических оболочек. Кроме GNOME есть ещё KDE, Xfce и многие другие 1) . Но описывать я буду только GNOME, потому как именно это рабочее окружение является стандартным в Ubuntu.
В принципе, всё очень просто. Я хотел сюда добавить картинку с подписями ко всем элементам рабочего стола, но у меня так и не получилось красиво её сделать 2) . Так что опишу всё по порядку.

С главным меню Ubuntu вы уже немного знакомы. Оно состоит из трёх пунктов: «Приложения», «Переход» и «Система». Меню «Приложения» содержит отсортированный по типу список программ, установленных на вашем компьютере, тут, я думаю, всё понятно:

Меню «Переход» предназначено для работы с файлами и каталогами. Оно содержит ссылки на различные директории на вашем компьютере, иконки подключаемых устройств и некоторые другие полезные элементы:
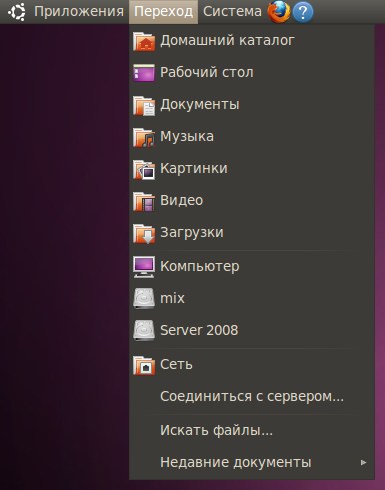
Кое что в этом меню можно поменять вручную, но об этом в следующей статье. Ну и наконец меню «Система» содержит различные программы управления системой, разбитые на две категории, а так же справку 3) :
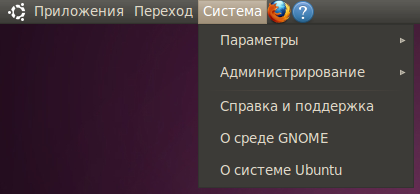
Рядом с главным меню располагаются кнопки быстрого запуска, по умолчанию их только две — для браузера и справки, однако вы легко можете поменять их как вашей душе угодно. Дальше идёт системный трей, в котором будут появляться иконки некоторых приложений. По умолчанию в нём доступны индикатор текущей раскладки клавиатуры и утилита управления подключениями к интернету.
Между треем и часами располагается так называемый апплет уведомлений. Он нужен для того, чтобы отслеживать различные события и показывать информацию о них пользователю. Например, он содержит иконку управления звуком, а так же следит за IM клиентами 4) и почтовыми программами и сообщает, когда приходит новое сообщение. Ну, часы — они, как говорится, и в Африке часы. А вот в самом углу располагается очень интересный апплет, состоящий из двух пунктов. Первый, на котором написан ваш логин, позволяет управлять вашим статусом в различных интернет-сервисах:
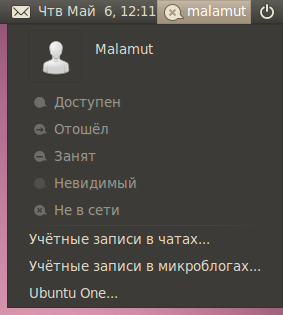
Второй, который представляет собой иконку выключения, нужен для управления сеансом работы с компьютером:
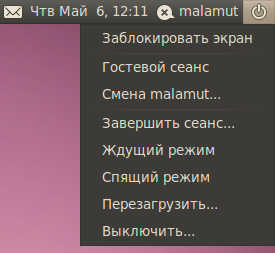
С верхней панелью вроде бы разобрались, теперь давайте посмотрим, что есть на нижней. В левом углу на ней находится кнопка сворачивания всех открытых окон, за ней идёт список всех запущенных приложений. В правом — апплет переключения рабочих столов и кнопка открытия корзины.
Что такое корзина, я надеюсь, вы знаете, туда попадают удалённые вами файлы и папки. А вот про переключатель рабочих столов я, пожалуй, расскажу поподробней, поскольку это достаточно оригинальный и полезный объект. Дело в том, что Ubuntu позволяет вам использовать несколько обособленных рабочих столов, на каждом из них могут быть запущены свои приложения. При этом программы с одного стола не будут мешаться на других. Попробуйте открыть пару приложений, а потом переключиться 5) на другой рабочий стол. Видите, все открытые приложения исчезли, даже список открытых окон опустел. Переключитесь обратно. Волшебство! Всё вернулось на свои места! Удобно, не правда ли?
Про сам рабочий стол я, пожалуй, подробно рассказывать не буду. Скажу лишь, что на нём автоматически отображаются иконки всех подключённых дисков, так что не пугайтесь, если что 6) . Кроме того, вы можете перетаскивать на рабочий стол пиктограммы приложений из главного меню, создавать на рабочем столе файлы и папки, перемещать существующие элементы в удобные для вас места. В общем, всё просто и интуитивно понятно, надеюсь, вы разберётесь.
Настройки панелей GNOME
С интерфейсом вроде закончили, теперь я немного расскажу про то, как можно сделать ваше рабочее место более уютным. Для начала ещё раз обратите внимание на все описанные выше элементы панелей, почти каждый из них является так называемым апплетом 7) . И у многих апплетов есть свойства, в настройщик которых можно попасть, нажав правой кнопкой мыши на нужном элементе.
Например, давайте немного изменим внешний вид часов. Для этого нажмите правой кнопкой мыши на апплете часов и выберите пункт «Параметры»:
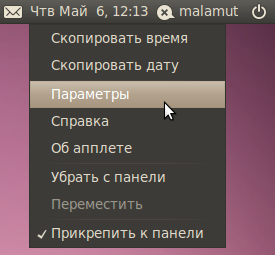
В открывшемся окне вы сможете поменять некоторые параметры. Загляните на вкладку «Местоположение» и добавьте свой город в список:
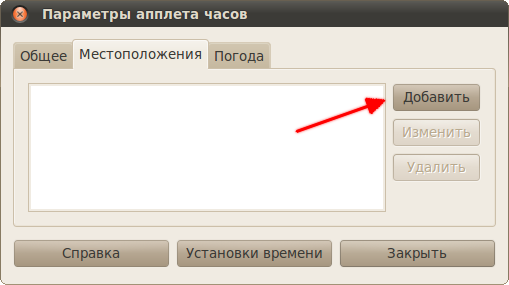
Теперь, если у вас есть соединение с интернетом, рядом с часами будет показываться погода в вашем регионе. Вот что получилось у меня:

Таким же образом можно настроить количество рабочих столов и список открытых окон 8) . Но это ещё не все. Все элементы панелей можно как угодно перемещать. Для этого опять-таки нажмите правой кнопкой мыши на нужном элементе, затем разблокируйте его, выбрав соответствующий пункт:
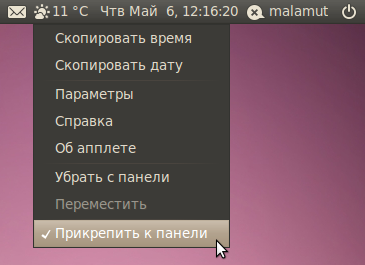
Теперь вы можете перемещать выбранный элемент по панели, просто выберите доступный теперь пункт «Переместить» в том же контекстном меню.
Вы так же можете удалять апплеты с панелей и добавлять новые. Для добавления просто нажмите правой кнопкой мыши на свободной области панели и выберите пункт «Добавить на панель…»:
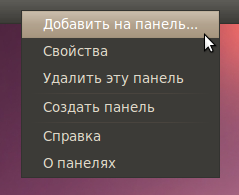
Кстати, обратите внимание так же на пункт «Свойства», через него можно настроить внешний вид, положение и размер панели.
Ну и напоследок про панели: для добавления собственных кнопок запуска приложений просто перетащите иконку нужной программы из меню на панель 9) :

Смена обоев рабочего стола
Поменять фон рабочего стола тоже крайне просто. Нажмите в любом свободном месте рабочего стола правой кнопкой мыши и в появившемся контекстном меню выберите пункт «Изменить фон рабочего стола»:
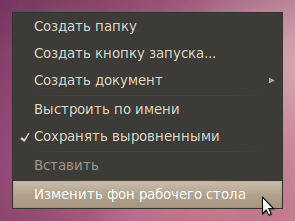
Открывшаяся программа позволяет вам выбрать одни из доступных по умолчанию обоев, или же добавить свои собственные:

Для добавления либо нажмите кнопку «Добавить…», либо просто перетащите нужную картинку из файлового менеджера в основную область окна настроек фона рабочего стола. Кстати, обратите внимание, при нажатии кнопки «Добавить…» в открывшемся окне в панели навигации появится один дополнительный каталог:
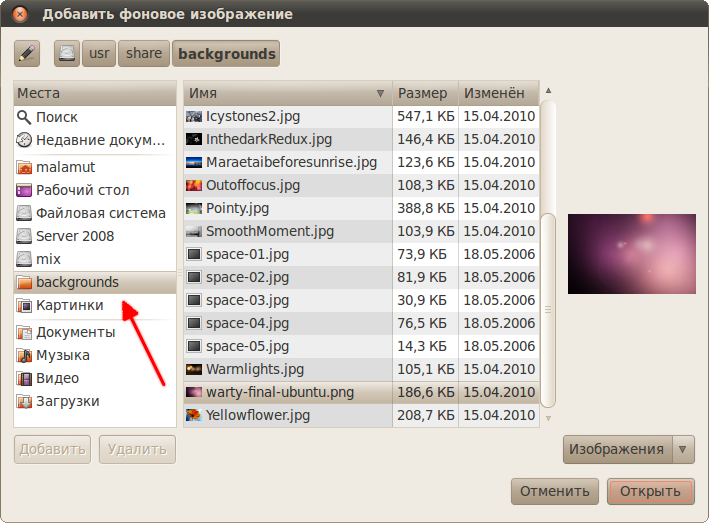
Это системная директория с фонами рабочего стола, если вы случайно удалите какие-то стандартные обои, то всегда сможете вернуть их обратно, взяв из этой директории.
Кроме фона-картинки можно выбрать просто обычную заливку рабочего стола цветом или же градиентом. Для этого в списке обоев выберите первый пункт:
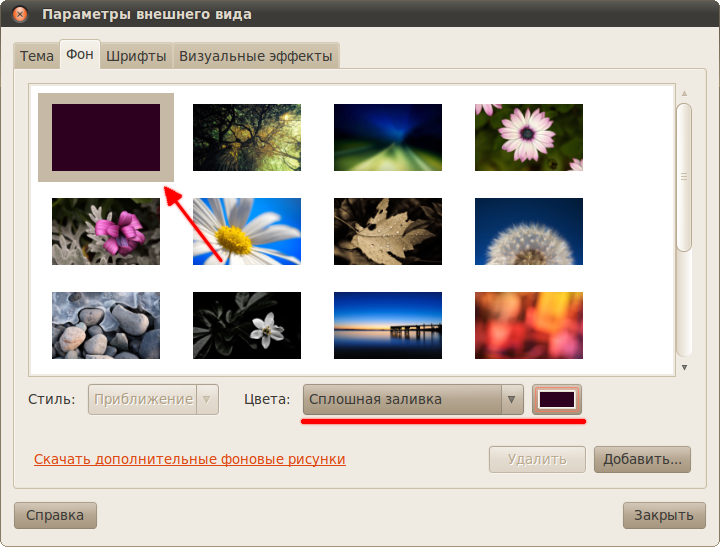
А цвет и способ заливки можно настроить с помощью элементов управления под списком обоев.
Наверно, вы уже обратили внимание, что кроме вкладки «Фон» в рассматриваемой программе есть и другие. Подробней про них я расскажу при более глубоком описании GNOME, но вы можете самостоятельно их поизучать и разобраться, для чего они нужны.
Вот как я настроил свой рабочий стол 10) :
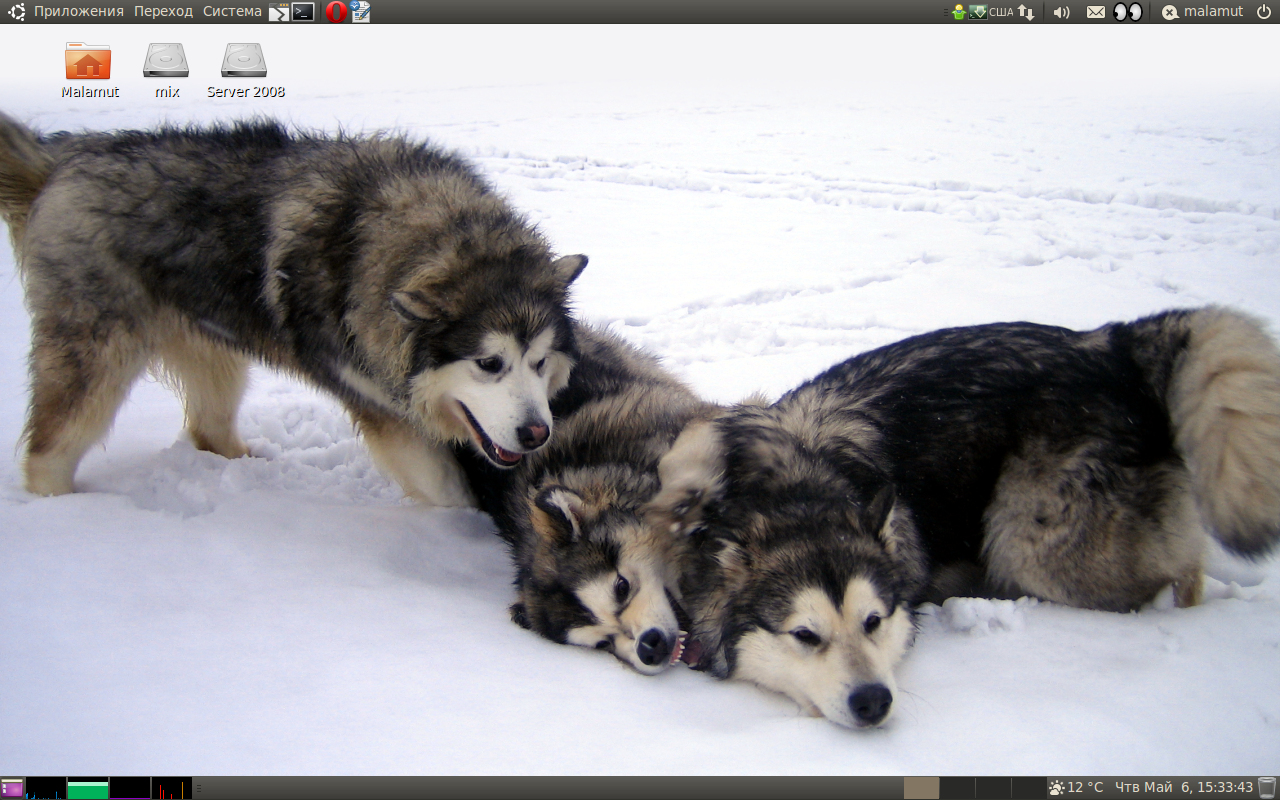
Теперь же пора перейти к изучению основ работы в Ubuntu. К настройкам GNOME я ещё вернусь, но только после описания основных особенностей системы:
Источник





