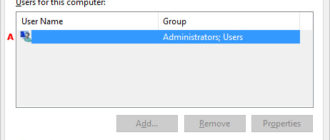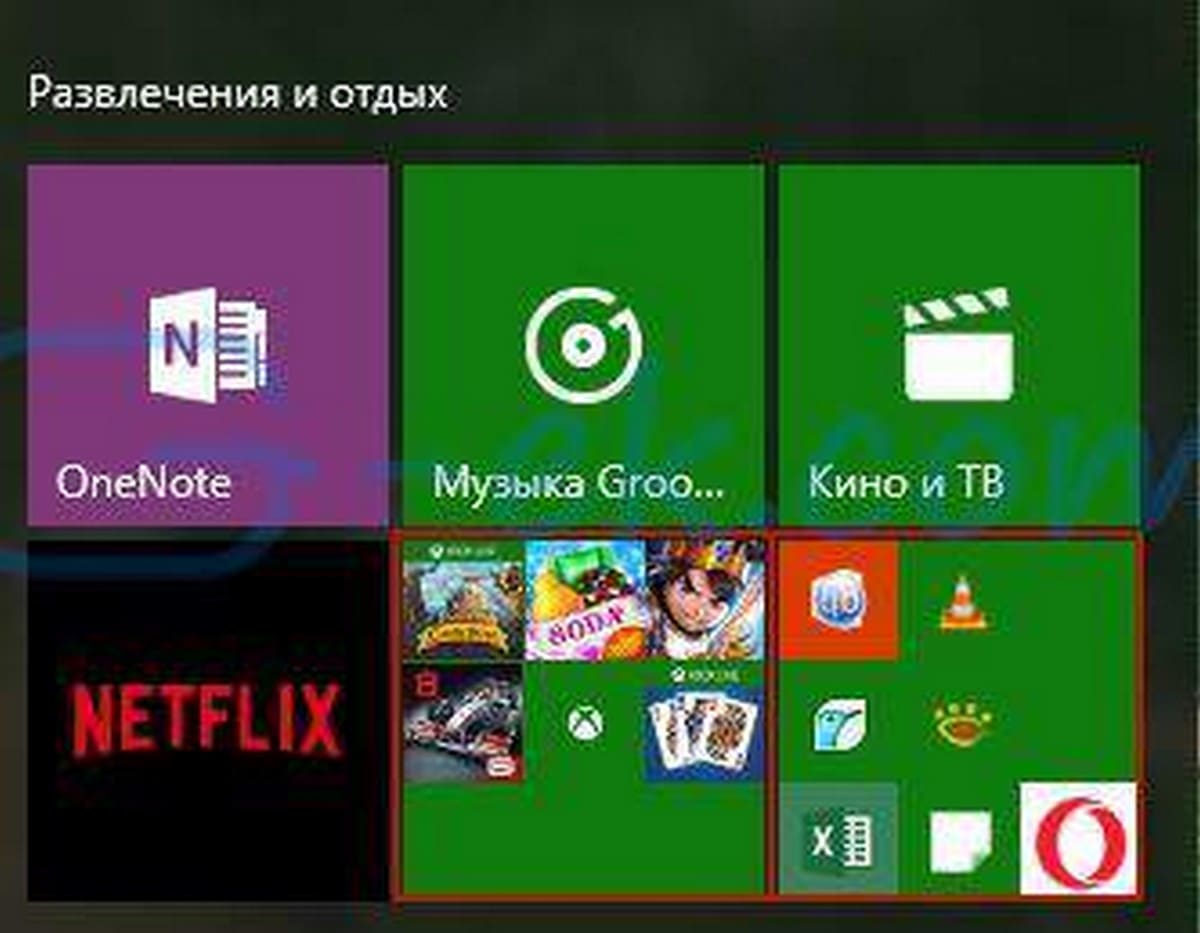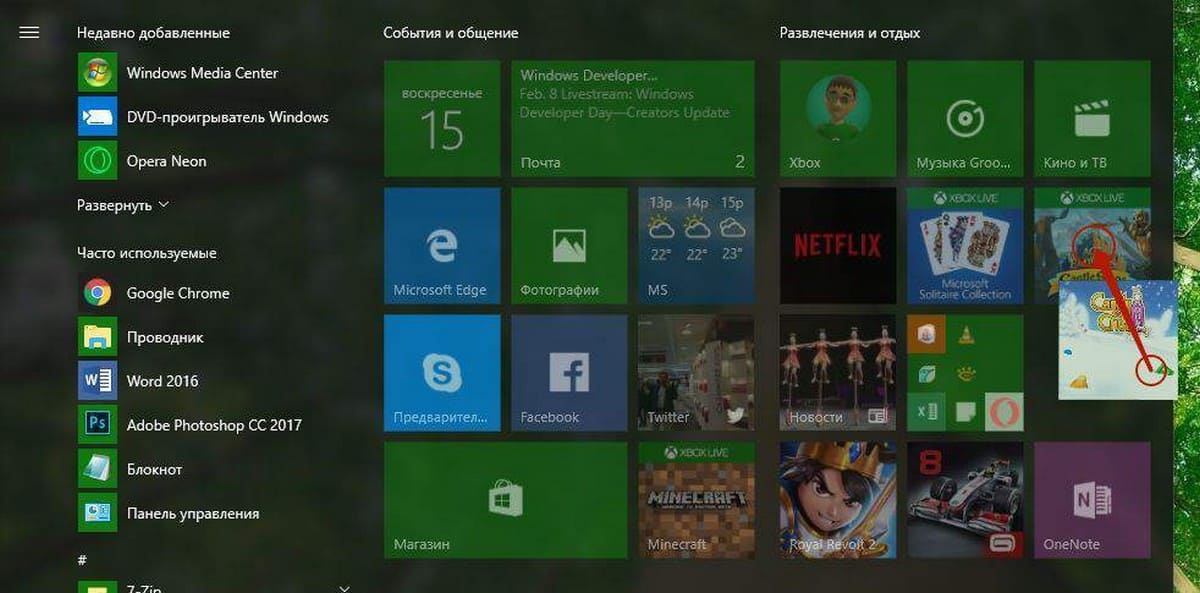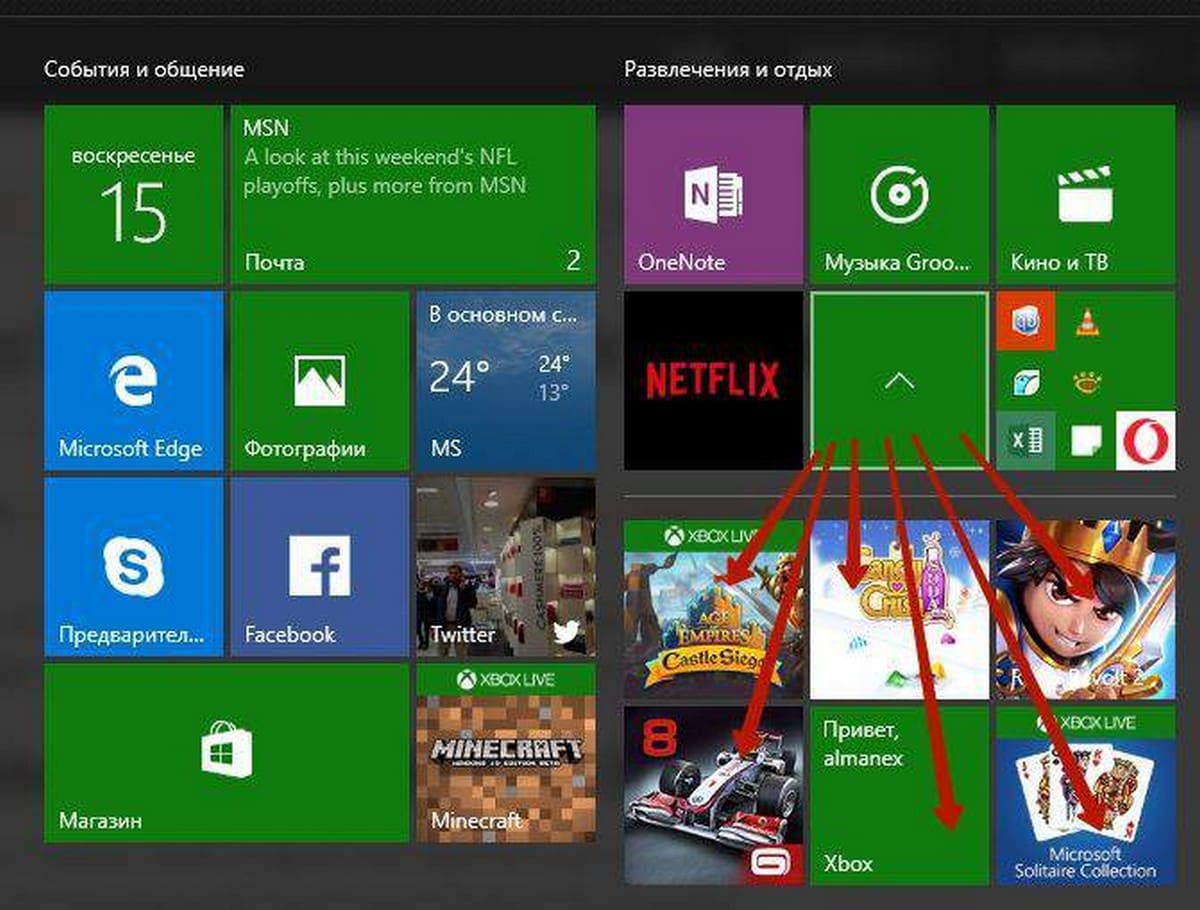- Как создать каталог или папку на компьютере
- Создание папки в Microsoft Windows
- Мой компьютер или Проводник Windows
- Рабочий стол Windows
- Новая папка с помощью сочетания клавиш
- Командная строка Windows
- Создание директории в MS-DOS и командной строке Windows
- Создание директории с командным файлом
- Создание директории в Linux, Unix и их вариантах
- Создание папки в Microsoft Windows 3.X
- Файловый менеджер
- MS-DOS
- Создание папки в macOS X
- Папка рабочего стола
- Создание папки в директории
- Как создать новую папку в Windows 10
- Создание новой папки в Windows 10 с помощью меню Проводника
- Как создать новую папку в Виндоус 10 с помощью горячих клавиш
- Создаем новую папку в Windows 10 с помощью контекстного меню
- Создание новой папки в Виндоус 10 через командную строку
- Создаем новую папку в Windows 10 с помощью PowerShell
- Меню пуск Windows 10 — Как объединить плитки в папку
- Как создать папку для плиток приложений в меню Пуск Windows 10
- Компьютерная грамотность с Надеждой
- Заполняем пробелы – расширяем горизонты!
- Новая папка: два способа ее создать в Windows 7
- Правая кнопка мыши, чтобы создать папку
- Как переименовать папку
- Сохранить файл и создать новую папку 7
- Горячие клавиши для окон
Как создать каталог или папку на компьютере
Создание папки в Microsoft Windows
Мой компьютер или Проводник Windows
- Откройте Мой компьютер или Проводник Windows.
- Откройте локальный диск или папку, в которой вы хотите сделать новую директорию, например, диск C :. Если вы не хотите создавать новую папку в корневом каталоге, перейдите в нужное место, где планируется хранение данных.
- В Windows 10 на Домашняя нажмите вкладку Новая папка иконка. В Windows 7 и более ранних версиях это будет работать по другому: в строке меню файла выберите Файл.
Во всех версиях Windows для решения данной задачи вы также можете щелкнуть правой кнопкой мыши на пустой части папки, выбрать новый а потом каталог.
В случае если вы используете Windows 7 или более раннюю версию и не видите строку меню файла в верхней части проводника Windows, нажмите клавишу Alt, и она должна стать доступна в видимой области.
Рабочий стол Windows
- Перейдите на рабочий стол Windows.
- Щелкните правой кнопкой мыши на любой пустой части рабочего стола (кроме файлов и папок).
- В появившемся контекстном меню (как показано на рисунке) нажмите новый а потом каталог.
- Новая папка создана и появляется на экране. Введите свое имя папки, которую вы хотите использовать, и нажмите Enter.
Новая папка с помощью сочетания клавиш
В проводнике Windows имеется удобная возможность создать папку. Нужно нажать клавиши Ctrl + Shift + N и сформировать новую папку без использования мыши.
Командная строка Windows
Информацию о создании директории в командной строке Windows смотрите в следующем разделе текущего документа.
Создание директории в MS-DOS и командной строке Windows
Более уместно использовать слово «каталог» вместо «папка» при обращении к командной строке.
Чтобы сделать папку в программе MS-DOS или командной строке Windows, используйте команду MS-DOS md или mkdir. Например, ниже мы создаем новую директорию с именем «primer» в текущем каталоге.
Вы также можете сделать несколько новых директорий в текущем каталоге, используя md команда. В следующем примере мы создаем три новых директории с именами «user1», «user2» и «user3» в текущем каталоге.
Если вы хотите сформировать директорию с пробелами в имени, вам нужно заключить имя директории в кавычки. В приведенном ниже примере мы создаем директорию с именем «my example directory» в текущем каталоге.
Чтобы сформировать папку в родительском каталоге, без предварительного перехода в эту папку, вы можете использовать команду ниже. Этот пример перемещается назад на одну директорию, чтобы сформировать директорию «example».
Чтобы сделать подкаталог в другом каталоге, не перемещаясь в него, используйте команду, аналогичную приведенной ниже, которая создает директорию «test» в каталоге primer.
После создания каталога необходимо использовать команду cd, чтобы изменить директорию и перейти в этот каталог.
Чтобы сделать каталог на другом диске без перемещения на него, вы можете использовать команду, аналогичную приведенной ниже, которая создает «примерный» каталог на диске F :. Буква диска «f:» может быть заменена любой буквой диска.
Создание директории с командным файлом
Пакетный файл — это серия компьютерных команд, которые можно вводить в командной строке. Поэтому вы можете использовать любой из примеров из приведенного выше раздела в командном файле для создания новой папки. Выбирайте способы, которые вам нравятся больше.
Создание директории в Linux, Unix и их вариантах
Более уместно использовать «каталог» вместо «папка» в командной строке.
У вас должны быть разрешения на создание каталога за пределами вашего домашнего каталога.
Чтобы сотворить каталог в Linux, Unix или любом другом варианте, используйте команду mkdir Linux и Unix. Например, ниже мы создаем новый каталог с именем primer в текущем каталоге.
После создания каталога вы можете использовать команду cd, чтобы изменить каталог и перейти в этот каталог.
Если вы хотите изменить права доступа к каталогу после его создания, используйте команду chmod.
Создание папки в Microsoft Windows 3.X
Файловый менеджер
- Открыть файловый менеджер
- Откройте папку, в которую вы хотите поместить новую папку, и на меню в верхней части файлового менеджера выберите файл а потом новая папка,
MS-DOS
См. Выше раздел пользователя MS-DOS для получения информации о создании каталога в MS-DOS.
Создание папки в macOS X
Папка рабочего стола
- Перейдите на рабочий стол macOS.
- Щелкните правой кнопкой мыши (коснитесь двумя пальцами мыши) любое пустое место на рабочем столе. Получите список доступных команд, который находится в выпадающем меню.
- Выбрать Новая папка из предложений меню.
- Назовите папку а потом нажмите Return,
Создание папки в директории
- Откройте Finder и перейти к каталогу в котором вы хотите сделать папку.
- Нажмите на файл в верхнем левом углу экрана.
- Выбрать пункт Новая папка в раскрывающемся меню, которое появляется.
- Назовите папку, а потом нажмите Return,
Пользователи также могут нажать комбинацию клавиш Ctrl + Shift + N создать новую папку.
Остались вопросы? Пишите их в комментариях ниже.
Как ни странно, но среди клиентов нашей компании полно тех, кто не умеет пользоваться компьютером. То есть они делают продажи, закупают новые позиции товаров и продукции, но с компом на вы…
Как создать новую папку в Windows 10
Создать новую папку в Windows 10 не составляет никаких сложностей. И даже новичку в этой задаче можно разобраться самостоятельно без особого труда. Тем не менее, есть много начинающих пользователей, которые задаются таким вопросом. Также есть пара способов, о которых не знают даже более опытные пользователи. Так что, рассмотрим процесс создания новой папки в Виндоус 10 разными способами.
Создание новой папки в Windows 10 с помощью меню Проводника
Чтобы создать новую папку в Windows 10 с помощью меню Проводника, нужно просто нажать на соответствующий значок, предназначенный для этой задачи. Как показано на снимке ниже, данный значок находится в левом верхнем углу Проводника.
В результате будет создана новая папка, которой можно сразу же задать нужное название.
Второй способ создать новую папку через Проводник, это в его Меню перейти во вкладку Главная и нажать на значок Новая папка.
Как создать новую папку в Виндоус 10 с помощью горячих клавиш
Если обратить внимание на снимок выше, то видно, что при наведении на значок Новая папка, также появляется подсказка. В ней приводятся горячие клавиши, как создать новую папку.
Для тех, кто привык больше пользоваться клавиатурой, а не мышкой, данный способ создания новой папки особенно ценен.
Итак, на клавиатуре нажимаем сочетание клавиш Ctrl + Shift + N, что сразу же создаст новую папку.
Создаем новую папку в Windows 10 с помощью контекстного меню
Данный способ предполагает задействование контекстного меню, которое запускается правой кнопкой мыши.
Итак, нажимаем правую кнопку мыши. Открывается дополнительное меню, в котором просто наводим курсор мыши на Создать и в появившемся дополнительном меню жмём на Папку.
Данный способ можно применять как в самом Проводнике, так и на Рабочем столе.
Теперь обратим внимание на два менее распространенных способа создания новой папки в Виндоус 10. Раз уж начали рассмотрение данной темы, то и приведу их тоже.
Создание новой папки в Виндоус 10 через командную строку
Открываем командную строку. Для этого, например, через Поиск Windows 10 вводим Выполнить -> Открыть, как показано на снимке ниже.
Если у вас в Панели задач Поиска нет, то можете посмотреть в отдельной статье, как его включить.
Вводим в появившемся окне cmd и жмем ОК.
Вводим команду md « d:\новая папка « , как показано на снимке ниже. То, что в кавычках, можем изменить. Это расположение, где будет создана новая папка, и как она будет сразу же называться. Жмем Enter, и новая папка будет сразу же создана в указанном месте.
Создаем новую папку в Windows 10 с помощью PowerShell
Данный способ аналогичен вышеприведенному, только используется PowerShell. Заходим в PowerShell.
И уже там вводим следующую команду:
New-Item -Path « D:\новая папка 2 » -ItemType «directory» –Force
То, что выделено красным цветом, — не меняем. А черным, это расположение, где будет создана новая папка. Данное расположение и название папки можно указать, как необходимо.
Жмем Enter, и новая папка будет создана в указанном расположении.
В этой статье мы рассмотрели 5 способов, как создать новую папку в Windows 10. А каким из этих способов пользуетесь вы? Поделитесь в комментариях!
Меню пуск Windows 10 — Как объединить плитки в папку
Публикация: 15 Январь 2017 Обновлено: 25 Февраль 2018
Windows 10 позволяет закрепить приложения, папки и веб — сайты в меню Пуск для быстрого доступа. Если вы установили много приложений, и они все закреплены на начальном экране, вы можете искать способ организации плиток в меню Пуск, не удаляя их.
Начиная с Windows 10 Creators Update, Microsoft представила новый способ организации плиток, данный способ позволяет пользователю не загромождать меню Пуск. Новая функция поддерживается как мобильными, так и стационарными устройствами с операционной системой Windows 10. Другими словами, вы можете создать папку в меню Пуск, и поместить в нее несколько плиток. Для этого необходимо совместить две или более плиток вместе, создав папку.
Создание папки для плиток лучшим способом, навести порядок в меню Пуск Windows 10. Хотя это всегда хорошая идея, открепить редко используемые приложения с начального экрана, вы можете уменьшить беспорядок путем создания папки.
При клике на созданной папке с плитками, вы увидите фактическое количество помещенных в нее плиток, вторым кликом откройте нужное вам приложение. Как вы можете видеть на фотографии, папка отображает значки всех плитки находящихся в ней.
Как создать папку для плиток приложений в меню Пуск Windows 10
Примечание: Чтобы иметь возможность создавать папки в реальном времени Вы должны работать под управлением ОС Windows 10 Creators Update сборка 14997 или более поздней версии.
Шаг 1: Откройте меню Пуск, нажав клавишу с логотипом Windows, или нажав кнопку Пуск на панели задач.
Шаг 2: Для того, чтобы создать живую папку на начальном экране, вам нужно две или более плиток. Чтобы создать папку, просто перетащите одну плитку приложения на другую.
Результат объединения плиток.
Для того, чтобы удалить плитку приложения из папки плитки
Если по какой-то причине, вы хотите удалить плитку из папки, просто перетащить плитку в любое место на начальном экране. А если вы хотите, удалить папку плитку, переместить все плитки из папки, это автоматически удалит папку.
Компьютерная грамотность с Надеждой
Заполняем пробелы – расширяем горизонты!
Новая папка: два способа ее создать в Windows 7
Рассмотрим два способа, как создать новую папку, точнее, папку в операционной системе Windows 7.
В первом способе предлагается использовать правую кнопку мыши и контекстное меню. Во втором способе можно сохранить какой-либо файл, предварительно создав для него новую папку.
Правая кнопка мыши, чтобы создать папку
Чтобы создать новую папку 7, кликните правой кнопкой мыши по Рабочему столу (там, где ничего нет) или по свободной поверхности окна папки. После этого появится выпадающее окно, которое называется контексным меню. Такое название меню объясняется тем, что список команд в таком меню полностью зависит от контекста (или от объекта). Другими словами, кликая правой кнопкой мыши по разным объектам, получим разные контексные меню, отличающиеся набором предлагаемых действий.
Рис. 1. После клика ПКМ (правой кнопкой мыши) появляется меню, где есть “Создать” и далее “Папку”
В появившемся контексном меню выбираем команду «Создать». Появляется еще одно меню, в котором кликаем «Папку».
После этого папка создана, правда, с незатейливым именем Новая папка:
Рис. 2. Создана папка со стандартным именем “Новая папка”
Осталось подумать над именем папки. Можно оставить, конечно, имя «Новая папка», которое автоматически предлагает система Windows. Но это плохая привычка, так как у Вас при такой привычке может появиться много папок с названием «Новая папка». Отличаться такие папки будут порядковыми номерами:
«Новая папка»
«Новая папка» (2)
«Новая папка» (3) и т.д.
Поэтому вместо слов «Новая папка» следует ввести более подходящее название и после ввода имени папки, как обычно, нажать Enter. Вот и все – папка создана.
Как переименовать папку
Папку можно переименовать в любое время, а не только в тот момент, когда Вы ее создаете. Чтобы это сделать, кликаем по имени папки правой кнопкой мыши. В появившемся меню выбираем “Переименовать”. Появится поле с именем папки, в котором надо напечатать другое имя файла по своему усмотрению.
Для имени папки работают те же правила, которые используют для имени файла.
Сохранить файл и создать новую папку 7
Когда Вы сохраняете файл первый раз или выбираете опцию «Файл» – «Сохранить как…», то посмотрев внимательно, можно увидеть прямо в самом окне кнопку «Новая папка»:
1 – кликаем ЛКМ (левой кнопкой мыши) по кнопке «Новая папка» (1 на рис. 3).
2 – Вместо стандартного названия «Новая папка» (2 на рис. 3) вводим подходящее название и жмем на Enter. Папка создана, теперь можно в этой новой папке сохранять файл.
3 – Для этого кликаем «Открыть» (3 на рис. 3), после чего новая папка будет открыта:
Рис. 3. Прежде чем сохранить файл, создаем новую папку.
Остается только сохранить в этой папке файл. Для этого вводим имя файла в окне «Имя файла», проверяем тип файла, при необходимости его меняем и кликаем по «Сохранить».
Видеоформат описанных выше способов “Как создать новую папку Windows 7”:
Как открыть новую папку?
Открыть папку или файл в окне папки можно следующими способами:
1. Дважды щелкнуть значок папки или файла.
2. Левой кнопкой мыши кликнуть по значку папки или файла, таким образом значок будет выделен, после этого нажать на Enter.
Горячие клавиши для окон
В заключение приведу некоторые полезные горячие клавиши по работе с окнами:
- Ctrl + Shift + N – Создать новую папку (в Проводнике Windows).
- WIN + D – Показать рабочий стол (свернуть все окна).
- WIN + Е – Окно «Мой компьютер»
- WIN + F – Открыть окно поиска.
- WIN + R – Открыть окно “Выполнить…”.
- WIN + Стрелка – Управление расположением активного окна, а именно:
- WIN + Стрелка Вверх – Развернуть окно на весь экран,
- WIN + Стрелка Вниз – Свернуть окно,
- WIN + Стрелка Влево – Прикрепить окно к левому краю,
- WIN + Стрелка вправо – Прикрепить к правому краю.
- WIN + Home – Свернуть все окна, кроме активного.
- Аlt + Табуляция – Переключение между окнами.
- Сtrl + Shift + Esc – Открытие диспетчера задач.
- Аlt + F4 – Закрыть активное окно.
- F1 – Справка
- F5 – Обновить окно.
- Esc – Отменить операцию.
Больше горячих клавиш можно найти в Справке Windows 7, если ввести в окне поиска Справки запрос «сочетания клавиш» или «горячие клавиши».
4 варианта, как создать новую папку в Windows XP, приводятся здесь.
Упражнения по компьютерной грамотности:
- Создайте новую папку в Windows 7 одним из двух приведенных выше способов.
- Попробуйте работоспособность описанных горячих клавиш, возможно, какие-то будут Вам полезны.