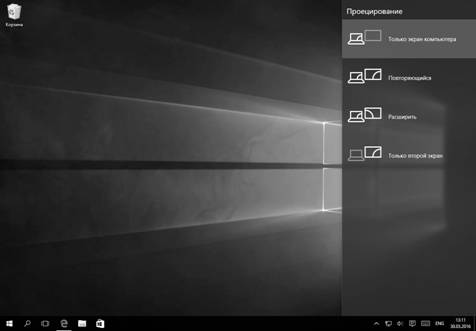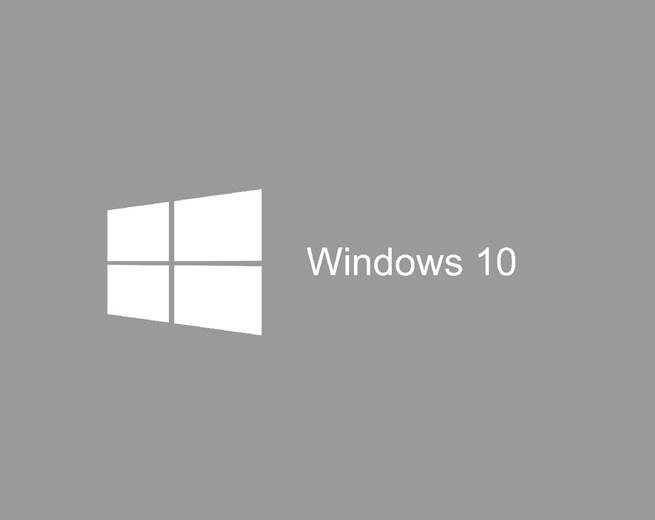Рабочий стол Windows: что это такое и как его настроить
Всем привет! Продолжаю вести рубрику о компьютерной грамотности. Мы с вами уже разобрали, из чего состоит компьютер, и какие операционные системы устанавливаются на него. Сегодня мы приступим к тому, как работать за компьютером и разберем важную тему — что представляет собой рабочий стол Windows.
Тема выбрана неслучайно, так как рабочий стол это первое что вы видите после полной загрузки ПК. С помощью него можно производить множество действий во время работы за компьютером.
Что такое рабочий стол
Что же понимается под термином рабочий стол (англ. desktop) компьютера — основное окно графической среды пользователя вместе с элементами, добавляемыми в него этой средой. ( Википедия )
Но, а если говорить простым языком, то это системная папка виндовс с названием «desktop», содержимое которой выводится после загрузки операционной системы, на экран монитора, образуя область для работы.
Находится эта папка на диске, где установлена операционная система (по умолчанию это диск «С»), а также он отмечен значком компании Microsoft.
Кликаем два раза на иконку «Мой компьютер»
Далее два раза на диск с операционной системой
Открываем папку «Пользователи»
Здесь будут располагаться папки с именами пользователей. Выбираем паку с вашим именем. В моем случае эта папка «Дима»
Здесь и располагается папка «Рабочий стол» или «Desktop»
Из чего состоит
Сам же рабочий стол можно разделить на области, в которых располагаются элементы управления компьютером и вашими файлами:
1. Область, где располагаются иконки, с помощью которых можно получить быстрый доступ к файлам и установленным программам.
Во всех ОС после установки на рабочем столе могут отображаться несколько иконок таких папок как корзина, мой компьютер, сетевое окружение. Это зависит от установленной версии виндовс.
Помимо этих иконок так же здесь могут находиться различные ярлыки, файлы и папки, созданные вами или системой автоматически в процессе пользования ПК, например, при установке программ.
2. Панель задач — это область по умолчанию она располагается в низу экрана, но при желании ей можно задать разные положения справа, слева или вверху.
3. Область гаджетов – данная функция операционной системы доступна только для тех, у кого установлена виндовс 7.
Для вывода в таких ОС как виндовс 8 и 10 придется установить специальные программы такие как:
- 8GadgetPack
- Windows Desktop Gadgets
- MFI10.
Я считаю, что данная функция ни к чему гаджеты только отвлекают от работы за компьютером.
Не зря же разработчики отказались от них и в виндовс 8 их заменили на так называемые «живые плитки», которые работали почти как гаджеты, но вызвали негативную реакцию у пользователей.
В итоге в виндовс 10 от них разработчики отказались, но не полностью, оставив их только в меню пуск с возможностью удаления.
Внимание: Если у вас слабенький компьютер (процессор, оперативная память) то установка гаджетов может существенно замедлить работу вашего ПК.
Настройка параметров
Первое действие для всех ОС одинаковое это надо навести курсор мыши на свободную часть рабочего стола, и нажать правую кнопку и через появившееся меню мы сможем настроить такие параметры как:
- разрешение экрана – размер выводимого изображения на монитор
- персонализацию – здесь мы сможем настроить фон, размер шрифтов и.т.д.
В каждой операционной системе настройки немного отличаются, поэтому мы рассмотрим настройку для каждой отдельно.
Если вы еще не знаете, какая операционная система у вас установлена, рекомендую прочитать вот эту статью.
Для виндовс 7
В открывшемся меню выбираем «Разрешение экрана»
Далее напротив «Разрешение» нажимаем мышкой, раскрывая список доступных значений, и выбираем наиболее подходящее для вас разрешение и нажимаем «ок»
Если выбранное вами разрешение вам не подойдет, вы можете этим способом выбрать другое.
Персонализация
В меню нажимаем «Персонализация»
В открывшемся окне мы сможем настроить интерфейс ОС
Как видно на скриншоте я специально разделил окно персонализации на области для удобства изучения.
1 область
Здесь располагается небольшое меню, с помощью которого мы сможем настроить следующие элементы:
Изменение значков
Нажав на «Изменение значков рабочего стола» появится окошко параметров где, поставив галочки, мы сможем вывести данные папки на рабочий стол.
В моем случае это «мой компьютер» и «корзина» остальные папки мне ненужный.
Так же здесь для каждой папки вы сможете сменить значок. Выделяем значок, жмем «сменить значок»
Выбираем и жмем «ок»
Изменение указателей мыши
Нажав «изменить указатели мыши» откроется окошко, в котором вы сможете выбрать указатель по своему вкусу.
После выбора настроек не забываем нажать «применить»
Изменение рисунка учетной записи
После нажатия на «Изменение рисунка учетной записи» откроется новое окно, где вы сможете выбрать уже из готовых рисунков или загрузить свой.
После выбора жмем «изменить рисунок»
2 область
Во второй области нам представлены различные темы оформления. При нажатии на любой значок темы она применяется системой автоматически.
Вам остается только нажать, смотреть и выбрать наиболее понравившеюся.
3 область
Здесь вы сможете настроить фон, цвет окон, звуки и заставку во время простоя компьютера.
Здесь все просто: выбираем параметр в открывшемся окне, вносим изменения и незабываем, нажимать сохранить или применить.
Кстати фоном вы можете сделать любой рисунок или фото. Надо навести курсор мыши на картинку кликнуть правой кнопкой и в появившемся меню выбрать параметр «Сделать фоновым изображением рабочего стола»
Вот так все просто.
4 область
После нажатия «экран» откроется окно, где вы сможете настроить размер элементов и текста на экране. После выбора параметров сохраняем изменения, нажав на «применить»
Следующий параметр «Панель задач и меню Пуск» мы оставляем пока без изменений его мы рассмотрим чуть позже.
Центр специальных возможностей предназначен для упрощения работы с компьютером. Лично я их не использую, но вы конечно можете поэкспериментировать.
Для виндовс 10
Наводим мышь на свободную часть рабочего стола и жмем правую кнопку.
Параметры экрана
В высветившемся меню выбираем параметры экрана
В открывшемся окне нас больше интересует масштаб отображения текстов картинок и других элементов. А так же разрешение экрана.
Настройки «Ночного света» и «Windows HD Color» лично я оставляю без изменений. Так как в ночное время я практически не работаю за компьютером, а функцию HD Color мой монитор не поддерживает.
Вы, конечно же, можете поэкспериментировать. И я буду вам признателен, если вы оставите отзыв о работе этих функций в комментариях к этой статье.
Прокрутив экран вниз, вы сможете настроить несколько дисплеев, если вы решите их установить. И сможете попасть в настройки «дополнительные параметров дисплея» и «графики». Мой дисплей этих параметров не поддерживает.
В этом же окне с лева вам также доступны многие настройки, мы их будем разбирать в других статьях. Так что подписывайтесь на обновления и не пропустите выхода новых статей.
Персонализация
Повторяем первое действие и выбираем в меню «Персонализация»
В открывшемся окне настроек первым делом настраиваем фон.
Вы можете выбрать из предложенных самой системой или загрузить свой.
Далее в левом меню выбираем пункт «Тема». Здесь также представлены системные варианты, можно выбрать и загрузить из приложения «Microsoft Store». Прошу обратить внимание на то, что здесь за многие темы придется заплатить.
Еще один способ добавления фона, используя любые картинки на вашем ПК я описывал в этой статье для Windows 7, можете пролистать статью чуть выше и посмотреть.
Панель задач
Панель задач после установки ОС располагается в низу экрана. Разделить ее можно на три части:
1 Кнопка пуск – при нажатии левой кнопкой мыши открывается меню, которое дает доступ к элементам управления компьютером.
Доступ к этому меню можно получить нажатием клавиш Windows7 (Win) Windows8 (Win + I) Windows10 (Win)
2 Панель быстрого запуска – область, где располагаются значки запущенных программ и открытых документов. Сюда также можно поместить значок любой программы.
3 Панель уведомлений – область, где располагаются значки панели задач, такие как громкость динамиков, языковая панель, значки программ запускаемых системой при ее загрузке, а также сами уведомления системы.
Данный инструмент можно закрепить внизу, вверху, или по бокам.
Для виндовс 7
Для этого наводим мышь на панель задач и жмем правую кнопку, нажимаем «свойства»
Ставим галочки, выбираем месторасположение панели и жмем «применить»
Для виндовс 10
Наводим свою мышь на расположенную по умолчанию внизу панель задач и нажимаем правую кнопку. В открывшемся меню жмем «Параметры панели задач»
В открывшемся окне настроек выставляем нужные для вас.
Вообще с помощью панели задач можно проводить множество операций, о них я рассказываю в статье: Что такое панель задач.
Заключение
И так друзья мы с вами подробно разобрали, что такое рабочий стол в компьютере что он из себя представляет и как его настроить под свои потребности.
Остальные навыки работы за компьютером вы можете получить, изучив 25 бесплатных видеоуроков компьютерной грамотности .
Многие конечно могут возмутиться, почему ты, мол, не написал про виндовс 8? Отвечу честно просто у меня дома всего два компьютера и на них установлены только десятая версия и седьмая.
Но как только у меня появиться доступ к ПК с восьмой версией я обязательно дополню статью.
Кстати настройки рабочего стола в виндовс 7 и 8 не сильно отличаются и у тех, у кого стоит восьмерка могут воспользоваться инструкцией от семерки.
Как вам статья? Понравилась? Если да то поделитесь ей в социальных сетях. Возникли вопросы? Задайте их в комментариях.
P/S В марте установил себе Windows 10. И приобрел к ней лицензионный ключ, стоимость которого составила всего 222 рубля.
Если вы хотите узнать, как я это сделал, то подписывайтесь на обновления блога и следите за выходом новых статей. Я об этом обязательно напишу в ближайшее время.
Главное меню или начальный экран
Настало время поговорить о главном меню Windows 10 (рис. 4.6). Главное меню в «десятке» объединяет в себе похожее на классическое меню Пуск и стартовый экран Metro, который появился в Windows 8. Получается как бы
Рис. 4.6. Главное меню Windows 10

два в одном. Ведь было создано много Metro-приложений, и отказывать-ся от них не хотелось. Поэтому они были интегрированы в виде плиток в главное меню «десятки». Внешне меню довольно эффектное и функцио-нальное, например, приложение Погода показывает погоду в вашем городе, Приложение Новости – отображает последнюю новость и т.д. Стандартные приложения, в том числе Metro-приложения, мы рассмотрим в главе 12, а пока вам нужно знать, что плитки приложений в главном меню можно пере-мещать так, как вам нравится. Просто потяните за плитку и перенесите ее в нужное место меню.
Открыв контекстное меню плитки (рис. 4.7), вы сможете открепить плитку от начального экрана – так в Windows 10 называется главное меню. Кста-ти, термин «начальный экран» пришел из Windows 8. Также в контекстном меню есть команда изменения размера плитки.
Рис. 4.7. Контекстное меню начального экрана
Команда Открепить от начального экрана означает, что плитка приложе-ния больше не будет на нем отображаться, а вызвать приложение можно будет, выбрав его в меню Все приложения. Команда Закрепить на панели задачозначает, что кнопка приложения будет добавлена также на панель

задач – в область быстрого выбора. Точнее, так она называлась ранее, а сей-час вся нижняя область называется просто панель задач. Если вы щелкнули на приложении, которое уже помещено на панель задач, то появится кнопка Удалить из панели задач.
Команда Отключить живые плитки отключает обновление информации на плитках, то есть приложения вроде Погода и Новости не будут показывать актуальную информацию, а их кнопки запуска превратятся в скучные кноп-ки вроде такой, которая используется для приложения Календарь.
Все приложения, установленные в системе, помещаются в меню Все при-ложения. Для запуска приложения просто щелкните по его кнопке в менюВсе приложения. О том, что приложение запущено, свидетельствует под-черкнутый значок приложения. На рис. 4.8 показано, что запущены прило-жения Edge (браузер) и Проводник. Для переключения между приложени-ями или щелкните по кнопке приложения на панели задач, или, если видно его окно, щелкните по любой части окна приложения – в общем, все как обычно.
Рис. 4.8. Запущенные приложения
Если щелкнуть правой кнопкой мыши по кнопке приложения, то появятся следующие команды (рис. 4.9):
• Закрепить на начальном экране— закрепляет приложение в глав-ном меню. Если щелкнуть на приложении, которое уже закреплено, появится команда Открепить от начального экрана, выполняющая обратное действие;
• Закрепить на панели задач— прикрепить приложение к панели за-дач;
• Удалить— вызывает панель управления для удаления этого при-ложения;
• Запуск от имени администратора— соответственно, запуск от име-ни администратора;
• Открыть папку с файлом— открыть каталог, в котором находитсяярлык выбранного приложения.

Рис. 4.9. Команды для работы с приложениями
Также в главном меню (в нижней его части) находятся команды:
• Завершение работы– с этой командой вы уже знакомы из преды-дущей главы.
• Параметры– вызывает средство настройки компьютера, описанноев главе 8.
• Проводник– вызывает файловый менеджер (см. главу 5).
Панель задач
Как использовать панель задач, знают все. Поэтому лучше поговорим о ее параметрах. Щелкните правой кнопкой по панели задач, и вы увидите до-вольно большое контекстное меню, позволяющее включить/выключить те или иные параметры панели задач (рис. 4.10).
Посмотрим, что есть в этом меню. В подменю Панели можно включить до-полнительные панели; как правило, этого не стоит делать, чтобы не загро-мождать панель задач. Подменю Поиск позволяет выбрать, как будет ото-бражаться функция поиска на панели задач:

Рис. 4.10. Контекстное меню панели задач
• Скрыто –никак, функция поиска будет недоступна через панель за-дач.
• Показать значок поиска– в виде значка с лупой (по умолчанию).
• Показать поле поиска– в виде поля поиска. Если часто пользуетесьпоиском, то такой режим позволяет сэкономить одно нажатие мыш-ки – щелчок на кнопке поиска. Если поиском пользуетесь редко, включать этот режим не нужно, чтобы сэкономить место на панели задач.
Команда Показать кнопку Просмотра задач позволяет включить выклю-чить кнопку Task View. Если не пользуетесь виртуальными рабочими сто-лами, можно выключить эту кнопку, чтобы сэкономить место для еще одной какой-то кнопки.
Команда Кнопка «Показать сенсорную клавиатуру» позволяет включить/ выключить отображение кнопки показа сенсорной клавиатуры – ее значок находится между значком центра уведомлений и индикатора выбранного языка. Для пользователей сенсорных экранов эта кнопка нужна, для всех остальных – можно смело выключить. После этой команды следуют коман-ды упорядочивания окон на экране и команда Показать рабочий стол, сво-рачивающая все окна.
Команда Диспетчер задач вызывает Диспетчер задач Windows 10. Он та-кой же, как в Windows 8, но существенно лучше своего предшественника из Windows 7, так как предоставляет больше информации о процессах – пре-

Рис. 4.11. Диспетчер задач Windows 10
доставляется информация о потребляемом процессом процессорном време-ни, памяти, загрузке диска и сети.
Помните, в Windows 7 была кнопка Свернуть все окна в конце панели за-дач? Выберите команду Свойства (рис. 4.12) из контекстного меню панели задач и включите переключатель Показывать рабочий стол при наведении указателя на кнопку «Свернуть все окна» в конце панели задач. Нажмитекнопку OK. Все, теперь такая кнопка есть и в Windows 10. Единственное, что нужно отметить, – эта кнопка стала заметно уже, поэтому, чтобы ее на-жать, нужно еще присмотреться.
Остальные параметры в этом окне довольно просты и не требуют каких-либо комментариев.

Рис. 4.12. Свойства панели задач
Центр уведомлений
Одно из нововведений в Windows 10 — новый центр уведомлений, в котором собираются все уведомления – как приложений, так и системы (рис. 4.13).
Для вызова центра уведомлений нужно нажать кнопку 
Посмотрите на рис. 4.13: Центр уведомлений отображает одно уведомление. Для его закрытия нажмите крестик, для сворачивания – кнопку со стрелкой вверх. Обычно уведомления для экономии места отображаются в сверну-том виде. Чтобы их развернуть, нужно нажать кнопку со стрелкой вниз.
Рассмотрим кнопки, которые отображаются в нижней части панели Центра уведомлений:
• Режим планшета– переключает систему в планшетный режим(Continuum). После нажатия этой кнопки система мгновенно пере-

Рис. 4.13. Центр уведомлений
ключится в полноэкранный режим работы, т. е. любые окна и глав-ное меню будут заполнять всю область дисплея.
• Подключиться– открывает панельПодключиться, позволяющуюподключиться к беспроводным дисплеям и аудиоустройствам по Bluetooth.
• Примечание– позволяет создать примечание с помощью OneNote.
• Все параметры– открывает средство настройки, которое будетописано в главе 8.
• Виртуальная сеть (VPN)– открывает разделVPNокнаПараме-тры, где вы можете добавить VPN-подключение или подключитьсяк уже настроенному.
• Не беспокоить– позволяет временно отключить (пока вы снова ихне включите) отображение уведомлений. Больше Центр уведомле-ний беспокоить вас не будет.
• Расположение– позволяет включить/выключить определение си-стемой вашего расположения.

После этого операционная система мгновенно переключится в полноэкран-ный режим работы, т. е. любые окна и меню «Пуск» будут заполнять всю об-ласть дисплея. В планшетном режиме вы также сможете использовать же-сты, чтобы перемещаться между приложениями и в операционной системе.
Функция SnapView
Функция SnapView позволяет эффективно упорядочивать окна и работать одновременно с несколькими приложениями (поддерживается до четырех приложений). Эту функцию удобно использовать, например, для сравне-ния документов или для каких-то подобных задач, когда вам нужно видеть одновременно два окна.
Для упорядочивания окон нужно ухватиться за заголовок и перетащить его влево или вправо. Когда вы увидите «посадочное» место для вашего при-ложения, просто отпустите кнопку мыши. Аналогично расположите второе приложение.
Посмотрите на рис. 4.14 – слева я расположил окно Параметры, а справа – браузер Edge.
Рис. 4.14. Функция SnapView в действии

Полезные комбинации клавиш
Ранее мною приводились некоторые полезные комбинации клавиш, кото-рые пользователи ноутбуков и настольных компьютеров (к пользователям планшетов они, понятное дело, отношения не имеют) могут использовать для более эффективной работы с Windows 10.
В таблице 4.1 приведены часто используемые комбинации клавиш, которые пригодятся любому пользователю.
Таблица 4.1. Комбинации клавиш Windows 10
| Сочетания клавиш | Описание | ||||
| Вызывает главное меню | |||||
| + | Вызывает центр уведомлений | ||||
| + | Открывает окно Проводник | ||||
| Открывает панель Поделиться. Содержимое этой | |||||
| панели | зависит | от | программы, с | которой | вы |
| работаете, | и | от установленных в вашей системе | |||
| + | приложений. На рис. 4.15 показано, что вы | ||||
| можете поделиться ссылкой на просматриваемую | |||||
| страницу с приложениями OneNote (написать | |||||
| заметку) и Почта (отправить кому-то ссылку) | |||||
| + | Вызывает окно Параметры (см. гл. 8) | ||||
| Открывает панель Подключиться, позволяющую | |||||
| + | подключиться к беспроводным дисплеям и | ||||
| аудиоустройствам | |||||
| + | Сворачивает | все | активные окна и | отображает | |
| рабочий стол | |||||
| + | Блокировка компьютера | ||||
| + | Вызывает | окно, | использующееся | для | запуска |
| приложений | |||||
| Открывает | панель | Проецирование, | которая | ||
| + | будет | полезна | обладателям компьютеров | с | |
| несколькими мониторами или при подключении | |||||
| компьютера к проектору | |||||
| Открывает меню, из которого можно вызвать | |||||
| + | различные системные инструменты – Диспетчер | ||||
| задач, Панель управления и т.д. | |||||
| + + | Создает новый рабочий стол |

| + + | Закрыть текущий рабочий стол |
| + + | Переключение между соседними рабочими |
| стрелка влево/вправо | столами |
Рис. 4.15. Панель Поделиться
Внимание заслуживают панель Проецирование и вспомогательное меню, показываемое при нажатии комбинации клавиш Win + X. На рис. 4.16 изо-бражена панель Проецирование. Представим, что вы подключили второй монитор к вашему ноутбуку или компьютеру.
При выборе режиме Только экран компьютера активным будет только ваш основной экран, второй будет выключен. Если вы хотите использовать два монитора, выберите режим Расширить. Тогда вы сможете перетаскивать окна на второй монитор. Режим Повторяющийся будет удобен при под-ключении проектора – тогда на втором мониторе или проекторе будет ото-бражаться все, что отображается на вашем основном мониторе.

Рис. 4.16. Панель Проецирование
Режим Только второй экран позволяет отключить основной экран. Подхо-дит, если вы подключили ноутбук к телевизору и используете его в качестве медиацентра.
Теперь рассмотрим меню, вызываемое при нажатии Win + X (рис. 4.17). Это очень полезное меню, поскольку оно предоставляет быстрый доступ к раз-
Рис. 4.17. Меню, появляющееся при нажатии Win + X

личным системным утилитам, перечисленным в этом меню, без необходи-мости бродить в дебрях панели управления.
Как видите, в Windows 10 произошли довольно серьезные изменения в пла-не интерфейса. В следующей главе мы рассмотрим новый Проводник и раз-беремся, как работать с файлами и каталогами в «десятке».


ГЛАВА 5.
 |
РАБОТА С ФАЙЛАМИ
И ПАПКАМИ

Организация стока поверхностных вод: Наибольшее количество влаги на земном шаре испаряется с поверхности морей и океанов (88‰).
Папиллярные узоры пальцев рук — маркер спортивных способностей: дерматоглифические признаки формируются на 3-5 месяце беременности, не изменяются в течение жизни.
Опора деревянной одностоечной и способы укрепление угловых опор: Опоры ВЛ — конструкции, предназначенные для поддерживания проводов на необходимой высоте над землей, водой.