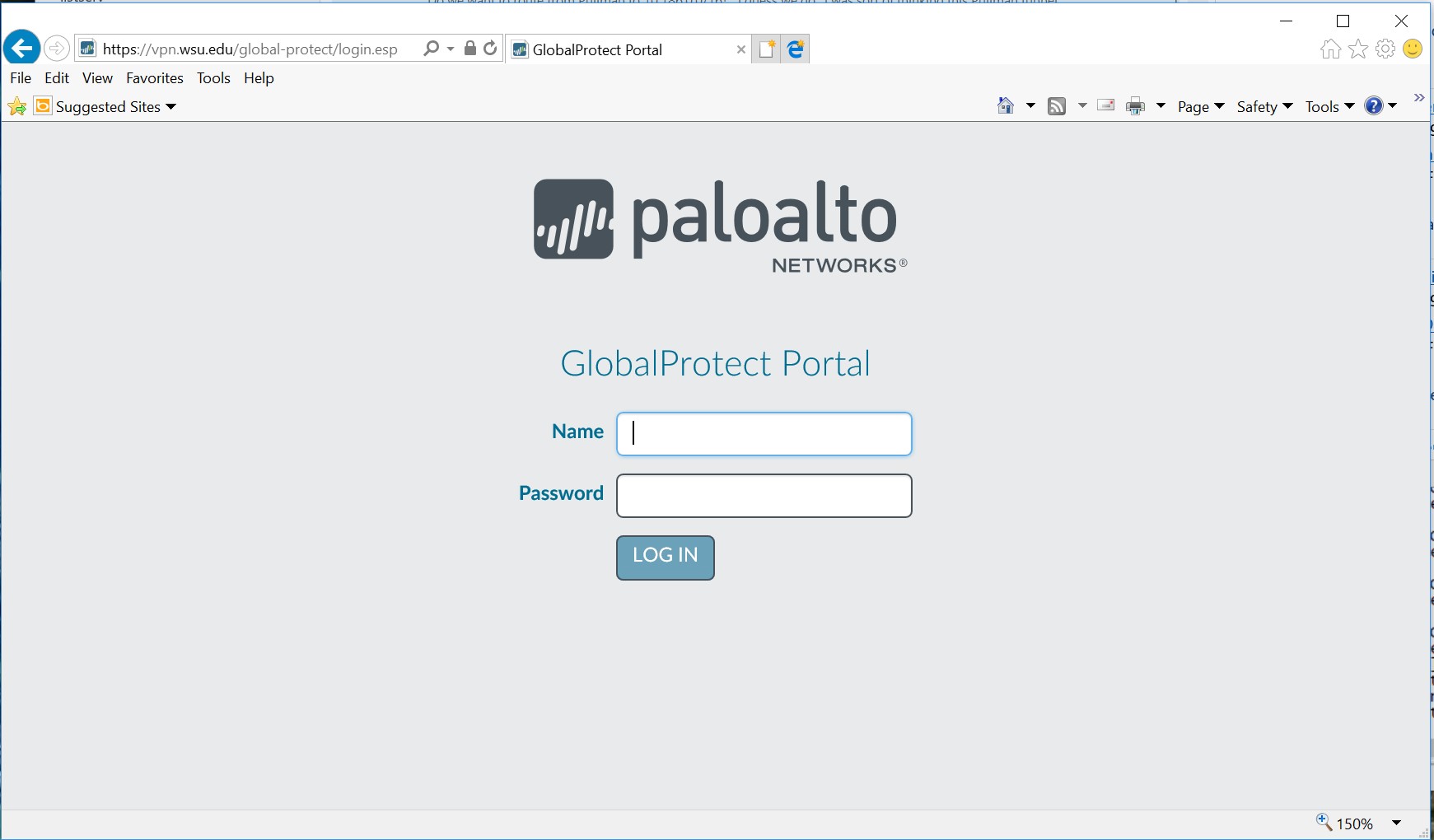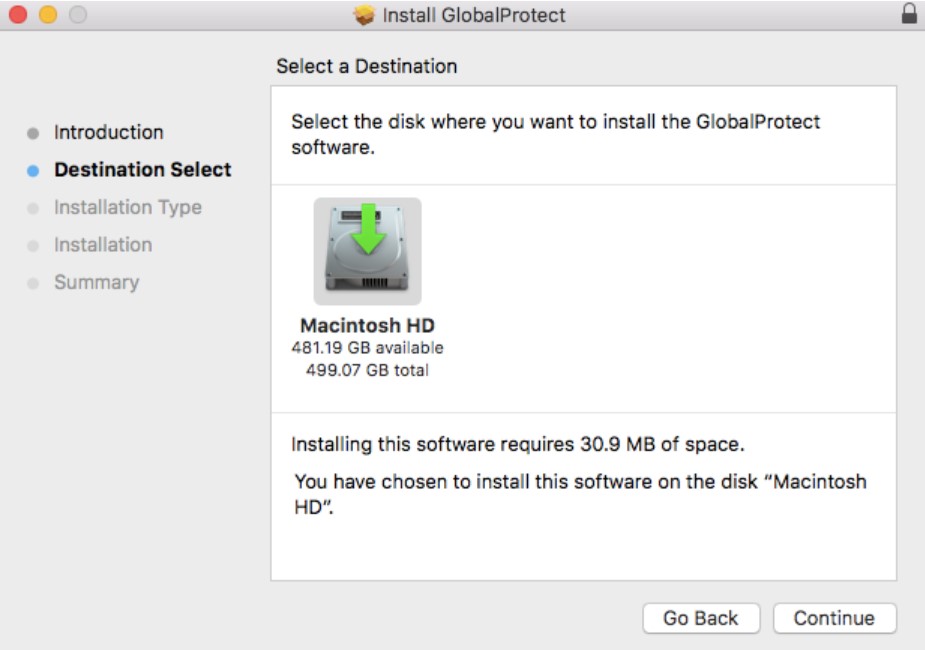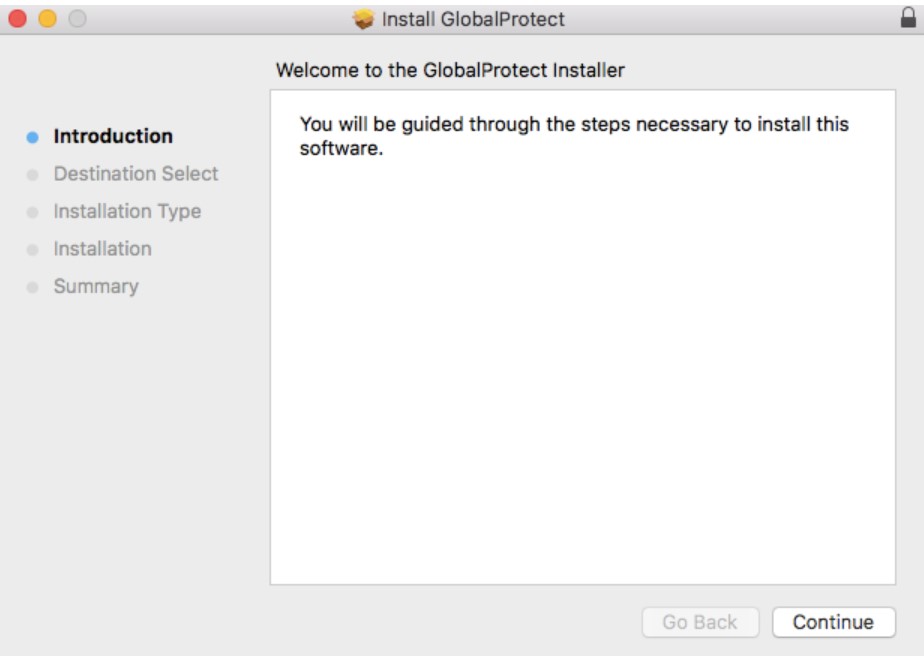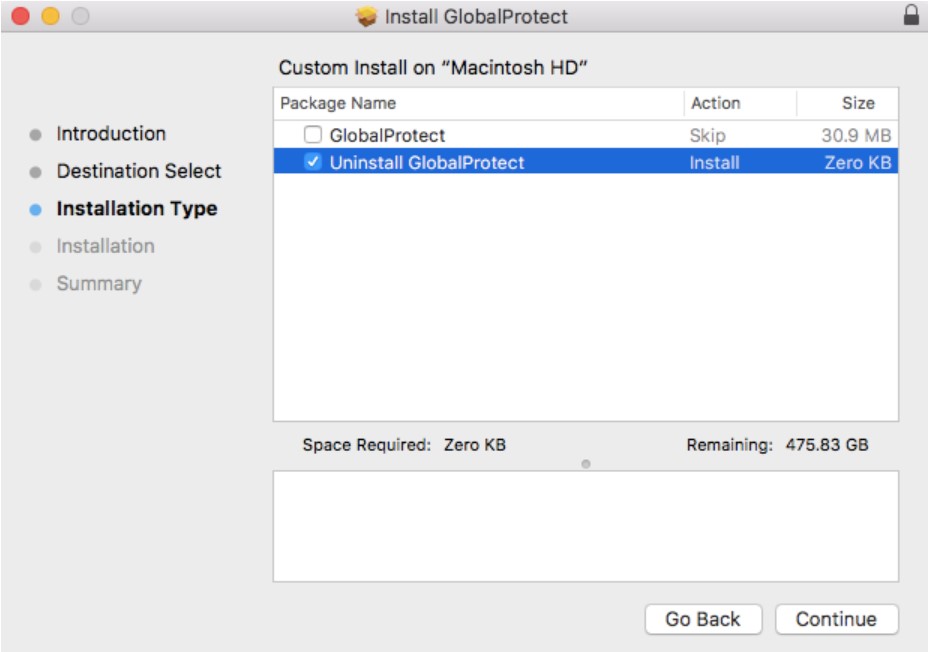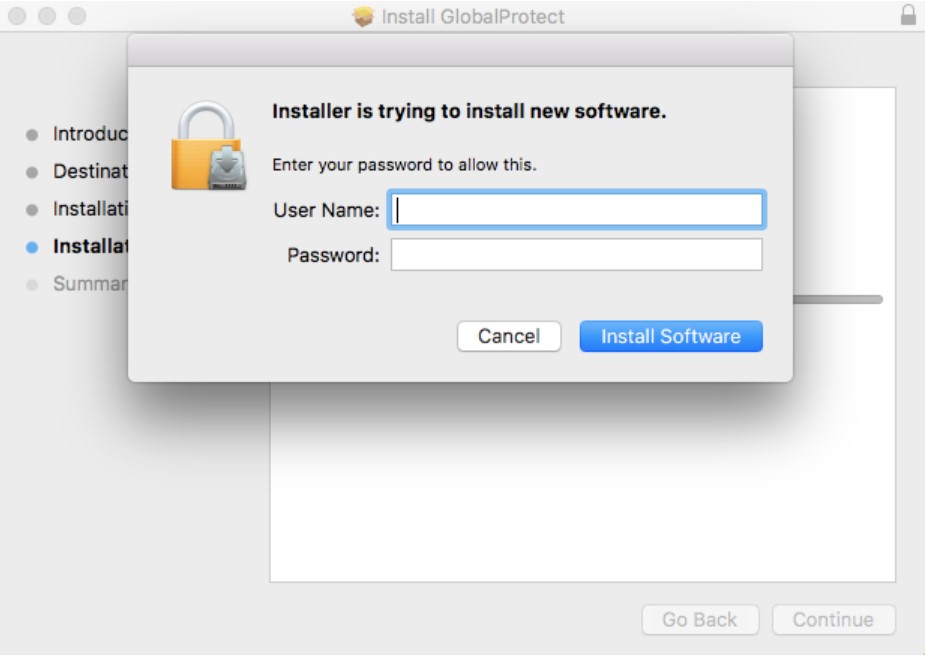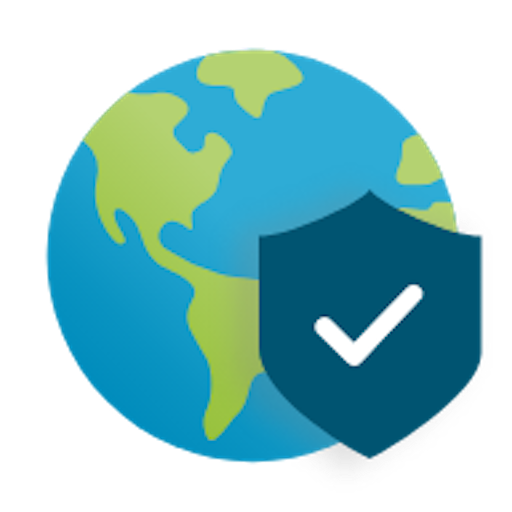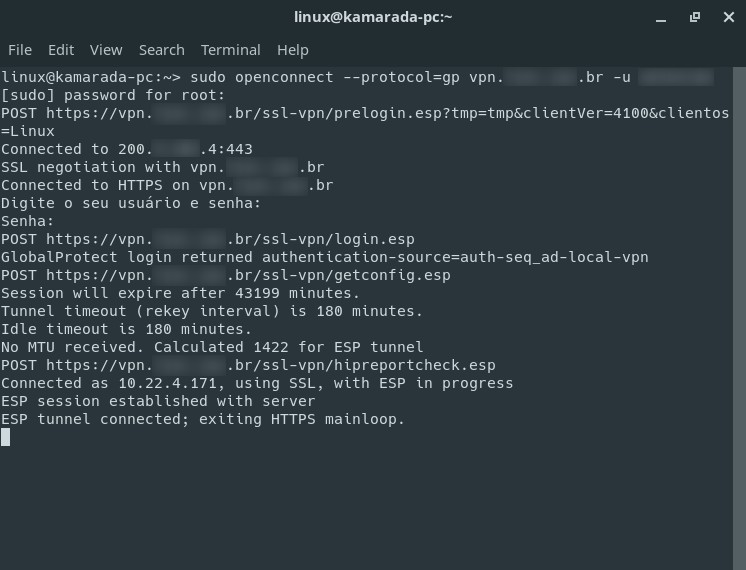- Division of Information Technology
- Installing GlobalProtect VPN Client (Linux)
- Connecting to the Campus VPN
- Disconnecting from the Campus VPN
- Installing GlobalProtect VPN – Mac/Linux
- Mac GlobalProtect Client Install
- MFA GlobalProtect VPN Login Steps
- Mac Uninstall
- Linux Install
- Linux Operation
- Linux Uninstall
- Troubleshooting
- Arch Linux User Repository
- Search Criteria
- Package Details: globalprotect-openconnect 1.3.3-1
- Package Actions
- Dependencies (4)
- Required by (0)
- Sources (3)
- Latest Comments
- simonmysun commented on 2021-04-25 10:54
- dawidd commented on 2021-04-25 08:53
- djmattyg007 commented on 2021-03-02 04:42
- NareshPandian14 commented on 2020-10-13 17:04
- yuezk commented on 2020-08-10 02:00
- bighuskysf commented on 2020-07-28 11:46
- yuezk commented on 2020-07-13 02:00
- gcngov commented on 2020-07-11 15:10
- yuezk commented on 2020-05-29 15:55
- foxtrotmj commented on 2020-05-28 14:19
- How to connect to a GlobalProtect VPN
- Option #1: OpenConnect client
- Installation
- Connection
- Option #2: GlobalProtect official client
Division of Information Technology
Audience: Faculty, Researchers and Staff
Follow these intructions to learn how to download and install the VPN client for Linux as well as how to disconnect.
Installing GlobalProtect VPN Client (Linux)
Decompress the TGZ file to extract the installation package using the following command: tar -xvf PanGPLinux-5.0.1-c10.tgz
Install the application package that corresponds to the distribution of Linux that GlobalProtect is being installed on.
For Red Hat Enterprise Linux, CentOS and other derivatives, use the “rpm” file: sudo rpm –ivh ./GlobalProtect_rpm-5.0.1.0-10.rpm
For Debian, Ubuntu and other derivatives, use the “deb” file: sudo apt-get install ./GlobalProtect_deb-5.0.1.0-10.deb
View the help for the GlobalProtect app to confirm installation, and view the command line options: globalprotect help
Connecting to the Campus VPN
- To connect to the VPN, use the following command: globalprotect connect —portal vpn.stonybrook.edu
The client will prompt for your NetID login credentials, followed by a Duo two-factor login push to your default Duo device.
To view the current status of the VPN client, use the following commands:
globalprotect show –status
globalprotect show –details
Disconnecting from the Campus VPN
To disconnect from the VPN, use the following command: globalprotect disconnect
Источник
Installing GlobalProtect VPN – Mac/Linux
Starting in September, ITS will be adding Multi-factor Authentication (MFA) to its general VPN portals. This will change the way that users log in to the VPN. Here is what to expect when the change occurs.
Mac GlobalProtect Client Install
On the Mac, The latest client is available from the VPN portal. Use https with a web browser to connect to https://vpn.wsu.edu.
- Login with WSU AD credentials
- No need for additional prefixes or suffixes
- Example: john.smith@wsu.edu will only need username john.smith
- After logging in, download the Mac OS agent.
- When prompted, run the software.
- When prompted again, run the GlobalProtect Installer.
- From the GlobalProtect Installer, click continue.
- On the destination select screen, select the install folder and then click continue.
- On the Installation Type screen, select the GlobalProtect installation package check box, and then click continue.
- Click install to confirm that you want to install GlobalProtect.
- When prompted, enter your Username and Password, and then click install software to begin the installation.
- When this security box appears, users MUST click the “Open Security Preferences” Button (NOT the OK Button).
- Click the “Allow” button at the bottom of the “Security & Privacy” box to allow the Palo Alto Extension.
- After installation is complete, close the installer.
MFA GlobalProtect VPN Login Steps
Once the VPN portal has been updated to require MFA the user experience will change. When the user connects to the VPN, they will instead receive an Okta login page.
On this page, enter your username and password. If you scroll down on this page, you will see a ‘Remember me’ option. Check this option to have your username saved for future logins. This is recommended.
Once a valid credential pair is entered, you will receive a prompt to choose your MFA option. You can use any MFA option that is supported by Okta, including SMS, App Push, Google Authenticator, Security Key, etc. Push notifications with the Okta Verify App are recommended.
When selecting Okta Verify Push notifications, it is recommended to select the option ‘Send push automatically’
While the option ‘Do not challenge me on this device for the next 24 hours’ option may be checked, this option will not have any effect. You will continue to be prompted for multi-factor authentication for every VPN login.
At this point, you should receive a multifactor prompt on your device or be ready to enter a code from a separate multi-factor app.
IOS Prompt
OKTA MFA Factor Enrollment
To set up your Okta MFA options, visit https://account.wsu.edu.
For technical assistance: Please contact Crimson Service Desk via email, by phone at (509) 335-4357, or online.
Mac Uninstall
Download the installer from the portal page at https://vpn.wsu.edu (same process as the previous Mac GP Client install).
From the GlobalProtect installer, click continue.
On the destination select screen, click continue.
On the Installation Type screen, select the Uninstall GlobalProtect package check box, and then click continue:
Click Install to confirm that you want to remove the GlobalProtect app.
When prompted, enter your Username and Password, and then click Install Software to uninstall GlobalProtect.
A message will pop up that will confirm that the Uninstall GlobalProtect package was successfully installed and that the GlobalProtect app has been removed from the computer.
Linux Install
On Linux, the latest GlobalProtect client can be downloaded from:
There are two clients – download the rpm file for RedHat/CentOS.
For Ubuntu, download the deb file. Open a terminal window to install the client
Ubuntu/Debian –
sudo dpkg – i GlobalProtect_deb-5.0.8.deb
Redhat/CentOS –
sudo yum localinstall GlobalProtect_rpm-5.0.8.rpm
Linux Operation
Using a terminal window, type globalprotect. At the >> prompt, use the connect command to connect to portal vpn.wsu.edu.
$ globalprotect
Current GlobalProtect status: OnDemand mode.
>> connect –portal vpn.wsu.edu
Retrieving configuration…
vpn.wsu.edu – Authentication Failed. Enter login credentials
username(user):user
Password:
Discovering network…
Connecting…
Connected
Other commands of note at the >> prompt include –
>> quit
(exits out of GlobalProtect which continues to run in the background)
>> disconnect
>> show –version
>> show –status
>> show –details
Linux Uninstall
- Uninstall the GlobalProtect app for Linux using dpkg.
$ sudo dpkg -P globalprotect
(Reading database … 209181 files and directories currently installed.)
Removing globalprotect (5.0.8) …
gp service is running and we need to stop it…
Disable service…
Removing gp service…
gp service has been removed successfully
Removing configuration…
Uninstall the GlobalProtect app for Linux using apt-get.
$ sudo apt-get remove GlobalProtect_deb-5.0.8.deb
Reading package lists… Done
Building dependency tree
Reading state information… Done
Troubleshooting
7.1.1. Mac
- Open GlobalProtect and click on the Troubleshooting tab. An option to collect logs will create a support file that can be used for analysis.
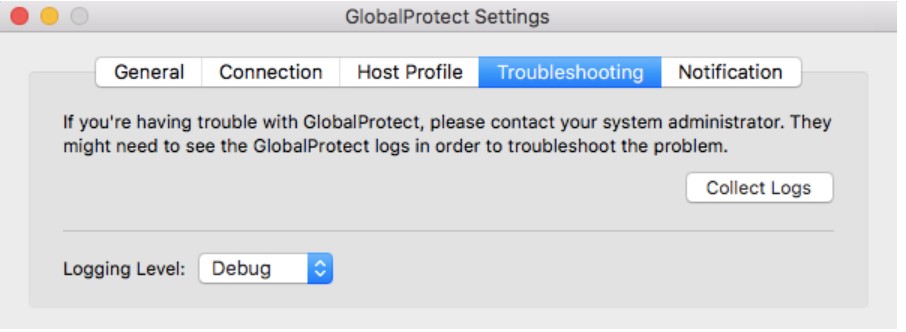
7.1.2. Linux
Using the terminal window and in globalprotect mode, run the collect-log command to create the support file.
Источник
Arch Linux User Repository
Search Criteria
Package Details: globalprotect-openconnect 1.3.3-1
Package Actions
| Git Clone URL: | https://aur.archlinux.org/globalprotect-openconnect.git (read-only, click to copy) |
|---|---|
| Package Base: | globalprotect-openconnect |
| Description: | A GlobalProtect VPN client (GUI) for Linux based on Openconnect and built with Qt5, supports SAML auth mode. |
| Upstream URL: | https://github.com/yuezk/GlobalProtect-openconnect |
| Keywords: | globalprotect openconnect saml vpn |
| Licenses: | GPL3 |
| Submitter: | yuezk |
| Maintainer: | yuezk |
| Last Packager: | yuezk |
| Votes: | 11 |
| Popularity: | 0.61 |
| First Submitted: | 2020-02-21 15:25 |
| Last Updated: | 2021-09-04 11:09 |
Dependencies (4)
Required by (0)
Sources (3)
Latest Comments
simonmysun commented on 2021-04-25 10:54
Hi, except sha256sum mismatch, I also encountered other problems:
first I could not know the command to run the application. I think there should be a friendly introduction telling that the command to call is gpclient
Then I can successfully connect and get the last message: «ESP session established with server ESP tunnel connected; exiting HTTPS mainloop.» but it seems no other software is routing through the vpn tunnel, No matter I’m running gpclient as root or not.
I also found no document about usage of this application. Does anyone know where I’ve done wrong?
dawidd commented on 2021-04-25 08:53
The first sha256sum in the current PKGBUILD is ‘b10a23f04681f14a71240272765882e56618bbf696b680e6aeebcdce7963aa24 -‘ but it should be ‘b10a23f04681f14a71240272765882e56618bbf696b680e6aeebcdce7963aa24’
djmattyg007 commented on 2021-03-02 04:42
Pre-built packages have been committed and pushed to the AUR repo. This seems completely unnecessary — would you be able to remove them?
NareshPandian14 commented on 2020-10-13 17:04
ruddrapandian@RuddraPandian Downloads]$ cd GlobalProtect-openconnect
[ruddrapandian@RuddraPandian GlobalProtect-openconnect]$ qmake CONFIG+=release Project ERROR: Cannot run compiler ‘g++’. Output: =================== =================== Maybe you forgot to setup the environment?
Im facing above issue while installing globalprotect .
I love to work in Arch linux but without globalprotect no use of using this arch linux because my work is totally related to globalprotect vpn
yuezk commented on 2020-08-10 02:00
@bighuskysf Can you please file an issue on GitHub, the package comment here is hard to track the issue. Thanks.
bighuskysf commented on 2020-07-28 11:46
This is looking great, but for me currently not quite working. Get the window to enter the portal address. When I click on connect I get the SAML/Okta window, in which I can login and get the sms push. After that the SAML window disappears and I am back at the globalprotect window where it just says «Authenticating».
Doing it from the command line it simply seems to stop at «Start parsing the priority rules»
yuezk commented on 2020-07-13 02:00
@gcngov , I have filed an issue on GitHub, let move to the issue.
gcngov commented on 2020-07-11 15:10
Gateway Authentication fail. Need help. 2020-07-11 20:44:39.119 ERROR [4823] [GatewayAuthenticator::onPreloginFinished@81] Failed to prelogin the gateway at https://X.X.X.X/ssl-vpn/prelogin.esp?tmp=tmp&kerberos-support=yes&ipv6-support=yes&clientVer=4100&clientos=Linux, SSL handshake failed
yuezk commented on 2020-05-29 15:55
@foxtrotmj You can switch the gateway from the system tray menu.
foxtrotmj commented on 2020-05-28 14:19
Is there any way to select the preferred gateway? It connects for me, but the ping response time for local servers is
50ms for our Pulse Secure VPN.
Copyright © 2004-2021 aurweb Development Team.
AUR packages are user produced content. Any use of the provided files is at your own risk.
Источник
How to connect to a GlobalProtect VPN
Have you seen the ad that should be here?
GlobalProtect is the name of the virtual private network (VPN) provided by the Palo Alto Networks firewalls. Are you going to work remotely for a company that requires you to use this VPN? Here’s how to install the necessary software and connect on openSUSE Leap and Tumbleweed and also on Linux Kamarada (a novel Linux distro based on openSUSE Leap).
VPNs are used by organizations (such as companies and universities) to allow people (employees and students) to remotely connect to their networks. A VPN provides an encrypted connection (a tunnel) between your home computer and the organization network. If you want to know more about VPNs, read the beginning of this post:
On that occasion, we talked about OpenVPN, another VPN technology.
Today, we are going to talk about GlobalProtect.
Linux users have two options for connecting to GlobalProtect VPNs:
- the OpenConnect client, which is a free software, thus provided by the Linux distributions themselves; or
- the official (proprietary) GlobalProtect client, provided by Palo Alto Networks.
I advance that I was not able to make the official client work on openSUSE. So, I mention it here just to let you know that it exists.
Option #1: OpenConnect client
OpenConnect is a VPN client initially created to support Cisco’s AnyConnect VPN. It has since been ported to support the Pulse Connect Secure VPN and the PAN GlobalProtect VPN. Support for the latter came with version 8.00, released on January 4, 2019.
Installation
openSUSE Tumbleweed, the rolling release version of openSUSE, has OpenConnect version 8.05 available on its official repositories. If you use this distribution, to install OpenConnect, you just need to run:
openSUSE Leap 15.1, the (traditional) regular release version of openSUSE, offers OpenConnect version 7.08 on its official repositories.
That is the same version that comes installed out-of-the-box on Linux Kamarada 15.1.
If you are an user of either of these distros, you need to update OpenConnect to version 8.05, which can be retrieved from the network repository. To do this, first add the network repo:
Then, install the OpenConnect package (explicitly stating that you want to download it from the network repo):
Up-to-date OpenConnect installed, everyone on the same page, let’s see how to use it.
Connection
To connect to a GlobalProtect VPN, have the following information ready:
- GlobalProtect server, you need either its IP address or its full qualified domain name (FQDN);
- user name (login); and
- user password.
If you don’t know them, ask your organization’s network administrator or IT staff.
Open a terminal window (reserve a terminal window just for connecting) and run the following command, making the appropriate replacements:
Type the administrator (root user) password and hit Enter:
Then, when prompted, enter your user password to access the VPN:
Connection is established and the IP address you obtained from the VPN is informed:
In this example, 10.22.4.171 .
The OpenConnect command does not end immediately. Instead, it runs indefinitely. You remain connected to the VPN as long as you keep that program running (that’s why I advised to reserve a terminal window just for it).
During this time, you can access the organization’s internal systems from your home computer as if you were there (phisically speaking).
When you no longer need the VPN and want to disconnect, press Ctrl + C to stop OpenConnect (and close the connection):
Option #2: GlobalProtect official client
Palo Alto Networks provides a GlobalProtect app for Linux in two versions: a command line interface (CLI) version and a graphical user interface (GUI) version. Ideally, the package or installer should be provided to you by the organization’s network administrator or IT staff.
Unfortunately, there are organizations that do not support Linux. Searching the Internet, I found a link to download the GlobalProtect app on this page of the Kansas State University:
Also unfortunately, I was unable to make it work on Linux Kamarada 15.1, neither the CLI version, nor the GUI version. The GlobalProtect compatibility matrix shows that the Linux distributions officially supported by Palo Alto Networks are CentOS, Red Hat Enterprise Linux (RHEL) and Ubuntu. openSUSE distributions are not officially supported.
Источник