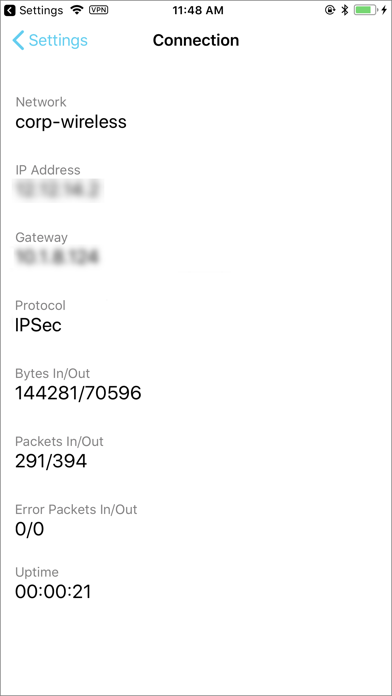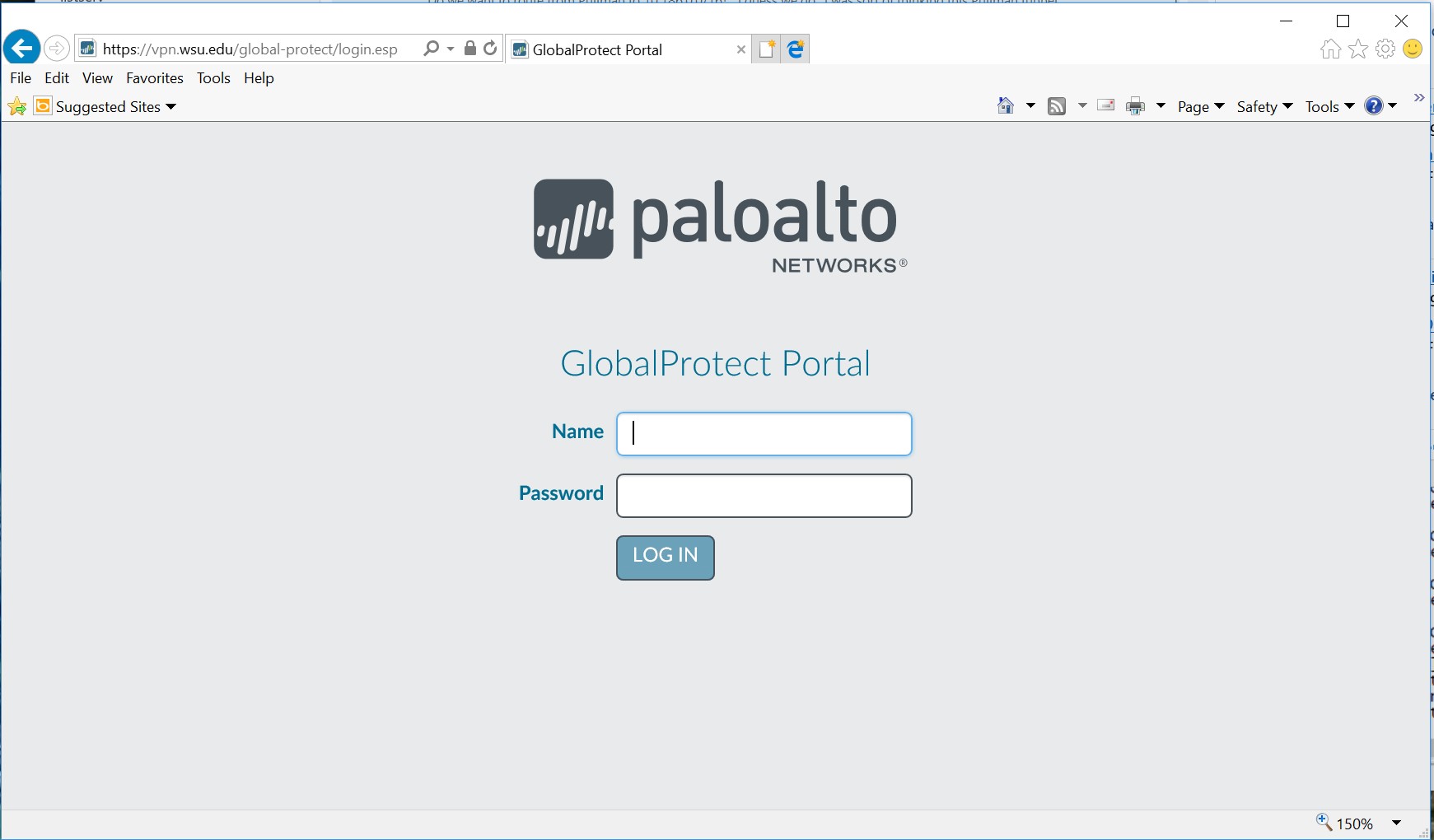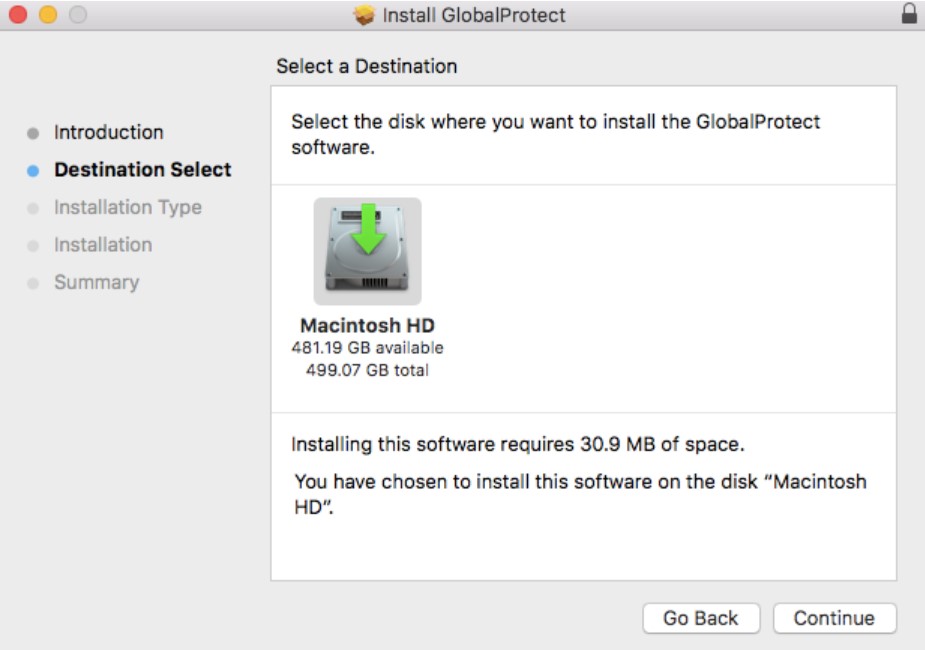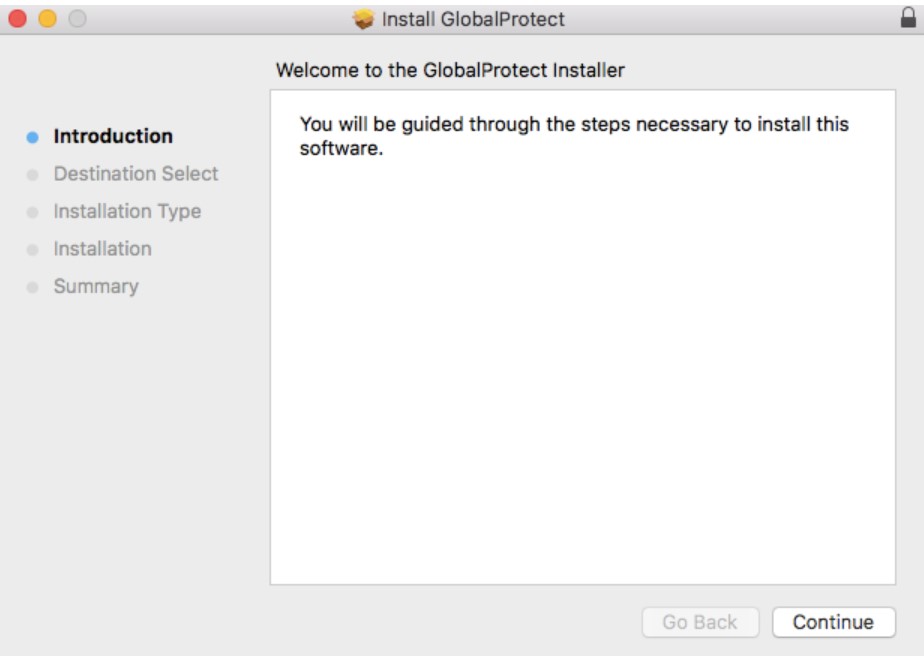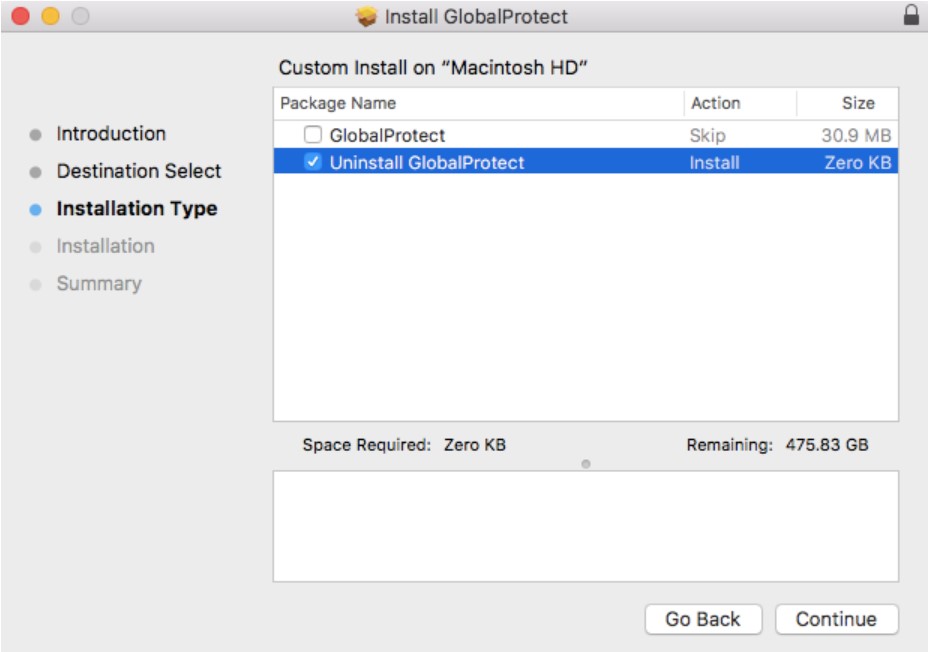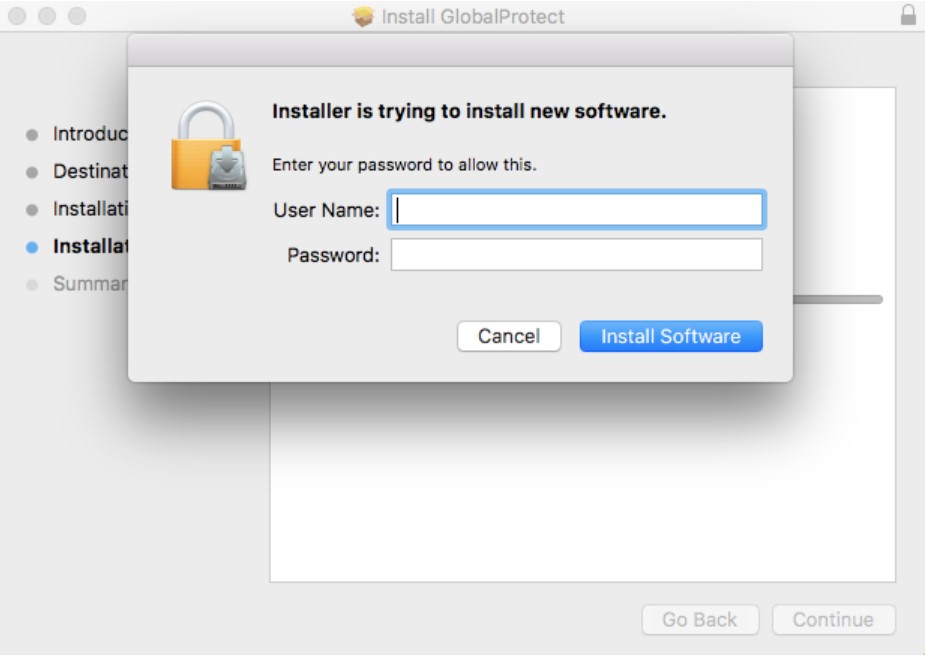- Скачать GlobalProtect™ для ПК
- GlobalProtect™ для ПК Скриншоты
- загрузить и установить GlobalProtect™ на вашем персональном компьютере и Mac
- Шаг 1: Загрузите эмулятор Android для ПК и Mac
- Шаг 2: установите эмулятор на ПК или Mac
- Шаг 3: GlobalProtect™ для ПК — Windows 7/8 / 8.1 / 10
- Шаг 4: GlobalProtect™ для Mac OS
- GlobalProtect™ Особенности и описания
- RU-VPN2 — GlobalProtect Installation for Mac
- Download, Install and use RU-VPN2:
- IT Knowledge Base
- Download & Install GlobalProtect (the VPN Agent)
- Installing GlobalProtect VPN – Mac/Linux
- Mac GlobalProtect Client Install
- MFA GlobalProtect VPN Login Steps
- Mac Uninstall
- Linux Install
- Linux Operation
- Linux Uninstall
- Troubleshooting
Скачать GlobalProtect™ для ПК
- Категория: Business
- Дата выпуска: 2021-07-02
- Текущая версия: 5.2.9
- Размер файла: 18.04 MB
- Совместимость: Требуется Windows 10/8.1/8/7/Vista
GlobalProtect™ для ПК Скриншоты



загрузить и установить GlobalProtect™ на вашем персональном компьютере и Mac
Некоторые приложения, например, те, которые вы ищете, доступны для Windows! Получите это ниже:
| SN | заявка | Скачать | рецензия | Разработчик |
|---|---|---|---|---|
| 1. |  GlobalProtect GlobalProtect | Скачать | 1.8/5 99 рецензия |
Или следуйте инструкциям ниже для использования на ПК :
Если вы хотите установить и использовать GlobalProtect™ на вашем ПК или Mac, вам нужно будет загрузить и установить эмулятор Desktop App для своего компьютера. Мы усердно работали, чтобы помочь вам понять, как использовать app для вашего компьютера в 4 простых шагах ниже:
Шаг 1: Загрузите эмулятор Android для ПК и Mac
Хорошо. Прежде всего. Если вы хотите использовать приложение на своем компьютере, сначала посетите магазин Mac или Windows AppStore и найдите либо приложение Bluestacks, либо Приложение Nox . Большинство учебных пособий в Интернете рекомендуют приложение Bluestacks, и у меня может возникнуть соблазн рекомендовать его, потому что вы с большей вероятностью сможете легко найти решения в Интернете, если у вас возникнут проблемы с использованием приложения Bluestacks на вашем компьютере. Вы можете загрузить программное обеспечение Bluestacks Pc или Mac here .
Шаг 2: установите эмулятор на ПК или Mac
Теперь, когда вы загрузили эмулятор по вашему выбору, перейдите в папку «Загрузка» на вашем компьютере, чтобы найти приложение эмулятора или Bluestacks.
Как только вы его нашли, щелкните его, чтобы установить приложение или exe на компьютер или компьютер Mac.
Теперь нажмите «Далее», чтобы принять лицензионное соглашение.
Чтобы правильно установить приложение, следуйте инструкциям на экране.
Если вы правильно это сделаете, приложение Emulator будет успешно установлено.
Шаг 3: GlobalProtect™ для ПК — Windows 7/8 / 8.1 / 10
Теперь откройте приложение Emulator, которое вы установили, и найдите его панель поиска. Найдя его, введите GlobalProtect™ в строке поиска и нажмите «Поиск». Нажмите на GlobalProtect™значок приложения. Окно GlobalProtect™ в Play Маркете или магазине приложений, и он отобразит Store в вашем приложении эмулятора. Теперь нажмите кнопку «Установить» и, например, на устройстве iPhone или Android, ваше приложение начнет загрузку. Теперь мы все закончили.
Вы увидите значок под названием «Все приложения».
Нажмите на нее, и она перенесет вас на страницу, содержащую все установленные вами приложения.
Вы должны увидеть . Нажмите на нее и начните использовать приложение.
Шаг 4: GlobalProtect™ для Mac OS
Привет. Пользователь Mac!
Шаги по использованию GlobalProtect™ для Mac точно такие же, как для ОС Windows выше. Все, что вам нужно сделать, это установить Nox Application Emulator или Bluestack на вашем Macintosh. Вы можете получить Это здесь .
Получить совместимый APK для ПК
| Скачать | Разработчик | Рейтинг | Score | Текущая версия | Совместимость |
|---|---|---|---|---|---|
| Проверить APK → | Palo Alto Networks | 17 | 2.17647 | 5.2.9 | 4+ |
GlobalProtect™ На iTunes
| Скачать | Разработчик | Рейтинг | Score | Текущая версия | Взрослый рейтинг |
|---|---|---|---|---|---|
| Бесплатно На iTunes | Palo Alto Networks | 17 | 2.17647 | 5.2.9 | 4+ |
GlobalProtect™ Особенности и описания
GlobalProtect for iOS connects to a GlobalProtect gateway on a Palo Alto Networks next-generation firewall to allow mobile users to benefit from enterprise security protection. Enterprise administrator can configure the same app to connect in either Always-On VPN, Remote Access VPN or Per App VPN mode. The app automatically adapts to the end user’s location and connects the user to the best available gateway in order to deliver optimal performance for all users and their traffic, without requiring any effort from the user. This allows users to work safely and effectively at locations outside of the traditional office. Before installing this app, please check with your IT department to ensure that your organization has enabled a GlobalProtect gateway subscription on the firewall. Features: Automatic VPN connection using iOS VPN On-Demand Support for BYOD with Remote Access VPN and App Level VPN Automatic discovery of best available gateway Manual gateway selection capability Connection over IPSec or SSL Integration with MDM for easy provisioning Support for changing an expired AD/RADIUS password when the user connects remotely Support for 2 Factor One Time Password based Authentication using RADIUS, SAML Support for other PAN-OS authentication methods, including LDAP, Client Certificates, and Local User Databases Full benefits of the native iOS experience with integrated notifications Capability for enterprises to enable users to use any app securely Requirements: Supported on Palo Alto Networks next-generation firewalls running PAN-OS 7.1, 8.0, 8.1 and above Requires a GlobalProtect gateway subscription installed on the Palo Alto Networks firewall in order to enable support for GlobalProtect app for iOS. Supported on iOS 10 and later releases
Источник
RU-VPN2 — GlobalProtect Installation for Mac
Use RU-VPN2 for a secure connection to Ryerson’s Administrative system via the Internet. To use RU-VPN2, you will need to install and use client software called GlobalProtect which allows authorized users’ access. It provides further security by creating a Virtual Private Network (VPN), which is like a “secure tunnel” through which all communication between the user PC and Ryerson must pass. All data transmissions are “encrypted” so that they cannot be read while travelling across the Internet. GlobalProtect runs on your PC, laptop computer or mobile device, protecting you with the same security policies that protect the sensitive resources on Ryerson University network.
- Access to the Internet
- A valid my.ryerson username and password
- VPN access enabled by the CCS Help Desk
- Two-Factor Authentication enabled for «applications that require two-factor authentication»
Note: If you do not meet or understand the above requirements, contact the CCS Help Desk for information before proceeding.
Download, Install and use RU-VPN2:
Before you download and install RU-VPN2, you will need to request VPN access by visiting https://my.ryerson.ca, navigate to the Self Service in your Personal Account where you can manage your VPN access and requests.
To use RU-VPN2, you will need to setup two-factor authentication. Please complete the instructions outlined on the two-factor authentication page before proceeding with the download and install of RU-VPN2, GlobalProtect.
Источник
IT Knowledge Base
User guides relating to IT access, software, services, security, requests, and training.
Download & Install GlobalProtect (the VPN Agent)
This article will show you how to download and install the campus VPN agent.
For more information on the campus Virtual Private Network (VPN), view the document VPN Overview.
Before you begin:
If you do not currently have VPN privileges, go to http://www.fullerton.edu/it/services/software/ and select VPN. On this site you will fill out and submit the Software Request Form to request VPN access.
- You will need to install and authenticate the Duo Two-Factor Authentication (2FA) tool. View more information on Duo.
- Ensure ALLsecurity and software updates are not older than 7 days. The GlobalProtect Client performs a Health Check to ensure the security of your system when accessing the campus VPN.
GlobalProtect calls health checks Host Information Profiles (HIP). After the user installs the client, it runs an initial health check on the system and then keeps track of the systems health. When a user connects to campus, the client supplies the HIP status to the GlobalProtect Gateway. The HIP status is then used by firewall polices to allow or deny access to resources.
| Item | Status |
|---|---|
| Supported Operating Systems (Windows, Mac, iOS, Android, Chrome) | must be up to date |
| Antivirus | must be installed, running, up to date |
| Anti-Spyware — (i.e. Windows Defender provides an anti-spyware) | must be installed, running, up to date |
| Firewall | must be enabled |
| Patches | must be up to date |
| Patch Management | must be enabled (on devices that have the ability) |
Download the GlobalProtect VPN Client
- iOS client from iTunes:https://itunes.apple.com/us/app/globalprotect/id1400555706?mt=8
- Android client from Google Play:https://play.google.com/store/apps/details?id=com.paloaltonetworks.globalprotect&hl=en_US
1. Press the «Windows» icon + the «Pause» or «Pause Break» buttons simultaneously on the keyboard to access the System properties window.
Or on your Windows 10 machine, right-click on the folder This PC > Computer > My Computer > then select Properties.
2. Under «System», check the «System type» for the bit version of your machine.
The GlobalProtect VPN client is currently supported and available for download for the following:
Install the GlobalProtect Setup Wizard.
This installation is performed on a Windows 10 — 64 bit computer.
1. After double-clicking on the GlobalProtect agent, click Next.
2. Click Next to maintain the default folder.
3. Click Next to confirm the installation.
After you Install the GlobalProtect VPN agent:
- Run the GlobalProtect VPN agent on your local system (workstation or device), then
- Authenticate on the campus VPN network using DUO 2-Factor Authentication
For this purpose of this document we will define local system and remote system as the following:
- a localsystem is typically a system (computer) controlling the connection.
- i.e. your personal (home) workstation, mobile device, or browser can have the GlobalProtect VPN agent installed on it
- a remote system is typically a system (computer) being accessed.
- i.e. your office workstation or campus resources are items that can be accessed through the GlobalProtect VPN agent
4. Congratulations, the GlobalProtect VPN agent has been installed, click Close.
Источник
Installing GlobalProtect VPN – Mac/Linux
Starting in September, ITS will be adding Multi-factor Authentication (MFA) to its general VPN portals. This will change the way that users log in to the VPN. Here is what to expect when the change occurs.
Mac GlobalProtect Client Install
On the Mac, The latest client is available from the VPN portal. Use https with a web browser to connect to https://vpn.wsu.edu.
- Login with WSU AD credentials
- No need for additional prefixes or suffixes
- Example: john.smith@wsu.edu will only need username john.smith
- After logging in, download the Mac OS agent.
- When prompted, run the software.
- When prompted again, run the GlobalProtect Installer.
- From the GlobalProtect Installer, click continue.
- On the destination select screen, select the install folder and then click continue.
- On the Installation Type screen, select the GlobalProtect installation package check box, and then click continue.
- Click install to confirm that you want to install GlobalProtect.
- When prompted, enter your Username and Password, and then click install software to begin the installation.
- When this security box appears, users MUST click the “Open Security Preferences” Button (NOT the OK Button).
- Click the “Allow” button at the bottom of the “Security & Privacy” box to allow the Palo Alto Extension.
- After installation is complete, close the installer.
MFA GlobalProtect VPN Login Steps
Once the VPN portal has been updated to require MFA the user experience will change. When the user connects to the VPN, they will instead receive an Okta login page.
On this page, enter your username and password. If you scroll down on this page, you will see a ‘Remember me’ option. Check this option to have your username saved for future logins. This is recommended.
Once a valid credential pair is entered, you will receive a prompt to choose your MFA option. You can use any MFA option that is supported by Okta, including SMS, App Push, Google Authenticator, Security Key, etc. Push notifications with the Okta Verify App are recommended.
When selecting Okta Verify Push notifications, it is recommended to select the option ‘Send push automatically’
While the option ‘Do not challenge me on this device for the next 24 hours’ option may be checked, this option will not have any effect. You will continue to be prompted for multi-factor authentication for every VPN login.
At this point, you should receive a multifactor prompt on your device or be ready to enter a code from a separate multi-factor app.
IOS Prompt
OKTA MFA Factor Enrollment
To set up your Okta MFA options, visit https://account.wsu.edu.
For technical assistance: Please contact Crimson Service Desk via email, by phone at (509) 335-4357, or online.
Mac Uninstall
Download the installer from the portal page at https://vpn.wsu.edu (same process as the previous Mac GP Client install).
From the GlobalProtect installer, click continue.
On the destination select screen, click continue.
On the Installation Type screen, select the Uninstall GlobalProtect package check box, and then click continue:
Click Install to confirm that you want to remove the GlobalProtect app.
When prompted, enter your Username and Password, and then click Install Software to uninstall GlobalProtect.
A message will pop up that will confirm that the Uninstall GlobalProtect package was successfully installed and that the GlobalProtect app has been removed from the computer.
Linux Install
On Linux, the latest GlobalProtect client can be downloaded from:
There are two clients – download the rpm file for RedHat/CentOS.
For Ubuntu, download the deb file. Open a terminal window to install the client
Ubuntu/Debian –
sudo dpkg – i GlobalProtect_deb-5.0.8.deb
Redhat/CentOS –
sudo yum localinstall GlobalProtect_rpm-5.0.8.rpm
Linux Operation
Using a terminal window, type globalprotect. At the >> prompt, use the connect command to connect to portal vpn.wsu.edu.
$ globalprotect
Current GlobalProtect status: OnDemand mode.
>> connect –portal vpn.wsu.edu
Retrieving configuration…
vpn.wsu.edu – Authentication Failed. Enter login credentials
username(user):user
Password:
Discovering network…
Connecting…
Connected
Other commands of note at the >> prompt include –
>> quit
(exits out of GlobalProtect which continues to run in the background)
>> disconnect
>> show –version
>> show –status
>> show –details
Linux Uninstall
- Uninstall the GlobalProtect app for Linux using dpkg.
$ sudo dpkg -P globalprotect
(Reading database … 209181 files and directories currently installed.)
Removing globalprotect (5.0.8) …
gp service is running and we need to stop it…
Disable service…
Removing gp service…
gp service has been removed successfully
Removing configuration…
Uninstall the GlobalProtect app for Linux using apt-get.
$ sudo apt-get remove GlobalProtect_deb-5.0.8.deb
Reading package lists… Done
Building dependency tree
Reading state information… Done
Troubleshooting
7.1.1. Mac
- Open GlobalProtect and click on the Troubleshooting tab. An option to collect logs will create a support file that can be used for analysis.
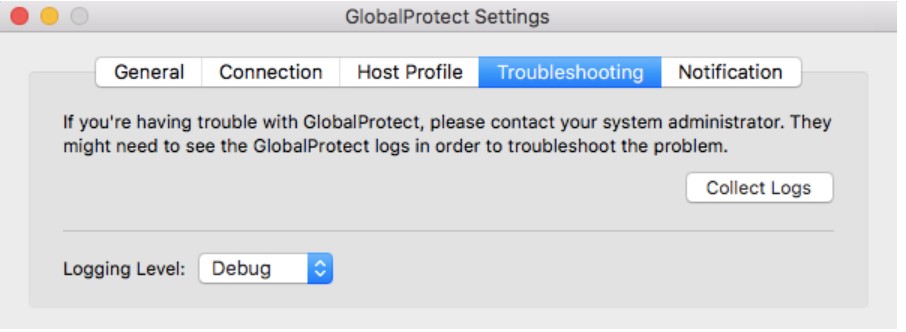
7.1.2. Linux
Using the terminal window and in globalprotect mode, run the collect-log command to create the support file.
Источник