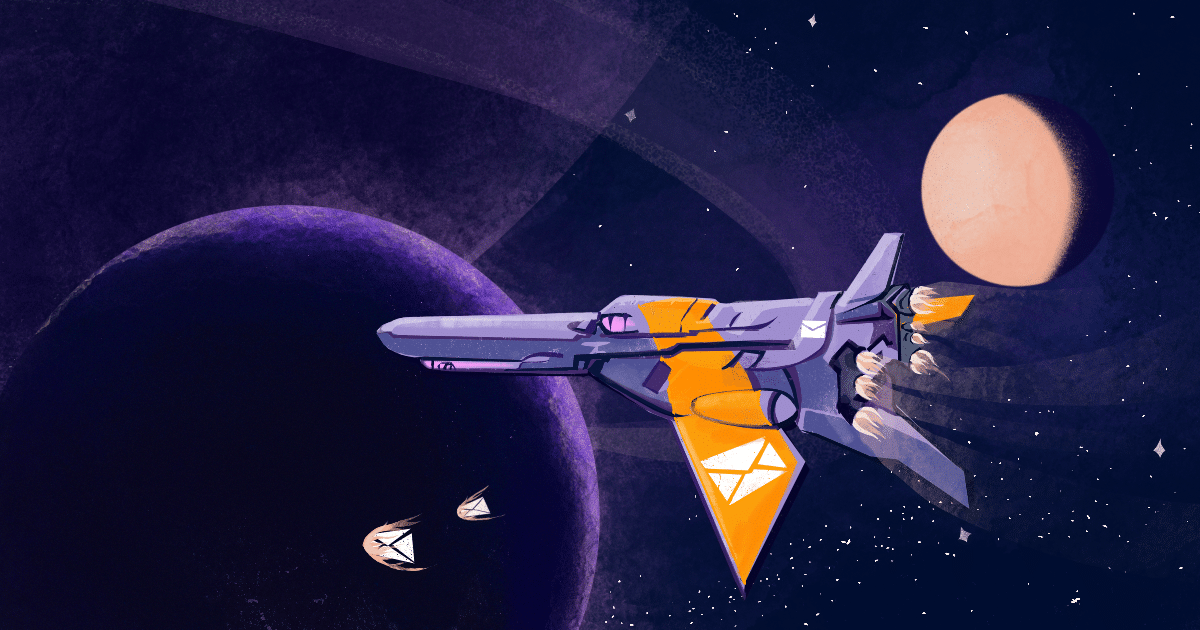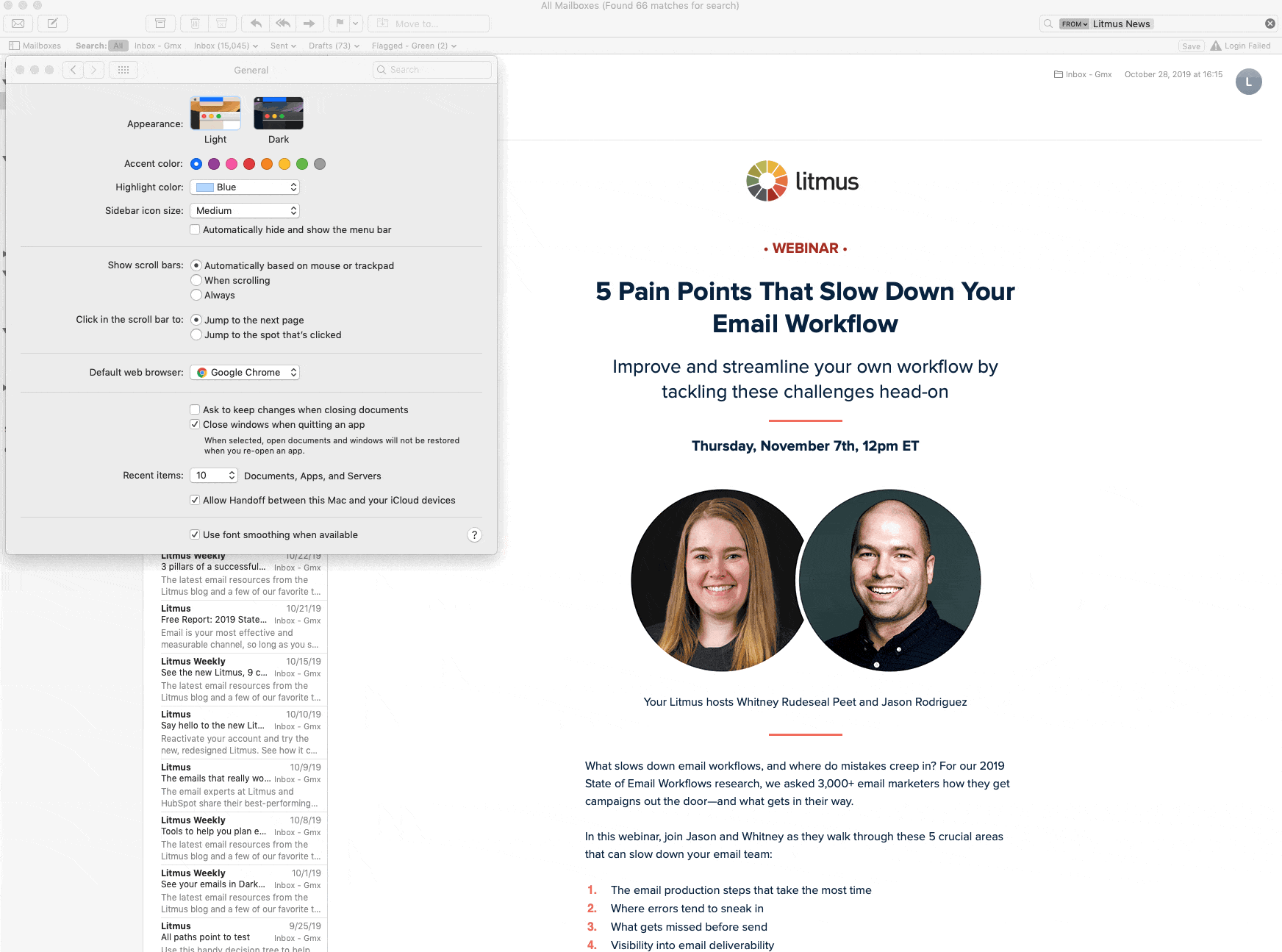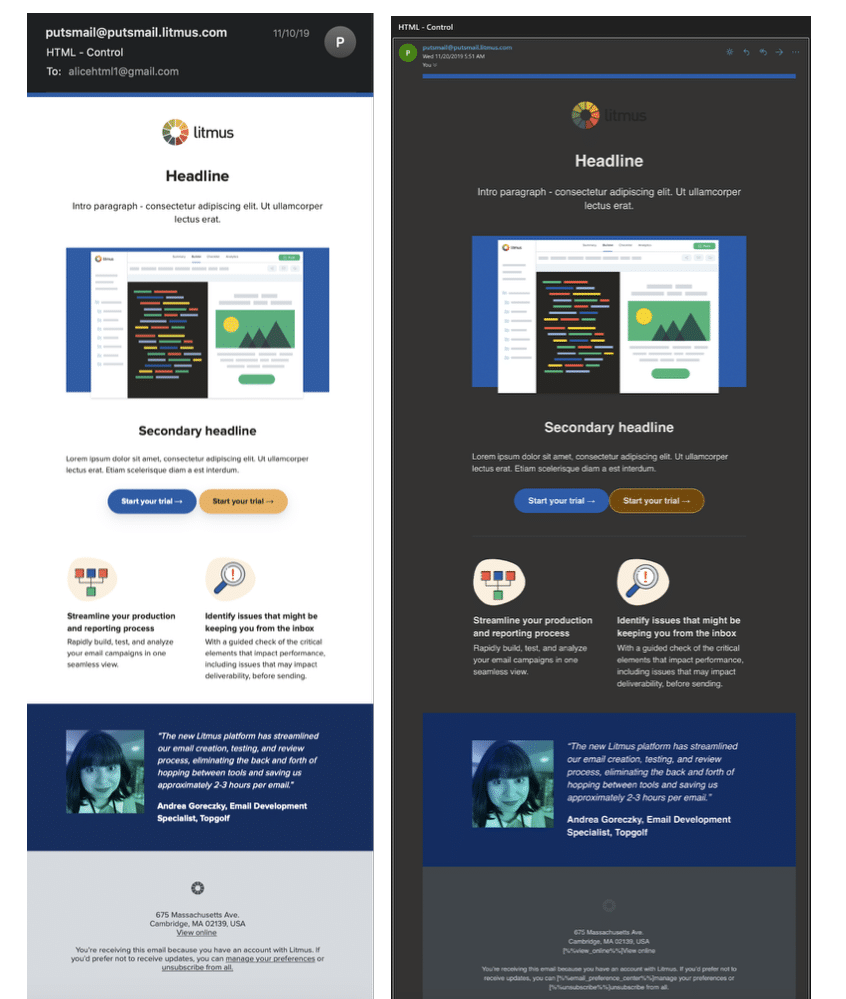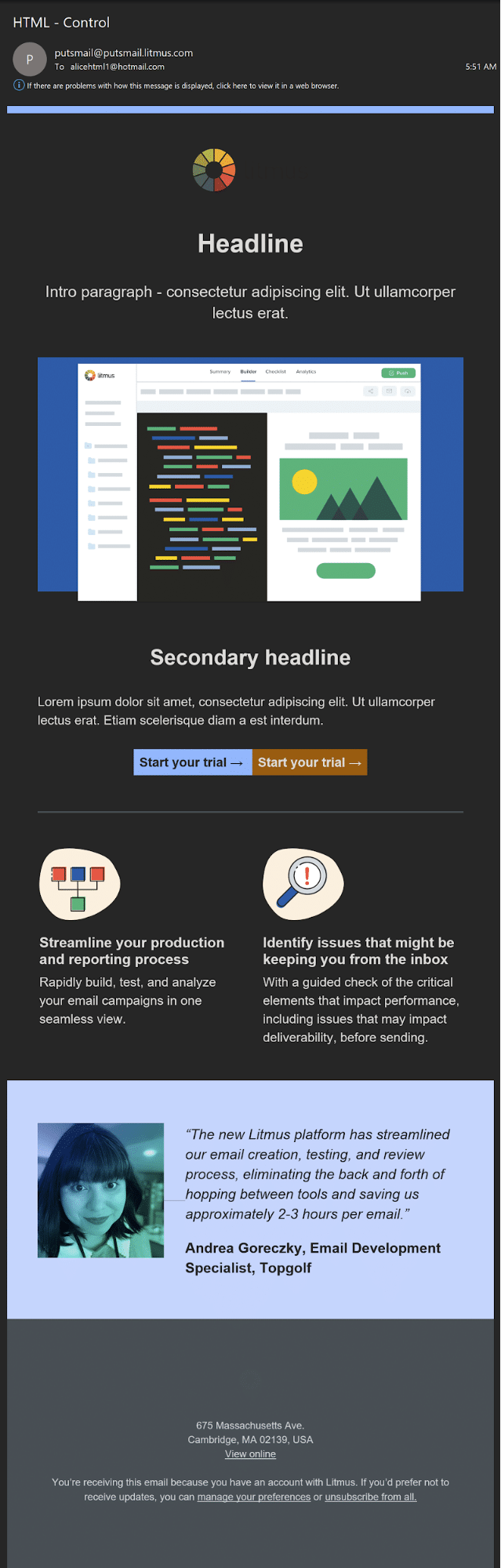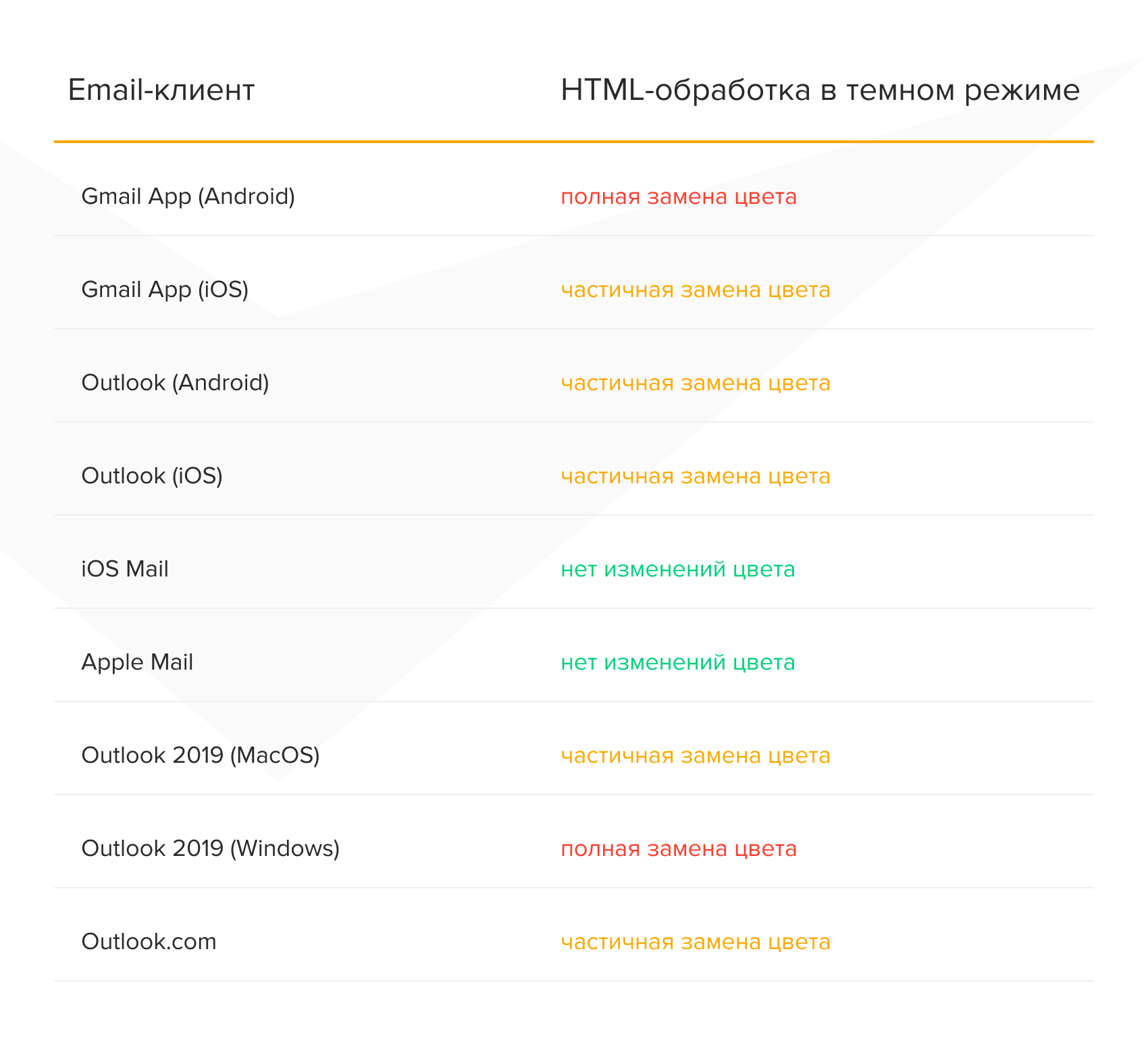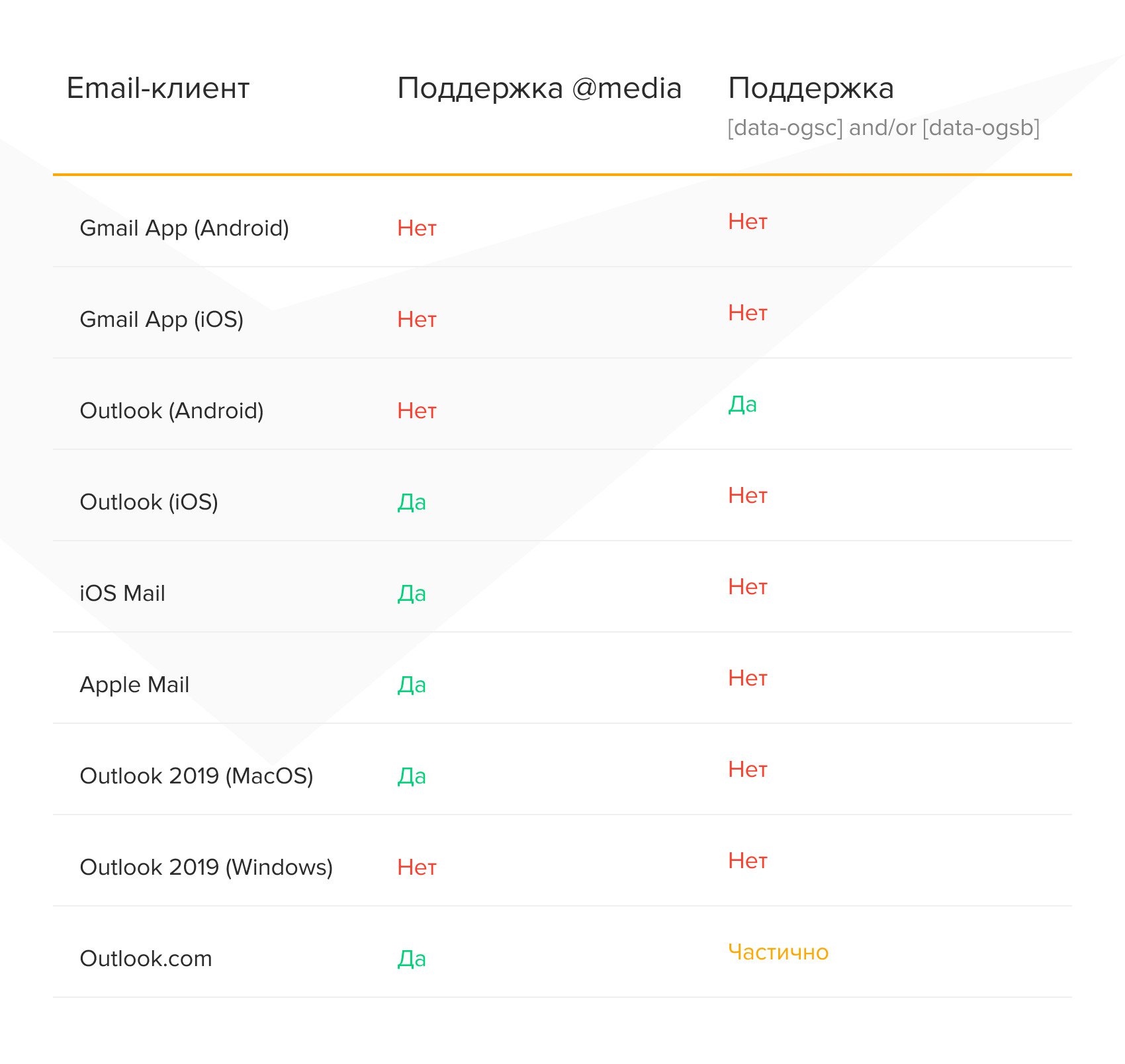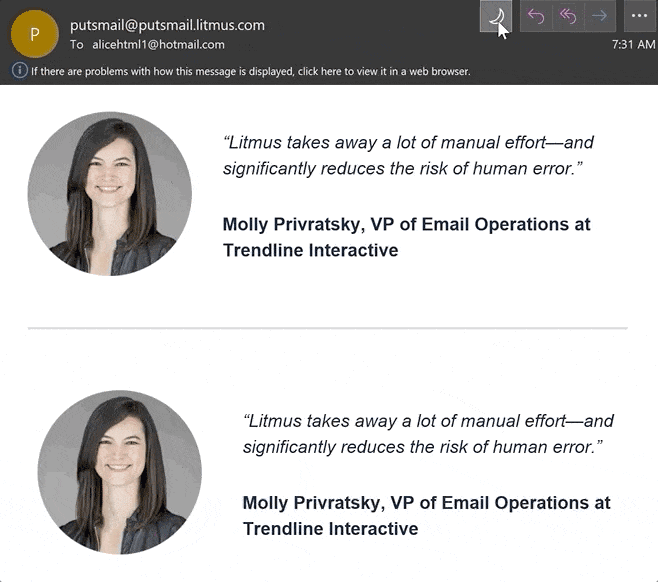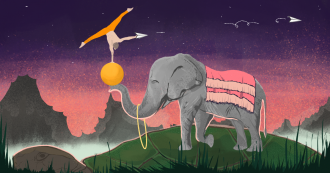- Как включить темную тему для Gmail?
- Как активировать темную тему в Gmail
- Как включить темную тему в gmail
- Гайд по тёмным темам для email-маркетолога
- Что такое тёмный режим
- Какие почтовые клиенты поддерживают тёмную тему
- Как почтовые клиенты применяют тёмный режим к письмам
- Никаких изменений цвета
- Частичная инверсия цвета
- Полная инверсия цвета
- Как применять собственные стили в тёмном режиме
- @media (prefers-color-scheme: dark)
- [data-ogsc] и / или [data-ogsb]
- Оптимизируйте логотипы и другие изображения для всех стилей.
- Включите тёмный режим в письме для пользователей, которые используют тёмный интерфейс
- Добавьте стили тёмного режима для @media (prefers-color-scheme: dark)
- Дублируйте стили тёмного режима с префиксом [data-ogsc] и / или [data-ogsb]
- Примените ваши стили для тёмного режима к телу письма
- Всегда тестируйте!
- Узнавайте об обновлениях блога Email Soldiers первым
- Спасибо!
- Похожие статьи
- Как изменить тему в Gmail
- Как изменить тему в Gmail
Как включить темную тему для Gmail?
Не так давно компания Майкрософт добавила для Outlook.com темную тему, тем не менее Google уже давным давно предоставила подобный функционал своим пользователям. В этой статье мы расскажем вам расскажем вам, как включить темную тему для Gmail.
Как активировать темную тему в Gmail
Чтобы изменить тему вашего Gmail(почты), нажмите на значок шестеренки в правом верхнем углу и выберите пункт «Темы».
Заметка: вы сможете найти все эти пункты независимо от того, используете ли вы новую или старую версию Gmail.
Чтобы использовать для почты темную тему с элементами серого, опуститесь ниже и кликните на плитку под названием «Темная», которая будет находиться правее темы «Светлая». Однако, если вы хотите еще более темную тему, в которой используется преимущественно черный цвет, опуститесь ниже и кликните на плитку под названием «Терминал».
Помимо прочего, вместе с темной темой вы можете использовать и персонализированные задники. Чтобы выбрать изображение, кликните на предложенные образцы в списке либо нажмите на кнопку «Мои фото». Далее вы можете кликнуть на кнопку «Лучшее» для выбора лучших задников, отобранных компанией Google, либо кликнуть на вкладку «Мои фотографии», чтобы выбрать любое изображение из вашей учетной записи Google. Для последнего вам придется загрузить нужные изображения в хранилище Google Фото.
Все, что нам осталось – это задать темный цвет для фона текста. Как только вы выберите нужное изображение, нажмите на значок в виде буквы «А» и нажмите на кнопку «Темный». И на этом действия по выбору темной темы для Gmail завершены.
Как включить темную тему в gmail
Тенденция в темном режиме не показывает никаких признаков замедления, и Gmail является одним из последних приложений, получивших темный редизайн. Прошло несколько месяцев с тех пор, как появились iOS 13 и Android 10 с их обще-системными темными режимами, но, несмотря на огромную популярность в обеих операционных системах, Gmail был одним из последних основных приложений, которые получили подходящую новую цветовую схему для соответствия. Темный режим для Gmail доступен как для настольных компьютеров, так и для мобильных устройств (с некоторыми оговорками), и есть много причин, чтобы попробовать его. Во-первых, собственное исследование Google показывает, что темные пиксели потребляют значительно меньше энергии, чем белые. Это означает, что темный режим для Gmail должен продлить срок службы аккумулятора между зарядками, если вы проводите много времени в приложении.
Чтобы активировать темный режим для Gmail на рабочем столе, перейдите на Gmail.com и нажмите значок «Настройки» (в форме шестеренки) в правом верхнем углу под фотографией вашего профиля. Выберите «Темы», прокрутите различные темы рисунков и щелкните черный эскиз (ярлык «Темный» появляется при наведении на него курсора).
Как включить темную тему на Android
Сначала убедитесь, что у вас установлена последняя версия приложения Gmail, посетив его страницу в Google Play Store и проверив наличие кнопки «Обновить». Если такая кнопка не появляется, вы можете идти. Если у вас включена обще-системная темная тема Android 10, приложение должно автоматически переключиться на новый внешний вид. Кроме того, вы можете активировать его вручную, нажав значок меню в левом верхнем углу, прокрутив вниз и нажав «Настройки», затем «Общие настройки». Здесь вы можете изменить тему Gmail на светлую, темную или системную по умолчанию. К сожалению, темный режим недоступен, если вы используете Android Pie или более раннюю версию, но вы все равно сможете использовать Gmail в темном режиме, если вы посещаете Gmail.com в веб-браузере с активированным темным режимом.
Как включить темную тему на iOS
Активация темного режима для iOS займет чуть больше времени, чем версия для Android, и эта опция может быть недоступна, пока Apple не активирует ее на стороне сервера. Мы будем держать вас в курсе, когда темный режим для Gmail на iOS станет доступен во всем мире. Когда он прибудет, новая опция будет активирована автоматически, если ваш телефон использует обще-системный темный режим. Кроме того, вы сможете попробовать его, коснувшись меню гамбургера приложения Gmail, выбрав «Настройки», затем нажав «Тема», а затем «Темный».
Гайд по тёмным темам для email-маркетолога
Перевод статьи из блога Litmus
В 2019 году крупные почтовые клиенты объявили о поддержке тёмной темы или Dark Mode. Так вопрос о том, как адаптировать свои письма к новой среде, стал большой головной болью для email-маркетологов.
В этой статье мы разобрались, какие почтовые клиенты поддерживают тёмные темы, как настройки каждого клиента влияют на дизайн письма и что вы можете сделать, чтобы улучшить свои письма для подписчиков, установивших тёмный режим.
Что такое тёмный режим
Тёмный режим — это перевернутая цветовая схема, которая использует светлую типографику, элементы пользовательского интерфейса и иконки на тёмном фоне. Это одна из самых горячих тенденций цифрового дизайна в уходящем году. Все, от операционной системы Apple до таких приложений, как Twitter, Slack и Facebook Messenger, теперь позволяют пользователям переключаться в тёмный режим.
Многие пользователи предпочитают именно тёмный режим, и на это есть свои причины:
- меньше устают глаза, особенно в условиях недостаточной освещённости;
- уменьшает яркость экрана, экономя время автономной работы;
- улучшает удобочитаемость, чёткость контента.
Какие почтовые клиенты поддерживают тёмную тему
- Gmail App (Android)
- Gmail App (iOS)
- Outlook App (Android)
- Outlook App (iOS)
- Яндекс.Почта
- Mail.ru
- Apple Mail
- Outlook 2019 (Mac OS)
- Outlook 2019 (Windows)
Красиво сверстаем ваши письма
Как почтовые клиенты применяют тёмный режим к письмам
На данный момент существует три принципиально разных типа цветовых схем, используемых почтовыми клиентами.
Никаких изменений цвета
В некоторых почтовых клиентах вы можете изменить пользовательский интерфейс, и это никак не повлияет на то, как отображаются письма. Так, iOS и Apple Mail по умолчанию отображают дизайн письма в Light Mode, если вы специально не добавите код для запуска Dark Mode.
Пример письма в Apple mail:
Но есть исключение: обычное текстовое сообщение может запустить применение тёмной темы. Чтобы этого избежать, добавьте к текстовому сообщению изображение 2×1. Вы можете добавить в код пиксель отслеживания 1×1, сохраняя ощущение «простого текста».
Частичная инверсия цвета
В этом случае тёмная тема обнаруживает области с со светлым фоном и инвертирует их. Фон становится тёмным, текст — светлым. Области, которые уже имеют тёмный фон, не изменяются. Большинство почтовых клиентов, использующих этот метод, также поддерживают таргетинг в темном режиме, так что вы можете обойти тёмную тему, установленную у клиента по умолчанию.
Частичная инверсия цвета на Outlook:
Полная инверсия цвета
Это наиболее агрессивная цветовая схема. Она не только инвертирует области со светлым фоном, но и влияет на тёмный фон. Поэтому, если вы уже разработали дизайн под тёмную тему, эта схема по иронии судьбы заставит их стать светлыми. К сожалению, сейчас эту тактику используют Gmail (iOS 13) и Outlook 2019 (Windows).
На скриншоте из Outlook 2019 (Windows) видно, что белый фон стал тёмно-серым, а области, которые ранее имели тёмно-синий фон со светлым текстом, теперь стали светло-синими с тёмным текстом.
Почтовые клиенты, которые используют эту логику, не поддерживают таргетинг в тёмном режиме. Так что у разработчиков нет возможности повлиять на тёмный режим введением собственного стиля.
Тестирование обычного письма (без таргетинга на тёмный режим) в почтовых клиентах с тёмным интерфейсом:
Как применять собственные стили в тёмном режиме
Вот два метода, которые вы можете использовать:
@media (prefers-color-scheme: dark)
Этот метод работает почти так же, как блок стилей внутри запроса @media для адаптации под мобильный. Но этот блок CSS нацелен на любой пользовательский интерфейс, в котором настроен тёмный режим.
[data-ogsc] и / или [data-ogsb]
Это метод впервые предложил Марк Роббинс для таргетинга в приложении Outlook. Кажется, что этот способ имеет достаточно узкое применение, однако относительно легко просто скопировать стили @media (prefers-color-схема: dark), которые вы уже применили, и просто добавить соответствующие [data-ogsc] и / или [data-ogsb] префиксы к каждому правилу CSS.
Но! В электронной почте нет последовательной поддержки этих методов таргетинга.
Что стоит помнить, применяя эти методы.
Оптимизируйте логотипы и другие изображения для всех стилей.
Добавьте прозрачные контуры к прозрачным PNG с тёмным текстом для удобочитаемости в почтовых клиентах, где нет таргетинга на тёмный режим (Gmail App и Outlook 2019 Windows). Так вы избежите проблем, если почтовый клиент будет использовать частичную или полную инверсию цвета.
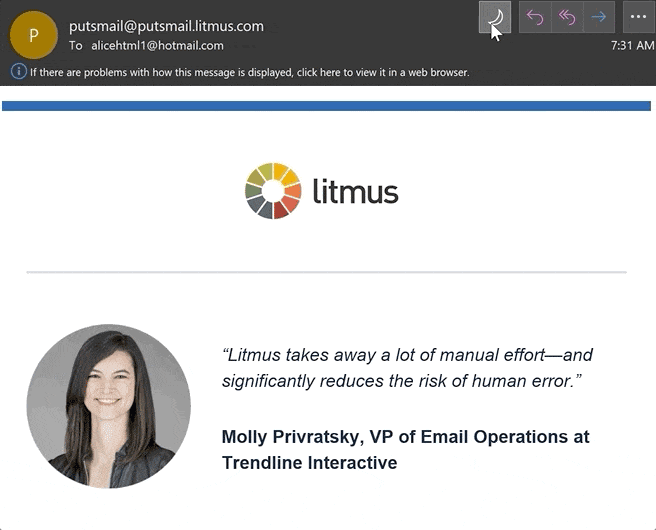
Если изображения непрозрачны и есть слои с фоном, убедитесь, что вокруг фокусной точки достаточно отступов.
Включите тёмный режим в письме для пользователей, которые используют тёмный интерфейс
Включите эти метаданные в тег . Так вы будете уверены, что в вашем письме включен тёмный режим для подписчиков.
Для поддержки этих метаданных также необходимо добавить CSS:
Добавьте стили тёмного режима для @media (prefers-color-scheme: dark)
Добавьте медиазапрос в ваш встроенный раздел для кастомных тёмных стилей в iOS, Apple Mail, Outlook.com, Outlook 2019 (MacOS) и Outlook App (iOS).
Классы .dark-img и .light-img особенно полезны для показа логотипов, зависящих от выбранного режима.
Пример CSS:
Дублируйте стили тёмного режима с префиксом [data-ogsc] и / или [data-ogsb]
Примените ваши стили для тёмного режима к телу письма
Убедитесь, что все ваши HTML-теги имеют соответствующие классы Dark Mode. Вот пример классов .dark-img и .light-img, которые появляются в логотипах Litmus в Light Mode и Dark Mode.
Пример HTML:
Всегда тестируйте!
Используйте Litmus Email Previews, чтобы посмотреть как будут выглядеть ваши письма в тёмном режиме.
Евгений Шишков, руководитель отдела вёрстки Email Soldiers
Узнавайте об обновлениях блога Email Soldiers первым
Спасибо!
Осталось подтвердить подписку — кликнуть по кнопке в письме, которое мы вам отправили.
Следите за обновлениями в соцсетях или получайте их от нашего телеграм-бота
Похожие статьи
Выравнивание по ширине, по центру и по краю: разбираемся, когда и что лучше использовать в письмах.
Новый плагин для Фигмы — Marka Email Generator — позволяет выгружать дизайн-макет сразу в готовое для отправки письмо, минуя код.
Оказывается, и в Outlook можно отправлять красивые и сложные письма, собрав шаблон письма в Word.
Как изменить тему в Gmail
Если вам наскучил стандартный внешний вид почтового сервиса Gmail, измените тему его интерфейса согласно своим предпочтениям, воспользовавшись нашим руководством.
Для более комфортной и удобной работы с письмами, Gmail предоставляет возможность настройки темы почтового ящика так, как больше всего подходит именно вам.
Как изменить тему в Gmail
Откройте почтовый ящик и нажмите значок настроек в правом верхнем углу и откройте «Темы«.
В появившемся окне выберите понравившеюся тему.
В отдельных темах можно настроить фон со светлого на темный и обратно, виньетирование (затенение картинки по углам) и уровень размытия.
Если нахватает предложенных тем, нажмите картинку где написано «Больше изображений«.
И установите, из лучших фоновых изображений, своих фотографий или недавно выбранных.
Изменить интерфейс также просто, зайдите через настройки в соответствующий раздел.
Выберите между видом по умолчанию, обычным или компактным представлением.
Таким образом, можно преобразить внешний вид почтового сервиса Gmail на свое усмотрение в любой момент.