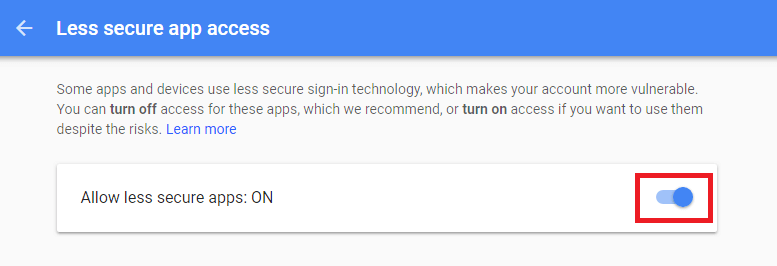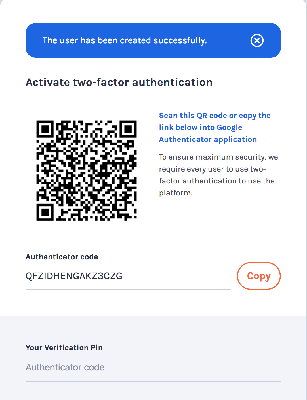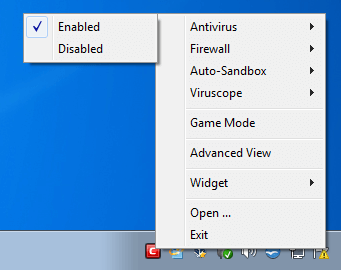- Настройте Gmail в Windows Live Mail, используя POP
- Настройка Gmail в Windows Live Mail с помощью POp 2021
- Como Receber Emails do Gmail no Windows Live Mail
- КАК: Как получить доступ к учетной записи Gmail в Windows Live Mail — 2021
- Windows Phone Создаем учетную запись (настройка аккаунта) (Апрель 2021).
- Table of Contents:
- Доступ к учетной записи Gmail в Windows Live Mail с помощью протокола IMAP
- Доступ к учетной записи Gmail в Windows Live Mail с помощью POP
- Windows Live Mail is not connecting to Gmail? Try this
- How can I fix Windows Live Mail not connecting to Gmail?
- 1. Enable the less-secure apps feature
- 2. Use App password for Two-Factor Authentication
- 3. Delete and create the account back
Настройте Gmail в Windows Live Mail, используя POP
Большинство из нас сегодня используют несколько учетных записей электронной почты для личных и рабочих целей. И мы должны проверить каждый из них в отдельности, чтобы не пропустить важную электронную почту. Это намного проще, если вы используете настольный почтовый клиент, такой как Windows Live Mail или Mozilla Thunderbird. Сегодня я покажу вам, как настроить почту Windows Live для получения писем из учетной записи Gmail.
1) Я предполагаю, что вы уже установили Windows Live Mail. Если вы не получили ссылку для скачивания здесь. После завершения установки откройте Windows Live Mail.
2) Выберите вкладку Аккаунты в интерфейсе ленты и нажмите Электронная почта.
3) Откроется новое окно. Здесь вам нужно будет ввести свой электронный адрес и пароль. Для учетных записей Gmail Windows Live Mail автоматически использует IMAP для получения электронной почты. Если вы хотите использовать POP, установите флажок Настроить параметры сервера вручную. Нажмите Далее.
4) В окне настроек конфигурации введите детали, как показано на рисунке ниже. Введите имя пользователя для входа в систему вместе с расширением @ gmail.com в поле Имя пользователя для входа . Нажмите Далее.
5) После того, как вы выполнили вышеуказанные шаги, ваша учетная запись будет создана, и появится следующее окно. Нажмите Готово.
Теперь вы можете видеть папки учетной записи Gmail на левой панели Windows Live Mail.
Примечание. Если вы получили ошибку аутентификации с вашим именем пользователя или паролем, следуйте инструкциям, приведенным здесь.
Настройка Gmail в Windows Live Mail с помощью POp 2021
Como Receber Emails do Gmail no Windows Live Mail
Большая часть сегодня мы используем несколько учетных записей электронной почты для личных и рабочих. И мы должны проверять каждый из них отдельно, чтобы мы не пропустили важный адрес электронной почты. Это намного проще, если вы используете почтовый клиент для настольных компьютеров, такой как Windows Live Mail или Mozilla Thunderbird. Сегодня я расскажу вам, как настроить вашу Windows Live Mail для получения электронной почты из учетной записи Gmail.
Итак, давайте начнем!
1) Предполагаю, что вы уже установили Windows Live Mail. Если вы не получили ссылку для загрузки отсюда. После завершения установки откройте Windows Live Mail.
2) Выберите вкладку Учетные записи на ленточном интерфейсе и нажмите Электронная почта.
3) Откроется новое окно. Здесь вам нужно будет ввести свой идентификатор электронной почты и пароль. Для учетных записей Gmail Windows Live Mail автоматически использует IMAP для поиска электронной почты. Если вы хотите использовать POP, установите флажок Настройка параметров сервера вручную. Нажмите Далее.
4) В окнах настроек конфигурации введите данные, как показано на рисунке ниже. Введите имя пользователя входа в систему вместе с расширением @ gmail.com в имя пользователя входа . Нажмите Далее.
5) После того, как вы выполнили вышеуказанные шаги, ваша учетная запись будет создана и отобразится следующее окно. Нажмите Готово.
Теперь вы можете увидеть папки учетной записи Gmail в левой панели Windows Live Mail.
Примечание. Если вы получили ошибку аутентификации с вашим именем пользователя или паролем, выполните описанные здесь шаги.
КАК: Как получить доступ к учетной записи Gmail в Windows Live Mail — 2021
Windows Phone Создаем учетную запись (настройка аккаунта) (Апрель 2021).
Table of Contents:
Он может подключить вас к Windows Live Messenger и поделиться вашей адресной книгой Windows Live Hotmail, но Windows Live Mail подходит как для получения электронной почты из вашей учетной записи Gmail. Хорошая настройка учетной записи Gmail в Windows Live Mail также очень проста!
Доступ к учетной записи Gmail в Windows Live Mail с помощью протокола IMAP
Чтобы настроить Gmail как учетную запись IMAP в Windows Live Mail:
Убедитесь, что доступ к IMAP включен в Gmail.
Выбрать Go> Mail из меню в Windows Live Mail.
Удерживайте Alt если вы не видите панель меню.
Выбрать Добавить учетную запись электронной почты в нижней части списка.
Введите адрес Gmail в Адрес электронной почты.
Введите пароль Gmail в пароль.
Введите свое имя под Отображаемое имя.
Удостовериться Автоматически определять мой идентификатор входа проверено. (Вы можете проверить, что он работает правильно, если локальная часть, то есть то, что появляется перед @, в вашем Gmail-адресе, отображается под идентификатором входа.)
Введите пароль Gmail в пароль.
Удостовериться Вручную настроить параметры сервера для учетной записи электронной почты проверено.
Выбрать следующий.
Удостовериться IMAP выбрано под Мой входящий почтовый сервер — ___ сервер.
Войти imap.gmail.com под Входящий сервер.
Удостовериться Для этого сервера требуется безопасное соединение (SSL) проверяется в соответствии с Информация о входящем сервере.
Тип smtp.gmail.com под Исходящий сервер.
Удостовериться Для этого сервера требуется безопасное соединение (SSL) также проверяется Информация об исходящем сервере.
Кроме того, проверьте Мой исходящий сервер требует аутентификации.
Тип 465 за порт под Информация об исходящем сервере.
Выбрать следующий.
Теперь выберите Конец.
Выбрать Хорошо.
Выбрать Инструменты> Аккаунты из меню.
Выделите учетную запись Gmail в списке.
Выбрать свойства.
Перейти к IMAP Вкладка.
Войти Gmail #Отправка почты под Путь отправленных товаров.
Тип Gmail #Draft под Черновик пути.
Тип Gmail #Trash под Путь удаленных элементов.
Войти Gmail #Spam под Путь Junk.
Выбрать Хорошо.
Выбрать близко.
Завершите работу Windows Live Mail.
Откройте Gmail в своем браузере.
Выбрать настройки в верхней правой панели навигации.
Идти к Этикетки.
Нажмите Удалить с последующим Хорошо для Imap / Удаленные элементы, Imap / Шашки, Спам, а также Отправленные вещи этикетки.
Откройте папку Windows Live Mail в Windows.
Перейти к Gmail (имя пользователя) подпапка.
Перетащите счет <***>. oeaccount (где «***» представляет длинную случайную строку) файл из imap.gmail.com на Блокнот, чтобы открыть его.
Ищите # в Gmail #Отличные товары, Gmail #Drafts, Gmail #Trash, а также Gmail #Spam и замените его на /.
После редактирования, Gmail #Отличные товары должен прочесть Gmail / Отправленные, например.
Закройте Блокнот, сохраняя файл.
Запустите Windows Live Mail.
Выбрать Инструменты> Папки IMAP из меню.
Выбрать Сбросить список.
Теперь выберите Хорошо.
Выберите нужные параметры синхронизации для ваших папок.
Выберите каждую папку последовательно правой кнопкой мыши в списке папок и выберите нужную настройку в Настройки синхронизации в появившемся меню.
Не включать синхронизацию для Gmail / Вся почта если вы не хотите, чтобы Windows Live Mail загружала все сообщения в вашей учетной записи Gmail.
Вы можете безопасно отключить синхронизацию для Спам а также дрянь папки.
Выбрать Инструменты> Параметры из меню.
Перейти к продвинутый Вкладка.
Удостовериться Используйте папку «Удаленные элементы» с учетными записями IMAP проверяется в соответствии с IMAP.
Выбрать Хорошо.
Теперь, когда вы настроили Gmail в Windows Live Mail, пришло время начать использовать его. Вы также можете импортировать существующие письма в Gmail.
Доступ к учетной записи Gmail в Windows Live Mail с помощью POP
Чтобы настроить доступ к учетной записи Gmail в Windows Live Mail:
Убедитесь, что для вашей учетной записи Gmail включен доступ к POP.
Идти к почта под Ярлыки в Windows Live Mail.
Выбрать Добавить учетную запись электронной почты в нижней части списка.
Введите адрес Gmail в Адрес электронной почты.
Введите пароль Gmail в пароль.
Введите свое имя под Отображаемое имя.
Удостовериться Вручную настроить параметры сервера для учетной записи электронной почты не проверяется.
Выбрать следующий.
Выбрать Конец.
Выбрать Отправить / получить на панели инструментов Windows Live Mail.
Вот и все. К настоящему времени Gmail учетная запись должна появиться в панели папок, и если бы у вас было какое-либо электронное письмо, ожидающее в Gmail, оно теперь находится в входящие .
Windows Live Mail is not connecting to Gmail? Try this
- Download Restoro PC Repair Tool that comes with Patented Technologies (patent available here).
- Click Start Scan to find Windows issues that could be causing PC problems.
- Click Repair All to fix issues affecting your computer’s security and performance
- Restoro has been downloaded by 0 readers this month.
With Windows Live Mail still being a popular email client on the Windows platform, many Windows 10 users still rely on it on a day-to-day basis. Some of them have reported that they face a pretty common problem: Windows Live Mail is not connecting to Gmail.
Windows Live Mail provides great convenience and simplicity. These are some of the reasons why so many still use it on their PCs. However, these errors have a high impact on your experience.
The setup entries are correct, the username and password are both correct, but this keeps on happening. Keep on reading this article for detailed instructions to get rid of this annoying issue.
How can I fix Windows Live Mail not connecting to Gmail?
1. Enable the less-secure apps feature
If a site doesn’t meet the latest security standards, remember that Google blocks anyone who’s trying to sign in to your account from it. You may have to check access to less secure apps in Gmail settings to allow older email clients to access Gmail servers.
Therefore, find your way into your Google Account page by clicking on your avatar on the top right of the screen after already logging in.
Scroll down and under Signing In, you’ll see access for less secure apps. In the next window turn the slide button from Off to On.
Then, wait a few minutes and check your Windows Live Mail. It’s an essential requirement for most desktop email clients and yours is no exception. So, connecting to Gmail should work like a breeze now.
2. Use App password for Two-Factor Authentication
If you have enabled Two-Factor Authentication in your Google account, then the regular Gmail password won’t work in most email clients.
In that case, generate a so-called App password. This usually requires you to go to the sign-in page and enter your username and password like you normally do.
Then you’ll be asked to enter an extra access code. It could be a six-digit code or a prompt sent to you by Google via text or by email. That’s what you need to use in place of your real password in the field where you normally enter it in Window Live Mail Setup.
3. Delete and create the account back
If this did not work, you can always turn to having your antivirus and/or firewall software temporarily disabled. After making the change, delete the account from Windows Live Mail. Restart Windows, then create the account once again.
Some users also confirmed solving this by making sure that IMAP is enabled in Gmail account settings, while others claim the problem has rectified itself without doing anything in that regard. What about you?
Tell us if and how you managed the problem in the comments section below and we’ll be sure to continue the talk.