- Boxes
- Virtualization made simple
- About Boxes
- Browse your machines
- Customize at ease
- Keep it simple
- Rationale
- Как установить gnome-boxes в Ubuntu / Debian
- Установка:
- Подробная информация о пакете:
- Зависимости:
- Руководство для начинающих по GNOME Boxes
- Как запустить GNOME Boxs в среде рабочего стола GNOME
- Начало работы с коробками GNOME
- Создание коробок GNOME
- Укажите память и дисковое пространство для ящиков GNOME
- Запуск виртуальной машины с использованием блоков GNOME
- Корректировка настроек отображения внутри ящиков
- Совместное использование USB-устройств с виртуальными машинами с помощью коробок GNOME
- Снимки с помощью коробок GNOME
- GNOME Boxes
- Review
- Free Download
- specifications
- Easily access and view remote or virtual machines on the GNOME desktop environment
- What’s new in GNOME Boxes 3.34.3:
- Features at a glance
- Designed for GNOME
- Getting started with GNOME Boxes
- Bottom line
- Install GNOME Boxes on Linux
- Why use GNOME Boxes
- Installing GNOME Boxes
- Using GNOME Boxes
Boxes
Virtualization made simple
About Boxes
A simple GNOME application to view, access, and manage remote and virtual systems.
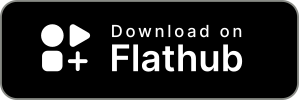
Browse your machines
Find your local and remote virtual systems.
Customize at ease
Intuitively set your machine preferences and monitor its performance.
Keep it simple
Get things working out of the box with very little input.
Rationale
While virt-manager does a very good job as a virtual machine management software, it’s very much tailored for system administration and virtual machines. Boxes, on the other hand, is targeted towards a typical desktop end-user who wants either a very safe and easy way to try out new operating systems or new (potentially unstable) versions of her/his favorite operating system(s), or needs to connect to a remote machine (home-office connection being a typical use-case). For this reason, Boxes does not provide many of the advanced options to tweak virtual machines provided by virt-manager. Instead, Boxes focuses on getting things working out of the box with very little input from user.
That said, Boxes shares a lot of code with virt-manager project, mainly in the form of libvirt, libosinfo and qemu.
Apps/Boxes (last edited 2021-04-07 08:41:54 by FelipeBorges )
Источник
Как установить gnome-boxes в Ubuntu / Debian
Установка:
Для установки gnome-boxes в Ubuntu / Linux Mint / Debian, введите в Терминал :
Подробная информация о пакете:
Простое приложение GNOME для доступа к удаленным или виртуальным системам
Зависимости:
Многоформатный архив и библиотека сжатия (общая библиотека)
Библиотека GNU C: общие библиотеки
Каирская двухмерная векторная графическая библиотека
Библиотека GDK Pixbuf
Библиотека GLib подпрограмм C
Библиотека на основе GObject для доступа к API-интерфейсу OVirt REST
Библиотека графического интерфейса пользователя GTK+
Виджет виджета VNC для GTK+ 3 (библиотеки времени исполнения)
Библиотека обертки на основе GObject для libudev
Библиотека для управления информацией об операционных системах и гипервизорах
Инструменты для запроса базы данных osinfo через libosinfo
Макет и предоставление интернационализированного текста
Библиотека доступа к службе REST
Реализация библиотеки HTTP в C — Общая библиотека
GObject для связи с серверами Spice (библиотека времени выполнения)
Виджет GTK3 для клиентов SPICE (библиотека времени выполнения)
База данных метаданных, индекс и инструмент поиска — библиотека
Библиотека пользовательского интерфейса USB
Библиотека libvirt GLib и GObject
Библиотека веб-контента для GTK+
Библиотека XML GNOME
Инструменты для работы с файлами MSDOS
База данных метаданных, индексатор и инструмент поиска
Источник
Руководство для начинающих по GNOME Boxes
GNOME Boxes предоставляет простой способ создания и запуска виртуальных машин на вашем компьютере. GNOME Boxes прекрасно интегрируется с рабочим столом GNOME и избавляет вас от необходимости установки Oracle Virtualbox.
Вы можете использовать GNOME Boxes для установки и запуска Windows, Ubuntu, Mint, openSUSE и многих других дистрибутивов Linux в отдельных контейнерах на одном компьютере. Поскольку каждый контейнер независим, вы можете быть уверены, что изменения, внесенные в один контейнер, не окажут никакого влияния на другие контейнеры или хост-систему.
Преимущество использования GNOME Boxes по сравнению с Oracle Virtualbox заключается в том, что, во-первых, проще настраивать контейнеры и их не так много.
Для использования GNOME Boxes вам понадобится операционная система на основе Linux и среда рабочего стола GNOME.
Как запустить GNOME Boxs в среде рабочего стола GNOME
Чтобы запустить GNOME Boxes с помощью среды рабочего стола GNOME, нажмите суперключ и A на своем компьютере и нажмите значок Ящики .
Начало работы с коробками GNOME
Ящики GNOME начинаются с черного интерфейса, и появляется сообщение о том, что у вас нет настроенных ящиков.
Чтобы создать виртуальную машину, нажмите кнопку Создать в верхнем левом углу.
Создание коробок GNOME
Первый экран, который вы видите, когда создаете свою первую коробку, – это экран приветствия.
Нажмите Продолжить в правом верхнем углу.
Появится экран с вопросом об установочном носителе для операционной системы. Вы можете выбрать образ ISO для дистрибутива Linux или указать URL. Вы можете вставить DVD-диск Windows и также выбрать установку Windows.
Нажмите Продолжить , чтобы перейти к следующему экрану.
Вы увидите сводную информацию о системе, которая будет создана, выделив систему, которая будет установлена, объем памяти, который будет назначен этой системе, и объем дискового пространства, который будет выделен.
Вероятно, объем выделенной памяти и дискового пространства будет недостаточным. Чтобы изменить эти настройки, нажмите кнопку Настроить .
Укажите память и дисковое пространство для ящиков GNOME
Чтобы выделить необходимый объем памяти и дискового пространства для вашей виртуальной машины, при необходимости используйте ползунки.
Оставьте достаточно памяти и дискового пространства для правильной работы операционной системы хоста.
Запуск виртуальной машины с использованием блоков GNOME
Изучив свои решения, вы увидите свою виртуальную машину в виде небольшого значка на главном экране GNOME Boxes.
Каждая добавленная вами машина появится на этом экране. Вы можете запустить виртуальную машину или переключиться на работающую виртуальную машину, нажав на соответствующее поле.
Теперь вы можете настроить операционную систему на виртуальной машине, выполнив процедуру установки операционной системы, которую вы устанавливаете. Обратите внимание, что ваше интернет-соединение используется совместно с вашим хост-компьютером, и оно действует как сетевое соединение.
Корректировка настроек отображения внутри ящиков
Измените различные настройки во время работы виртуальной машины, щелкнув правой кнопкой мыши в окне основных блоков и выбрав свойства или нажав значок гаечного ключа в верхнем правом углу в работающей виртуальной машине. машина. (Панель инструментов всплывает сверху).
Нажмите параметр отображения с левой стороны, чтобы просмотреть параметры изменения размера гостевой операционной системы и общего доступа к буферу обмена.
Значок с двойной стрелкой в правом верхнем углу переключает между полноэкранным и масштабированным окном. Если гостевая операционная система по-прежнему не отображается в полноэкранном режиме, вам может потребоваться изменить настройки дисплея в самой гостевой операционной системе.
Совместное использование USB-устройств с виртуальными машинами с помощью коробок GNOME
На экране настроек свойств для коробки GNOME есть опция Устройства .
Используйте этот экран, чтобы указать устройство CD/DVD или ISO для работы в качестве CD или DVD. Вы также можете выбрать общий доступ к новым USB-устройствам с гостевой операционной системой по мере их добавления и общий доступ к уже подключенным USB-устройствам. Для этого просто переместите ползунок в положение ON для устройств, которыми вы хотите поделиться.
Снимки с помощью коробок GNOME
Вы можете сделать снимок виртуальной машины в любой момент, выбрав параметр Снимок в окне свойств.
Нажмите символ плюса, чтобы сделать снимок.
Вы можете вернуться к любому снимку, выбрав его и выбрав вернуться в это состояние . Вы также можете выбрать имя снимка.
Этот подход является идеальным способом создания резервных копий гостевых операционных систем.
Источник
GNOME Boxes
Review
Free Download
specifications
Easily access and view remote or virtual machines on the GNOME desktop environment
What’s new in GNOME Boxes 3.34.3:
- Fix crash when input-source gsetting is not available
- Enable authentication retrial in VNC
- Don’t use q35 machines with unknown OSes
- Bundle VTE in Flatpak
Read the full changelog
GNOME Boxes is an open source application that allows users to access remote or virtual systems. It is distributed as part of the GNOME project and uses the well known Qemu software for the actual virtualization.
Features at a glance
The application can be used to connect to a local virtual machine, connect to a work machine from home, view, access and use remote systems, as well as local and remote virtual machines.
In addition, the program allows users to access, view and use virtual machines that are stored on removable media like USB sticks or external hard disk drives, as well as to configure access for various software on a local virtual machine.
Furthermore, GNOME Boxes can be used to view, access and use shared machines and connections, share connections, search for connections, upload and publish virtual machines, and organize favorites.
Designed for GNOME
The user interface follows the GNOME HIG (Human Interface Guidelines) and presents users with an empty window, where their only choice is to press the “New” button in order to create a box.
Getting started with GNOME Boxes
Creating a box will enable users to use another operating system directly from your current session, as well as to connect to an existing machine over the network, or create a virtual machine that runs on top of your computer.
It supports ISO images, pause, resume and force shutdown of existing virtual machines. Another interesting feature is that it doesn’t create virtual hard disk images on your local disk drive, instead it starts the boot medium image immediatelly.
While its run-time dependencies include shared-mime-info, among its build-time requirements we can mention Qemu, Vala, GTK+, Clutter-GTK, GUdev, as well as the libvirt-glib and libosinfo libraries.
Bottom line
Summing up, GNOME Boxes is a very good replacement for the old Vinagre application that was used under the GNOME desktop environment to connect to remote machines through SSH, RDP, Spice and VNC protocols, as well as for Oracle’s VirtualBox virtualization software.
Источник
Install GNOME Boxes on Linux
GNOME Boxes is one of the best virtualization software you can find out on Linux. It’s a part of the GNOME software family that’s both simple to use and provides powerful control over virtual OS. GNOME Boxes is capable of running almost all the operating systems as a guest OS on any supported platform.
It’s a lot simpler and easier to use. This tool allows any inexperienced and general Linux users to enjoy the full advantage of virtualization technology.
It’s also a great alternative to the VirtualBox. Are you interested in other VirtualBox alternatives? Check them out!
Why use GNOME Boxes
There are a number of reasons you should consider adding GNOME Boxes into your arsenal.
First of all, it’s a virtualization software that allows you running other systems on the same hardware. You won’t have to install the OS natively in your system. That’s also the sole purpose of VirtualBox. However, because of the simplicity, you don’t have to go through all the detailed system specification for the virtual OS.
In addition, you can also use it for managing remote systems over the network. That’s a powerful thing if you’re working on a corporate environment.
Installing GNOME Boxes
Run the following command(s) according to your Linux distro –
Using GNOME Boxes
Before proceeding further, you may need to make the following tweaks to your system so that GNOME Boxes run perfectly, without any problem.
At first, install the following packages –
Then, run the following commands in a terminal –
After the installation is complete, start GNOME Boxes –
From the top-left corner, click “New” button for adding a new virtual system.
You can also add a virtual system from an image file.
If you want, you can customize the settings for the virtual system as Boxes will allocate space to a minimum level (enough for running the OS).
Источник


















