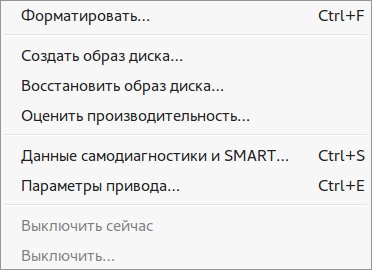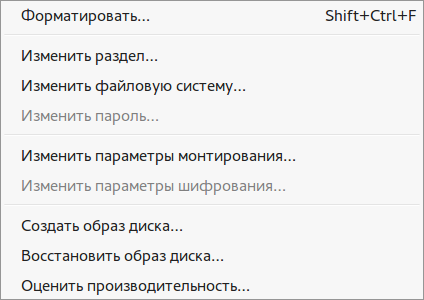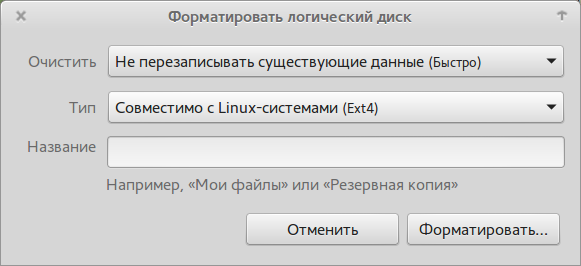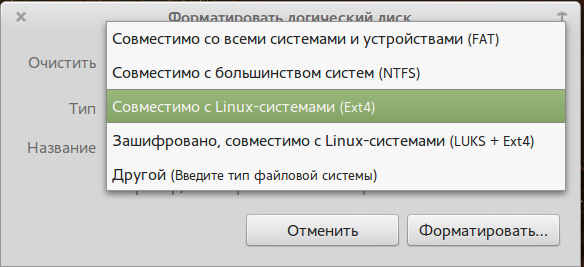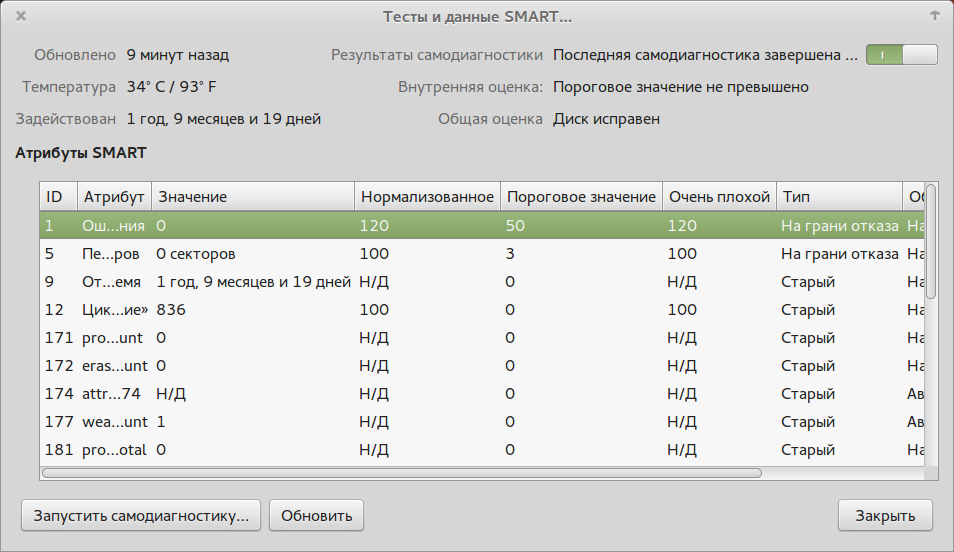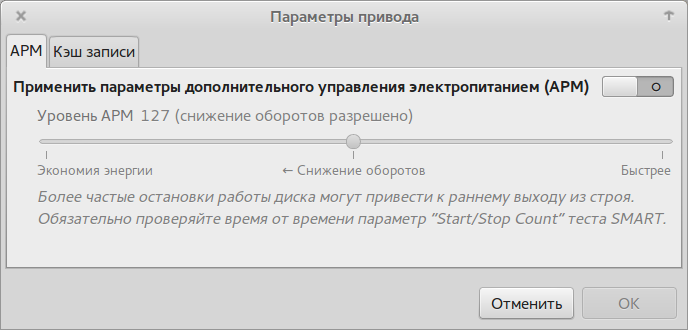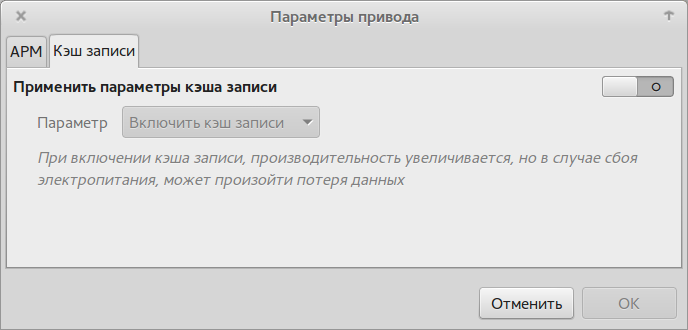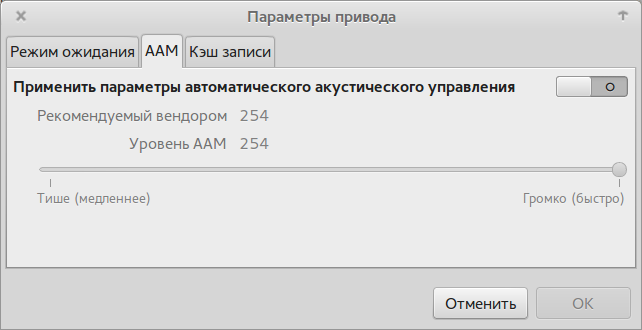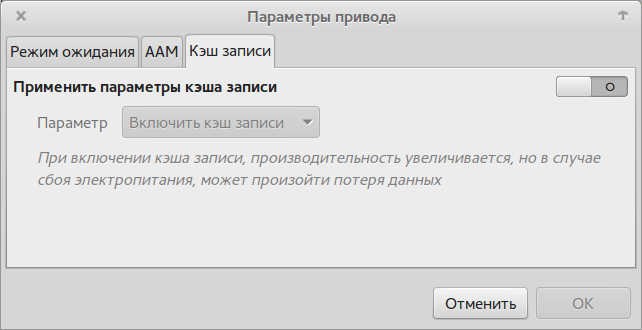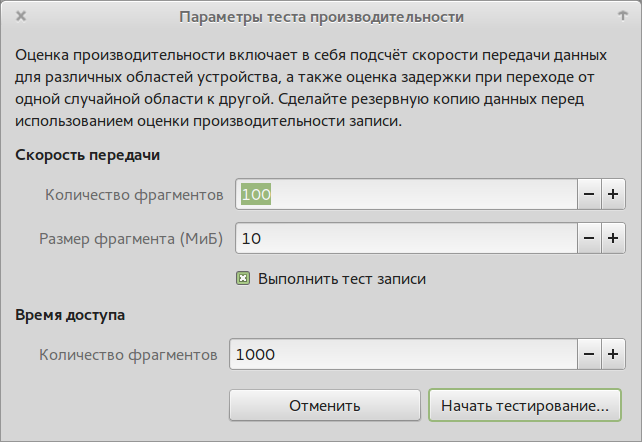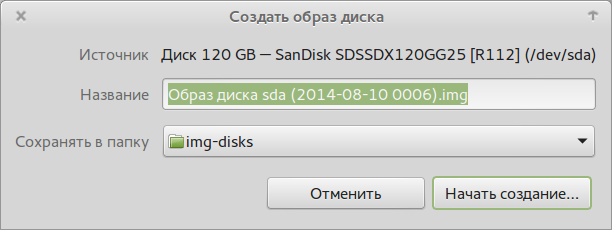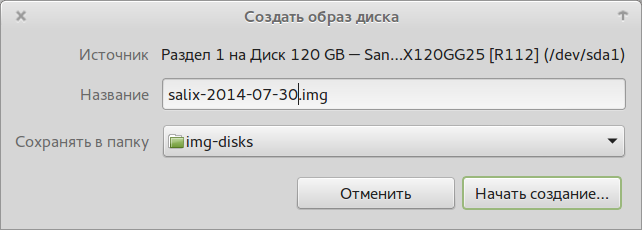- Gnome disk utility windows
- Пакет gnome-disk-utility-2.30.1
- Знакомимся с пакетом gnome-disk-utility
- Информация о пакете
- Зависимости пакета gnome-disk-utility
- Обязательные
- Необязательные
- Необязательные (времени исполнения)
- Установка пакета gnome-disk-utility
- Пояснение команд
- Описание пакета
- GNOME Disks: создание и восстановление образа раздела
- Оставьте комментарий Отменить ответ
- GNOME Disks: управление носителями и разделами. Общий обзор
- Оставьте комментарий Отменить ответ
Gnome disk utility windows
Библиотека сайта rus-linux.net
На главную -> MyLDP -> Электронные книги по ОС Linux
| Beyond Linux From Scratch. Version 2011-12-30 | ||
| Назад | 34. Дополнительные пакеты GNOME. Утилиты | Вперед |
Пакет gnome-disk-utility-2.30.1
Знакомимся с пакетом gnome-disk-utility
В пакете gnome-disk-utility находятся библиотеки и приложения, предназначенные для работы с устройствами хранения данных.
Известно, что пакет правильно собирается и работает на платформе LFS-6.5.
Информация о пакете
- Загрузка (HTTP): http://ftp.gnome.org/pub/gnome/sources/gnome-disk-utility/2.30/gnome-disk-utility-2.30.1.tar.bz2
- Загрузка (FTP): ftp://ftp.gnome.org/pub/gnome/sources/gnome-disk-utility/2.30/gnome-disk-utility-2.30.1.tar.bz2
- Контрольная сумма MD5: decc5df9085c86de0478d9bf89f289c3
- Размер загружаемого пакета: 1,9 MB
- Оценочный размер требуемого дискового пространства: 55 MB
- Оценочное время сборки: 0,6 SBU
Зависимости пакета gnome-disk-utility
Обязательные
Необязательные
Необязательные (времени исполнения)
Установка пакета gnome-disk-utility
Установите пакет gnome-disk-utility с помощью следующих команд:
В этом пакете набор тестов отсутствует.
Теперь в роли пользователя root выполните:
Пояснение команд
—prefix=$(pkg-config —variable=prefix ORBit-2.0) : Установка префикса с помощью этого параметра, а не с помощью $GNOME_PREFIX будет гарантировать, что префикс будет установлен в соответствие со средой окружения и пакет будет установлен в нужном месте.
—sysconfdir=/etc/gnome/2.30.2 : Этот параметр указывает, что конфигурационные файлы будут установлены в директорий /etc/gnome/2.30.2 , а не в директорий .$GNOME_PREFIX/etc . Кроме того (если это требуется), этот параметр гарантирует, что будет правильно обновлена база данных GConf-2.
—localstatedir=/var/lib : Этот параметр используется чтобы указать, что все файлы ScrollKeeper будут установлены в /var/lib/scrollkeeper вместо установки некоторых файлов в $GNOME_PREFIX/var/scrollkeeper ; а база данных ScrollKeeper будет обновлена должным образом.
—libexecdir=$(pkg-config —variable=prefix ORBit-2.0)/lib/gnome-disk-utility : Этот параметр указывает, что внутренние программы, поддерживающие работу gnome-disk-utility, будут установлены в более правильный директорий $GNOME_PREFIX/lib/gnome-disk-utility , а не в директорий $GNOME_PREFIX/libexec .
—disable-gtk-doc : Этот параметр отключает сборку документации для gtk-doc. Удалите его, если у вас есть установлен пакет gtk-doc.
Описание пакета
Установленные программы: palimpsest, gdu-format-tool и gdu-notification-daemon
Установленные библиотеки: libgdu.
инструментальное средство для управления дисковыми устройствами и носителями данных
содержит функции API для пакета gnome-disk-utility
библиотека, предоставляющая стандартные диалоговые средства GTK+, используемые при выполнении операций с носителями данных
расширение для пакета nautilus
Перевод сделан с варианта оригинала, датированного 2010-08-19 13:00:55 +0000
GNOME Disks: создание и восстановление образа раздела
Об утилите gnome-disks я уже писал вообще и конкретно о дисковой разметке с его помощью. Однако вопрос создания образов дисков и, главное, их восстановления — тогда для меня это было не акутально. Ныне же, в связи с необходимостью некоторой модификации операционного хозяйства, он встал во весь рост, ибо устанавливать и, главное, настраивать наличные операционки было уж очень лениво. Так что мне предстояло переместить две системы — Salix и Slackware, установленную с помощью Slint’а, на новое ПМЖ, разделы экспериментального винчестера. Что и послужило поводом к сочинению данной заметки.
О создании образов дисков и их разделов я вкратце писал, вернусь к этому вопросу применительно данной задаче. Для начала выбираю раздел, образ которого надо сделать (тот, на котором установлен Salix, /dev/sda1 ) — он обязательно не должен быть смонтирован:
Затем из меню для работы с разделами, вызываемого маленькой шестерёнкой ниже графика, выбираю пункт Создать образ диска:
Придаю ему осмысленное имя и назначаю целевой каталог для образа:
Нажимаю кнопку Начать создание, и после аутентификации процесс пошёл:
Продолжительность процесса зависит от размера раздела — в любом случае итоговый образ будет ему равен. По завершении процесса никаких сообщений не выводится — просто исчезает прогресс-бар.
Теперь предстоит восстановление. Оно начинается с создания раздела на неразмеченном пространстве — в моём случае в расшиненном разделе /dev/sda4 :
Делается нажатием на кнопку с плюсиком. Размер раздела надо подбирать как можно точнее соответствующим размеру образа: если он будет меньше — gnome-disks откажется восстанавливать образ, если больше — лишнее место будет пропащим для системы:
Теперь собственно восстановление. Выбираю из того же меню пункт Восстановить образ диска
Который предварительно надо выбрать. Поскольку в первый раз, задавая размер раздела, я чуток ошибся в меньшую сторону, появляется сообщение об этом с указанием того, на сколько именно я пожадничал::
Удаляю только что созданный раздел кнопкой с минусом (изменения размера раздела gnome-disks не предусматривает — и это, товарищи, правильно, ибо от Глюкавого) и создаю его заново, приплюсовав указанные 3,5 МБ с маленьким запасом:
Теперь после выбора образа-источника gnome-disks сообщает, что он готов к восстановлению:
Разницей в полмегабайта плюс он пренебрегает. Если же размер раздела существенно больше размера образа, то об этом обязательно будет сообщено. А так только выводится предупреждение, что всё содержимое целевого раздела будет уничтожено (даже если его там нет):
И начинается восстановление:
Восстановление из образа занимает в несколько раз больше времени, чем его создание, и заканчивается так же — исчезновением прогресс-бара. После этого мне осталось только выполнить команду
для внесения изменений в меню загрузчика, и проверить, как грузится система с восстановленного образа. Оказалось, что Salix грузится прекрасно. А вот когда я проделывал ту же процедуру с разделом, на котором был установлен Slint (это интеранционализированный вариант Slackware, более ничем от неё не отличающийся), то по непонятной мне причине оказался разрушенным загрузчик. Восстановление его и послужило поводом для сочинения очередной шпаргалки.
В общем, gnome-disks мне нравится всё больше и больше — всё-таки у разработчиков этого десктопа иногда получаются удобные вещи. Остаётся при случае проверить его на предмет работы с softRAID — а случай такой скоро представится. Если и с этим делом всё пройдёт удачно — Gparted можно будет отправить на свалку, всё равно я им практически не пользуюсь. А пока — общее оглавление для всех заметок про GNOME Disks.
Оставьте комментарий Отменить ответ
Для отправки комментария вам необходимо авторизоваться.
GNOME Disks: управление носителями и разделами. Общий обзор
Средств для управления носителями и разделами для них в Linux’ах немало. Большинство применителей «со стажем» используют в этих целях набор специализированных утилит командной строки, например:
- fdisk (или gdisk , в зависимости от стиля) — для разметки диска;
- mkfs с различными ключами — для создания на них файловых систем;
- parted — позволяющий работать с разными стилями разметки и одновременно создавать файловые системы;
- любымый текстовый редактор — для внесения изменений в файл /etc/fstab ;
- mdadm — для создания программых RAID;
- lvm — для создания и управления логическими томами.
Применители начинающие отдаёт предпочтение графическим фронт-эндам, интегрирующим функционал всех перечисленных инструментов. Впрочем, последними не брезгуют и те из опытных применителей, кто не одержим фанатизмом и уже переболел детской болезнью крутизны. Среди таких фронт-эндов наибольшую известность и распространение получила программа GParted, неоднократно описывавшейся (например, здесь). Она же применятся обычно во всякого рода Live-дистрибутивах ремонтно-спасательного назначения, вроде Parted Magic и GParted Live.
Автор этих строк тоже не пренебрегал программой GParted, когда ему требовалось разметить какой-либо носитель на скорую руку (или когда просто лениво было обращаться к инструментам CLI). Давеча ему такая потребность возникла у него при обстоятельствах, описанных на родственном ресурсе. И потому он собрался обратиться к знакомому и привычному фронт-энду. Однако следствие показало, что в Mint 17 таковой в штатном комплекте отсутствует. А вместо него предлагается некий gnome-disks , фигурирующий в разделе Стандартные главного меню Cinnamon’а под простым именем — Диски. Хотя доустановить GParted из репозитория труда бы не составило, я решил опробовать этот инструмент. Ибо до сих пор только слыхал о нём — и не лучшие отзывы. В частности, что в последних его версиях отказались от поддержки softRAID, что мотивировалось обычным для GNOMEделателей аргументом: Народу это не нужно.
Забегая вперёд, скажу, что опасения по части softRAID оказались необоснованными: в том варианте, в котором gnome-disks присутствует в Mint’е, с дисковыми массивами он вполне себе работает. Уж не знаю, в чём дело — в особенностях ли конкретной сборки или в использовании его версии, которая не успела подвергнуться кастрации.
Однако начну по порядку. Запустить gnome-disks можно или через CLI, одноимённой командой, или из меню. Обращаю внимание — в отличие от GParted, пароль пользователя в момент запуска не запрашивается: его спросят только перед выполнением действий, которые на самом деле требуют привилегий администратора.
Будучи запущенным на моём десктопе, gnome-disks показывает следующую картину:
Что соответствует реалиям моей дисковой подсистемы, в детали описания которой я сейчас вдаваться не буду — задача, как уже было сказано, передо мной стояла очень частная. Отмечу только, что, вопреки опасениям, мой программный RAID был распознан, и для него были доступны некоторые манипуляции, типа добавления или удаления разделов. Чего я, по понятным причинам, не делал.
Для начала скажу пару слов о возможностях программы вообще.
Шестерёнка в правом верхнем углу — вызов главного меню gnome-disks , которое выглядит так:
Пара сцепленных шестерёнок ниже графика распределения диска по разделам вызывает очень похожее, хотя и не идентичное, меню:
Смысл всех пунктов обоих меню интуитивно понятен. Следует только учесть, что пункты «верхнего» меню соответствуют манипуляциям над дисками в целом, «нижнего» — над его разделами. Этим и объясняются некоторые различия в этих меню: очевидно, что SMART не имеет смысла для раздела, а изменение параметров монтирования — для диска в целом. Кроме того, пункты, именованные в обоих меню одинаково, выполняют разные действия. Так, Форматирование из «верхнего» меню — ни что иное, как создание таблицы разметки диска (варианты — в стиле MSDOS или GPT):
А одноимённый пункт из меню «нижнего» — это действительно создание файловой системы на разделе:
Причём через меню предусмотрен выбор только между FAT, NTFS и Ext4 (в том числе с шифрованием):
Названия прочих файловых систем следует, выбрав строку Другой, ввести вручную (например, btrfs). Список поддерживаемых файловых систем зависит от установленного в системе инструментария для работы с ними. Например, чтобы отформатировать раздел в JFS, необходимо иметь в установленном виде пакет jfsutils .
Кстати, поле с именем Название — ни что иное, как метка диска.
Думаю, понятно, что оба «форматирования» возможны только на отмонтированных носителях и требуют прав администратора. Причём пароль на доступ к оным запрашивается в самый последний момент, после всех подтверждений серьёзности своих намерений.
Прежде чем приступить к собственно разметке, я решил поглядеть на сохранность своих дисков. Правда, мало что понял из выводимых данных — уж слишком для всех моих накопителей много было Старый и На грани Отказа. Хотя итоговая оценка для все — Диск исправен, в худшем случае с одним повреждённым сектором, внушала надежду, что пациенты таки скорее живы, нежели мертвы:
Решив не пудрить себе мозги результатами самодиагностики, а обратился к параметрам приводов. В зависимости от типа накопителей, они оказались разными. Так, для SSD информационная панель включала две вкладки — управления питанием
и включения кеша записи:
Обе функции по умолчанию отключены. Оно и понятно — для десктопа управление питанием не требуется. А с включением кеширования я решил пока не экспериментировать — ведь речь шла не о тестировании нового накопителя, а о практической работе на реальной машине.
Для традиционного винчестера на 500 ГБ параметры выглядели так:
Как и для SSD, все три функции по умолчанию отключены. И по тем же причинам экспериментировать с ними я не стал. Зато решил поглядеть, что же такое оценка производительности? Для начала мне показали пустой график — чего и следовало ожидать, так как ранее таковая не производилась:
По нажатии же на кнопку, предписывающую это сделать, я увидел вот такую панель:
Предложение сделать резервную копию данных перед выполнением процедуры меня расхолодило от её выполнения. Но зато напомнило, что давненько не делал я бэкапов. Что стало поводом для обращения к пунктам Создать образ диска «верхнего» и «нижнего» меню. Как нетрудно догадаться, первый создавал образ всего дискового устройства, например, /dev/sda:
Второй же проделывал ту же процедуру для выбранного раздела, например, /dev/sda1 :
Для пробы я сделал образ корневого раздела моей установки Salix’а. Когда же я попытался повторить это корневого раздела Mint’а, оказалось, что процедура создания образа возможна только для несмонтированного носителя:
Так что дальнейшие развлечения с образами отложил на потом — но вернусь к ним обязательно: эта опция показалась мне чрезвычайно полезной, например, при переносе инсталляции некоей системы на более иной носитель. А сейчас следовало выполнить задачу, ради которой я за этот gnome-disks взялся — создать разделы на неразмеченном пространстве моего экспериментального диска. О чём — на следующей странице.
Оставьте комментарий Отменить ответ
Для отправки комментария вам необходимо авторизоваться.