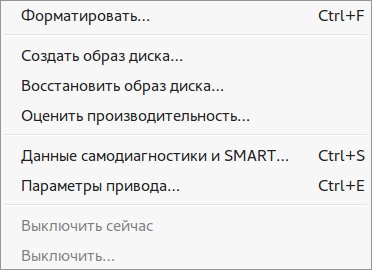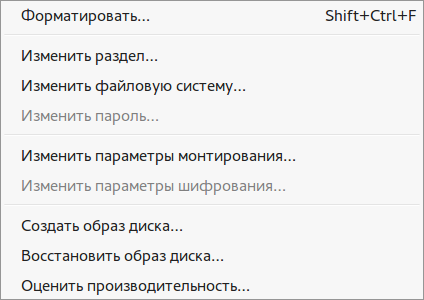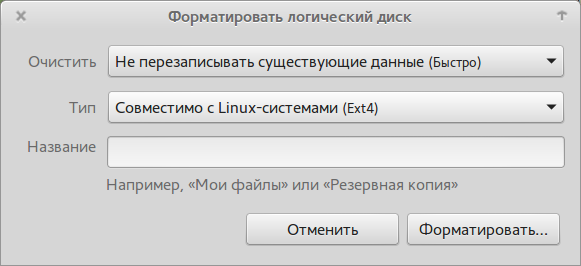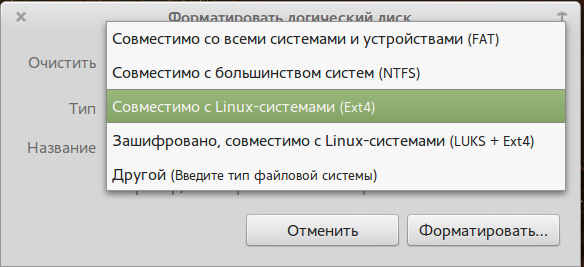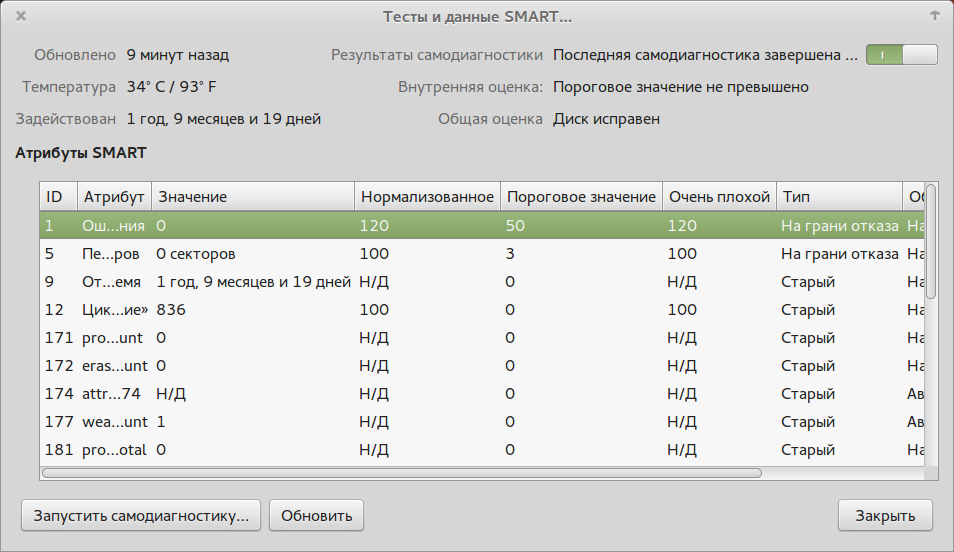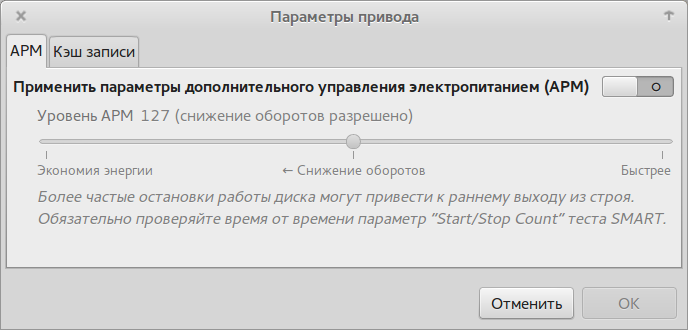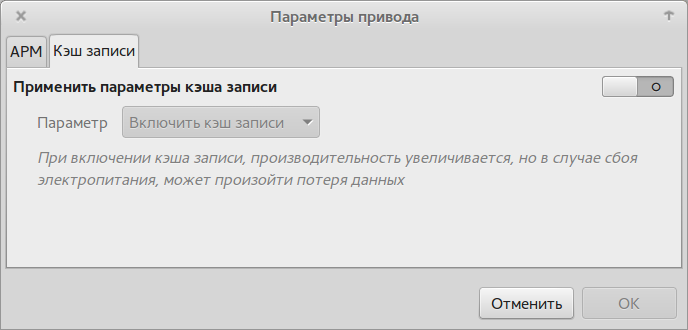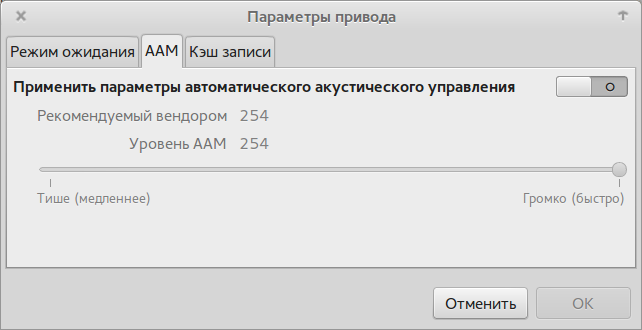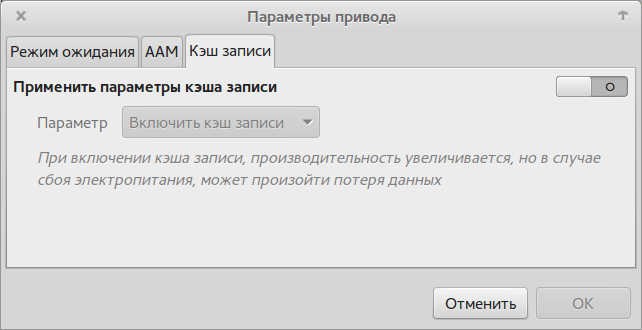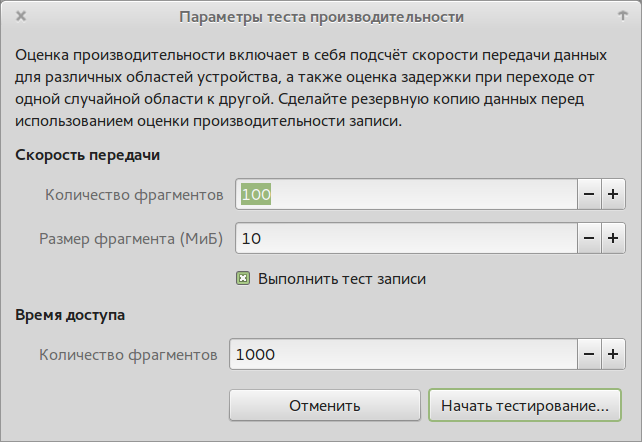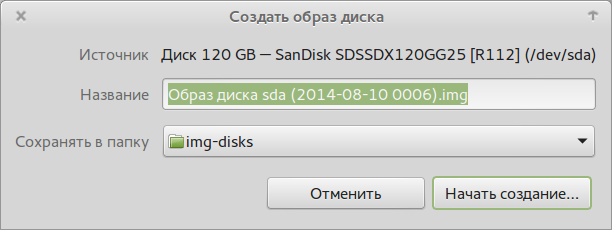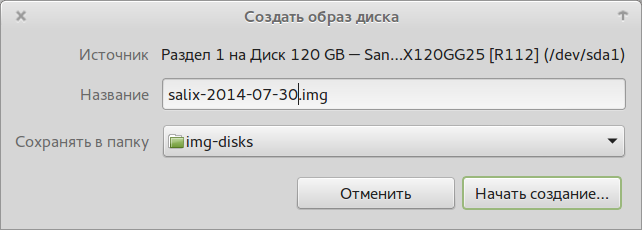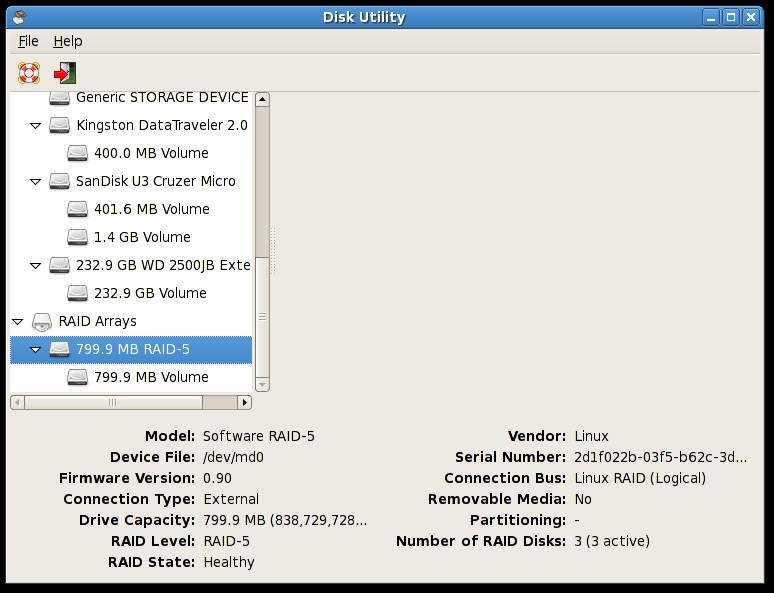GNOME Disks: создание и восстановление образа раздела
Об утилите gnome-disks я уже писал вообще и конкретно о дисковой разметке с его помощью. Однако вопрос создания образов дисков и, главное, их восстановления — тогда для меня это было не акутально. Ныне же, в связи с необходимостью некоторой модификации операционного хозяйства, он встал во весь рост, ибо устанавливать и, главное, настраивать наличные операционки было уж очень лениво. Так что мне предстояло переместить две системы — Salix и Slackware, установленную с помощью Slint’а, на новое ПМЖ, разделы экспериментального винчестера. Что и послужило поводом к сочинению данной заметки.
О создании образов дисков и их разделов я вкратце писал, вернусь к этому вопросу применительно данной задаче. Для начала выбираю раздел, образ которого надо сделать (тот, на котором установлен Salix, /dev/sda1 ) — он обязательно не должен быть смонтирован:
Затем из меню для работы с разделами, вызываемого маленькой шестерёнкой ниже графика, выбираю пункт Создать образ диска:
Придаю ему осмысленное имя и назначаю целевой каталог для образа:
Нажимаю кнопку Начать создание, и после аутентификации процесс пошёл:
Продолжительность процесса зависит от размера раздела — в любом случае итоговый образ будет ему равен. По завершении процесса никаких сообщений не выводится — просто исчезает прогресс-бар.
Теперь предстоит восстановление. Оно начинается с создания раздела на неразмеченном пространстве — в моём случае в расшиненном разделе /dev/sda4 :
Делается нажатием на кнопку с плюсиком. Размер раздела надо подбирать как можно точнее соответствующим размеру образа: если он будет меньше — gnome-disks откажется восстанавливать образ, если больше — лишнее место будет пропащим для системы:
Теперь собственно восстановление. Выбираю из того же меню пункт Восстановить образ диска
Который предварительно надо выбрать. Поскольку в первый раз, задавая размер раздела, я чуток ошибся в меньшую сторону, появляется сообщение об этом с указанием того, на сколько именно я пожадничал::
Удаляю только что созданный раздел кнопкой с минусом (изменения размера раздела gnome-disks не предусматривает — и это, товарищи, правильно, ибо от Глюкавого) и создаю его заново, приплюсовав указанные 3,5 МБ с маленьким запасом:
Теперь после выбора образа-источника gnome-disks сообщает, что он готов к восстановлению:
Разницей в полмегабайта плюс он пренебрегает. Если же размер раздела существенно больше размера образа, то об этом обязательно будет сообщено. А так только выводится предупреждение, что всё содержимое целевого раздела будет уничтожено (даже если его там нет):
И начинается восстановление:
Восстановление из образа занимает в несколько раз больше времени, чем его создание, и заканчивается так же — исчезновением прогресс-бара. После этого мне осталось только выполнить команду
для внесения изменений в меню загрузчика, и проверить, как грузится система с восстановленного образа. Оказалось, что Salix грузится прекрасно. А вот когда я проделывал ту же процедуру с разделом, на котором был установлен Slint (это интеранционализированный вариант Slackware, более ничем от неё не отличающийся), то по непонятной мне причине оказался разрушенным загрузчик. Восстановление его и послужило поводом для сочинения очередной шпаргалки.
В общем, gnome-disks мне нравится всё больше и больше — всё-таки у разработчиков этого десктопа иногда получаются удобные вещи. Остаётся при случае проверить его на предмет работы с softRAID — а случай такой скоро представится. Если и с этим делом всё пройдёт удачно — Gparted можно будет отправить на свалку, всё равно я им практически не пользуюсь. А пока — общее оглавление для всех заметок про GNOME Disks.
Оставьте комментарий Отменить ответ
Для отправки комментария вам необходимо авторизоваться.
GNOME Disks: управление носителями и разделами. Общий обзор
Средств для управления носителями и разделами для них в Linux’ах немало. Большинство применителей «со стажем» используют в этих целях набор специализированных утилит командной строки, например:
- fdisk (или gdisk , в зависимости от стиля) — для разметки диска;
- mkfs с различными ключами — для создания на них файловых систем;
- parted — позволяющий работать с разными стилями разметки и одновременно создавать файловые системы;
- любымый текстовый редактор — для внесения изменений в файл /etc/fstab ;
- mdadm — для создания программых RAID;
- lvm — для создания и управления логическими томами.
Применители начинающие отдаёт предпочтение графическим фронт-эндам, интегрирующим функционал всех перечисленных инструментов. Впрочем, последними не брезгуют и те из опытных применителей, кто не одержим фанатизмом и уже переболел детской болезнью крутизны. Среди таких фронт-эндов наибольшую известность и распространение получила программа GParted, неоднократно описывавшейся (например, здесь). Она же применятся обычно во всякого рода Live-дистрибутивах ремонтно-спасательного назначения, вроде Parted Magic и GParted Live.
Автор этих строк тоже не пренебрегал программой GParted, когда ему требовалось разметить какой-либо носитель на скорую руку (или когда просто лениво было обращаться к инструментам CLI). Давеча ему такая потребность возникла у него при обстоятельствах, описанных на родственном ресурсе. И потому он собрался обратиться к знакомому и привычному фронт-энду. Однако следствие показало, что в Mint 17 таковой в штатном комплекте отсутствует. А вместо него предлагается некий gnome-disks , фигурирующий в разделе Стандартные главного меню Cinnamon’а под простым именем — Диски. Хотя доустановить GParted из репозитория труда бы не составило, я решил опробовать этот инструмент. Ибо до сих пор только слыхал о нём — и не лучшие отзывы. В частности, что в последних его версиях отказались от поддержки softRAID, что мотивировалось обычным для GNOMEделателей аргументом: Народу это не нужно.
Забегая вперёд, скажу, что опасения по части softRAID оказались необоснованными: в том варианте, в котором gnome-disks присутствует в Mint’е, с дисковыми массивами он вполне себе работает. Уж не знаю, в чём дело — в особенностях ли конкретной сборки или в использовании его версии, которая не успела подвергнуться кастрации.
Однако начну по порядку. Запустить gnome-disks можно или через CLI, одноимённой командой, или из меню. Обращаю внимание — в отличие от GParted, пароль пользователя в момент запуска не запрашивается: его спросят только перед выполнением действий, которые на самом деле требуют привилегий администратора.
Будучи запущенным на моём десктопе, gnome-disks показывает следующую картину:
Что соответствует реалиям моей дисковой подсистемы, в детали описания которой я сейчас вдаваться не буду — задача, как уже было сказано, передо мной стояла очень частная. Отмечу только, что, вопреки опасениям, мой программный RAID был распознан, и для него были доступны некоторые манипуляции, типа добавления или удаления разделов. Чего я, по понятным причинам, не делал.
Для начала скажу пару слов о возможностях программы вообще.
Шестерёнка в правом верхнем углу — вызов главного меню gnome-disks , которое выглядит так:
Пара сцепленных шестерёнок ниже графика распределения диска по разделам вызывает очень похожее, хотя и не идентичное, меню:
Смысл всех пунктов обоих меню интуитивно понятен. Следует только учесть, что пункты «верхнего» меню соответствуют манипуляциям над дисками в целом, «нижнего» — над его разделами. Этим и объясняются некоторые различия в этих меню: очевидно, что SMART не имеет смысла для раздела, а изменение параметров монтирования — для диска в целом. Кроме того, пункты, именованные в обоих меню одинаково, выполняют разные действия. Так, Форматирование из «верхнего» меню — ни что иное, как создание таблицы разметки диска (варианты — в стиле MSDOS или GPT):
А одноимённый пункт из меню «нижнего» — это действительно создание файловой системы на разделе:
Причём через меню предусмотрен выбор только между FAT, NTFS и Ext4 (в том числе с шифрованием):
Названия прочих файловых систем следует, выбрав строку Другой, ввести вручную (например, btrfs). Список поддерживаемых файловых систем зависит от установленного в системе инструментария для работы с ними. Например, чтобы отформатировать раздел в JFS, необходимо иметь в установленном виде пакет jfsutils .
Кстати, поле с именем Название — ни что иное, как метка диска.
Думаю, понятно, что оба «форматирования» возможны только на отмонтированных носителях и требуют прав администратора. Причём пароль на доступ к оным запрашивается в самый последний момент, после всех подтверждений серьёзности своих намерений.
Прежде чем приступить к собственно разметке, я решил поглядеть на сохранность своих дисков. Правда, мало что понял из выводимых данных — уж слишком для всех моих накопителей много было Старый и На грани Отказа. Хотя итоговая оценка для все — Диск исправен, в худшем случае с одним повреждённым сектором, внушала надежду, что пациенты таки скорее живы, нежели мертвы:
Решив не пудрить себе мозги результатами самодиагностики, а обратился к параметрам приводов. В зависимости от типа накопителей, они оказались разными. Так, для SSD информационная панель включала две вкладки — управления питанием
и включения кеша записи:
Обе функции по умолчанию отключены. Оно и понятно — для десктопа управление питанием не требуется. А с включением кеширования я решил пока не экспериментировать — ведь речь шла не о тестировании нового накопителя, а о практической работе на реальной машине.
Для традиционного винчестера на 500 ГБ параметры выглядели так:
Как и для SSD, все три функции по умолчанию отключены. И по тем же причинам экспериментировать с ними я не стал. Зато решил поглядеть, что же такое оценка производительности? Для начала мне показали пустой график — чего и следовало ожидать, так как ранее таковая не производилась:
По нажатии же на кнопку, предписывающую это сделать, я увидел вот такую панель:
Предложение сделать резервную копию данных перед выполнением процедуры меня расхолодило от её выполнения. Но зато напомнило, что давненько не делал я бэкапов. Что стало поводом для обращения к пунктам Создать образ диска «верхнего» и «нижнего» меню. Как нетрудно догадаться, первый создавал образ всего дискового устройства, например, /dev/sda:
Второй же проделывал ту же процедуру для выбранного раздела, например, /dev/sda1 :
Для пробы я сделал образ корневого раздела моей установки Salix’а. Когда же я попытался повторить это корневого раздела Mint’а, оказалось, что процедура создания образа возможна только для несмонтированного носителя:
Так что дальнейшие развлечения с образами отложил на потом — но вернусь к ним обязательно: эта опция показалась мне чрезвычайно полезной, например, при переносе инсталляции некоей системы на более иной носитель. А сейчас следовало выполнить задачу, ради которой я за этот gnome-disks взялся — создать разделы на неразмеченном пространстве моего экспериментального диска. О чём — на следующей странице.
Оставьте комментарий Отменить ответ
Для отправки комментария вам необходимо авторизоваться.
Аналоги gnome-disk-utility
Также известная как palimpsest, утилита gnome-disk предоставляет библиотеки и приложения для работы с устройствами хранения.
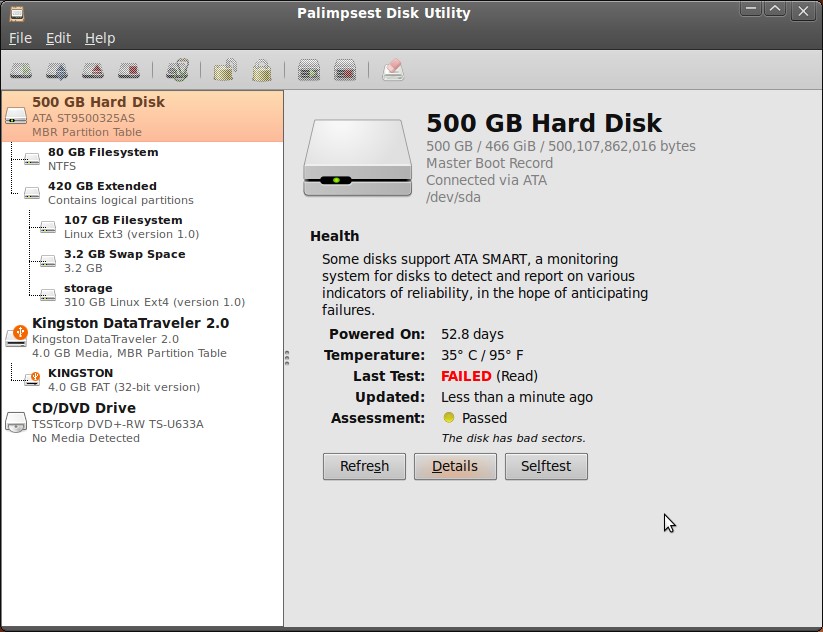
Альтернативы для gnome-disk-utility
Android iOS (iPhone / iPad)
Чрезвычайно мощный менеджер разделов.
GParted является GTK+ интерфейсом для GNU Parted и официальным приложением GNOME Partition Editor. Он используется для создания, удаления, изменения размера, перемещения, проверки и копирования разделов и файловых систем на них. Это полезно для создания пространства для новых операционных систем, реорганизации использования диска, копирования данных, находящихся на жестких дисках, и зеркального отображения одного раздела в другом (создание образа диска).
EASEUS Partition Master Home Edition — бесплатная утилита разметки диска.
- Условно бесплатная Windows
EASEUS Partition Master Home Edition — бесплатная утилита разметки диска, которая предлагает широкий спектр функций, таких как:
MiniTool Partition Wizard — это программа для управления разделами, которая поддерживает 32/64 битную операционную систему Windows.
- Условно бесплатная Windows
— Все-в-одном Disk Partition Manager: MiniTool Partition Wizard призван максимизировать производительность диска. Он помогает гибко создавать / изменять размер / форматировать разделы, конвертировать диск между MBR и GPT-дисками, конвертировать разделы между NTFS и FAT32, а также конвертировать динамический диск в базовый без потери данных в несколько кликов.
Программа для резервного копирования, создания образа диска и клонирования для личного и коммерческого использования.
- Условно бесплатная Windows
Защитите свои данные, обновите жесткий диск или попробуйте новые операционные системы, зная, что все безопасно хранится в легко восстанавливаемом файле резервной копии. Macrium Reflect поддерживает резервное копирование на локальные, сетевые и USB-накопители.
Parted Magic OS использует основные программы GParted и Parted для обработки задач.
Parted Magic OS использует основные программы GParted и Parted для легкого управления задачами разбиения, в то же время предлагая другие полезные программы (например, Partition Image, TestDisk, fdisk, sfdisk, dd и ddrescue) и превосходный набор документации для удобства пользователя. Также имеется обширная коллекция инструментов файловой системы, так как Parted Magic поддерживает следующее: ext2, ext3, ext4, fat16, fat32, hfs, hfs +, jfs, linux-swap, ntfs, reiserfs, reiser4 и xfs.
Безопасное управление разделами вашего жесткого диска без потери данных.
- Условно бесплатная Windows
AOMEI Partition Assistant — это программа для управления разделами диска, которая заслужила хорошую репутацию среди пользователей по всему миру. Он имеет так много необходимых функций, что вы сможете полностью контролировать свой жесткий диск и разделы.
Disk Utility — это название утилиты, созданной Apple для выполнения связанных с диском задач в Mac OS X/.
Disk Utility — это название утилиты, созданной Apple для выполнения связанных с диском задач в Mac OS X.
Acronis Disk Director — это набор мощных инструментов, работающих вместе, для оптимизации использования диска.
Acronis Disk Director — это набор мощных инструментов, работающих вместе, для оптимизации использования диска и защиты персональных данных.
Преобразование динамических дисков в базовые диски только с PRO-Edition.
- Условно бесплатная Windows
Надежное программное обеспечение для любых операций с жестким диском: создание разделов, изменение размера, копирование, форматирование, удаление разделов. Расширенное разбиение на разделы: перераспределение жестких дисков без потери данных, перераспределение свободного пространства между разделами, объединение двух разделов в один и т. д. Корректор загрузки позволяет устранить все распространенные проблемы загрузки. Преобразование динамических дисков в базовые диски только с PRO-Edition.
Вы можете создавать, удалять, форматировать и называть разделы на вашем компьютере, не выключая систему.
Вы можете создавать, удалять, форматировать и называть разделы на вашем компьютере, не выключая систему. Утилита переносимых разделов: вы можете просто скопировать установленные файлы и запустить. С переносной версией вы не можете изменить размер раздела.
Утилита для управления разделами HFS, NTFS, FAT, EXFAT и Resizes Boot Camp.
Stellar Partition Manager — это утилита для работы с дисками, которая удобно управляет разделами, включая том BOOT на жестком диске Mac OS X. Программа изменяет размер разделов Boot Camp и дисков в формате NTFS. Это программное обеспечение гарантирует, что никакие данные не будут потеряны во время разделения системы Mac. Это позволяет выполнять необходимые операции разбиения, такие как
GNU Parted — редактор для управления разделами жестких дисков.
GNU Parted — редактор для управления разделами жестких дисков. Используется для создания пространства в новых операционных системах, реорганизации использования диска, копирования данных на жесткие диски и создания образа диска. Пакет содержит библиотеку libparted, а также интерфейс командной строки parted, который также можно использовать в сценариях.
KDE Partition Manager — это служебная программа, которая поможет вам управлять дисковыми устройствами, разделами и файлами.
KDE Partition Manager — это служебная программа, которая поможет вам управлять дисковыми устройствами, разделами и файловыми системами на вашем компьютере. Это позволяет вам легко создавать, копировать, перемещать, удалять, изменять размер без потери данных, резервного копирования и восстановления разделов.
Пытались ли вы установить последнюю версию Mac OS X; или более старую версию, чтобы проверить как работает ваш жесткий диск?.
Пытаетесь ли вы установить последнюю версию Mac OS X или, может быть, вы просто хотите удобный способ управления использованием диска на вашем Mac;iPartition может помочь. Благодаря интуитивно понятному интерфейсу iPartition позволяет легко создавать, изменять размеры или форматировать разделы на жестких дисках, будь то внутренние, внешние, фиксированные или сменные.
Macrorit Disk Partition Expert Free Edition — это мощное бесплатное программное обеспечение для создания разделов.
Macrorit Disk Partition Expert Free Edition — мощное бесплатное программное обеспечение для создания разделов, которое позволяет расширять разделы (особенно для системного раздела), решать проблему нехватки дискового пространства, легко управлять дисковым пространством на диске MBR и GUID таблицы разделов (GPT). Эта абсолютно бесплатная утилита управления диском предназначена для домашних пользователей, поддерживает 32/64 битную операционную систему Windows, включая Windows XP, Vista, Windows 7 и последнюю версию Windows 8.1.
Что в этом списке?
С помощью пользователей мы собираем каталог похожих друг на друга программ, чтобы вы могли подобрать альтернативу и скачать их. На сайте можно скачать популярные программы для Windows, Mac Os, Android и iPhone