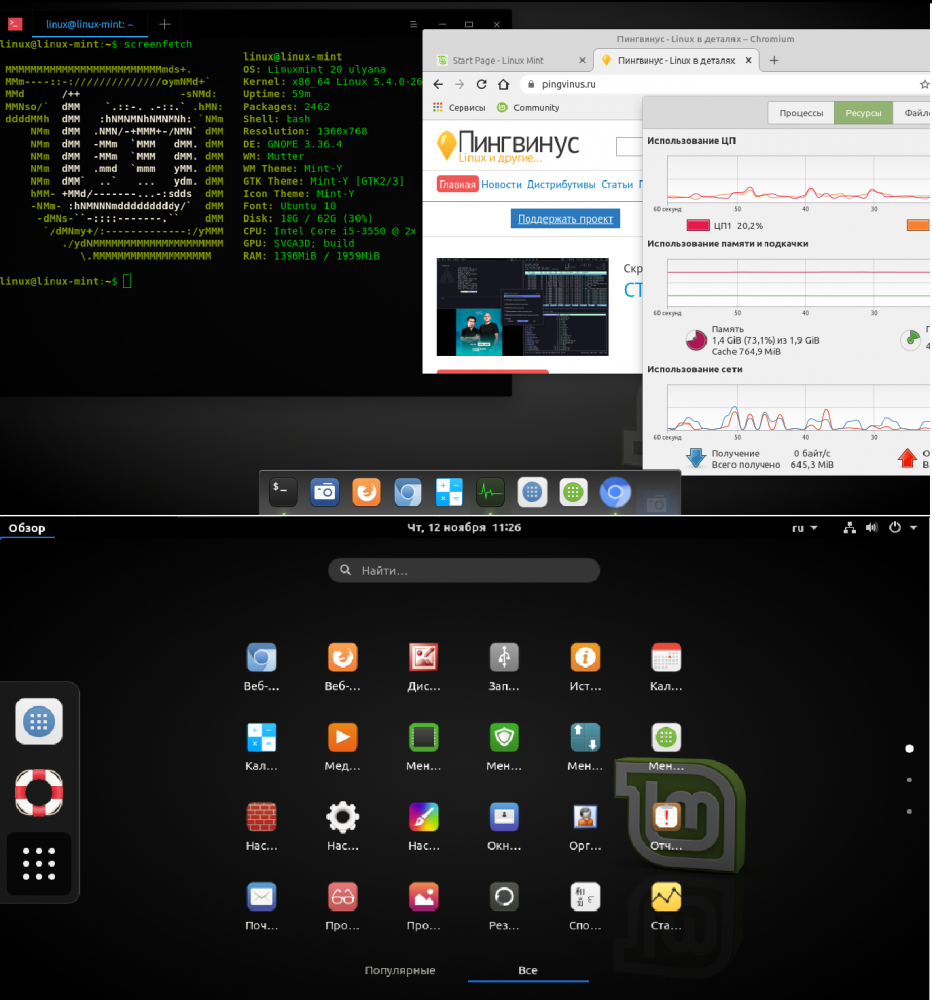- Как установить gnome в Ubuntu / Debian
- Установка:
- Подробная информация о пакете:
- Зависимости:
- Как установить GNOME на Linux Mint 20
- Что мы имеем:
- 1) Установите GNOME на Linux MINT с помощью команды apt
- 2. Установите Gnome Desktop с помощью tasksel
- Удалить среду GNOME с Linux Mint
- Заключение
- Linux Mint 20 с Gnome
- How to Install GNOME on Linux Mint 20
- Prerequisites
- 1) Install GNOME on Linux MINT using apt
- 2. Install GNOME Desktop Using tasksel
- Remove GNOME on Mint
- Conclusion
- linux-notes.org
- Установка GUI на Debian/Ubuntu/Mint
- Gnome
- Cinnamon
- Enlightenment
- FluxBox
- Openbox
Как установить gnome в Ubuntu / Debian
Установка:
Для установки gnome в Ubuntu / Linux Mint / Debian, введите в Терминал :
Подробная информация о пакете:
Полная рабочая среда GNOME, с дополнительными компонентами
Зависимости:
Аварийный демон mDNS /DNS-SD
Инструмент для съемки и видео с веб-камеры
Помощник PolicyKit для настройки чашек с мелкозернистыми привилегиями
Общие файлы для рабочего стола Debian
Пакет групповой работы с почтовым клиентом и организатором
Стандартные плагины для Evolution
Менеджер архивов для GNOME
Набор плагинов для gedit
Программа манипулирования изображениями GNU
Приложение календаря для GNOME
Простое приложение GNOME с поддержкой секундомера, таймера и мирового времени
Интеграция управления цветом для среды рабочего стола GNOME
Рабочая среда GNOME — основные компоненты
Менеджер документов для GNOME
Помогите новому пользователю начать работу в GNOME
Приложение карты для GNOME
Музыка — новое приложение для воспроизведения музыки GNOME
Приложение для скриншотов для GNOME
Простой и современный диктофон для GNOME
Минималистический менеджер личных задач, предназначенный для размещения рабочего стола GNOME
Инструмент для настройки расширенных настроек конфигурации для GNOME
Доступ к текущим условиям и прогнозам
Плагины GStreamer из «уродливого» набора
Векторная программа рисования
Библиотека структурированных файлов — программы
Интерфейс Perl для серии 2.x библиотеки Gimp Toolkit
Автоматическая библиотека управления конфигурацией прокси (плагин Network Manager)
Офисный пакет — таблица
Офисный пакет — интеграция с GNOME
Офисный пакет — презентация
Офисный пакет — текстовый процессор
Легко отправлять файлы по электронной почте из Nautilus
Инфраструктура сетевого управления (интерфейс GNOME)
Музыкальный плеер и организатор для GNOME
Плагин для музыкального плеера rhythmbox
Плагины для музыкального плеера rhythmbox
Услуги GNOME UPnP/DLNA — плагин GStreamer Media Renderer
Услуги GNOME UPnP/DLNA — плагин Tracker
GNOME передняя часть для GnuPG
Организатор цифровых фотографий
Приложение для доступа, организации и обмена фотографиями с GNOME
Простая утилита сканирования
Плагины для медиатеку Totem
Клиент удаленного рабочего стола для рабочего стола GNOME
Сервер VNC для GNOME
Инструмент для управления хорошо известными пользовательскими каталогами (расширение Gtk)
Источник
Как установить GNOME на Linux Mint 20
Установка дополнительной среды рабочего стола позволяет получить больше пользовательского опыта без установки другого дистрибутива Linux.
Gnome — это среда рабочего стола по умолчанию для многих дистрибутивов Linux. Gnome основан на GTK+ и обновляется каждые 6 месяцев.
Linux Mint по умолчанию имеет среду рабочего стола Cinnamon, MATE или Xfce. Cinnamon и Mate — это тоже что и GNOME с кодовой базой GNOME 3 и GNOME 2 соответственно.
В этой статье я расскажу, как установить рабочий стол GNOME 3 (gnome-shell) в вашем Linux Mint 20.
Что мы имеем:
- Установленный Linux Mint (Cinnamon, MATE или Xfce)
1) Установите GNOME на Linux MINT с помощью команды apt
Во-первых, вам нужно обновить все пакеты в системе Linux Mint. Для этого откройте терминал и выполните следующую команду:
Теперь установите все пакеты, которые имеют новые версии:
Для установки среды Gnome необходимо установить gnome-session и gdm3. Используйте команду apt для их установки.
$ sudo apt install gnome-session gdm3-y
Когда появится окно информации просто примите его. Нажмите кнопку ОК.

Далее появится новая подсказка. Выберите либо gdm3, либо lightdm.
Gdm3 — это GNOME display manager, который обеспечивает графический вход в систему и обрабатывает аутентификацию пользователя. Он использует минимальную версию gnome-shell, благодаря которой вы установите сеанс GNOME3.
lightdm — это кросс-настольный дисплейный менеджер, который очень легкий. А так же поддерживает различные технологии отображения.
Установка всех зависимостей и пакетов может занять некоторое время. Когда все закончится, перезагрузите систему.
Когда появится экран входа в систему, выберите Gnome и введите свой пароль.

Ваш рабочий стол должен быть изменен, как показано на рисунке ниже.

Чтобы проверить версию Gnome требуется:
- Перейдите в Настройки
- Откройте Панель подробности о программе.
Из репозитория была установлена версия Gnome 3.36.8.
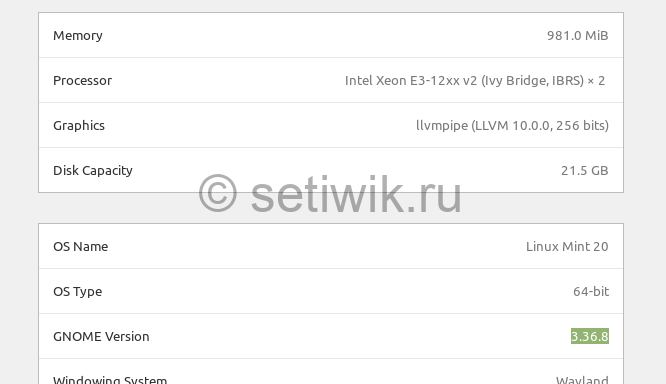
Чтобы проверить версию с терминала, введите:
2. Установите Gnome Desktop с помощью tasksel
Альтернативный способ установки Gnome — это использование tasksel. Если tasksel не установлен в вашей системе, сначала установите его с помощью:
Теперь, чтобы установить Ubuntu desktop (gnome 3), введите команду:
$ sudo tasksel install ubuntu-desktop
Удалить среду GNOME с Linux Mint
Если вы хотите удалить GNOME из Mint 20, тогда сделайте следующее.
- Войдите в другую среду рабочего стола. Если не изменить среду рабочего стола, то удалить GNOME не получится.
- Для удаления GNOME выполните следующую команду.
$ sudo apt purge gnome-сессия gdm3-y
$ sudo apt autoremove-y
Заключение
Многие дистрибутивы Linux, такие как Ubuntu, Fedora, Debian, POP OS, по умолчанию используют GNOME. Вы можете легко установить Gnome, если он не поставляется вместе с дистрибутивом.
В этой статье вы узнали, как установить Gnome на Mint Linux 20.
Пожалуйста, если вы найдете ошибки или неточности в тексте, сообщите пожалуйста мне. Используя форму комментария ниже.
Источник
Linux Mint 20 с Gnome
Изначально я его ставил с Cinnamon, но потом захотелось попробовать как Linux Mint будет вести себя на GNOME. На сайте Linux Mint, редакции с GNOME нет, поэтому я скачал сначала с Cinnamon, а потом через Termenal установил GNOME. Стоит он у меня на виртуальной машине (Как уже понятно по фото).
Для виртуальной машины я поставил 2Гб (Это видно на фото). Ну и принципе вся конфигурация виртуальной машины видна на фото.
Когда я установил GNOME, я сразу же удалил Cinnamon (Захочу, установлю обратно, если с GNOME не понравиться, или другу графическую оболочку).
Сразу что я заметил, GNOME больше использует оперативной памяти чем Cinnamon, появился 2 магазин и сама система стала что как то долго думать если я ей даю какую тую команду в терминале (Терминал я поставил от Deepin, по моему он удобнее, да и работают они с одинаковой скоростью, то есть медленно), перестал работать менеджер обновлений от Linux Mint (Только через терминал я могу обновляться), он просто вылетает когда я нажимаю на «Установить обновления», он спрашивает пароль и всё, может быть я мало ждал, но вот так. Сама система работает нормально.
Систему я использую просто для теста (Использую для тестирование разных графических оболочек в Linux Mint).
В систему я установил док Plank, для удобства, Браузер Chromium, ну и ещё всякие программы по мелочи.
Источник
How to Install GNOME on Linux Mint 20
Installing an additional desktop environment allows more user experience without installing another Linux distro. Gnome is the default desktop environment for many Linux distributions. Gnome is based on GTK+ and has a new release every 6 months.
Linux Mint by default supports Cinnamon, MATE, or Xfce desktop environment. Cinnamon and Mate are a fork of GNOME with a codebase of GNOME 3 and GNOME 2 respectively. Switching desktop
In this article, I will guide how to install the GNOME 3 (gnome-shell) desktop in your Linux Mint 20.
Prerequisites
- Linux Mint installed ( Cinnamon, MATE, or Xfce)
1) Install GNOME on Linux MINT using apt
First, you need to upgrade all packages in the Linux Mint system. So, open the terminal and issue the following command.
Get a list of all available packages and their versions:
Now install all packages that have new versions:
In order to install the Gnome environment, you need to install gnome-session and gdm3. Use apt to install them.
Just accept the message information. Click on ok
Again another screen prompt, choose either gdm3 or lightdm. Gdm3 is GNOME display manager that provides graphical login and handles user authentication. It uses a minimal version of gnome-shell due to which you will feel GNOME3 session. Similarly, lightdm is a cross-desktop display manager which is lightweight and supports different display technologies.
Here, I’m going to choose gdm3.
It can take some time to install all the dependencies and packages. When everything finishes, reboot your system.
When the login screen appears, choose Gnome and enter your password.
Your desktop should be changed as shown in the below picture.
To check gnome version go to Settings and open Details/About panel. From the repository, it has installed Gnome 3.36.8 version.
To check version from the terminal, type:
2. Install GNOME Desktop Using tasksel
An alternative way to install Gnome is by using tasksel. If tasksel is not installed on your system, first install it using:
Now, to install Ubuntu desktop (gnome 3), type:
Remove GNOME on Mint
If you want to remove GNOME from Mint 20 then follow the procedure.
- Log in to another desktop environment.
- Issue following command to remove GNOME package.
Conclusion
Many Linux distributions such as Ubuntu, Fedora, Debian, POP OS use GNOME by default. You can easily install Gnome if it doesn’t come with the distribution.
In this article, we learned how to install Gnome on Mint Linux 20. Please feel free to comment on your experience and give us valuable feedback.
Источник
linux-notes.org
Установка GUI на Debian/Ubuntu/Mint
Хочу рассказать как можно установить графический рабочий стол на ОС, такие как Debian/Ubuntu/Mint. Я собрал большое количество графических оболочек до кучи в своей статье «Установка GUI на Debian/Ubuntu/Mint». Хочу отметить, мне само больше нравится 3 основных графических стола: KDE, Gnome, XFCE, но приведу еще несколько.
Недавно я писал статью по установке GUI на CentOS/RedHat/Fedora, если есть желание прочитать:
Gnome
GNU Object Model Environment (Gnome) является графической оболочкой и графическим интерфейсом для пользователей, который работает поверх операционной системы компьютера для операционных систем Unix, основанных полностью на свободном программном обеспечении.
Установка
Существует 4 режима установки GNOME для Debian или Ubuntu или Mint:
1. Чтобы установить полную среду GNOME которая включает элементы, которые входят не с официального релиза:
2. Установка официального набора элементов для GNOME:
3. Установка минимального набора элементов, которые необходимы для работы в среде ГНОМ:
4. Установка набора элементов GNOME вместе с вспомогательными технологиями( например, лупа, чтение с экрана):
Чтобы установить самую минимальную версию GNOME, нужно выполнить:
Запустить GNOME можно следующим образом:
Чтобы начать использовать startx добавьте в файл
/.xinitrc следующую строчку:
Настройка
Основная настройка в ГНОМ выполняется с помощью графических программ (gnome-control-center), но если хотите настроить «тонко», то это можно сделать с использованием редактора конфигураций, такого как gconf-editor.
GDM (GNOME Display Manager)
Если есть необходимость использовать графический вход в систему, то необходимо установить GDM:
После этого, GDM будет использоваться для авторизации по умолчанию.
Чтобы настроить GDM нужно перейти «Меню->Система->Администрирование->Окно входа в систему», или используйте команду в консоле:
Вам нужно включить отображение значков в меню и вы не знаете как?
Делается это следующим образом, нужно использовать gconf-editor (переходим в Приложения -> Системные -> Редактор конфигурации) и необходимо поставить галочку в /desktop/gnome/interface/menus_have_icons.
Вам нужно убрать индикатор раскладки из области уведомлений и Вы не знаете как?
Снова поможет утилита gconf-editor (переходим в Приложения -> Системные -> Редактор конфигурации) и нужно убрать галочку из /apps/gnome_settings_daemon/plugins/keyboard/active, после этого перезагружаем GNOME и индикатор исчезнет.
Графическая среда — GNOME готова к использованию.
KDE — это не только среда рабочего стола, но это и сообщество людей, выпускающее многие программные продукты. Это ПО включает в себя набор библиотек и замечательных приложений.
Установка
Установка состоит из 4 пунктов, нужно выбрать любой и установить его:
1. Если есть необходимость установить полный комплект KDE, то выполните:
2. Можно установить рабочее окружение, такое как KDE Plasma с набором стандартных приложений KDE которые наиболее часто используются:
3. Так же есть возможность установить минимальный комплект с минимумом ПО:
4. Установка для нетбуков:
Чтобы установить руссификацию на «кеды», выполните:
Внешний вид GTK-программ в KDE
Чтобы настроить внешний вид GTK-утилит в KDE по этому необходимо выполнить установку этих пакетов и после чего настроить их внешний вид (перейдите в Параметры системы > Внешний вид приложений).
Установите модуль настройки для оформления GTK+ 2/3.x приложений для KDE:
Установите набор стилей виджетов Oxygen для утилит которые основаны на Gtk2:
Чтобы установить набор стилей виджетов Oxygen для утилит которые основанны на Gtk3 (Debian Wheezy):
Графическая среда — KDE готова к использованию.
TDE (Trinity Desktop Environment) представляет собой рабочую среду Linux. TDE является продолжением графической оболочки KDE 3, выглядит в точности как и KDE 3.5, но эти пакеты не являются взаимозаменяемыми с KDE. Первый раз, когда вы начинаете использование TDE, то Kpersonalizer поможет вам настроить базовую настройку рабочего стола Trinity.
Debian
Чтобы установить TDE на Debian, вам нужно будет добавить репозиторий в файл sources.list:
Теперь уже можно и установить TDE на Debian:
Compiz — один из оригинальных оконных менеджеров компоновки для Window System X, который способен использовать OpenGL-ускорения. Интеграция позволяет ему работать комбинированием разных эффектов для управление окнами, например эффект минимизации и куб рабочего пространства. Compiz соответствует стандарту ICCCM он произведет замену основного Metacity в GNOME или KWin в KDE.
Вы можете настроить Compiz через CCSM утилиту (System -> Preferences -> CompizConfig).
Графическая среда — TDE готова к использованию.
Cinnamon
Cinnamon является средой рабочего стола на основе GTK + 3. Проект изначально был отделен от GNOME Shell и был первоначально разработан для Linux Linux Mint. Но спустя некоторое время, стал поддерживать и другие unix\Linux ОС.
Установлена Ubuntu?
Добавляем репозиторий и после чего, с легкостью устанавливаем:
Установлен Debian/Linux Mint?
Открываем файл и добавим в него нужный для работы репозиторий:
Обновляем репозиторий и устанавливаем ключ аутентификации:
Снова обновим репозиторий и установим уже Cinnamon:
Графическая среда — Cinnamon готова к использованию.
MATE Desktop Environment (MATE — испанское произношение: помощник), является графической оболочкой для пользователей, используя традиционную метафору вычислений рабочего стола. MATE основан на старой версии Gnome 2, которая является стабильной. Из-за этого существует уже так много, инструментов что делает Gnome 2 полностью совместим с большинством программ, а также настраиваемый (например, вы можете запустить Compiz на нем). Он назван в честь южноамериканского растения мате (чай из травы).
Debian.
Добавляем в файл sources.list репозиторий Мате:
Устанавливаем mate ключ и производим обновление (чтобы обновился он):
Пожалуйста, обратите внимание, что в нормальных условиях когда устанавливаете неаутентифицированные пакеты от неизвестных хранилищ может представлять угрозу для безопасности:
Теперь, чтобы установить MATE выбрать 1 из 3 apt-get пунктов:
1. Это устанавливает базовые пакеты
2. Это установить мате-ядро и больше дополнительных услуг
3. Это установить mate-core + mate-desktop-environment и даже больше дополнительных услуг.
Вот и все, выйдите из текущего сеанса, выберите Mate в качестве стандартной сессии, а затем снова войдите в систему. Графическая среда -Mate готова к использованию.
Enlightenment
Enlightenment — является еще одной средой рабочего стола для Linux, он имеет библиотеки, чтобы помочь вам создавать пользовательские интерфейсы.
Debian.
Чтобы установить Enlightenment для debian мы должны добавить репозиторий в sources.list:
Я буду использовать LightDM вместо менеджера Gnome GDM3. Если Вы установили gdm3, то его необходимо удалить и установить lightdm.
Делаем оставновку gdm3:
Удаляем gdm3 из системы:
Выполняем установку lightdm:
После установки запускаем lightdm:
Теперь мы можем установить Enlightenment:
Чтобы запустить Enlightenment, вы можете использовать эту команду, или Enlightenment должно запустится автоматически после того как вы сделать перезагрузку вашей ОС:
Графическая среда — Enlightenment готова к использованию.
Xfce это легкая среда рабочего стола для UNIX-подобных операционных систем. Она стремится быть быстрой и не нагружает сильно ваши системные ресурсы, в то же время визуально привлекает удобным для пользователя интирфейсом.
Debian.
Чтобы установить Xfce на debian, нужно выполнить:
Чтобы установить XFCE с дополнительными пакетами, используейте:
После установки Xfce нужно выполнить перезагрузку ОС, войдите под своим именем пользователя и паролем, и введите:
или можно выполнить:
Для запуска Xfce в автоматическом режиме при каждм входе в tty1 нужно отредактировать .bashrc в вашем каталоге пользователя
И добавить в самый конец файла следующие строки кода:
Графическая среда -Xfce готова к использованию.
LXDE или «Lightweight X11 Desktop Environment» является чрезвычайно быстрым и энергосберегающим окружением рабочего стола. LXDE использует меньше ресурсов центрального процессора и меньше оперативной памяти, чем в других средах. Она специально разработана для облачных компьютеров с низким аппаратных спецификаций, таких как нетбуки, мобильные устройства (например, MID) или старых компьютерах. LXDE может быть установлена на многих дистрибутивах Linux, включая Debian, Fedora, OpenSUSE и Ubuntu.
Установка с минимальным количеством элементов:
Установка с полным набором элементов:
Завершение установки LXDE окружение рабочего стола:
Графическая среда — LXDE готова к использованию.
FluxBox
Fluxbox является крайне минималистичным и быстрым оконным менеджером для систем Linux и Unix. На основе кода Blackbox 0.61.1, FluxBox использует очень мало ресурсов и памяти по сравнению с KDE или Gnome, который отлично подходит для старых или маломощных машин.
Debian.
Вам нужно будет установить X Windows System до самой установки Fluxbox:
После того как вы установили X, теперь вы можете установить FluxBox на Debian:
Пакет Fluxbox содержит:
- Fluxbox: оконный менеджер
- fbsetbg: настройки скрипта для фона rootwindow
- fbrun: небольшая утилита RunApplication
- startfluxbox: Fluxbox стартер, который читает информацию о сессии из
Графическая среда -Fluxbox готова к использованию.
Openbox
Openbox очень легкий и минимальный оконный менеджером (не среда рабочего стола) для Debian или любого Linux и Unix системы котороый похож на Xfce, LXDE и Fluxbox. Так Openbox является легкий вес, он использует очень мало ресурсов, но очень функциональный.
Чтобы установить его, выполните:
После установки, выполните команду для запуска openbox:
Графическая среда — openbox готова к использованию.
Установка GUI на Debian/Ubuntu/Mint завершена. Можете использовать любую из графических оболочек. Мои самые любимые — Gnome, KDE, Xfce, но а вы выбирайте сами.
Источник