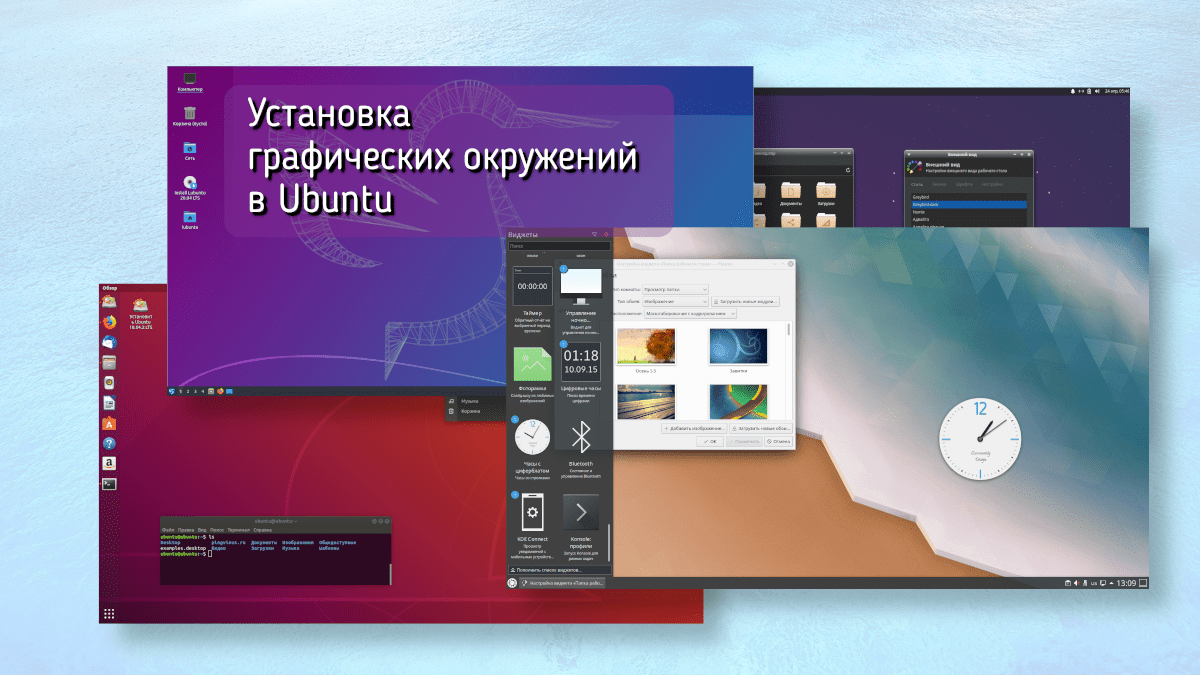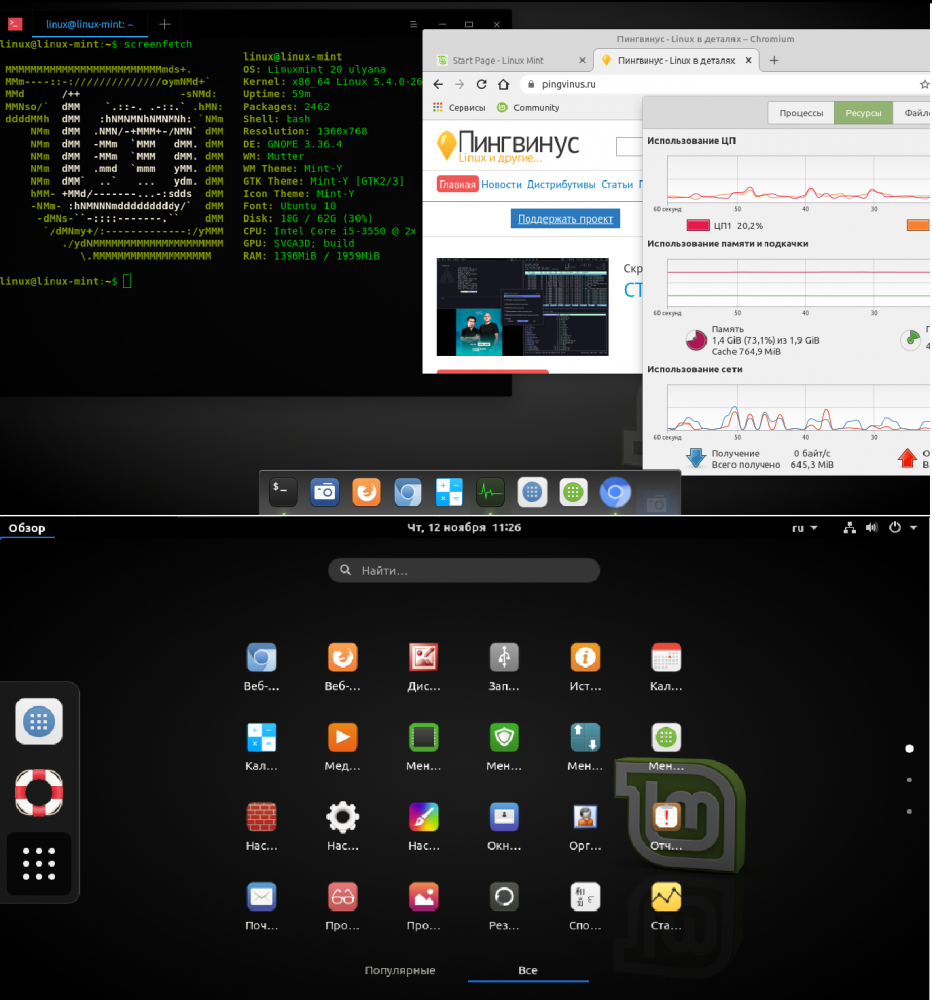- Как установить gnome в Ubuntu / Debian
- Установка:
- Подробная информация о пакете:
- Зависимости:
- Как установить различные окружения рабочего стола в Ubuntu и производных
- GNOME
- Unity
- KDE Plasma
- Budgie
- Deepin Desktop Environment
- Cinnamon
- Pantheon
- Openbox
- Fluxbox
- Window Maker
- Enlightenment
- Linux Mint 20 с Gnome
- How to Install GNOME on Linux Mint 20
- Prerequisites
- 1) Install GNOME on Linux MINT using apt
- 2. Install GNOME Desktop Using tasksel
- Remove GNOME on Mint
- Conclusion
- Как установить GNOME на Linux Mint 20
- Что мы имеем:
- 1) Установите GNOME на Linux MINT с помощью команды apt
- 2. Установите Gnome Desktop с помощью tasksel
- Удалить среду GNOME с Linux Mint
- Заключение
Как установить gnome в Ubuntu / Debian
Установка:
Для установки gnome в Ubuntu / Linux Mint / Debian, введите в Терминал :
Подробная информация о пакете:
Полная рабочая среда GNOME, с дополнительными компонентами
Зависимости:
Аварийный демон mDNS /DNS-SD
Инструмент для съемки и видео с веб-камеры
Помощник PolicyKit для настройки чашек с мелкозернистыми привилегиями
Общие файлы для рабочего стола Debian
Пакет групповой работы с почтовым клиентом и организатором
Стандартные плагины для Evolution
Менеджер архивов для GNOME
Набор плагинов для gedit
Программа манипулирования изображениями GNU
Приложение календаря для GNOME
Простое приложение GNOME с поддержкой секундомера, таймера и мирового времени
Интеграция управления цветом для среды рабочего стола GNOME
Рабочая среда GNOME — основные компоненты
Менеджер документов для GNOME
Помогите новому пользователю начать работу в GNOME
Приложение карты для GNOME
Музыка — новое приложение для воспроизведения музыки GNOME
Приложение для скриншотов для GNOME
Простой и современный диктофон для GNOME
Минималистический менеджер личных задач, предназначенный для размещения рабочего стола GNOME
Инструмент для настройки расширенных настроек конфигурации для GNOME
Доступ к текущим условиям и прогнозам
Плагины GStreamer из «уродливого» набора
Векторная программа рисования
Библиотека структурированных файлов — программы
Интерфейс Perl для серии 2.x библиотеки Gimp Toolkit
Автоматическая библиотека управления конфигурацией прокси (плагин Network Manager)
Офисный пакет — таблица
Офисный пакет — интеграция с GNOME
Офисный пакет — презентация
Офисный пакет — текстовый процессор
Легко отправлять файлы по электронной почте из Nautilus
Инфраструктура сетевого управления (интерфейс GNOME)
Музыкальный плеер и организатор для GNOME
Плагин для музыкального плеера rhythmbox
Плагины для музыкального плеера rhythmbox
Услуги GNOME UPnP/DLNA — плагин GStreamer Media Renderer
Услуги GNOME UPnP/DLNA — плагин Tracker
GNOME передняя часть для GnuPG
Организатор цифровых фотографий
Приложение для доступа, организации и обмена фотографиями с GNOME
Простая утилита сканирования
Плагины для медиатеку Totem
Клиент удаленного рабочего стола для рабочего стола GNOME
Сервер VNC для GNOME
Инструмент для управления хорошо известными пользовательскими каталогами (расширение Gtk)
Источник
Как установить различные окружения рабочего стола в Ubuntu и производных
Надоело окружение рабочего стола? Необязательно менять дистрибутив, можно установить оболочку в уже установленную систему. Ниже приведены команды, которые нужно вставить в терминал и короткие описания.
GNOME
Чистый GNOME без фирменной темы Ubuntu:
Похоже , интерфейс GNOME, ориентируется на устройства с сенсорными экранами: огромные значки и всплывающие меню, разворачивающийся список приложений, чем-то напоминающий Launchpad на macOS.
Unity
Unity — оболочка рабочего стола для GNOME. Это не абсолютно новая среда рабочего стола. Оболочка рабочего стола — интерфейс, который вы видите. Unity будет использовать те же приложения и библиотеки GNOME, что используются сейчас. К примеру, GNOME shell — ещё одна оболочка для GNOME.
KDE Plasma
KDE Plasma — пожалуй, самая продвинутая оболочка рабочего стола из всех. При этом она ещё и очень красива. Для KDE разработано множество тем, сторонних расширений и виджетов (здесь они именуются плазмоидами).
С оформлением от разработчиков Xubuntu:
Самая настраиваемая среда рабочего стола. В ней можно настроить всё от и до. Многие обходят эту оболочку стороной, а зря: её можно сделать очень красивой, и при этом она будет шустрой и реагировать на действия моментально.
Эта графическая среда пожертвовала красотой ради оптимизации и быстродействия. LXDE своим внешним видом смахивает на старые версии Mac OS X и работает даже на совсем древних и медленных компьютерах.
LXDE, написанная на тулките Qt. Смотрится покрасивее чем LXDE, стиль похож на стиль из KDE Plasma. Немного потяжелее чем сама LXDE.
Не всем нововведения в GNOME 3 показались уместными, поэтому сообщество создало MATE — форк классического GNOME. Некоторые приложения были ответвлены и переименованы.
Budgie
Оболочка Budgie была разработана командой Solus Linux, но потом появилась и в других дистрибутивах. Фишка этой среды — удобная панель Raven с правой стороны экрана, управляющая плеером, уведомлениями, календарём и настройками системы.
Deepin Desktop Environment
DDE — самая красивая, стильная и симпатичная оболочка. Создаётся впечатление, что разработчики DDE скрестили Windows, MacOS и Linux. Она не блещет изобилием настроек, но они то здесь и не сильно нужны.
Cinnamon
После выхода GNOME 3 команда Linux Mint потеряла уверенность в будущем своего дистрибутива. GNOME 3 совершенно не соответствовала задачам разработчиков и не вписывалась в идеи Linux Mint. Тогда было решено доработать GNOME Shell до состояния, пригодного к использованию в дистрибутиве. Результатом этого стали «Mint GNOME Shell Extensions» (MGSE).Но поскольку GNOME Shell развивался в совершенно ином направлении, жизнеспособность MGSE была под сомнением. Поэтому был разработан Cinnamon — ответвление от GNOME Shell с сохранением классического интерфейса.
Ещё одна красивая оболочка. Очень похожа на DDE. Из минусов можно отметить, что из поддерживаемых языков только английский и китайский. Изначально была форком MATE, но начиная с третьей версии была переписана на Qt и обрела красивый внешний вид.
Pantheon
Pantheon — среда, созданная специально для elementaryOS. Очень похожа на старые версии macOS. Использует несколько собственных приложений, среди которых — магазин приложений AppCenter, проводник Pantheon Files и док-панель Plank.
Openbox
Openbox — не совсем среда рабочего стола , а оконный менеджер. Изначально Openbox произошёл от Blackbox 0.65.0, но затем был полностью переписан на языке Си и с версии 3.0 не базируется на программном коде Blackbox. Но, несмотря на это, разработчики остались верны минималистичности «боксового» стиля. Панель и приложения придётся доустановить самостоятельно.
Fluxbox
Fluxbox сделан на базе Blackbox v.0.61.1 и похож на него — те же цвета, расположение окон и полная совместимость тем и стилей. Внешне Fluxbox представляет собой чистый рабочий стол с панелью инструментов, на которой находятся название рабочего стола, часы и список запущенных приложений. По умолчанию Fluxbox не имеет своих иконок на рабочем столе, но их можно добавить, используя программу idesk.
Window Maker
Window Maker зарекомендовал себя как лёгкий, легко настраиваемый оконный менеджер. Window Maker был написан первоначально Alfredo Kojima, бразильским программистом, для GNUstep. После 6 лет стагнации (релиз 0.95.0 был выпущен в 2006 году) в начале 2012 года новым составом команды разработчиков, решивших возобновить развитие проекта, была выпущена новая версия Window Maker.
Enlightenment
Enlightenment — оконный менеджер с открытым исходным кодом для X Window System. Название переводится как «просветление» и часто сокращается до одной буквы E.
Источник
Linux Mint 20 с Gnome
Изначально я его ставил с Cinnamon, но потом захотелось попробовать как Linux Mint будет вести себя на GNOME. На сайте Linux Mint, редакции с GNOME нет, поэтому я скачал сначала с Cinnamon, а потом через Termenal установил GNOME. Стоит он у меня на виртуальной машине (Как уже понятно по фото).
Для виртуальной машины я поставил 2Гб (Это видно на фото). Ну и принципе вся конфигурация виртуальной машины видна на фото.
Когда я установил GNOME, я сразу же удалил Cinnamon (Захочу, установлю обратно, если с GNOME не понравиться, или другу графическую оболочку).
Сразу что я заметил, GNOME больше использует оперативной памяти чем Cinnamon, появился 2 магазин и сама система стала что как то долго думать если я ей даю какую тую команду в терминале (Терминал я поставил от Deepin, по моему он удобнее, да и работают они с одинаковой скоростью, то есть медленно), перестал работать менеджер обновлений от Linux Mint (Только через терминал я могу обновляться), он просто вылетает когда я нажимаю на «Установить обновления», он спрашивает пароль и всё, может быть я мало ждал, но вот так. Сама система работает нормально.
Систему я использую просто для теста (Использую для тестирование разных графических оболочек в Linux Mint).
В систему я установил док Plank, для удобства, Браузер Chromium, ну и ещё всякие программы по мелочи.
Источник
How to Install GNOME on Linux Mint 20
Installing an additional desktop environment allows more user experience without installing another Linux distro. Gnome is the default desktop environment for many Linux distributions. Gnome is based on GTK+ and has a new release every 6 months.
Linux Mint by default supports Cinnamon, MATE, or Xfce desktop environment. Cinnamon and Mate are a fork of GNOME with a codebase of GNOME 3 and GNOME 2 respectively. Switching desktop
In this article, I will guide how to install the GNOME 3 (gnome-shell) desktop in your Linux Mint 20.
Prerequisites
- Linux Mint installed ( Cinnamon, MATE, or Xfce)
1) Install GNOME on Linux MINT using apt
First, you need to upgrade all packages in the Linux Mint system. So, open the terminal and issue the following command.
Get a list of all available packages and their versions:
Now install all packages that have new versions:
In order to install the Gnome environment, you need to install gnome-session and gdm3. Use apt to install them.
Just accept the message information. Click on ok
Again another screen prompt, choose either gdm3 or lightdm. Gdm3 is GNOME display manager that provides graphical login and handles user authentication. It uses a minimal version of gnome-shell due to which you will feel GNOME3 session. Similarly, lightdm is a cross-desktop display manager which is lightweight and supports different display technologies.
Here, I’m going to choose gdm3.
It can take some time to install all the dependencies and packages. When everything finishes, reboot your system.
When the login screen appears, choose Gnome and enter your password.
Your desktop should be changed as shown in the below picture.
To check gnome version go to Settings and open Details/About panel. From the repository, it has installed Gnome 3.36.8 version.
To check version from the terminal, type:
2. Install GNOME Desktop Using tasksel
An alternative way to install Gnome is by using tasksel. If tasksel is not installed on your system, first install it using:
Now, to install Ubuntu desktop (gnome 3), type:
Remove GNOME on Mint
If you want to remove GNOME from Mint 20 then follow the procedure.
- Log in to another desktop environment.
- Issue following command to remove GNOME package.
Conclusion
Many Linux distributions such as Ubuntu, Fedora, Debian, POP OS use GNOME by default. You can easily install Gnome if it doesn’t come with the distribution.
In this article, we learned how to install Gnome on Mint Linux 20. Please feel free to comment on your experience and give us valuable feedback.
Источник
Как установить GNOME на Linux Mint 20
Установка дополнительной среды рабочего стола позволяет получить больше пользовательского опыта без установки другого дистрибутива Linux.
Gnome — это среда рабочего стола по умолчанию для многих дистрибутивов Linux. Gnome основан на GTK+ и обновляется каждые 6 месяцев.
Linux Mint по умолчанию имеет среду рабочего стола Cinnamon, MATE или Xfce. Cinnamon и Mate — это тоже что и GNOME с кодовой базой GNOME 3 и GNOME 2 соответственно.
В этой статье я расскажу, как установить рабочий стол GNOME 3 (gnome-shell) в вашем Linux Mint 20.
Что мы имеем:
- Установленный Linux Mint (Cinnamon, MATE или Xfce)
1) Установите GNOME на Linux MINT с помощью команды apt
Во-первых, вам нужно обновить все пакеты в системе Linux Mint. Для этого откройте терминал и выполните следующую команду:
Теперь установите все пакеты, которые имеют новые версии:
Для установки среды Gnome необходимо установить gnome-session и gdm3. Используйте команду apt для их установки.
$ sudo apt install gnome-session gdm3-y
Когда появится окно информации просто примите его. Нажмите кнопку ОК.

Далее появится новая подсказка. Выберите либо gdm3, либо lightdm.
Gdm3 — это GNOME display manager, который обеспечивает графический вход в систему и обрабатывает аутентификацию пользователя. Он использует минимальную версию gnome-shell, благодаря которой вы установите сеанс GNOME3.
lightdm — это кросс-настольный дисплейный менеджер, который очень легкий. А так же поддерживает различные технологии отображения.
Установка всех зависимостей и пакетов может занять некоторое время. Когда все закончится, перезагрузите систему.
Когда появится экран входа в систему, выберите Gnome и введите свой пароль.

Ваш рабочий стол должен быть изменен, как показано на рисунке ниже.

Чтобы проверить версию Gnome требуется:
- Перейдите в Настройки
- Откройте Панель подробности о программе.
Из репозитория была установлена версия Gnome 3.36.8.
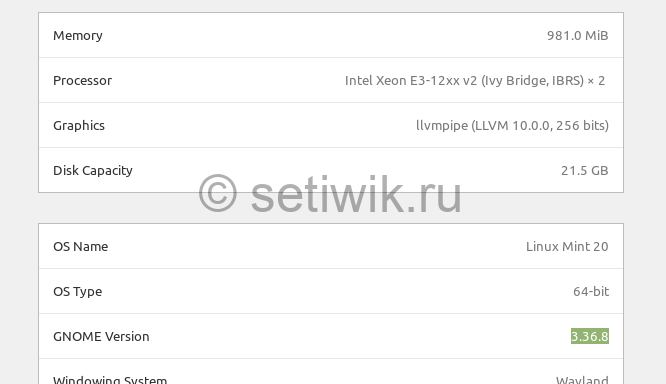
Чтобы проверить версию с терминала, введите:
2. Установите Gnome Desktop с помощью tasksel
Альтернативный способ установки Gnome — это использование tasksel. Если tasksel не установлен в вашей системе, сначала установите его с помощью:
Теперь, чтобы установить Ubuntu desktop (gnome 3), введите команду:
$ sudo tasksel install ubuntu-desktop
Удалить среду GNOME с Linux Mint
Если вы хотите удалить GNOME из Mint 20, тогда сделайте следующее.
- Войдите в другую среду рабочего стола. Если не изменить среду рабочего стола, то удалить GNOME не получится.
- Для удаления GNOME выполните следующую команду.
$ sudo apt purge gnome-сессия gdm3-y
$ sudo apt autoremove-y
Заключение
Многие дистрибутивы Linux, такие как Ubuntu, Fedora, Debian, POP OS, по умолчанию используют GNOME. Вы можете легко установить Gnome, если он не поставляется вместе с дистрибутивом.
В этой статье вы узнали, как установить Gnome на Mint Linux 20.
Пожалуйста, если вы найдете ошибки или неточности в тексте, сообщите пожалуйста мне. Используя форму комментария ниже.
Источник