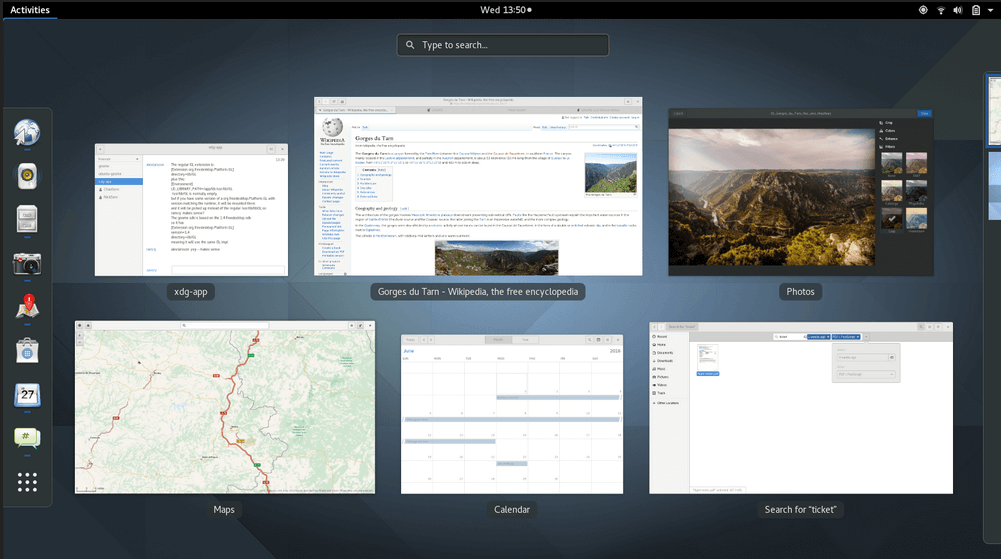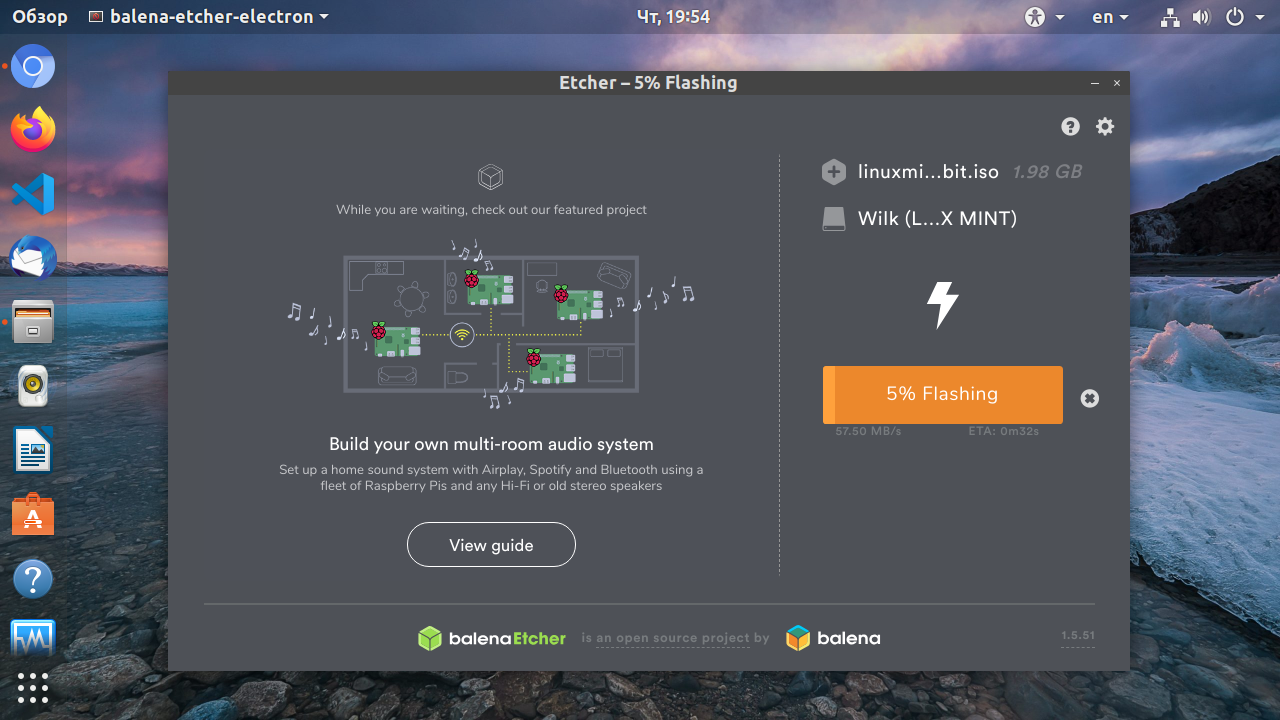- Как сделать GNOME более похожим на Windows
- Получите Windows-подобный рабочий стол Linux
- Информация о версии
- Установка зависимостей
- Установка расширений
- Тема Иконка
- Настройка Dash To Panel
- Windows-подобный рабочий стол Linux
- Установка расширений Gnome Shell
- Где брать расширения?
- Установка расширений Gnome через сайт
- Как установить расширение Gnome вручную
- Выводы
- Оцените статью:
- Об авторе
- 10 комментариев
Как сделать GNOME более похожим на Windows
Получите Windows-подобный рабочий стол Linux
Сам по себе GNOME – фантастический и удобный рабочий стол. Тем не менее, для новичков в Linux, это может быть слишком большой скачок, чтобы не только привыкнуть к совершенно другой операционной системе, но и познакомиться с такой уникальной настольной средой.
К счастью, GNOME обладает определенным уровнем гибкости, достаточным для того, чтобы вы могли настроить рабочий стол так, чтобы он выглядел и чувствовал себя как Windows. После того, как вы некоторое время поработали с более похожим на Windows рабочим столом в Linux, вы всегда можете вернуться к настройкам по умолчанию и привыкнуть к тому, что может предложить стандартная установка GNOME.
А пока давайте сделаем GNOME более похожим на Windows.
Информация о версии
Для демонстрации мы использовали Ubuntu 19.04 и GNOME 3.32.0 .
Установка зависимостей
Первое, что нужно сделать, это установить необходимые зависимости и конкретную тему значков. Это делается с помощью следующих шагов:
Нажмите Показать приложения .
Введите терминал и нажмите кнопку запуска терминала.
При появлении запроса введите свой пароль пользователя.
Разрешить установку для завершения.
Далее нам нужно установить расширение браузера Firefox, которое позволяет нам добавлять расширение из Интернета. Для этого выполните следующие действия:
Откройте Firefox и перейдите на extensions.gnome.org .
Выберите Нажмите здесь, чтобы установить расширение браузера .
Нажмите Разрешить .
Нажмите Добавить .
Нажмите ОК! .
Обновите страницу расширения GNOME, и вы готовы установить расширения.
Установка расширений
Есть пара расширений, которые вы хотите установить. Расширения:
- Dash to Panel – расширение, которое превращает GNOME Dash в традиционную панель рабочего стола.
- Arc Menu – расширение, которое превращает обзор приложений GNOME в традиционное меню рабочего стола.
Чтобы установить расширение, выполните следующие действия.
Найдите расширение на сайте расширений GNOME.
Нажимайте на ползунок Вкл. / Выкл. расширения, пока он не окажется в позиции Вкл. .
При появлении запроса нажмите Установить .
Разрешить установку для завершения.
Выполните описанные выше шаги для расширений Dash To Panel и Arc Menu. После того, как они будут установлены, ваш рабочий стол будет ближе к знакомой схеме Windows.
Тема Иконка
Последнее, о чем нужно позаботиться, это тема значков. Мы установили Adwaita Icon Theme, поэтому давайте применим ее. Для этого выполните следующие действия:
Нажмите только что установленную кнопку Arc Menu.
В разделе Программное обеспечение нажмите Настройки .
Нажмите Внешний вид и в разделе «Темы» выберите Adwaita для Приложения , Курсор и Значки .
Закройте инструмент Tweaks.
Настройка Dash To Panel
Мы позаботимся об одном последнем. Из панели «Dash To Panel» имеется значок «Приложения». Поскольку мы установили Arc Menu, нам не нужен этот значок. Вот как от этого избавиться:
Нажмите правой кнопкой мыши значок приложения и выберите Настройки панели инструментов .
Нажмите Поведение , а затем нажмите ползунок Показать приложения ВКЛ/ВЫКЛ, пока он не окажется в положении ВЫКЛ.
Обратите внимание, что при отключении значка «Показать приложения» единственный способ получить доступ к настройкам Dash to Panel – это раздел «Расширения» инструмента настройки GNOME.
Вы также можете настроить Dash To Panel в соответствии с вашими потребностями.Например, если вы предпочитаете более полупрозрачную панель, вы можете включить параметр Переопределить непрозрачность фона темы панели (в разделе «Стиль» настроек «Черточка на панель»), а затем настроить параметры прозрачности по вкусу. ,
Windows-подобный рабочий стол Linux
И это все, что нужно для получения более похожего на Windows рабочего стола Linux. Это сделает вас более продуктивным? Это зависит от того, насколько быстро вы адаптируетесь к изменениям. Если вы попробуете стандартный рабочий стол GNOME и столкнетесь с проблемами при настройке, попробуйте эти настройки и посмотрите, не помогут ли они сделать ваш опыт более эффективным.
Установка расширений Gnome Shell
Несмотря на то, что разработчики в погоне за простотой окружения Gnome отказались от большого количества настроек, благодаря энтузиастам, существует множество расширений, которые позволяют восполнить этот недостаток. С помощью расширений вы можете изменить практически все во внешнем виде вашего окружения.
В этой статье мы разберем как выполняется установка расширений Gnome Shell в Ubuntu. Данная статья ориентирована в первую очередь на Ubuntu, но приведенные здесь советы также будут работать и в других дистрибутивах.
Где брать расширения?
Все доступные расширения для Gnome расположены на сайте extensions.gnome.org.
Здесь можно отсортировать расширения по популярности, загрузками, дате добавления, а также фильтровать по поддерживаемой версии оболочки Gnome. Вы можете искать расширения и на других интернет-ресурсах, но этот считается официальным.
Установка расширений Gnome через сайт
Расширения можно устанавливать двумя способами. Автоматически с веб-сайта или вручную, скачав архив расширения. Сначала рассмотрим автоматический вариант. Для установки расширений с сайта необходимо установить chrome-gnome-shell и расширение для браузера.
Для установки пакета выполните:
sudo apt install chrome-gnome-shell
Затем нужно установить расширение для вашего браузера. Обычно, когда вы открываете сайт расширений Gnome, то на странице вам предлагают скачать расширение для вашего браузера. Поддерживаются Chrome, Firefox и Opera.
После установки расширения для браузера нужно перезапустить браузер и перезайти в систему если вы устанавливали пакет chrome-gnome-shell. После этого на странице каждого расширения появится вот такая кнопка, с помощью которой можно будет установить, включить, отключить или удалить расширение:
Для установки просто переключите выключатель в положение On:
Затем согласитесь на установку:
На вкладке Installed Extensions можно увидеть все установленные вами расширения:
Также посмотреть список установленных расширений и управлять ими можно с помощью утилиты gnome-tweak-tool:
sudo apt install gnome-tweak-tool
Здесь установленные расширения приведены на вкладке Расширения:
Как установить расширение Gnome вручную
Если у вас не получается установить расширение через браузер, то ничего страшного, можно все сделать вручную. Сначала смотрим какая у вас версия Gnome:
Затем на странице нужного расширения выберите вашу версию Gnome и версию расширения в пункте Download. После этого автоматически начнется загрузка архива:
Далее, нужно узнать UUID только что скачанного расширения:
/Загрузки/caffeine@patapon.info.v30.shell-extension_ov9BwbU.zip metadata.json | grep uuid | cut -d \» -f4
У расширения Caffeine — это caffeine@patapon.info. Создаем папку для этого расширения в нашей домашней папке. Имя папки — полученный ранее UUID:
Осталось только распаковать наше расширение в эту папку:
/Загрузки/caffeine@patapon.info.v30.shell-extension_ov9BwbU.zip -d extension
cp -r extension/*
Затем осталось активировать расширение командой:
gnome-shell-extension-tool -e caffeine@patapon.info
В отличие от варианта с браузером, здесь все немного сложнее, чтобы расширение заработало нам необходимо перезапустить оболочку Gnome Shell.
Выводы
В этой небольшой статье мы рассмотрели, как выполняется установка расширений Gnome в Ubuntu и других дистрибутивах. Если у вас остались вопросы, спрашивайте в комментариях!
Оцените статью:
Об авторе
Основатель и администратор сайта losst.ru, увлекаюсь открытым программным обеспечением и операционной системой Linux. В качестве основной ОС сейчас использую Ubuntu. Кроме Linux, интересуюсь всем, что связано с информационными технологиями и современной наукой.
10 комментариев
Gnome всё ближе пытается приблизиться к KDE. Ставьте KDE, и все проблемы решены сразу. Разве я не прав .
Возможно я его себе и поставлю- но не может ли KDE конфликтовать с другими DE? (Я попробовал установить «третьегном» рядом с Mate- проблемы из за этого были мелкие (некоторые настройки в Mate после этого изменились и я их возстановил- больше пока других проблем не замечаю). Но а если я еще эту коллекцию KDE пополню? Это мне интересно, я всю жизнь только «Mate» использую (и буду и далее использовать)- я все перепробовал, а остановился лишь на одном (и а как и винду такой сделать?)
И что касается распробования этих разширений: зашел я сейчас туда ( https://extensions.gnome.org/ )- а всевозможных вариантов разширений там удивительно много- я самостоятельно не смог в них разобраться но я думаю, что большинству «типа счастливых обладателей» «третьегнома» сего в него достаточно лишь какие-то определенные единицы из тех разширений «для полного счастья» доустановить», чтобы этот «третьегном» можно было бы значительно улучшить (у кого таковой имеется (это очень актуально- вот мне в оригинальном официальном своем виде «третьегном» и отвратителен и я не смог с этим разобраться. Я из существующих DE все что можно перепробовал и я уже много лет только на «Mate» сижу- лучше него все равно, я считаю, ничего нет. А какое-нибудь еще DE (в т.ч. и «третьегном») я себе все же хочу доустановить- это мне в спортивных/профессиональных интересах и как для коллекции нужно- только бы между собой разные DE потом не конфликтовали (а то было вот раньше такое (что-то с зависимостями там)- надеюсь теперь это наконец в них там устранено (и еще установка «третьегнома» (и KDE) удивительно много всяких библиотек за собой натягивает- а они часто бывают нужны при установках какого-либо ПО (ведь много какое ПО при его установке всякие библиотеки там за собой тянет. А при установке софта оффлайн то «типа полное собрание сочинений» может оказаться очень даже к стати (правда после того, как я устанавливая «третьегном» всем тем его ассортиментом обзавелся- этот «третьегном» после своей установки заодно похоже чего-то еще и в автозагрузку непонятного лишнего мне внес- теперь в сеансе «Mate» моя «18.04.2» оперативной памяти жрать стала больше, чем раньше (но в третьегномовом сеансе такая ОС у меня мегабайт так еще на 400 RAM больше «жрет»- как разобраться?)))
▧ Установка из под командной строки ( sudo apt install chrome-gnome-shell ) потребовала у меня 76 пакетов, а установка потом и самого третьегнома ( sudo apt install ubuntu-gnome-desktop
)- еще целых 100 пакетов (и версия третьегнома сего установилась у меня «3.28.1». Хотя и «3.32» в эти дни вот уже зарелизилось- очень интересно,- у кого и когда до этой версии обновления придут?) Завершив сеанс с Mate я запустил сеанс с «третьегномом»- очень опять мне он не понравился (все настройки в нем перебрал- не помогло. Видимо помимо того, чего я себе там так много понаустанавливал- тем не менее что-то еще «для полного счастья» там требуется. Но я и не знаю, что и похоже с «Mate» третьегном не конфликтует- а раз так, то тогда я бы всем советовал и не морочить голову и не боясь в третьегномовую убунту «Mate» тогда доустановить, запустить, распробовать, сравнить).
▧ Мне тем не менее в любом случае интересно- а какие дополнения для «третьегнома» в него надо установить, чтобы он стал максимально схожим с «Mate» с тем, который как я хотел- я смог настроить под себя? (Ну и заодно и а как еще и винду такой сделать?) И из твиков, которые везде нужны- вот во многих DE (в т.ч. и в базовом «третьегноме») в настройках отсутствует такая функция, как возможность открывать (или запускать) файлы одним, а не двойным кликом мыши. И еще мне очень нравится, когда под каждой файлом и папкой (ниже их названий) отображается и их объем (и под папками- еще и количества файлов в них).
(да много в каких еще твиках ОС нуждаются- иначе они будут очень «умственно неполноценны»- https://forum.ubuntu.ru/index.php?topic=276655.msg2313821#msg2313821 )
))) Был такой писатель — Кафка! Его стиль в литературе — «поток сознания», читать нормальному человеку — не возможно! Так и тут, Миша )))
Так, почти ни чего, не понял из Вашего письма (попытаюсь разобраться, когда будет время).
Одно знаю Gnome, Mate и KDE, если вместе поставить, то всё работает там, и там, и там.
Но, если в KDE использовать всё, что нужно для программ в окружении Gnome, то также всё будет работать. Сам, KDE мне понадобился для работы в разных комнатах (это очень удобно, не путайте рабочие столы и комнаты). Кстати в KDE ещё вид и красота, которую вы выбираете себе Сами.
Пользуюсь KDE, установил всё что мне нужно. Практически всё работает, что и для Gnome написано.
Кроме Compiz — для KDE эта серия пакетов не нужна, там и так всё есть изначально.
Короче, использую только KDE с установленными пакетами для Gnome (если они нужны), стоит только одно окружение KDE, и всё работает, как для Gnome окружения, так и для KDE. Проблем не знаю.