- Как установить gnome-shell в Ubuntu / Debian
- Установка:
- Подробная информация о пакете:
- Зависимости:
- Как установить GNOME на Linux Mint 20
- Что мы имеем:
- 1) Установите GNOME на Linux MINT с помощью команды apt
- 2. Установите Gnome Desktop с помощью tasksel
- Удалить среду GNOME с Linux Mint
- Заключение
- How to Install GNOME on Linux Mint 20
- Prerequisites
- 1) Install GNOME on Linux MINT using apt
- 2. Install GNOME Desktop Using tasksel
- Remove GNOME on Mint
- Conclusion
- Linux Mint Forums
- how to install gnome shell in linuxmint 14 cinnamone
- how to install gnome shell in linuxmint 14 cinnamone
- Re: how to install gnome shell in linuxmint 14 cinnamone
- Re: how to install gnome shell in linuxmint 14 cinnamone
- Re: how to install gnome shell in linuxmint 14 cinnamone
- How to Use Linux Mint Gnome Shell Extensions (MGSE) In Ubuntu
- Install Linux Mint Mate in Ubuntu
- Linux Mint Theme and Wallpaper
- 10 comments
- Popular Posts
Как установить gnome-shell в Ubuntu / Debian
Установка:
Для установки gnome-shell в Ubuntu / Linux Mint / Debian, введите в Терминал :
Подробная информация о пакете:
Графическая оболочка для рабочего стола GNOME
Зависимости:
Сервер базы данных эволюции
Данные интроспекции GObject для AccountService
Поставщик услуг вспомогательных технологий (самоанализ GObject)
Данные интроспекции для некоторых компонентов FreeDesktop
Данные интроспекции GObject для библиотеки GCR
Предпросмотр GObject для схем GSettings для рабочего стола
Данные интроспекции GObject для диспетчера отображения GNOME
Удобная библиотека для взаимодействия с геоинформационным сервисом (интроспекция)
Данные интроспекции для GLib, GObject, Gio и GModule
Интроспективные данные для GnomeBluetooth
Интроспективные данные для GnomeDesktop
GTK+ графическая библиотека пользовательского интерфейса — gir bindings
Данные интроспекции GObject для библиотеки GWeather
Интеллектуальная входная шина — данные интроспекции
Интерактивные данные GObject для Mutter
Данные интроспекции GObject для библиотеки libnm
Данные интроспекции GObject для libnma
Макет и предоставление интернационализированных текстовых привязок
Данные интроспекции GObject для PolicyKit
Файлы gir для библиотеки рендеринга для файлов SVG
Данные интроспекции GObject для библиотеки HTTP libsoup
Данные интроспекции GObject для пользователей
Привязки javascript на основе Mozilla для платформы GNOME
Daemon, обрабатывающий настройки сеанса GNOME
Общие файлы для графической оболочки GNOME
Мощный инструментальный мост AT-SPI 2 — общая библиотека
Инструментарий доступности ATK
Библиотека GNU C: общие библиотеки
Каирская двухмерная векторная графическая библиотека
GTK+ 3.0 помощник для воспроизведения звуков виджета с libcanberra
Простой абстрактный интерфейс для воспроизведения звуков событий
Инструментарий синтаксического анализа и манипулирования каскадным стилем (CSS)
Клиентская библиотека для эволюционных календарей
Библиотека утилиты для серверов эволюционных данных
Библиотека для задач, связанных с криптографией
Библиотека GDK Pixbuf
Библиотека для обработки данных интроспекции GObject (библиотека времени выполнения)
Привязки javascript на основе Mozilla для платформы GNOME
Библиотека GLib подпрограмм C
Программы для библиотеки GLib
Библиотеки и элементы Core GStreamer
Библиотека графического интерфейса пользователя GTK+
Реализация библиотеки iCalendar в C (среда выполнения)
Библиотека манипуляции GLib JSON
Библиотека диспетчера окон из диспетчера окон Mutter
Клиентская библиотека на основе GObject для NetworkManager
Макет и предоставление интернационализированного текста
Макет и предоставление интернационализированного текста
API агента аутентификации PolicyKit
API авторизации PolicyKit
Клиентские библиотеки PulseAudio (поддержка glib)
Клиентские библиотеки PulseAudio
Библиотека для обратной связи с программой (общая библиотека)
Системная библиотека systemd
X11 клиентская библиотека
Расширенная библиотека расширений X11
Легкий менеджер окон GTK+
Интерактивный высокоуровневый объектно-ориентированный язык (версия python3 по умолчанию)
Источник
Как установить GNOME на Linux Mint 20
Установка дополнительной среды рабочего стола позволяет получить больше пользовательского опыта без установки другого дистрибутива Linux.
Gnome — это среда рабочего стола по умолчанию для многих дистрибутивов Linux. Gnome основан на GTK+ и обновляется каждые 6 месяцев.
Linux Mint по умолчанию имеет среду рабочего стола Cinnamon, MATE или Xfce. Cinnamon и Mate — это тоже что и GNOME с кодовой базой GNOME 3 и GNOME 2 соответственно.
В этой статье я расскажу, как установить рабочий стол GNOME 3 (gnome-shell) в вашем Linux Mint 20.
Что мы имеем:
- Установленный Linux Mint (Cinnamon, MATE или Xfce)
1) Установите GNOME на Linux MINT с помощью команды apt
Во-первых, вам нужно обновить все пакеты в системе Linux Mint. Для этого откройте терминал и выполните следующую команду:
Теперь установите все пакеты, которые имеют новые версии:
Для установки среды Gnome необходимо установить gnome-session и gdm3. Используйте команду apt для их установки.
$ sudo apt install gnome-session gdm3-y
Когда появится окно информации просто примите его. Нажмите кнопку ОК.

Далее появится новая подсказка. Выберите либо gdm3, либо lightdm.
Gdm3 — это GNOME display manager, который обеспечивает графический вход в систему и обрабатывает аутентификацию пользователя. Он использует минимальную версию gnome-shell, благодаря которой вы установите сеанс GNOME3.
lightdm — это кросс-настольный дисплейный менеджер, который очень легкий. А так же поддерживает различные технологии отображения.
Установка всех зависимостей и пакетов может занять некоторое время. Когда все закончится, перезагрузите систему.
Когда появится экран входа в систему, выберите Gnome и введите свой пароль.

Ваш рабочий стол должен быть изменен, как показано на рисунке ниже.

Чтобы проверить версию Gnome требуется:
- Перейдите в Настройки
- Откройте Панель подробности о программе.
Из репозитория была установлена версия Gnome 3.36.8.
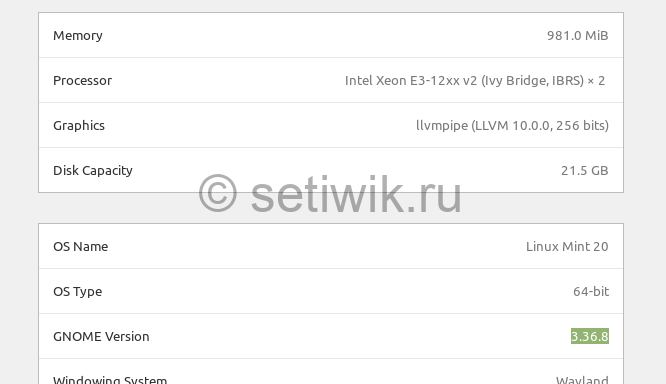
Чтобы проверить версию с терминала, введите:
2. Установите Gnome Desktop с помощью tasksel
Альтернативный способ установки Gnome — это использование tasksel. Если tasksel не установлен в вашей системе, сначала установите его с помощью:
Теперь, чтобы установить Ubuntu desktop (gnome 3), введите команду:
$ sudo tasksel install ubuntu-desktop
Удалить среду GNOME с Linux Mint
Если вы хотите удалить GNOME из Mint 20, тогда сделайте следующее.
- Войдите в другую среду рабочего стола. Если не изменить среду рабочего стола, то удалить GNOME не получится.
- Для удаления GNOME выполните следующую команду.
$ sudo apt purge gnome-сессия gdm3-y
$ sudo apt autoremove-y
Заключение
Многие дистрибутивы Linux, такие как Ubuntu, Fedora, Debian, POP OS, по умолчанию используют GNOME. Вы можете легко установить Gnome, если он не поставляется вместе с дистрибутивом.
В этой статье вы узнали, как установить Gnome на Mint Linux 20.
Пожалуйста, если вы найдете ошибки или неточности в тексте, сообщите пожалуйста мне. Используя форму комментария ниже.
Источник
How to Install GNOME on Linux Mint 20
Installing an additional desktop environment allows more user experience without installing another Linux distro. Gnome is the default desktop environment for many Linux distributions. Gnome is based on GTK+ and has a new release every 6 months.
Linux Mint by default supports Cinnamon, MATE, or Xfce desktop environment. Cinnamon and Mate are a fork of GNOME with a codebase of GNOME 3 and GNOME 2 respectively. Switching desktop
In this article, I will guide how to install the GNOME 3 (gnome-shell) desktop in your Linux Mint 20.
Prerequisites
- Linux Mint installed ( Cinnamon, MATE, or Xfce)
1) Install GNOME on Linux MINT using apt
First, you need to upgrade all packages in the Linux Mint system. So, open the terminal and issue the following command.
Get a list of all available packages and their versions:
Now install all packages that have new versions:
In order to install the Gnome environment, you need to install gnome-session and gdm3. Use apt to install them.
Just accept the message information. Click on ok
Again another screen prompt, choose either gdm3 or lightdm. Gdm3 is GNOME display manager that provides graphical login and handles user authentication. It uses a minimal version of gnome-shell due to which you will feel GNOME3 session. Similarly, lightdm is a cross-desktop display manager which is lightweight and supports different display technologies.
Here, I’m going to choose gdm3.
It can take some time to install all the dependencies and packages. When everything finishes, reboot your system.
When the login screen appears, choose Gnome and enter your password.
Your desktop should be changed as shown in the below picture.
To check gnome version go to Settings and open Details/About panel. From the repository, it has installed Gnome 3.36.8 version.
To check version from the terminal, type:
2. Install GNOME Desktop Using tasksel
An alternative way to install Gnome is by using tasksel. If tasksel is not installed on your system, first install it using:
Now, to install Ubuntu desktop (gnome 3), type:
Remove GNOME on Mint
If you want to remove GNOME from Mint 20 then follow the procedure.
- Log in to another desktop environment.
- Issue following command to remove GNOME package.
Conclusion
Many Linux distributions such as Ubuntu, Fedora, Debian, POP OS use GNOME by default. You can easily install Gnome if it doesn’t come with the distribution.
In this article, we learned how to install Gnome on Mint Linux 20. Please feel free to comment on your experience and give us valuable feedback.
Источник
Linux Mint Forums
Welcome to the Linux Mint forums!
how to install gnome shell in linuxmint 14 cinnamone
how to install gnome shell in linuxmint 14 cinnamone
Post by MALLOW » Thu Nov 22, 2012 3:24 pm
Re: how to install gnome shell in linuxmint 14 cinnamone
Post by xenopeek » Thu Nov 22, 2012 3:38 pm
Re: how to install gnome shell in linuxmint 14 cinnamone
Post by bimsebasse » Thu Nov 22, 2012 3:59 pm
Re: how to install gnome shell in linuxmint 14 cinnamone
Post by bimsebasse » Thu Nov 22, 2012 11:40 pm
I just managed but it is somewhat complicated this time around (compared to in Mint 13) if you want all the Gnome Shell/Gnome 3 goodies. Merely installing the gnome-shell package doesn’t give you Online Accounts integration, nor does it give you the full System Settings menu (gnome-control-center).
Pretty hard to retrace my steps now but I think I first installed «gnome-shell» and «gnome-shell-extensions», then pinned Ubuntu’s repos higher than Mint’s in the the etc/apt/preferences file, then installed «gnome-session», then added the Gnome 3 PPA and pinned it highest of all, then installed «gnome», then reinstalled «gnome-control-center». Now I have something close to vanilla Gnome 3, + Nemo and the Cinnamon session. Online Accounts works and the System Settings menu is there in full.
As mentioned above you’ll have to use gdm instead of mdm, but that also makes more sense in a Gnome Shell environment anyway, as gdm is tightly integrated with Gnome Shell and mdm isn’t. For instance lock screen only works with gdm.
If anyone knows of an easier way then please share as this would probably be a good topic for a guide/tutorial
And by the bye, Gnome Shell is very fast and responsive on top of Mint 14, certainly more so than on top of 12.10.
Источник
How to Use Linux Mint Gnome Shell Extensions (MGSE) In Ubuntu
In our review of Linux Mint 12, we were impressed with the implementation of the Mint Gnome Shell Extensions (MGSE) and how it make the user-interface easy to use again. Now, if you are using Ubuntu and you don’t want to go through the hassle of installing Linux Mint from scratch, here’s how you can implement the MGSE in Ubuntu (assuming you are using Gnome Shell as your desktop manager).
1. Open a terminal and type:
2. Paste (using Ctrl + Shift + V) the following command to the end of the file.
Save the file (using Ctrl + O) and exit (Ctrl + X).
3. Update the repository. Ignore the gpg error, if you see any.
4. Install the following packages. When prompted to install without verification, enter ‘y’.
5. Restart Gnome shell (Alt + F2 follow by ‘r’). Open Gnome Tweak Tool. You should see the MGSE in the Gnome Shell Extension section.
Activate the Bottom Panel extension, Window List extension, Menu extension to get the full Linux Mint bottom panel feature. Alternatively, if you want the Menu extension without the bottom panel, you can just activate the Menu extension and it will appear beside the Activities button (top left corner).
After activating the bottom panel, you will find that the notification panel is gone. You can click the “!” button at the bottom right corner to bring up the notification panel. Alternatively, you can activate the Notifications extension to get all the notification icons to display at the top system tray (top right corner).
Install Linux Mint Mate in Ubuntu
Mate is the fork of Gnome 2 and is the fallback mode for users who don’t have 3D support. To run Mate in Ubuntu, install the following package:
Once installed, you will be able to login to Mate from the login page.
Linux Mint Theme and Wallpaper
If you like the Mint-Z theme, or the desktop wallpapers used in Linux Mint 12, you can also download them to your Ubuntu.
Damien Oh started writing tech articles since 2007 and has over 10 years of experience in the tech industry. He is proficient in Windows, Linux, Mac, Android and iOS, and worked as a part time WordPress Developer. He is currently the owner and Editor-in-Chief of Make Tech Easier.
10 comments
Thanks a lot! Tweaks gnome-shell to what I needed.
This does not give me “menu” which is available when I enabled “bottom panel” – How to enable it ?
I actually have the menu button in the bottom-panel. But nothing happens when I click on it.
Disabling and “re-enabling” menu extension from “Gnome tweak tool” did the trick.
It was already enabled, but menu didn’t work.
I am glad it works for you.
Oh man thank you so much! I just installed Ubuntu 11.10 and I didn’t like Unity and Gnome 3 fallback but I did not want to install Linux Mint and use days again to reconfigure all my settings and applications so you saved me here!
I am glad that you love it. Linux Mint has always been known for its user-friendly interface. Using the MGSE is the best you can get to Linux Mint without installing it.
thank you very much… nice guide…really helped a lot.. 🙂
Is there any way to get rid of the top panel and move its icons in the bottom one? That was easy in Gnome 2 but I can’t find an add to panel / remove from panel menu. ALT-right click doesn’t work for me.
The top panel is builtin in Gnome Shell. You can hide it, but not remove it, and yes, you are right, it didn’t support the “add applet to panel” behavior in gnome 2
Thank you! I’ll see if I can turn back Gnome Shell into gnome 2. If I can’t… big problem: Unity is as bad as Gnome Shell but staying too long on GTK2 is not wise. Maybe the guys working on Mint will workout a reasonable DE.
Comments are closed.
Popular Posts
RedMagic 6S Pro Review: Gaming Is Serious Business.
How to Boot to Recovery Mode (Safe Mode) in Ubuntu
Ubuntu Software Center Not Working? Here Are the Fixes
How to Stress Test a Graphics Card on Linux
How to Mount a Windows Share Folder on Linux
How to Mount Your iPhone as an External Drive in Ubuntu
How to Fix Ubuntu Freezing in VirtualBox
How to Fix «Repository Does Not Have Release File» Error
How to Combine PDF Files on Windows and Linux
How to Reset the Root Password in Linux
8 Reasons to Switch from Windows to Linux
Affiliate Disclosure: Make Tech Easier may earn commission on products purchased through our links, which supports the work we do for our readers.
Источник























