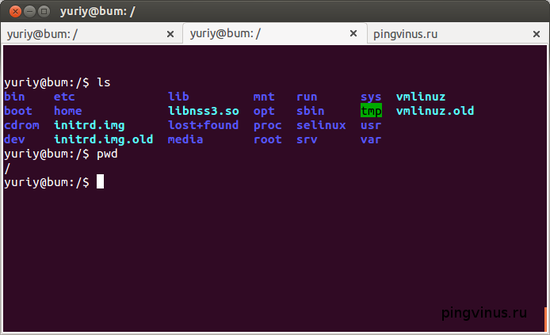- LM 16 Cinnamon: настройка терминала
- Содержание
- Внешний вид
- Горячие клавиши
- Поведение
- 1. Автодополнение
- 2. Алиасы
- 2.1 Что такое алиасы и с чем их едят
- 2.2 Где прописывать алиасы?
- 2.3 Как прописывать алиасы?
- 2.4 Как временно отменять алиасы?
- 2.5 Чего следует опасаться?
- Делаем Linux терминал красивым и удобным
- Добавляем функциональность
- Командная оболочка
- Настройка Zsh
- Настраиваем внешний вид
- Как установить GNOME на Linux Mint 20
- Что мы имеем:
- 1) Установите GNOME на Linux MINT с помощью команды apt
- 2. Установите Gnome Desktop с помощью tasksel
- Удалить среду GNOME с Linux Mint
- Заключение
- Gnome Terminal
LM 16 Cinnamon: настройка терминала
Терминал для линуксоида должен быть как необходимый инструмент для мастерового человека или личное оружие для военного: вычищен до блеска, настроен как часы, безотказен и привычен до автоматизма.
С 2010 года я пользуюсь gnome-terminal, о нем и пойдет речь (хотя, наверное, многое будет применимо и к другим функционально полноценным терминалам, вроде konsole и xfce4-terminal).
Содержание
Внешний вид
Нынешний gnome-terminal, распрощавшийся со всякими зверушками и цитатами, по умолчанию лишился даже меню. Его, как и настройки, можно включить из контекстного меню по правой кнопке мыши.
Внешний вид — сугубо личное, поэтому я просто опишу здесь свои настройки и предпочтения.
Идем в «Настройки профиля», выбираем шрифт (у меня Droid Sans Mono 11), закрываем. Таскаем терминал за правый нижний угол и смотрим на циферки размера, возникающие при этом. Получив нужный результат, снова идем в «Настройки профиля» и вписываем там этот размерчик. Имейте ввиду, каждый раз при смене шрифта и/или кегля размер придется снова корректировать.
Далее выбираем остальные параметры, как у меня на картинках ниже (вкладки «Заголовок и команда», «Фон» и «Совместимость» обычно оставляю как есть).


У меня, при наличии каталога $HOME/Backup/SysConfigs, это выглядит так:
При необходимости все настройки можно будет восстановить на другой системе одной командой:
Горячие клавиши
Делаем видимым меню терминала по ПКМ, в меню «Правка → Комбинации клавиш» снимаем обе верхних галки (иначе по F10 будет не MC закрываться, а открываться меню) и меняем Скопировать/Вставить на привычные Ctrl-C и Ctrl-V:
Остальное — по вкусу (я предпочитаю выставить на создание вкладки более привычное Ctrl-Alt-N).
Поведение
1. Автодополнение
По умолчанию, при введении нескольких букв и нажатии на Tab терминал выбрасывает списком все команды, начинающиеся на введенные буквы, и опять возвращает приглашение. Это, ежу понятно, не очень-то удобно.
Чтобы по Tab терминал последовательно выводил команды и оставался в состоянии готовности выполнить команду, нужно поправить системный файл /etc/inputrc, вписав в него предпоследней строкой следующее:
Кроме того, очень удобна фишка, подсказанная где-то А. Федорчуком: внесение в тот же файл /etc/inputrc еще двух строк:
Это позволяет, набрав некую команду, стрелками «вверх» и «вниз» перелистывать ее историю.
В результате последние строки файла /etc/inputrc должны выглядеть так:
Если вы не имеете доступа к правам root’a, то всё вышеописанное применимо к настройкам вашего аккаунта. В этом случае вносим описанные изменения в файл
/.inputrc, а если такого в вашей домашней директории нет, создаём его, причём он может состоять только из вышеприведенных строк.
Кроме того, в файл
/.bashrc нужно дописать такую секцию:
Но вообще-то о файле
/.bashrc, одном из важнейших для нормальной жизни в системе, разговор будет отдельный.
Мне вполне достаточно таких настроек автодополнения в терминале, а если вам мало — читайте здесь, там и далее, как говорится. А также курите (может быть, в первую очередь) man readline.
2. Алиасы
2.1 Что такое алиасы и с чем их едят
Алиасы — при умеренном и обдуманном применении — вещь чрезвычайно удобная. Алиас представляет собой короткую кличку для развернутой команды. Причем если для «моно»-команд можно обходиться автодополнением, то для комбинированных, состоящих из двух и более простых, да еще с опциями, алиасы — просто находка.
Предположим, мне нужно пропинговать какой-то адрес, хотя бы гугль. И желательно при этом ограничиться пятью пакетами, а также подсветить вывод. Придется забивать ручками такую команду:
И еще надо вспомнить опцию ‘-с’. Гораздо легче определить алиас:
чтобы потом команда ping google.com автоматически преобразовывалась в приведенную выше grc ping -c 5 google.com.
Намного удобнее набирать в терминале ‘h’ вместо ‘history’, ‘g’ вместо ‘gedit’, ‘v’ вместо ‘vim’ и т.д.
Алиасы можно писать даже по-русски. К примеру, у меня есть скриптик для определения того, каким устройством сегодня является каждый из моих четырех жестких дисков (известно, что системе udev ничего не стоит перетасовать устройства при очередной перезагрузке).
Этот простенький скриптик лежит в директории, прописанной в переменной PATH, и называется disks.sh, но гораздо легче вспомнить и напечатать слово «диски», а это легко обеспечить таким алиасом:
2.2 Где прописывать алиасы?
Алиасы можно прописать прямо в файле
/.bashrc, однако вряд ли это хорошая идея.
Лучше вынести их в отдельный файл
/.bashrc прописать следующее:
При такой организации, во-первых,
/.bashrc не перегружается дополнительными записями, а во-вторых, снижается риск его повреждения в результате случайной ошибки.
2.3 Как прописывать алиасы?
Формат и синтаксис файла
/.bash_aliases не отличается от таковых для
/.bashrc: закомментированные и пустые строки игнорируются интерпретатором.
В качестве примера приведу самую «эксплуатируемую» часть своего
2.4 Как временно отменять алиасы?
подсвечивает вывод команды dmesg, без чего просмотр его сотен, а то и тысяч строк становится делом, мягко говоря, скучным. Однако если потребуется перенаправить вывод dmesg в файл, то при действующем алиасе мы получим жуткую кашу.
В таких случаях легко временно отменить действие алиаса, просто экранировав команду обратным слэшем вот так:
2.5 Чего следует опасаться?
Скажем, захотели мы применить алиас к команде wget и, недолго думая, определили для этого букву w.
Однако прежде чем прописывать этот алиас в
/.bash_aliases, наберите в терминале
и вы сильно удивитесь (если, конечно, не знали об этой команде).
Вывод, думается, очевиден: задуманные алиасы надо предварительно проверять на возможные совпадения с уже существующими командами.
Ну и, кроме того, обилие алиасов затруднит их запоминание, и они из «мнемонического костыля» начнут превращаться в дополнительный напряг для памяти.
Источник
Делаем Linux терминал красивым и удобным
Добавляем функциональность
Командная оболочка
Большинство дистрибутивов поставляется со встроенным Bash. Используя дополнения можно сделать из него все что захотите, но гораздо проще этого добиться с Zsh. Почему?
Настройка Zsh
Для начала, установим Zsh (если он уже установлен, например, как в Manjaro, можете пропустить этот пункт):
Когда вам предложат установить Zsh как оболочка по-умолчанию, нажмите Y , чтоб подтвердить.
Oh-My-Zsh — популярный и активно развивающийся фреймворк Zsh, который позволяет гибко настроить оболочку терминала. Установим его:
Подсветка синтаксиса. Гораздо проще ориентироваться по содержимому терминала, когда разные части команд подсвечены разными цветами. Например, директории будут подчеркиваться, а команды — выделяться цветом, отличным от обычного текста. Установим плагин zsh-syntax-highlighting :
Чтоб плагин заработал, его надо подключить.
/.zshrc меняем строку с plugins= :
Если такой строки нет — добавьте её.
Готово! Получаем удобный и функциональный терминал. Теперь сделаем его визуально приятным.
Настраиваем внешний вид
Скачиваем и добавляем в систему шрифт JetBrains Mono Nerd (c иконками):
Выберитеодин из списка, в папке шрифт/complete выберите шрифт без «Windows Compatible», с окончанием «Mono».
Подключаем шрифт и тему.
Если в файле эти строки уже есть — замените их.
Цвета. Важная часть оформления терминала — цветовая схема. Я перебрал много разных схем, редактировал их, остановился на Monokai Dark. Не режет глаза, но при этом приятная и яркая. Список цветов:
В разных терминалах по-разному меняется цветовая схема (обычно, это делается через настройки терминала), но порядок цветов везде одинаковый. Вы можете импортировать этот шаблон в формате Termite и экспортировать его для вашего терминала через terminal.sexy
Запускаем конфигурацию темы: p10k configure .
Настройте тему, выбирая варианты отображения, которые вам больше нравятся.
Финальный штрих — меняем конфиг темы и заменяем встроенные цвета.
Если в файле эти строки уже есть — замените их. Коды цветов можно получить командой
- Отображение только текущей директории:
Источник
Как установить GNOME на Linux Mint 20
Установка дополнительной среды рабочего стола позволяет получить больше пользовательского опыта без установки другого дистрибутива Linux.
Gnome — это среда рабочего стола по умолчанию для многих дистрибутивов Linux. Gnome основан на GTK+ и обновляется каждые 6 месяцев.
Linux Mint по умолчанию имеет среду рабочего стола Cinnamon, MATE или Xfce. Cinnamon и Mate — это тоже что и GNOME с кодовой базой GNOME 3 и GNOME 2 соответственно.
В этой статье я расскажу, как установить рабочий стол GNOME 3 (gnome-shell) в вашем Linux Mint 20.
Что мы имеем:
- Установленный Linux Mint (Cinnamon, MATE или Xfce)
1) Установите GNOME на Linux MINT с помощью команды apt
Во-первых, вам нужно обновить все пакеты в системе Linux Mint. Для этого откройте терминал и выполните следующую команду:
Теперь установите все пакеты, которые имеют новые версии:
Для установки среды Gnome необходимо установить gnome-session и gdm3. Используйте команду apt для их установки.
$ sudo apt install gnome-session gdm3-y
Когда появится окно информации просто примите его. Нажмите кнопку ОК.

Далее появится новая подсказка. Выберите либо gdm3, либо lightdm.
Gdm3 — это GNOME display manager, который обеспечивает графический вход в систему и обрабатывает аутентификацию пользователя. Он использует минимальную версию gnome-shell, благодаря которой вы установите сеанс GNOME3.
lightdm — это кросс-настольный дисплейный менеджер, который очень легкий. А так же поддерживает различные технологии отображения.
Установка всех зависимостей и пакетов может занять некоторое время. Когда все закончится, перезагрузите систему.
Когда появится экран входа в систему, выберите Gnome и введите свой пароль.

Ваш рабочий стол должен быть изменен, как показано на рисунке ниже.

Чтобы проверить версию Gnome требуется:
- Перейдите в Настройки
- Откройте Панель подробности о программе.
Из репозитория была установлена версия Gnome 3.36.8.
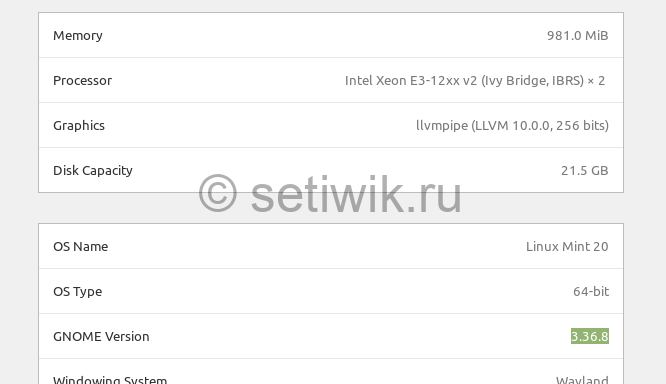
Чтобы проверить версию с терминала, введите:
2. Установите Gnome Desktop с помощью tasksel
Альтернативный способ установки Gnome — это использование tasksel. Если tasksel не установлен в вашей системе, сначала установите его с помощью:
Теперь, чтобы установить Ubuntu desktop (gnome 3), введите команду:
$ sudo tasksel install ubuntu-desktop
Удалить среду GNOME с Linux Mint
Если вы хотите удалить GNOME из Mint 20, тогда сделайте следующее.
- Войдите в другую среду рабочего стола. Если не изменить среду рабочего стола, то удалить GNOME не получится.
- Для удаления GNOME выполните следующую команду.
$ sudo apt purge gnome-сессия gdm3-y
$ sudo apt autoremove-y
Заключение
Многие дистрибутивы Linux, такие как Ubuntu, Fedora, Debian, POP OS, по умолчанию используют GNOME. Вы можете легко установить Gnome, если он не поставляется вместе с дистрибутивом.
В этой статье вы узнали, как установить Gnome на Mint Linux 20.
Пожалуйста, если вы найдете ошибки или неточности в тексте, сообщите пожалуйста мне. Используя форму комментария ниже.
Источник
Gnome Terminal
Gnome Terminal — стандартный терминал среды рабочего стола Gnome. Работает стабильно, обладает необходимыми возможностями и настройками для повседневной работы. Поддерживает цветовые схемы, цветной вывод текста, вкладки и так далее.
Программа позволяет настроить шрифт, размер шрифта терминала, цветовую схему, форму курсора, горячие клавиши (комбинации клавиш). Можно изменить цвет фона окна терминала или установить в качестве фона изображение. Есть интересная опция «Прокручивать изображение фона», которая позволяет перемещать изображение вместе с текстом в терминале (фон движется за текстом). Поддерживается прозрачность, можно сделать терминал полностью прозрачным.
Gnome Terminal поддерживает профили. Вы можете создать несколько профилей с разными настройками и менять их по необходимости.
Поддерживаются вкладки, их можно перетаскивать мышкой влево или вправо. Можно переименовывать вкладки (изменять заголовок).
Также Gnome Terminal умеет распознавать адреса URL в тексте терминала, которые автоматически подчеркиваются и вы можете кликнуть по ним мышкой, чтобы открыть их в браузере.
При клике правой кнопкой мыши в окне терминала появляется меню через которое можно открыть (закрыть) новое окно или вкладку, копировать или вставить текст, выбрать профиль (он заменяется мгновенно), отобразить или скрыть главное меню (в Unity не поддерживается), выбрать метод ввода.
Источник