- Gnu wget windows 10
- GNU Wget
- Downloading GNU Wget
- Documentation
- Additional Information
- Maintainer
- Donators
- Как правильно установить WGET на windows
- Скачать Wget v.1.19.4 для Windows
- Возможности утилиты wget:
- GNU Wget
- How To Install And Use Wget In Windows 10
- Install Wget
- Using Wget
- CD To Wget
- Add Environment Variable
Gnu wget windows 10
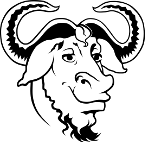
Supported by the Free Software Foundation
GNU Wget
GNU Wget is a free software package for retrieving files using HTTP, HTTPS, FTP and FTPS, the most widely used Internet protocols. It is a non-interactive commandline tool, so it may easily be called from scripts, cron jobs, terminals without X-Windows support, etc.
GNU Wget has many features to make retrieving large files or mirroring entire web or FTP sites easy, including:
- Can resume aborted downloads, using REST and RANGE
- Can use filename wild cards and recursively mirror directories
- NLS-based message files for many different languages
- Optionally converts absolute links in downloaded documents to relative, so that downloaded documents may link to each other locally
- Runs on most UNIX-like operating systems as well as Microsoft Windows
- Supports HTTP proxies
- Supports HTTP cookies
- Supports persistent HTTP connections
- Unattended / background operation
- Uses local file timestamps to determine whether documents need to be re-downloaded when mirroring
- GNU Wget is distributed under the GNU General Public License.
Downloading GNU Wget
The source code for GNU Wget can be found on the main GNU download server or (better) on a GNU mirror near you.
For more download options, see the FAQ.
Documentation
Additional Information
Currently GNU Wget2 is being developed.
Please help us if you can with testing, docs, organization, development, etc. See you at the Wget2 collaboration site.
Maintainer
GNU Wget is currently being maintained by Tim Rühsen, Darshit Shah and Giuseppe Scrivano.
The original author of GNU Wget is Hrvoje Nikšić.
Please do not directly contact either of these individuals with bug reports, or requests for help with Wget: that is what the mailing list is for; please use it instead.
Donators
We thank the TYPO3 & Magento partner AOE media for donating to the Wget project.
“The Free Software Foundation (FSF) is a nonprofit with a worldwide mission to promote computer user freedom. We defend the rights of all software users.”
Please send general FSF & GNU inquiries to . There are also other ways to contact the FSF. Broken links and other corrections or suggestions can be sent to bug-wget@gnu.org.
Please see the Translations README for information on coordinating and contributing translations of this article.
Copyright © 2017 Free Software Foundation, Inc.
Как правильно установить WGET на windows
Всем привет! Подписывайтесь на мой канал КАК ПРОСТО и группы, которые ниже, дальше будет еще интересней.
На днях столкнулся с установкой программы wget. На ютубе вроде показывают как это сделать, не до конца, потому как пробовал так же по видео сделать, все равно ничего не выходило. Посмотрел много роликов, вообщем решил опубликовать данный способ, так сказать поделиться, что и как нужно делать.
Давайте разберемся, что же такое WGET? Для чего он нужен?
Wget — Программа Свободная не интерактивная консольная программа для загрузки файлов по сети. Поддерживает протоколы HTTP, FTP и HTTPS, а также поддерживает работу через HTTP прокси-сервер. Программа включена почти во все дистрибутивы GNU/Linux.
Далее создаем папку на диске С, папку называем wget (пример: c:\Program Files\wget), скачанный архив распаковываем в нашу только что созданную папку
Теперь, комбинацией клавиш WIN + PAUSE BREAK открываем панель управления, или открываем так — Панель управления\Все элементы панели управления\Система
Тут пропишем путь к файлу, ставим точку с запитой и путь, пример ниже:
Теперь идем в папку виндовз -> system32 и закидываем сам файл wget туда
Теперь проверим на работоспособность, запускаем командную строку, жмем WIN + R, либо ПУСК- выполнить, и в данное поле пишем CMD, пишем нашу команду WGET, далее жмем ENTER
Если после этого все что ниже как у меня, то значит все работает) На этом все! Всем спасибо за внимание!
Ставим палец вверх, подписывайтесь на мой канал и группы.
Скачать Wget v.1.19.4 для Windows
Wget – Самая популярный менеджер загрузок, работающих из командной строки, лицензии GPL (бесплатно). Первоначально утилита была написана для Linux, но позже выпустили версию и для windows.
Wget не имеет графического интерфейса, и работает только из командной строки, для управления потребуется немного изучить ключи и параметры. При этом утилита предлагает огромное количество опций чем не могут похвастаться GUI версии.
Для windows, программа распространяется как скомпилированный исполняемый файл и не требует установки в систему, для того что бы запустить ее необходимо скачать с нашего сайт архив, в зависимости от разрядности windows на выбор 32 или 64 бит, и распаковать в папку с помощью архиватора, например, winRAR.
После чего открываем консоль использую сочетания клавиш R+WIN, на клавиатуре и ввести cmd в окно «Выполнить». И затем нажать ОК.
Далее в открывшемся окне консоли переходим в папку с утилитой, если необходимо сменить диск, то вводим букву диска и двоеточие C: или D: в зависимости от диска и жмем Enter, нас перебросит в корень диска. (все в английской раскладке)
Меняем папку командой
и жмем Enter, если все сделали правильно проверяем что утилита wget лежит именно в той папке, введите команду dir, и получим список файлов и папок в текущей директории.
Существует более быстрый способ:
Переходим в папку с программой с помощью проводника windows, внутри окна зажимаем и держим клавишу “shift” и одновременно правую кнопку мыши, в меню выбираем “Открыть окно команд”, к сожалению, у меня по умолчанию установлен PowerShell и выглядит немного по-другому.
Все далее переходим непосредственно к параметры командной строки программы:
Наберите в консоли wget –help и программа отобразит все доступные параметры.
Они распределены по категориям в удобном формате, думаю разобраться не составит труда.
Возможности утилиты wget:
Позволяет возобновлять загрузку файлов при обрыве соединения.
Позволяет использовать куки и авторизацию для скачивания с сайтов где это необходимо.
GNU Wget
GNU Wget – свободная неинтерактивная консольная программа для загрузки файлов по сети. Поддерживает протоколы HTTP, FTP и HTTPS, а также поддерживает работу через HTTP прокси-сервер. Программа включена почти во все дистрибутивы GNU/Linux.
GNU Wget является неинтерактивной программой. Это означает, что после её запуска пользователь может повлиять на её работу только с помощью средств управления процессами самой операционной системы. Как правило для этого используются сочетания клавиш Ctrl+C при необходимости прерывания работы программы и Ctrl+Z для помещения текущего задания в фон.
Современные браузеры как правило имеют функцию закачки файлов, однако так как браузер рассчитан на интерактивный режим работы, то скачивание большого количества файлов вручную может быть утомительным. Браузеры, как правило, не предоставляют средств для автоматизации подобных задач. GNU Wget же, например, поддерживает загрузку URL, указанных в файле. Таким образом можно составить список файлов, а в любое удобное время скачать их с помощью GNU Wget.
Интерфейс командной строки позволяет управлять GNU Wget из других программ и скриптов, что используется при автоматизации загрузки файлов (регулярные обновления, мониторинг доступности сервера и т. д.).
GNU Wget позволяет загружать любые файлы во всемирной паутине (в том числе и (X)HTML-страницы) по протоколам HTTP и HTTPS, а также файлы и списки директорий по протоколу FTP.
Файлы можно скачивать рекурсивно по ссылкам в HTML-страницах, как с одного сайта с определённой глубиной следования по ссылкам, так и с нескольких. Помимо этого, при загрузке по FTP файлы можно скачивать “по маске” имени (то есть можно задавать с помощью “*” группу файлов).
Также GNU Wget поддерживает докачку файла в случае обрыва соединения.
How To Install And Use Wget In Windows 10
Mar 30, 2018
Comment
The Command Prompt in Windows 10 doesn’t compare to the terminal on Linux. To make up for its shortcomings, tools like wget and Cygwin can be installed on Windows to get more out of the Command Prompt. Here’s how you can install and use wget in Windows 10.
Install Wget
Wget is a free tool but downloading the correct file is oddly tricky. It’s hard to tell just which one you should download and one of the more popular mirrors for the EXE is notorious for crashing on Windows 10. In order to install wget, download this file from Sourceforge.
Extract the file, and run the EXE inside it. The installation is pretty straightforward. Except the EULA, and don’t change anything else.
Using Wget
There are two ways to use Wget on Windows 10. This is a command line tool so it doesn’t have a GUI. You access it via the Command Prompt. To use it from the Command Prompt, you can either add it as an environment variable, or you can manually go to the directory the Wget app is in, and use it from there. The second method isn’t convenient if you intend to use this tool often but we’re going to detail both methods and you can chose whichever suits you best.
CD To Wget
This is the less convenient method. Open File Explorer and go to the following location. There will be a Wget.exe file here. You really only need the path to this file. Copy it to your clipboard.
Next, open Command Prompt and enter the following command to move to the above location.
Once you’re in this folder, you can type wget and use any of its functions and switches.
Add Environment Variable
To have to move to the bin folder the Wget.exe is in every single time you want to use the tool is time consuming. If you add it as an environment variable though, you can simply type wget from any directory and use it. You will need admin rights to do this.
To add wget as an environment variable, open File Explorer and paste the following in the location bar.
On the left column, click Advanced System Settings. In the window that opens, click Environment Variables. In the Environment Variables window, select ‘Path’ in the section at the top, and click Edit.
In the window that opens, click New, then click the browse button. Enter this location;
Click Ok on each window to exit.
Now, when you open Command Prompt, you can type wget regardless of which directory/folder you’re in and you will be able to access this app and use its commands.











