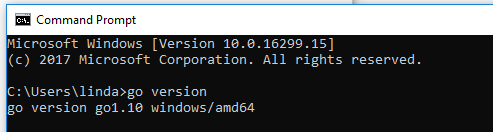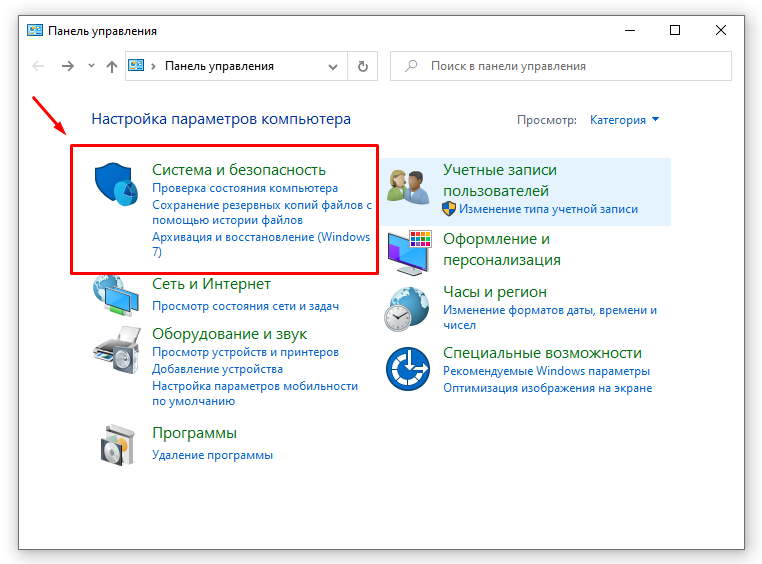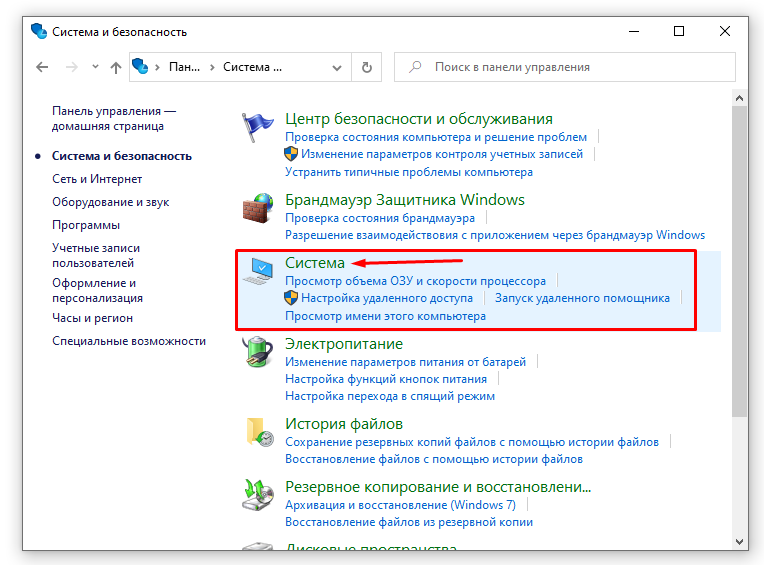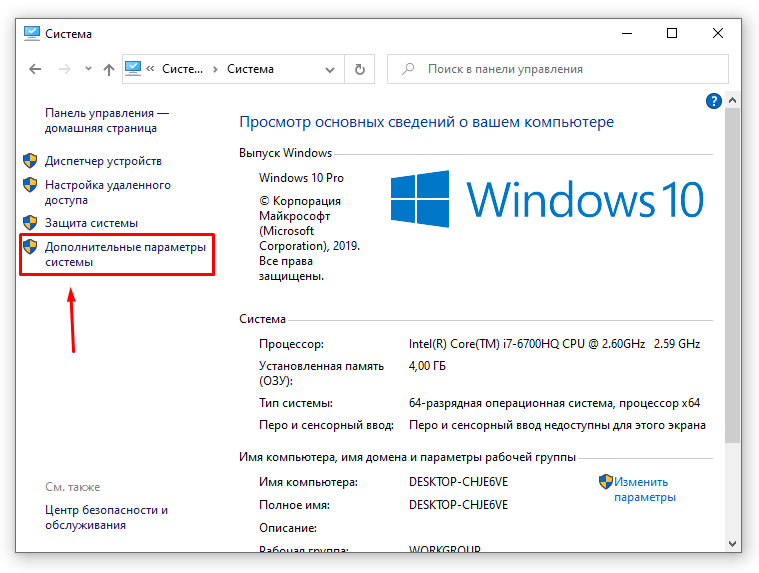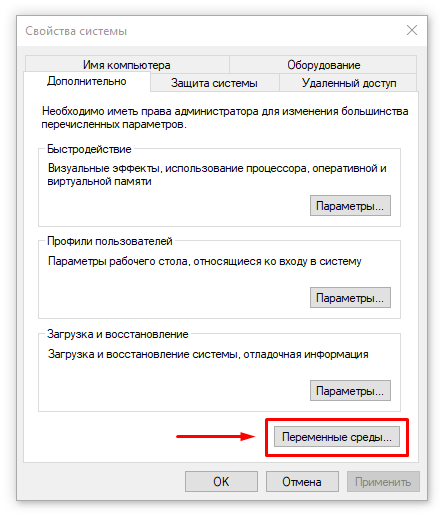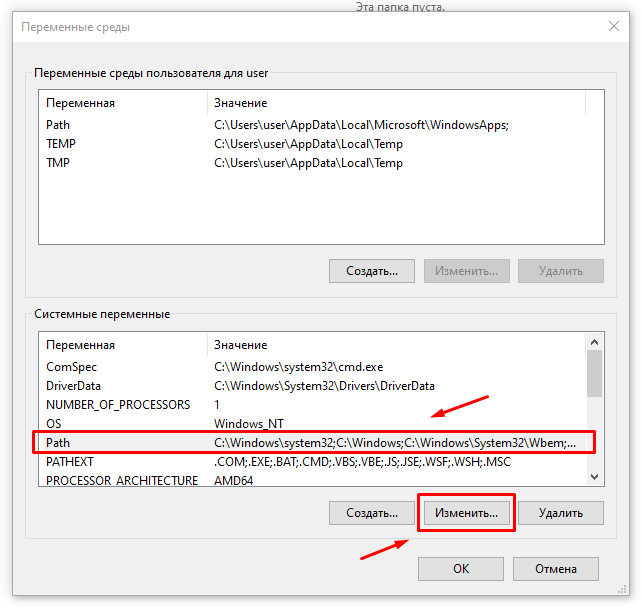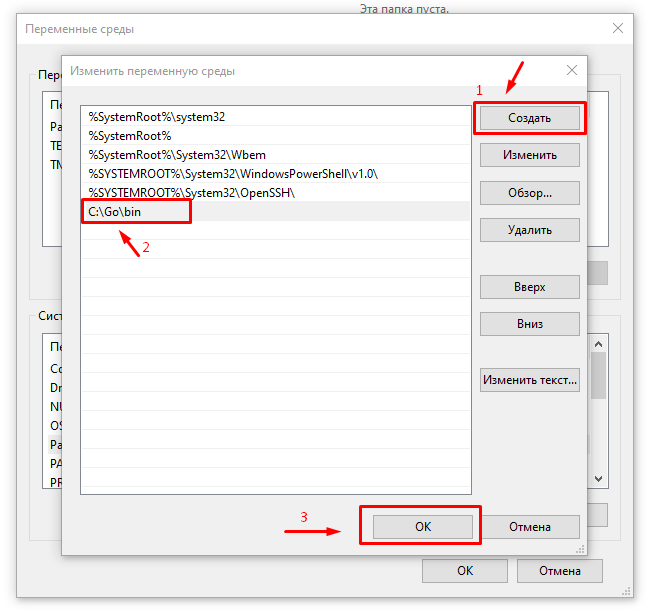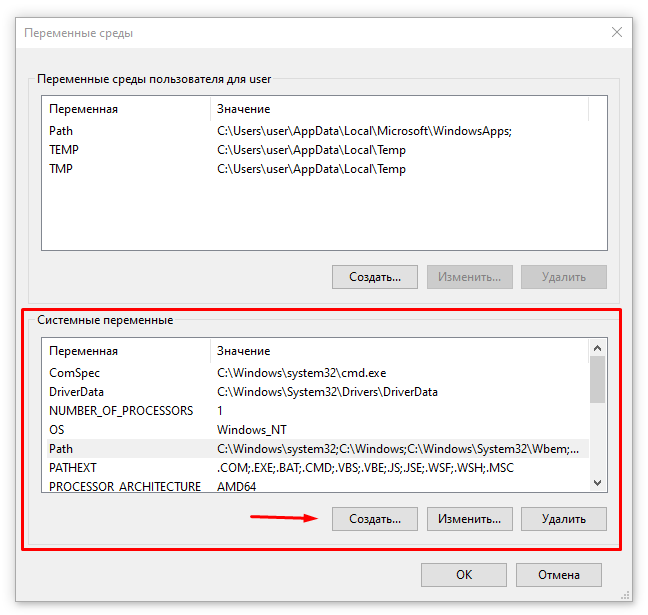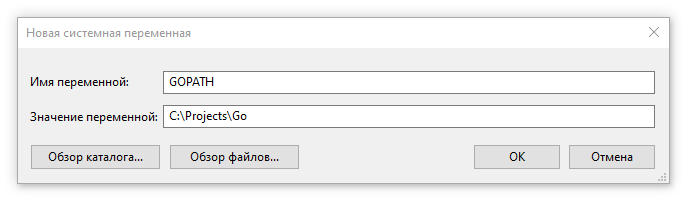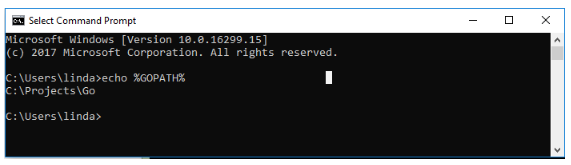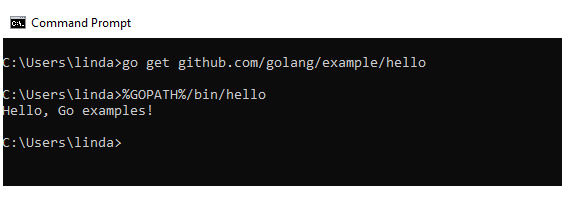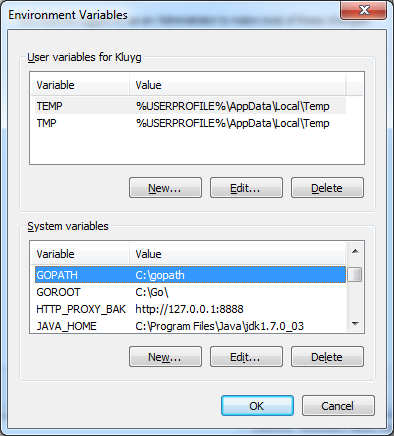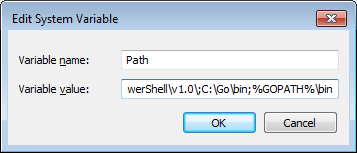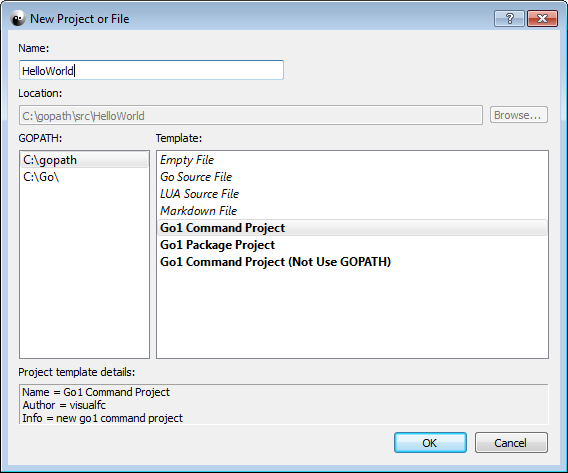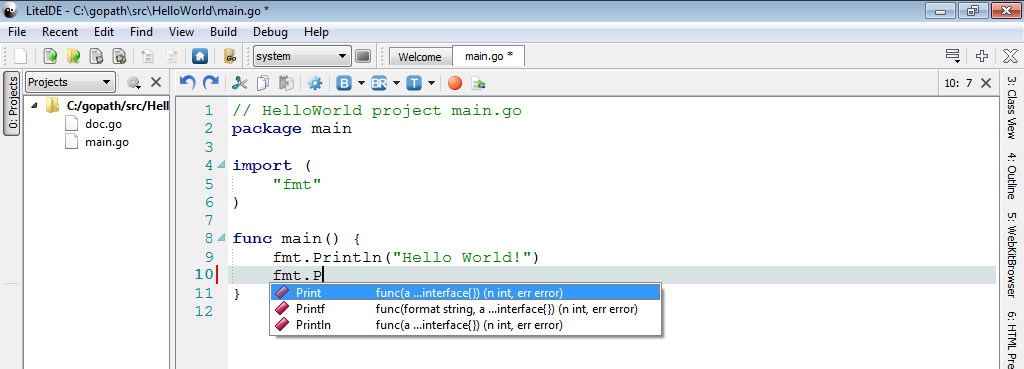- Как установить и настроить Go на Windows
- Содержание статьи
- Установка элементов в правильном порядке
- Создание рабочего пространства Go
- Создание переменной среды GOPATH
- Тестирование установки Golang в Windows
- Как установить Go на Windows?
- Условие: введение в язык программирования Go
- Как проверить предустановленную версию Go Language?
- Загрузка и установка Go
- Golang
- понедельник, 24 июня 2019 г.
- Установка Go
- Загрузите дистрибутив Go
- Системные требования
- Установите инструменты Go
- Tarboll’ы для Linux, macOS и FreeBSD
- Установщик пакета macOS
- Windows
- Установщик MSI
- Zip архив
- Установка переменных среды под Windows
- Проверьте вашу установку
- Установка дополнительных версий Go
- Удаление Go
- Быстрый старт – программируем на Go под Windows — настройка Environment
- Update (22.07.2013)
- Вместо вступления
- Установка Go
- Workspace
- Установка IDE
- Hello World
Как установить и настроить Go на Windows
Go является простым языком программирования общего назначения, которого будет не лишним добавить в вашу коллекцию изученных языков. Проект стартовал в 2007 году, и благодаря усилиям разработчиков Google, стал тем языком Go, с которым мы можем работать сегодня. Внимание уделялось легкости и согласованности языка, его инструментов и стандартных библиотек, делая Go простым и занятным в использовании.
Содержание статьи
У Go открытый исходный код, что здорово. И не забывайте — данный язык чувствителен к регистру.
Рекомендуем вам супер TELEGRAM канал по Golang где собраны все материалы для качественного изучения языка. Удивите всех своими знаниями на собеседовании! 😎
Мы публикуем в паблике ВК и Telegram качественные обучающие материалы для быстрого изучения Go. Подпишитесь на нас в ВК и в Telegram. Поддержите сообщество Go программистов.
Разберем процесс установки Go на Windows 10. Вы увидите, как это просто — достаточно базовых знаний о GitHub и работы с командной строкой. Конечно, это не единственный способ установки, однако он будет наиболее простым для тех, чьи знания кодирования ограничены. Просто придерживайтесь данных инструкций.
Следуйте указаниям, придерживаясь правильного порядка, чтобы потом не мучиться и не исправлять ошибки, возникшие во время процесса инсталляции.
Установка элементов в правильном порядке
- Так как зачастую Go использует бесплатные репозитории с открытым исходным кодом, сначала установить пакет Git, перейдя по ссылке;
- Перейдите на сайт инсталляции Go по ссылке. Скачайте и установите последний 64-битный набор Go для Microsoft Windows OS;
- Следуйте инструкциям по установке программы Go;
- Откройте командную строку cmd и наберите go version ;
- Вывод после ввода go version должен выглядеть следующим образом (в зависимости от версии, она может быть у вас другая):
Создание рабочего пространства Go
Для начала подтвердим работоспособность Go. Откройте Панель Управления, затем следуйте в Система и безопасность > Система > Дополнительные параметры системы. Кликните на Переменные Среды с правой нижней стороны. Убедитесь, что у Path в Системные Переменные есть значение C:\Go\bin .
Затем нужно создать рабочее пространство Go. Оно будет в отдельной новой папке от той, где сохранены и установлены файлы Go. К примеру, ваши установленные файлы Go могут находиться по пути C:\Go , а создать рабочее пространство Go можно по адресу C:\Projects\Go .
В новой папке рабочего пространства Go настраиваем три новые папки — bin , pkg , src :
Создание переменной среды GOPATH
Создадим переменную GOPATH и свяжем ее с недавно созданным рабочим пространством Go. Перейдите обратно в Панель Управления, затем в Система и потом на Переменные среды. Затем под Системные Переменные нажмите на Создать.
Рядом с Имя переменной введите GOPATH, а рядом с Значение переменной введите C:\Projects\Go:
Проверить, установлены ли пути верно можно через ввод echo %GOPATH% в командной строке.
Тестирование установки Golang в Windows
Теперь можно проверить, действительно ли все работает правильно. Откройте командную строку и наберите: go get github.com/golang/example/hello .
Подождите, когда код будет полностью скомпилировано (на это уйдет пару секунд), затем наберите следующую команду: %GOPATH%/bin/hello .
Если установка была успешной, вы должны получить следующее сообщение: “Hello, Go examples!”
Надеюсь, у вас все получилось. Если же возникли какие-то ошибки или появились непонятные сообщения, наберите внизу результат командной строки: “go env” .
При составлении данной статьи использовались указанные ниже ресурсы, которые также могут помочь при настройке Go на операционной системе Windows: Wade Wegner’s visually-simple & stylistic article.
Администрирую данный сайт с целью распространения как можно большего объема обучающего материала для языка программирования Go. В IT с 2008 года, с тех пор изучаю и применяю интересующие меня технологии. Проявляю огромный интерес к машинному обучению и анализу данных.
E-mail: vasile.buldumac@ati.utm.md
Образование
Технический Университет Молдовы (utm.md), Факультет Вычислительной Техники, Информатики и Микроэлектроники
- 2014 — 2018 Universitatea Tehnică a Moldovei, ИТ-Инженер. Тема дипломной работы «Автоматизация покупки и продажи криптовалюты используя технический анализ»
- 2018 — 2020 Universitatea Tehnică a Moldovei, Магистр, Магистерская диссертация «Идентификация человека в киберпространстве по фотографии лица»
Как установить Go на Windows?
Условие: введение в язык программирования Go
Прежде мы начнем с процесса установки Golang в нашей системе. Мы должны из первых рук знать, что такое язык Go и что он на самом деле делает? Go — это язык программирования со статическим типом и открытым исходным кодом, разработанный в 2007 году Робертом Гриземером, Робом Пайком и Кеном Томпсоном в Google, но запущенный в 2009 году. Он также известен как Golang и поддерживает язык процедурного программирования. Первоначально он был разработан для повышения производительности программирования больших кодовых баз, многоядерных и сетевых машин.
Программы Golang могут быть написаны в любом текстовом редакторе, таком как блокнот , блокнот ++ или что-то в этом роде. Можно также использовать онлайновую среду разработки для написания кодов Голанга или даже установить ее в свою систему, чтобы было удобнее писать эти коды. Использование IDE облегчает написание кодов Golang, потому что IDE предоставляют множество функций, таких как интуитивно понятный редактор кода, отладчик, компилятор и т. Д.
Для начала, написание кодов Голанга и выполнение различных интригующих и полезных операций, необходимо установить язык Go в своей Системе. Это можно сделать, следуя пошаговым инструкциям, приведенным ниже:
Как проверить предустановленную версию Go Language?
Прежде чем мы начнем установку Go, рекомендуется проверить, установлена ли она уже в вашей Системе. Чтобы проверить, установлено ли на вашем устройстве приложение Golang или нет, просто перейдите в командную строку (для Windows найдите cmd в диалоговом окне «Выполнить» ( + R ).
Теперь запустите следующую команду:
Если Golang уже установлен, он сгенерирует сообщение со всеми подробностями версии Golang, в противном случае, если Golang не установлен, возникнет ошибка с указанием плохой команды или имени файла.
Загрузка и установка Go
Перед началом процесса установки вам необходимо скачать его. Для этого все версии Go для Windows доступны на golang.org .
Загрузите Golang в соответствии с архитектурой вашей системы и следуйте дальнейшим инструкциям по установке Golang.
Шаг 1: После загрузки распакуйте загруженный архивный файл. После распаковки вы получите папку с именем go в текущем каталоге.
Шаг 2: Теперь скопируйте и вставьте извлеченную папку туда, куда вы хотите ее установить. Здесь мы устанавливаем в C диск.
Шаг 3: Теперь установите переменные среды. Щелкните правой кнопкой мыши на « Мой компьютер» и выберите « Свойства» . Выберите « Дополнительные параметры системы» слева и нажмите « Переменные среды», как показано на скриншотах ниже.
Golang
Блог о языке программирования Go
понедельник, 24 июня 2019 г.
Установка Go
Загрузите дистрибутив Go
Официальные бинарный дистрибутивы доступны для операционных систем FreeBSD (версия 10-STABLE и выше), Linux, macOS (10.10 и выше) и Windows, а также 32-битных (386) и 64-битных (amd64) процессорных архитектур x86.
Если бинарный дистрибутив недоступен для вашей комбинации операционной системы и архитектуры, попробуйте установить из исходного кода или установить gccgo вместо gc.
Системные требования
Бинарный дистрибутивы Go доступны для следующих поддерживаемых операционных систем и архитектур. Пожалуйста, убедитесь, что ваша система соответствует этим требованиям, прежде чем продолжить. Если вашей ОС или архитектуры нет в списке, вы можете установить ее из исходного кода или использовать вместо нее gccgo.
Установите инструменты Go
Если вы обновляете более старую версию Go, вы должны сначала удалить существующую версию.
Tarboll’ы для Linux, macOS и FreeBSD
Загрузите архив и распакуйте его в /usr/local, создав дерево Go в /usr/local/go. Например:
Выберите файл архива, подходящий для вашей установки. Например, если вы устанавливаете Go версии 1.2.1 для 64-битной x86 в Linux, то нужный вам архив называется go1.2.1.linux-amd64.tar.gz.
(Обычно эти команды должны запускаться от имени пользователя root или через sudo.)
Добавьте /usr/local/go/bin в переменную окружения PATH. Вы можете сделать это, добавив эту строку в ваш /etc/profile (для общесистемной установки) или в $HOME/.profile:
Примечание. Изменения, внесенные в файл профиля, могут не применяться до следующего входа в систему. Чтобы немедленно применить изменения, просто запустите команды оболочки напрямую или выполните их из профиля, используя команду, например source $HOME/.profile.
Установщик пакета macOS
Загрузите файл пакета, откройте его и следуйте инструкциям по установке инструментов Go. Пакет устанавливает дистрибутив Go в /usr/local/go.
Пакет должен поместить каталог /usr/local/go/bin в переменную среды PATH. Вам может потребоваться перезапустить все открытые сеансы терминала, чтобы изменения вступили в силу.
Windows
Проект Go предоставляет два варианта установки для пользователей Windows (помимо установки из источника): zip-архив, в котором требуется установить некоторые переменные среды, и установщик MSI, который автоматически настраивает установку.
Установщик MSI
Откройте файл MSI и следуйте инструкциям по установке инструментов Go. По умолчанию установщик помещает дистрибутив Go в c:\Go.
Установщик должен поместить каталог c:\Go\bin в переменную окружения PATH. Вам может потребоваться перезапустить любые открытые командные строки, чтобы изменения вступили в силу.
Zip архив
Загрузите zip-файл и распакуйте его в каталог по вашему выбору (предлагается c:\Go).
Добавьте подкаталог bin вашего корневого каталога Go (например, c:\Go\bin) в переменную среды PATH.
Установка переменных среды под Windows
В Windows вы можете установить переменные среды с помощью кнопки «Переменные среды» на вкладке «Дополнительно» панели управления «Система». Некоторые версии Windows предоставляют эту панель управления через параметр «Дополнительные параметры системы» на панели управления «Система».
Проверьте вашу установку
Убедитесь, что Go установлен правильно, настроив рабочее пространство и собрав простую программу следующим образом.
Создайте свой каталог рабочей области, $HOME/go. (Если вы хотите использовать другой каталог, вам нужно установить переменную среды GOPATH.)
Затем создайте в вашей рабочей области каталог src/hello, и в этом каталоге создайте файл с именем hello.go, который выглядит следующим образом:
Затем соберите его с помощью инструмента go:
Команда выше создаст исполняемый файл с именем hello в каталоге вместе с вашим исходным кодом. Выполните его, чтобы увидеть приветствие:
Если вы видите сообщение «hello, world», значит, ваша установка Go работает.
Вы можете запустить go install, чтобы установить бинарный файл в каталог bin вашего рабочего пространства, или выполните команду go clean -i, чтобы удалить его.
Установка дополнительных версий Go
В некоторых случаях может быть полезным иметь несколько версий Go на одном компьютере, например, чтобы гарантировать, что тесты пакета пройдут на нескольких версиях Go. После установки одной версии Go вы можете установить другую (например, 1.10.7) следующим образом:
Недавно загруженную версию можно использовать как go:
Все версии Go, доступные с помощью этого метода, перечислены на странице загрузки. Вы можете узнать, где установлена каждая из этих дополнительных версий Go, взглянув на GOROOT; например, go1.10.7 env GOROOT. Чтобы удалить загруженную версию, просто удалите ее каталог GOROOT и бинарный файл goX.Y.Z.
Удаление Go
Чтобы удалить существующую установку Go из вашей системы, удалите каталог go. Обычно это /usr/local/go под Linux, macOS и FreeBSD или c:\Go под Windows.
Быстрый старт – программируем на Go под Windows — настройка Environment
Update (22.07.2013)
С момента изначального написания статьи многое изменилось. Я немного обновил пост, чтобы в сети не висела устаревшая инструкция.
Вместо вступления
Установка Go
На момент последнего редактирования статьи, актуальная версия — Go 1.1.1. Дистрибутив можно скачать по ссылке: code.google.com/p/go/downloads/list. Дистрибутив выбираем в зависимости от разрядности установленной версии Windows: x64 — go1.1.1.windows-amd64.msi; x32 — go1.1.1.windows-386.msi. Скачиваем, устанавливаем. Теперь Go живет в C:\Go. Инсталлятор сам настроит нужные переменные среды.
Workspace
Теперь необходимо создать папку, которая будет чем-то вроде корневой рабочей директории. В составе дистрибутива Go идет утилита «go», которая «все в одном» — она используется для сборки проектов, для установки сторонник библиотек, для запуска тестов и т.п. Используется парадигма Convention over Configuration. Единственная настройка, которую нужно сделать — это добавить переменную среды GOPATH, в которой указать корневую папку, где у нас будут хранится все исходники наших и сторонних проектов, скомпилированные библиотеки и исполняемые файлы. Создаем такую папку: C:\gopath и добавляем переменную среды:
Также нужно добавить %GOPATH%\bin в перменную среды PATH.
Установка IDE
Перепробовав много различных редакторов текста и IDE, я остановил свой выбор на GoLangIDE (http://code.google.com/p/golangide/). Она очень легковесная, т.е. можно просто открыть file.go и скомпилировать его; но в то же время полностью поддерживает работу с проектами по Convention утилиты «go». Для debug’а в мире Go используют gdb, эта IDE интегрируется с gdb – можно ставить breakpoint’ы, просматривать значения локальных переменных.
В общем, скачиваем и распаковываем в C:\. Запускаем C:\liteide\bin\liteide.exe. Полу-русский язык советую сразу сменить на английский: Вид -> Options, меняем язык на English, “Применить”, надо перезапустить IDE.
Hello World
В последней версии GoLangIDE, аналог IntelliSense (GoCode) уже встроен и ничего дополнительно устанавливать не нужно. Поэтому сразу приступаем к делу:
Запускаем IDE, создаем новый проект (Ctrl+N):
Пишем fmt, ставим точку – видим выпадающий список функций.
Выбираем функцию (жмем Tab) — можно вводить параметры функции, жмем F1 — видим подсказку с сигнатурой функции.
Компилируем наш Hello World: Ctrl + B
Запускаем в отдельном окне консоли: Ctrl + Shift + F5