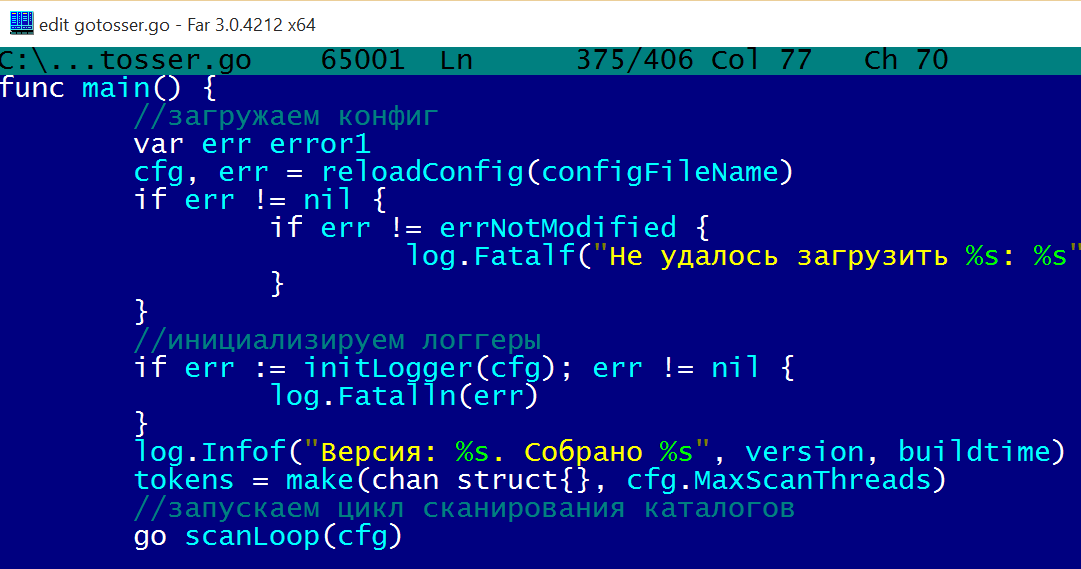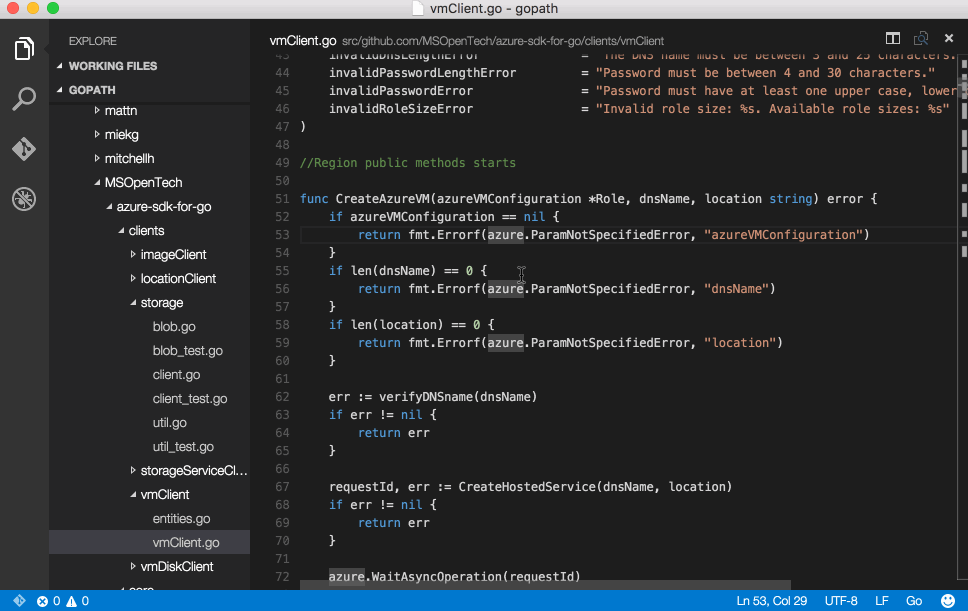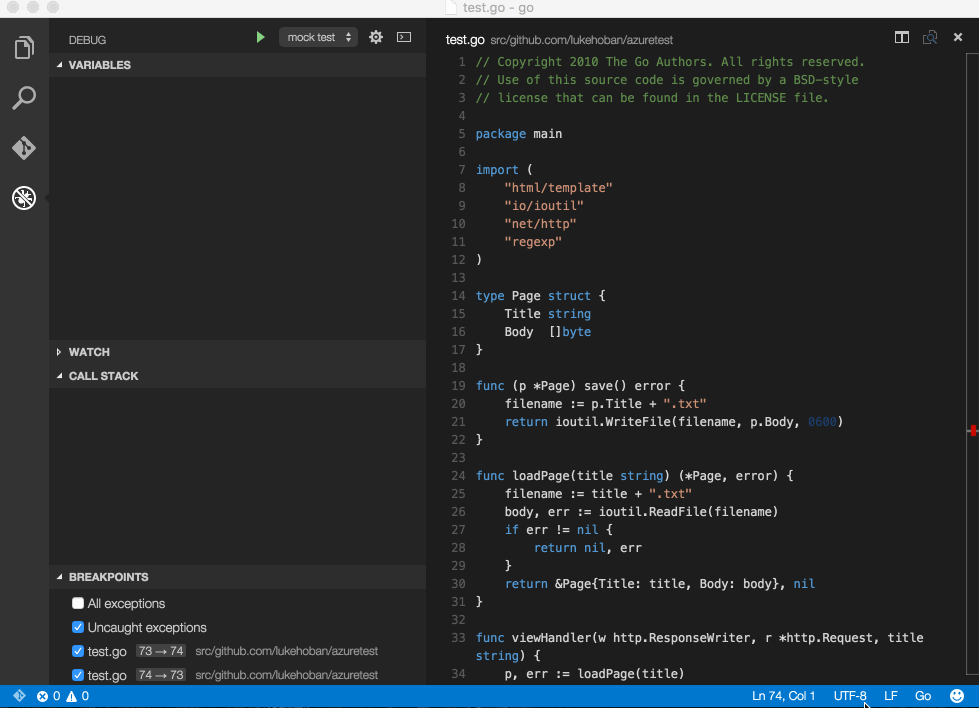- Настройка Visual Studio Code для Go
- Установка
- Настройка
- Установка отладчика
- Заключение
- Top 7 The Best IDEs For Developing In Golang
- Here’s a list of some of the best IDEs that you can choose while developing Go language.
- What is an IDE?
- Why Use an IDE?
- Benefits of an IDE:-
- 1. GoLand
- 2. Visual Studio Code
- 3. LiteIDE
- 4. Vim
- 5. IntelliJ IDEA
- 6. Sublime Text
- 7. Eclipse
- Установка Go и настройка среды разработки в Windows 10
- Требования
- 1: Настройка PowerShell
- 2: Установка пакетного менеджера Chocolatey
- 3: Установка текстового редактора nano (опционально)
- 4: Установка Go
- 5: Создание рабочего пространства Go
- 6: Создание простой программы Go
- Заключение
Настройка Visual Studio Code для Go
В этой заметке я опишу как установить бесплатный кроссплатформенный редактор кода от Microsoft — Visual Studio Code и настроить его для работы с языком Go.
Когда я только начинал изучать Go, для написания программ мне с головой хватало встроенного в Far редактора с подсветкой синтаксиса.
С увеличением объёма кода в проектах назревала потребность в инструментах для удобного рефакторинга, обнаружения ошибок в момент написания исходного текста, а не после компиляции, быстрого просмотра подсказок по функциям из сторонних пакетов. Тогда я задумался о полноценной IDE. Go-плагин для atom на тот момент оказался нерабочим, поэтому выбор пал на среду LiteIDE, которая мне понравилась за простоту установки и наличие отладчика из коробки. LiteIDE я использовал последние полтора года.
Прошло какое-то время. Я прочитал несколько книг по Go, множество статей на сайте 4gophers.ru, узнал про golint, govet, про соглашения о написании кода в Go подобные pep8 в Python, и понял, что возможностей LiteIDE мне стало мало. Запуск трёх хоткеев для build, vet, lint стал напрягать. Уже не помню как, мне на глаза попался редактор Visual Studio Code, который у меня так и прижился.
Ниже будет рассмотрен процесс установки и настройки VSC для пользователей Windows. Думаю, что под другие ОС, вы сможете это сделать самостоятельно.
Установка
Итак, будем считать, что у нас уже установлена последняя версия Go x64, настроен GOROOT и GOPATH.
64-битная версия нужна, чтобы иметь возможность включить отладку go-кода в VSC. Если у вас 32-битная Windows и/или 32-битный Go, то всё, что написано в этой заметке будет для вас актуально, за исключением раздела про установку отладчика.
- Заходим на сайт VSC https://www.visualstudio.com/ru-ru/products/code-vs.aspx и качаем версию установщика для Windows.
- Запускаем установщик (VSCodeSetup-stable.exe), везде жмём Next, а в конце Install.
- Запускаем VSC.
- Идём в меню View — Command Palette (Ctrl-Shift-P)
- Во всплывающей строке вводим ext inst и выбираем пункт Extensions: Install Extension
- Затем либо выбираем из списка расширение go, либо дописываем слово go, чтобы отфильтровать список. Нас интересует расширение от lukehoban. Ставим его, нажав на облако. Обязательно в конце перезапускаем VSC руками или нажав кнопку Restart now.
Настройка
Далее необходимо установить дополнительные пакеты для Go и отредактировать конфигурационный файл пользователя VSC.
Пакеты можно установить двумя способами.
- Открываем в VSC любой go-файл, после чего в нижнем правом углу увидим сообщение “Analysis Tools Missing”. Надо нажать на это сообщение и недостающие пакеты установятся автоматически.
- Можно установить пакеты, выполнив в командной строке следующие инструкции:
Проверьте, что папка %GOPATH%\bin у вас добавлена в переменную окружения PATH.
После этого идём в меню File — Preferences — User Settings.
В файл settings.json, который будет открыт справа, вставляем настройки и сохраняем файл (Ctrl-S):
Если все установилось нормально, то мы должны увидеть подсветку синтаксиса, автодополнение кода, подсказку по параметрам функций, подсказки govet и golint и т.п.
Для проверки работоспособности можно нажать правой кнопкой мыши в окне редактирования go-файла и выбрать пункт меню Format Code. Если код отформатировался и не отобразилось сообщение “Analysis Tools Missing”, то всё работает как надо.
ВАЖНО. Форматирование и проверка кода работают после сохранения редактируемого файла. Не забывайте периодически сохраняться или включите автосохранение в настройках.
Установка отладчика
Автор go-плагина в качестве отладчика предлагает установить delve. Процесс установки описан тут, я приведу краткую инструкцию того, как это делал я.
- Скачиваем 64-битный tdm-gcc, который необходим для сборки delve из исходников. http://tdm-gcc.tdragon.net/download
- Устанавливаем tdm-gcc с параметрами по умолчанию, например, в каталог C:\TDM-GCC-64
- Клонируем исходный код delve, переходим в каталог с ним и запускаем команду сборки:
> cd c:\temp
> git clonehttps://github.com/derekparker/delve/
> cd c:\temp\delve
Если у вас Go 1.5, необходимо выполнить команду ниже. Если же у вас Go 1.6, то можно пропустить этот шаг.
> set GO15VENDOREXPERIMENT=1
> C:\TDM-GCC-64\bin\mingw32-make.exe install
Ошибок при компиляции возникнуть не должно.
Напомню, у вас должен быть установлен 64-битный Go.
Для 32-битного я не проверял данную процедуру.
Если у кого получится собрать delve для 32-битной windows, напишите в комментариях. - Проверяем, что в %GOPATH%\bin появился файл dlv.exe
- Перезапускаем VSC, идём в меню View — Debug.
- На верхней панели в левой части экрана жмём на значок шестерёнки, откроется пустой файл launch.json, вставляем в него настройки и сохраняем файл:
Всё. После этого должна заработать отладка.
Заключение
В целом работать с VSC приятнее, чем с LiteIDE. Фоновый lint и vet, поддержка git (самые необходимые команды), сокращают время на поиск ошибок и обслуживание кода.
Я только не нашёл, как делать Build по хоткею или из меню. Хотя, в LiteIDE я выполнял build, чтобы удостовериться, что код собирается без ошибок, а в VSC это проверяется “на лету” и если исходный текст содержит ошибки, внизу будет отмечено их количество.
Top 7 The Best IDEs For Developing In Golang
Here’s a list of some of the best IDEs that you can choose while developing Go language.
An inevitable question definitely comes into the mind of a Golang developer is;
Which is the best Golang IDE? Or Which IDE to use?
S o, this question has not any objective answer as it totally depends on the requirements of the users. But, yes, we can take a look at the top Golang IDEs available for making a choice in future projects.
Take a look at the data from Stackoverflow’s Developer survey, where they have listed out the most popular development environments around the world.
In the Golang development, some IDEs from this survey are well suited for Golang. Along with the Go language, Many IDEs are gaining popularity. It is slowly climbing the rankings with its efficient features of the most popular programming languages.
As Golang is climbing high in the most popular programming languages, more and more number of businesses are switching to the Golang development company for their software development requirements.
What is an IDE?
A software suite that includes all the tasks of programming in one app is known as an Integrated Development Environment or IDE.
It plays the role of a single interface which includes;
- Debugger
- Code editor,
- Automation tools
- Compiler, etc.
Thus it fulfills all the requirements of programmers for writing and testing software.
Why Use an IDE?
- Integrated Code Organization and Navigation
- Integrated Testing
- Integrated Debugging
Benefits of an IDE:-
- Standardization
- Easy collaboration
- Improves Productivity
- Effective project management
- Encourages continual Learning
All set to know the best IDEs for Golang development? Here we go!
1. GoLand
Jetbrains, a Software development company, released this IDE for Golang. It is a sophisticated yet commercial IDE for Golang development. GoLand comes with impressive coding assistance and tool integration. This IDE is helpful in analyzing;
- Smart code completion
- Code generation
- Tabbed interface
- Quick navigation
- Highlighting function exit points
- Source code
- Showing the type of any expression
- Refactoring,
- Inspections and quick fixes
As it is a commercial IDE, it offers Golang developers a robust, ergonomic environment. Goland has a wide ecosystem as it is created by an established company. This ecosystem provides additional tools as you need more.
2. Visual Studio Code
It is an extensible open-source IDE created primarily by Microsoft. It offers support for an extensive range of programming languages and is focused initially on web development. This IDE is based on Electron, which is, in turn, based on Chromium. It supports Golang development by integrating all the Go tools and the Delve debugger through Delve debugger. You can just install some Go tools and packages to get started.
Moreover, there is a supportive and strong community for this IDE consisting of Golang developers with regular contributions.
The Code of Visual Studio is very quick & responsive. Here is its substantial feature list:
- Workspace symbol search
- Completion Lists
- Snippets
- Signature Help
- Find References
- Build-on-save & List-on-save
- Generate unit tests skeleton
- Run Tests under the cursor, in the current file, in the current package, in the whole workspace
- Code navigation
- Symbol search
- Call stacks
- Code navigation
- An interactive console
- Bracket matching
- Semantic/Syntactic error reporting as you type
- Add/Remove Tags on struct fields
3. LiteIDE
It is very unusual as It is among the first open-source & Golang-centric IDEs. LiteIDE is a Qt & C++ application that has a custom feel and look.
This IDE offers configurable build commands, gdb and Delve debugger, code management, advanced code editor, and auto-completion. The features of LiteIDE have the target of providing comfort for the Golang coders.
Take a look at the breakdown of the features of LiteIDE.
- Plugin support
- System environment management
- Kate format for auto-completion and theming
- MIME type-based system
- Simple and open debug system
- Quick Open
- Configurable build commands
- Configurable auto-completion with WordApi
- Code Navigation
- Class view and outline
- Code Refactor
- Package browser
- Go code support
- Document browser
- Find Usages
- GOPATH API index
- Go playground
4. Vim
It is an open-source IDE. VIm is highly configured and customized with various plugins. For creating a hassle-free environment for Go developers, It installs all the required binaries automatically.
Its features include;
- Quick file executions
- Multiple 3rd liner support
- Source code analysis
- Goto definition
- Adding and removing import paths and many more.
5. IntelliJ IDEA
Jetbrains, a Software development company, released IntelliJ IDEA. IntelliJ IDEA is an open-source IDE. With the help of the Go language support plugin, this IDE can be utilized with Go.
Feature of this IDE includes;
- Advanced refactoring
- Shortcuts
- Smart code completion
- Detects duplicates
- Supports other tools and frameworks.
6. Sublime Text
It is a great & sophisticated IDE for Go having a huge community of programmers. It favors improved performance and speed. The collection of plugins of Go language for Sublime Text 3 is GoSublime.
Feature of this IDE includes;
- Syntax check while wiring codes
- Removal of package imports
- Automatic code completion
- Code completion from Go code, and more.
7. Eclipse
It is one of the most extensively used IDEs. Because of its powerful extensions and flexibility, it has high popularity among Golang coders. The open-source extension of Eclipse IDE is GoClipse.
Feature of this IDE includes;
- Source code editor
- A builder to report errors
- GDB debugger support
- A project wizard and more.
Golang has come a long way from the inception, and it has a strong ecosystem consisting of various options for the development environment. Here we have discussed the top 7 IDEs for Golang development, but there are more! Yet these are frequently talked about. Which one is your pick? Do remember that the right IDE selection would make working with Golang even more fun.
Установка Go и настройка среды разработки в Windows 10
Go – это язык программирования, который появился благодаря долгим поискам команды Google. Разработчикам постоянно приходилось идти на компромисс: либо ты выбираешь эффективный язык программирования, который долго компилируется, либо выбираешь язык, который компилируется быстрее, но совершенно неэффективен в производстве. При разработке Go учитывались три главных аспекта: быстрая компиляция, простота программирования и эффективное выполнение в производстве.
Go – это универсальный язык программирования, который можно использовать для многих различных программных проектов, но особенно хорошо он подходит для сетевых программ и распределенных систем, благодаря чему он заслужил репутацию «языка облака». Его цель – помочь современному программисту сделать больше (для этого у него есть мощный набор инструментов), устранить споры о форматировании, сделав формат частью спецификации языка, а также упростить развертывание путем компиляции в один двоичный файл. Go легко изучить, так как он состоит из очень небольшого набора ключевых слов. Это отличный язык как для начинающих, так и для опытных разработчиков.
В этом мануале узнаете, как установить Go на локальный компьютер Windows 10 и настроить среду разработки с помощью командной строки.
Требования
Для работы вам нужен локальный компьютер Windows 10 с административным доступом, подключенный к Интернету.
1: Настройка PowerShell
Большая часть действий будет выполняться в командной строке. Командная строка представляет собой неграфический способ взаимодействия с компьютером. Вместо нажатия кнопок с помощью мыши вы вводите команды в виде текста и получаете обратную связь опять же в виде текста. Командная строка, также известная как оболочка, позволяет вам автоматизировать многие рутинные задачи и является важным инструментом для разработчиков программного обеспечения.
PowerShell – это программа от Microsoft, которая предоставляет интерфейс командной строки.
Административные задачи выполняются с помощью командных структур, именуемых cmdlet (произносится как командлет), это специализированные классы .NET, которые могут выполнять операции. В августе 2016 года код PowerShell стал открытым и теперь доступен на разных платформах для систем Windows и UNIX (включая Mac и Linux).
Чтобы найти Windows PowerShell, вы можете кликнуть правой кнопкой мыши значок Start в левом нижнем углу экрана. Когда появится меню, выберите Search, а затем введите PowerShell в строку поиска. Когда вы увидите список опций, щелкните правой кнопкой мыши Windows PowerShell в приложении Desktop. Для данного руководства выберите Run as Administrator. Когда появится диалоговое окно с вопросом «Do you want to allow this app to make changes to your PC?», выберите «Yes».
Как только вы это сделаете, вы увидите текстовый интерфейс.
Чтобы выйти из системной папки, введите следующую команду:
Вы попадете в домашний каталог C:\Users\8host.
Чтобы продолжить процесс установки, сначала необходимо настроить привилегии через PowerShell. По умолчанию система работает в наиболее безопасном режиме, есть несколько уровней доступа, которые вы можете настроить от имени администратора:
- Restricted – это политика выполнения по умолчанию. В этом режиме вы не сможете запускать скрипты, а PowerShell будет работать только как интерактивная оболочка.
- AllSigned позволяет вам запускать все сценарии и конфигурационные файлы, которые подписаны доверенным издателем (это означает, что вы потенциально можете подтвердить запуск вредоносных сценариев, которые подписаны доверенным издателем).
- RemoteSigned позволяет вам запускать скрипты и конфигурационные файлы, загруженные из Интернета и подписанные доверенными издателями (что снова подвергает ваш компьютер уязвимостям, если эти доверенные скрипты окажутся вредоносными).
- Unrestricted запускает все скрипты и конфигурационные файлы, загруженные из Интернета, как только вы подтвердите, что понимаете, что файл был загружен из Интернета. В этом случае цифровая подпись не требуется. Это значит, что вы рискуете запустить неподписанные и потенциально вредоносные сценарии, загруженные из Интернета.
В этом руководстве мы будем использовать политику RemoteSigned для текущего пользователя. Это позволит PowerShell принимать доверенные сценарии и при этом сохранить некоторые границы. Введите в PowerShell следующее:
Set-ExecutionPolicy -Scope CurrentUser
Затем PowerShell предложит вам указать политику выполнения. Введите следующее, чтобы использовать RemoteSigned:
Когда вы нажмете Enter, вам будет предложено подтвердить изменение в политике выполнения. Введите y, чтобы изменения вступили в силу. Вы можете убедиться, что это сработало, запросив текущие привилегии системы:
Вы должны получить вывод, который выглядит примерно так:
Scope ExecutionPolicy
—— —————
MachinePolicy Undefined
UserPolicy Undefined
Process Undefined
CurrentUser RemoteSigned
LocalMachine Undefined
Это подтверждает, что текущий пользователь может запускать доверенные сценарии, загруженные из Интернета. Теперь вы можете перейти к загрузке файлов, которые понадобятся для настройки пространства Go.
2: Установка пакетного менеджера Chocolatey
Менеджер пакетов – это набор программных инструментов, которые нужны для автоматизации процессов установки (начальной установки, обновления и настройки), а также удаления программного обеспечения. Пакетный менеджер централизованно хранит установки программ и может поддерживать все пакеты в системе в нужных форматах.
Chocolatey – это менеджер пакетов, созданный для Windows, который работает как apt-get в Linux. Он поможет вам быстро установить приложения и инструменты, которые нужны для среды разработки. У Chocolatey есть версия с открытым исходным кодом.
Перед установкой сценария прочитайте его, чтобы убедиться, что он не внесет в систему никаких лишних изменений. Используйте среду сценариев .NET для загрузки и отображения сценария Chocolatey в окне терминала.
Создайте объект WebClient по имени $script, который разделяет настройки интернет-соединения с Internet Explorer:
$script = New-Object Net.WebClient
Посмотрите на доступные опции, соединив объект $script с помощью символа | с класом Get-Member:
Это вернет список свойств и методов этого объекта WebClient:
. . .
DownloadFileAsync Method void DownloadFileAsync(uri address, string fileName), void DownloadFileAsync(ur.
DownloadFileTaskAsync Method System.Threading.Tasks.Task DownloadFileTaskAsync(string address, string fileNa.
DownloadString Method string DownloadString(string address), string DownloadString(uri address) #method we will use
DownloadStringAsync Method void DownloadStringAsync(uri address), void DownloadStringAsync(uri address, Sy.
DownloadStringTaskAsync Method System.Threading.Tasks.Task[string] DownloadStringTaskAsync(string address), Sy…
. . .
Просматривая выходные данные, вы можете найти метод DownloadString, используемый для отображения скрипта и подписи в окне PowerShell. Используйте этот метод для проверки скрипта:
После проверки сценария установите Chocolatey, введя в PowerShell следующую команду:
iwr https://chocolatey.org/install.ps1 -UseBasicParsing | iex
Командлет iwr, или Invoke-WebRequest, позволяет извлекать данные из Интернета. Она передаст сценарий iex или командлет Invoke-Expression, который выполнит сценарий и запустит установку менеджера пакетов Chocolatey.
Разрешите PowerShell установить Chocolatey. Как только менеджер будет установлен, вы сможете установить дополнительные инструменты с помощью команды choco.
Если вам нужно будет обновить Chocolatey, выполните следующую команду:
choco upgrade chocolatey
3: Установка текстового редактора nano (опционально)
Теперь можно установить nano, текстовый редактор, который использует интерфейс командной строки.
Вы можете использовать nano для написания программ непосредственно в PowerShell. Это необязательный этап, так как вы также можете использовать другой текстовый редактор, например блокнот. В этом мануале рекомендуется использовать nano, поскольку это поможет вам быстрее привыкнуть к PowerShell.
Используйте Chocolatey для установки nano:
choco install -y nano
Флаг -y запускает скрипт без запроса подтверждения.
После установки редактора вы можете использовать команду nano для создания новых текстовых файлов. С его помощью вы сможете написать свою первую программу Go.
4: Установка Go
Теперь можно использовать Chocolatey для установки Go:
choco install -y golang
Примечание: Слово «go» короткое, а потому оно совпадает со многими другими пакетами. Сейчас обычно в качестве поискового запроса используют golang (в том числе и при поиске в Интернете статей, связанных с Go). Термин Golang появился благодаря домену Go, golang.org.
Теперь PowerShell установит Go, генерируя во время этого процесса выходные данные. После завершения установки вы должны увидеть следующий вывод:
Environment Vars (like PATH) have changed. Close/reopen your shell to
see the changes (or in powershell/cmd.exe just type `refreshenv`).
The install of golang was successful.
Software installed as ‘msi’, install location is likely default.
Chocolatey installed 1/1 packages.
See the log for details (C:\ProgramData\chocolatey\logs\chocolatey.log).
После завершения установки нужно убедиться, что Go установлен. Чтобы увидеть изменения, закройте и снова откройте PowerShell как администратор, а затем проверьте версию Go, которая появилась на вашем локальном компьютере:
Вы получите такой вывод:
go version go1.12.1 windows/amd643.7.0
После установки Go вы можете настроить рабочее пространство для своих проектов разработки.
5: Создание рабочего пространства Go
Рабочая среда Go будет содержать в корне два каталога:
- src: это каталог, содержащий исходные файлы Go. Исходный файл – это файл, который вы пишете на языке программирования Go. Исходные файлы используются компилятором Go для создания исполняемого двоичного файла.
- bin: каталог, содержащий исполняемые файлы, созданные и установленные инструментами Go. Исполняемые файлы – это двоичные файлы, которые запускаются в системе и выполняют задачи. Обычно это программы, скомпилированные из исходного кода Go.
Подкаталог src может содержать несколько репозиториев контроля версий (таких как Git, Mercurial или Bazaar). Это позволяет импортировать код в ваш проект. Канонический импорт – это импорт, который ссылается на полностью определенный пакет.
Вы увидите каталоги типа github.com или golang.org, когда ваша программа импортирует сторонние библиотеки. Если вы используете репозиторий кода, например github.com, вы должны поместить свои проекты и исходные файлы в этот каталог.
Вот так выглядит типичное рабочее пространство:
.
├── bin
│ ├── buffalo # command executable
│ ├── dlv # command executable
│ └── packr # command executable
└── src
└── github.com
└── godo
├── .git # Git reposistory metadata
├── account.go # package source
├── account_test.go # test source
├── .
├── timestamp.go
├── timestamp_test.go
└── util
├── server.go
└── server_test.go
C версии 1.8 каталог по умолчанию для рабочего пространства Go – это домашний каталог вашего пользователя с подкаталогом go или $HOME/go. Если вы используете более раннюю версию Go, рекомендуется все же использовать для вашего рабочего пространства расположение $HOME/go.
Выполните следующую команду, чтобы перейти в каталог $HOME:
Теперь нужно создать структуру каталогов для вашего рабочего пространства Go:
mkdir go/bin, go/src
В итоге получится такая структура каталогов:
До версии 1.8 требовалось устанавливать локальную переменную среды $GOPATH. Явно это больше не требуется, но по-прежнему считается хорошей практикой, поскольку многие сторонние инструменты все еще зависят от этой переменной.
Поскольку для установки вы использовали Chocolatey, эта переменная среды уже должна быть установлена. Вы можете проверить это с помощью следующей команды:
Вы увидите следующий вывод:
Когда Go компилирует и устанавливает инструменты, он помещает их в каталог $GOPATH/bin. Для удобства подкаталог /bin рабочей области добавляют в $PATH. Для этого в PowerShell используйте команду setx:
setx PATH «$($env:path);$GOPATH\bin»
Это позволит вам запускать любые программы, которые вы компилируете или загружаете с помощью инструментов Go, в любой точке вашей системы.
Теперь, когда у вас есть базовая рабочая среда и установленная переменная $GOPATH, вы можете создать следующую структуру для разработки проектов (в этом примере предполагается, что вы используете github.com в качестве хранилища):
Такое структурирование проектов позволит получать к ним доступ с помощью инструмента go get. Это также нужно для удобочитаемости.
Вы можете проверить, работает ли структура, с помощью команды go get:
go get github.com/username/project
Примечание: Если на вашем компьютере нет git, Windows откроет диалоговое окно и предложит установить его. Нажмите Yes, чтобы продолжить, и следуйте инструкциям.
Эта команда загрузит указанный проект и создаст каталог $GOPATH/src/github.com/username/project на вашей машине. Запросив каталог, вы увидите, что пакет был загружен:
ls $env:GOPATH/src/github.com/digitalocean/godo
Directory: C:\Users\8host\go\src\github.com\username\project
Mode LastWriteTime Length Name
—- ————- —— —-
d—— 4/10/2019 2:59 PM util
-a—- 4/10/2019 2:59 PM 9 .gitignore
-a—- 4/10/2019 2:59 PM 69 .travis.yml
-a—- 4/10/2019 2:59 PM 1592 account.go
-a—- 4/10/2019 2:59 PM 1679 account_test.go
-rw-r—r— 1 8host staff 2892 Apr 5 15:56 CHANGELOG.md
-rw-r—r— 1 8host staff 1851 Apr 5 15:56 CONTRIBUTING.md
.
.
.
-a—- 4/10/2019 2:59 PM 5076 vpcs.go
-a—- 4/10/2019 2:59 PM 4309 vpcs_test.go
6: Создание простой программы Go
Теперь у вас есть рабочее пространство Go. Попробуйте создать в нем простую программу «Hello, World!». Так вы сможете убедиться, что среда работает, а заодно и ближе познакомиться с Go.
Поскольку сейчас мы создадим простейший исходный файл Go, а не настоящий проект, входить в рабочее пространство не обязательно.
Перейдите в домашний каталог, откройте текстовый редактор и создайте файл:
Введите следующий код:
package main
import «fmt»
func main() <
fmt.Println(«Hello, World!»)
>
Сохраните и закройте файл.
Этот код будет использовать пакет fmt и вызовет функцию Println с аргументом Hello, World!. Это отобразит фразу Hello, World! в терминал при запуске программы.
Когда вы выйдете из nano и вернетесь к своей оболочке, запустите программу:
Программа hello.go, которую вы только что создали, покажет следующий вывод:
Вы написали базовую программу, чтобы убедиться, что ваше рабочее пространство Go правильно настроено.
Заключение
Теперь вы можете использовать рабочее пространство Go на локальной машине macOS для создания своих собственных проектов.