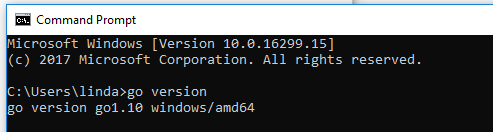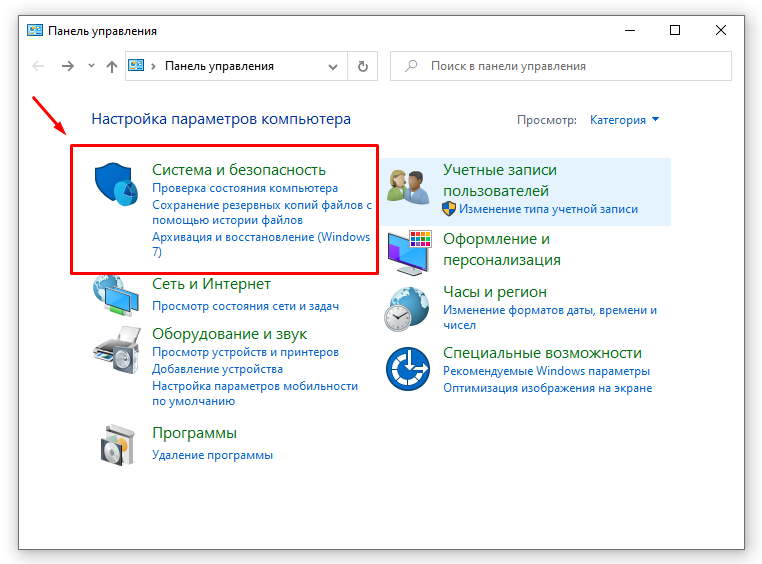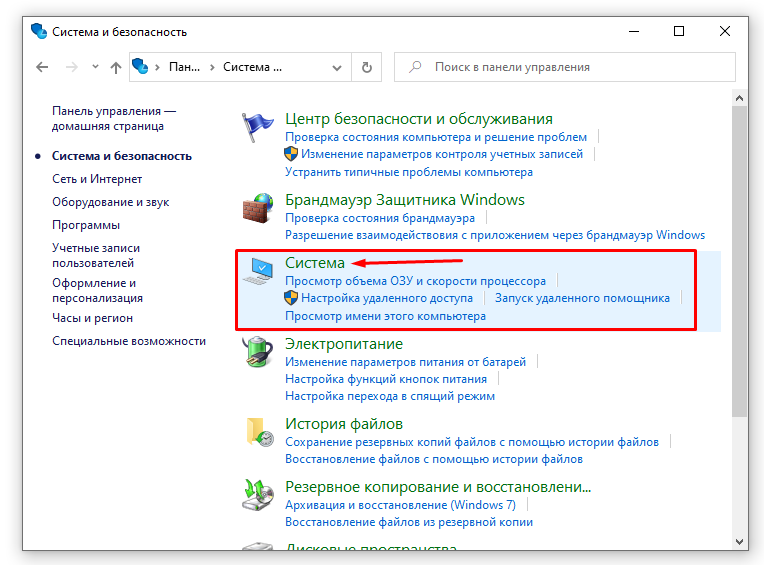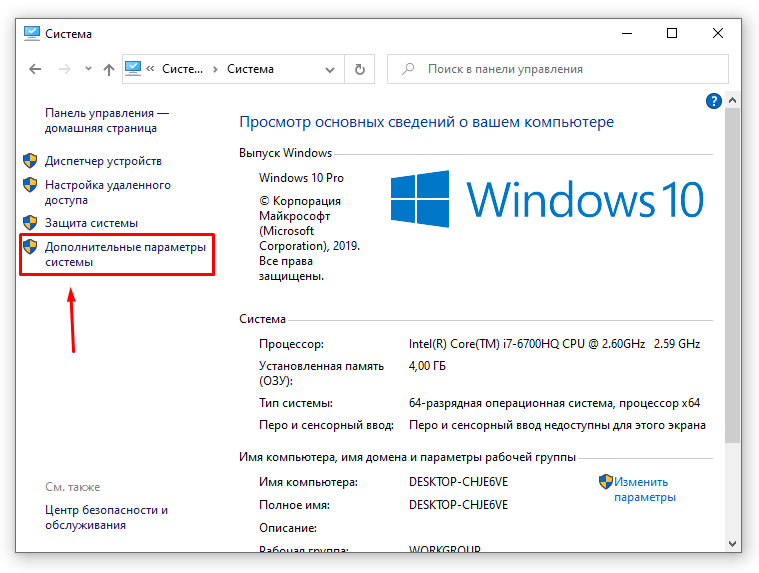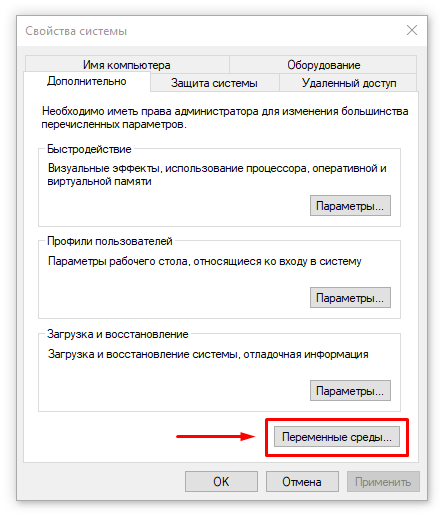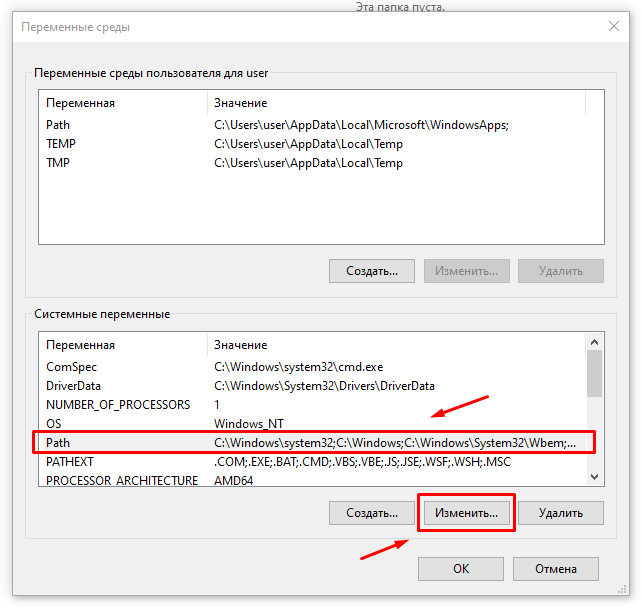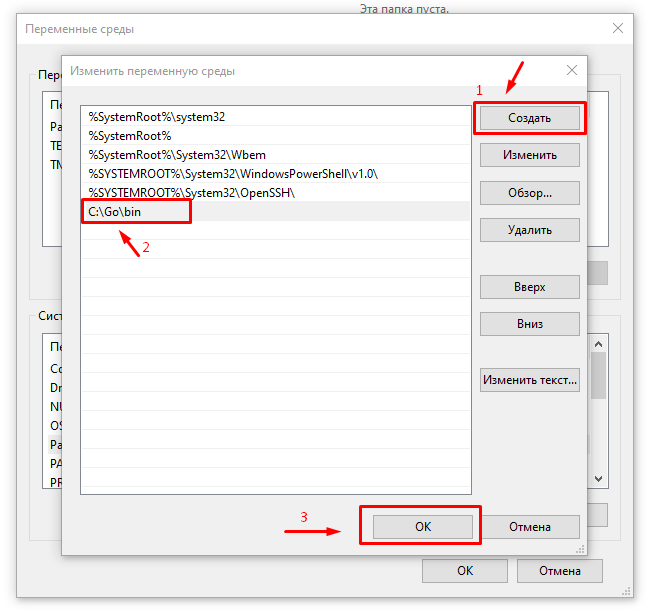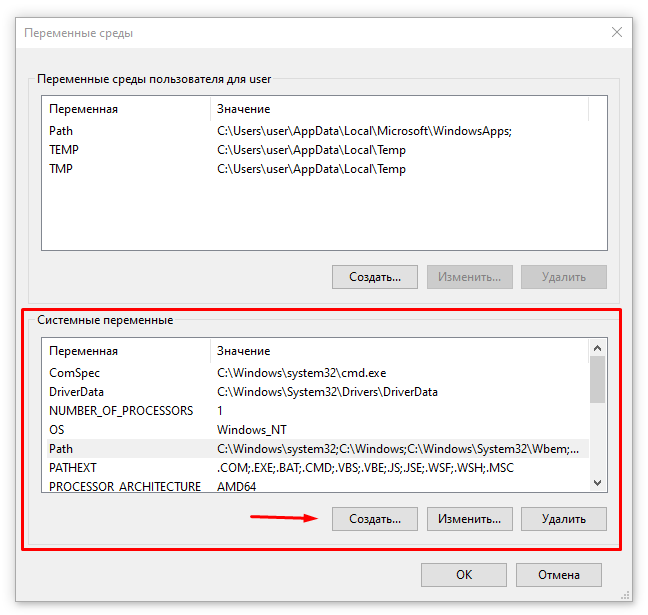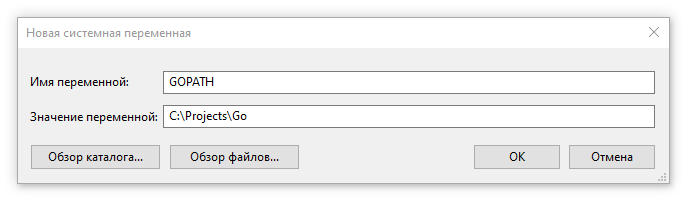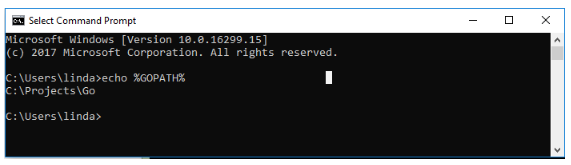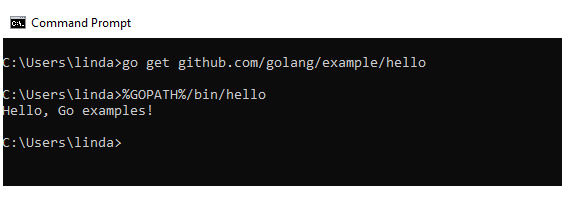- Как установить и настроить Go на Windows
- Содержание статьи
- Установка элементов в правильном порядке
- Создание рабочего пространства Go
- Создание переменной среды GOPATH
- Тестирование установки Golang в Windows
- Download and install
- 1. Go download.
- 2. Go install.
- 3. Go code.
- Golang compile for all platforms in Windows 7 (32 bit)
- 2 Answers 2
- Golang
- понедельник, 24 июня 2019 г.
- Установка Go
- Загрузите дистрибутив Go
- Системные требования
- Установите инструменты Go
- Tarboll’ы для Linux, macOS и FreeBSD
- Установщик пакета macOS
- Windows
- Установщик MSI
- Zip архив
- Установка переменных среды под Windows
- Проверьте вашу установку
- Установка дополнительных версий Go
- Удаление Go
Как установить и настроить Go на Windows
Go является простым языком программирования общего назначения, которого будет не лишним добавить в вашу коллекцию изученных языков. Проект стартовал в 2007 году, и благодаря усилиям разработчиков Google, стал тем языком Go, с которым мы можем работать сегодня. Внимание уделялось легкости и согласованности языка, его инструментов и стандартных библиотек, делая Go простым и занятным в использовании.
Содержание статьи
У Go открытый исходный код, что здорово. И не забывайте — данный язык чувствителен к регистру.
Рекомендуем вам супер TELEGRAM канал по Golang где собраны все материалы для качественного изучения языка. Удивите всех своими знаниями на собеседовании! 😎
Мы публикуем в паблике ВК и Telegram качественные обучающие материалы для быстрого изучения Go. Подпишитесь на нас в ВК и в Telegram. Поддержите сообщество Go программистов.
Разберем процесс установки Go на Windows 10. Вы увидите, как это просто — достаточно базовых знаний о GitHub и работы с командной строкой. Конечно, это не единственный способ установки, однако он будет наиболее простым для тех, чьи знания кодирования ограничены. Просто придерживайтесь данных инструкций.
Следуйте указаниям, придерживаясь правильного порядка, чтобы потом не мучиться и не исправлять ошибки, возникшие во время процесса инсталляции.
Установка элементов в правильном порядке
- Так как зачастую Go использует бесплатные репозитории с открытым исходным кодом, сначала установить пакет Git, перейдя по ссылке;
- Перейдите на сайт инсталляции Go по ссылке. Скачайте и установите последний 64-битный набор Go для Microsoft Windows OS;
- Следуйте инструкциям по установке программы Go;
- Откройте командную строку cmd и наберите go version ;
- Вывод после ввода go version должен выглядеть следующим образом (в зависимости от версии, она может быть у вас другая):
Создание рабочего пространства Go
Для начала подтвердим работоспособность Go. Откройте Панель Управления, затем следуйте в Система и безопасность > Система > Дополнительные параметры системы. Кликните на Переменные Среды с правой нижней стороны. Убедитесь, что у Path в Системные Переменные есть значение C:\Go\bin .
Затем нужно создать рабочее пространство Go. Оно будет в отдельной новой папке от той, где сохранены и установлены файлы Go. К примеру, ваши установленные файлы Go могут находиться по пути C:\Go , а создать рабочее пространство Go можно по адресу C:\Projects\Go .
В новой папке рабочего пространства Go настраиваем три новые папки — bin , pkg , src :
Создание переменной среды GOPATH
Создадим переменную GOPATH и свяжем ее с недавно созданным рабочим пространством Go. Перейдите обратно в Панель Управления, затем в Система и потом на Переменные среды. Затем под Системные Переменные нажмите на Создать.
Рядом с Имя переменной введите GOPATH, а рядом с Значение переменной введите C:\Projects\Go:
Проверить, установлены ли пути верно можно через ввод echo %GOPATH% в командной строке.
Тестирование установки Golang в Windows
Теперь можно проверить, действительно ли все работает правильно. Откройте командную строку и наберите: go get github.com/golang/example/hello .
Подождите, когда код будет полностью скомпилировано (на это уйдет пару секунд), затем наберите следующую команду: %GOPATH%/bin/hello .
Если установка была успешной, вы должны получить следующее сообщение: “Hello, Go examples!”
Надеюсь, у вас все получилось. Если же возникли какие-то ошибки или появились непонятные сообщения, наберите внизу результат командной строки: “go env” .
При составлении данной статьи использовались указанные ниже ресурсы, которые также могут помочь при настройке Go на операционной системе Windows: Wade Wegner’s visually-simple & stylistic article.
Администрирую данный сайт с целью распространения как можно большего объема обучающего материала для языка программирования Go. В IT с 2008 года, с тех пор изучаю и применяю интересующие меня технологии. Проявляю огромный интерес к машинному обучению и анализу данных.
E-mail: vasile.buldumac@ati.utm.md
Образование
Технический Университет Молдовы (utm.md), Факультет Вычислительной Техники, Информатики и Микроэлектроники
- 2014 — 2018 Universitatea Tehnică a Moldovei, ИТ-Инженер. Тема дипломной работы «Автоматизация покупки и продажи криптовалюты используя технический анализ»
- 2018 — 2020 Universitatea Tehnică a Moldovei, Магистр, Магистерская диссертация «Идентификация человека в киберпространстве по фотографии лица»
Download and install
Download and install Go quickly with the steps described here.
For other content on installing, you might be interested in:
- Managing Go installations — How to install multiple versions and uninstall.
- Installing Go from source — How to check out the sources, build them on your own machine, and run them.
1. Go download.
Click the button below to download the Go installer.
Don’t see your operating system here? Try one of the other downloads.
2. Go install.
Select the tab for your computer’s operating system below, then follow its installation instructions.
- Extract the archive you downloaded into /usr/local, creating a Go tree in /usr/local/go.
Important: This step will remove a previous installation at /usr/local/go, if any, prior to extracting. Please back up any data before proceeding.
For example, run the following as root or through sudo :
rm -rf /usr/local/go && tar -C /usr/local -xzf go1.14.3.linux-amd64.tar.gz
Add /usr/local/go/bin to the PATH environment variable.
You can do this by adding the following line to your $HOME/.profile or /etc/profile (for a system-wide installation):
Note: Changes made to a profile file may not apply until the next time you log into your computer. To apply the changes immediately, just run the shell commands directly or execute them from the profile using a command such as source $HOME/.profile .
Verify that you’ve installed Go by opening a command prompt and typing the following command:
- Open the package file you downloaded and follow the prompts to install Go.
The package installs the Go distribution to /usr/local/go. The package should put the /usr/local/go/bin directory in your PATH environment variable. You may need to restart any open Terminal sessions for the change to take effect.
Verify that you’ve installed Go by opening a command prompt and typing the following command:
- Open the MSI file you downloaded and follow the prompts to install Go.
By default, the installer will install Go to Program Files or Program Files (x86) . You can change the location as needed. After installing, you will need to close and reopen any open command prompts so that changes to the environment made by the installer are reflected at the command prompt.
- In Windows, click the Start menu.
- In the menu’s search box, type cmd , then press the Enter key.
- In the Command Prompt window that appears, type the following command:
3. Go code.
You’re set up! Visit the Getting Started tutorial to write some simple Go code. It takes about 10 minutes to complete.
Golang compile for all platforms in Windows 7 (32 bit)
I’m using windows 7 [32 bit] operating system.
I’m build example go program.
I want to compile this program for all platforms from my windows 7 [32 bit] OS.
I want to compile my program for all Linux [32/64] / Mac OSX [32/64] / Windows[32/64] .
Is it possible are not from my single OS ?
2 Answers 2
For successful cross compilation you would need
- compilers for the target platform, if they differed from your host platform, ie you’re on darwin/amd64 (6g) and you want to compile for linux/arm (5g).
- a standard library for the target platform, which included some files generated at the point your Go distribution was built.
With the plan to translate the Go compiler into Go coming to fruition in the 1.5 release the first issue is now resolved.
Original answer (Go 1.4 and before)
You can try a tool like gox
Gox is a simple, no-frills tool for Go cross compilation that behaves a lot like standard go build.
Gox will parallelize builds for multiple platforms.
Gox will also build the cross-compilation toolchain for you.
Before you use Gox, you must build the cross-compilation toolchain. Gox can do this for you. This only has to be done once (or whenever you update Go):
You will also find many cross-platform development tips at «Developing for Multiple Platforms With Go».
Passionate Developer points out below to issue 19, left by the OP Nakka Chandra, even though issue 10 reported making gox run successfully on Windows.
Golang
Блог о языке программирования Go
понедельник, 24 июня 2019 г.
Установка Go
Загрузите дистрибутив Go
Официальные бинарный дистрибутивы доступны для операционных систем FreeBSD (версия 10-STABLE и выше), Linux, macOS (10.10 и выше) и Windows, а также 32-битных (386) и 64-битных (amd64) процессорных архитектур x86.
Если бинарный дистрибутив недоступен для вашей комбинации операционной системы и архитектуры, попробуйте установить из исходного кода или установить gccgo вместо gc.
Системные требования
Бинарный дистрибутивы Go доступны для следующих поддерживаемых операционных систем и архитектур. Пожалуйста, убедитесь, что ваша система соответствует этим требованиям, прежде чем продолжить. Если вашей ОС или архитектуры нет в списке, вы можете установить ее из исходного кода или использовать вместо нее gccgo.
Установите инструменты Go
Если вы обновляете более старую версию Go, вы должны сначала удалить существующую версию.
Tarboll’ы для Linux, macOS и FreeBSD
Загрузите архив и распакуйте его в /usr/local, создав дерево Go в /usr/local/go. Например:
Выберите файл архива, подходящий для вашей установки. Например, если вы устанавливаете Go версии 1.2.1 для 64-битной x86 в Linux, то нужный вам архив называется go1.2.1.linux-amd64.tar.gz.
(Обычно эти команды должны запускаться от имени пользователя root или через sudo.)
Добавьте /usr/local/go/bin в переменную окружения PATH. Вы можете сделать это, добавив эту строку в ваш /etc/profile (для общесистемной установки) или в $HOME/.profile:
Примечание. Изменения, внесенные в файл профиля, могут не применяться до следующего входа в систему. Чтобы немедленно применить изменения, просто запустите команды оболочки напрямую или выполните их из профиля, используя команду, например source $HOME/.profile.
Установщик пакета macOS
Загрузите файл пакета, откройте его и следуйте инструкциям по установке инструментов Go. Пакет устанавливает дистрибутив Go в /usr/local/go.
Пакет должен поместить каталог /usr/local/go/bin в переменную среды PATH. Вам может потребоваться перезапустить все открытые сеансы терминала, чтобы изменения вступили в силу.
Windows
Проект Go предоставляет два варианта установки для пользователей Windows (помимо установки из источника): zip-архив, в котором требуется установить некоторые переменные среды, и установщик MSI, который автоматически настраивает установку.
Установщик MSI
Откройте файл MSI и следуйте инструкциям по установке инструментов Go. По умолчанию установщик помещает дистрибутив Go в c:\Go.
Установщик должен поместить каталог c:\Go\bin в переменную окружения PATH. Вам может потребоваться перезапустить любые открытые командные строки, чтобы изменения вступили в силу.
Zip архив
Загрузите zip-файл и распакуйте его в каталог по вашему выбору (предлагается c:\Go).
Добавьте подкаталог bin вашего корневого каталога Go (например, c:\Go\bin) в переменную среды PATH.
Установка переменных среды под Windows
В Windows вы можете установить переменные среды с помощью кнопки «Переменные среды» на вкладке «Дополнительно» панели управления «Система». Некоторые версии Windows предоставляют эту панель управления через параметр «Дополнительные параметры системы» на панели управления «Система».
Проверьте вашу установку
Убедитесь, что Go установлен правильно, настроив рабочее пространство и собрав простую программу следующим образом.
Создайте свой каталог рабочей области, $HOME/go. (Если вы хотите использовать другой каталог, вам нужно установить переменную среды GOPATH.)
Затем создайте в вашей рабочей области каталог src/hello, и в этом каталоге создайте файл с именем hello.go, который выглядит следующим образом:
Затем соберите его с помощью инструмента go:
Команда выше создаст исполняемый файл с именем hello в каталоге вместе с вашим исходным кодом. Выполните его, чтобы увидеть приветствие:
Если вы видите сообщение «hello, world», значит, ваша установка Go работает.
Вы можете запустить go install, чтобы установить бинарный файл в каталог bin вашего рабочего пространства, или выполните команду go clean -i, чтобы удалить его.
Установка дополнительных версий Go
В некоторых случаях может быть полезным иметь несколько версий Go на одном компьютере, например, чтобы гарантировать, что тесты пакета пройдут на нескольких версиях Go. После установки одной версии Go вы можете установить другую (например, 1.10.7) следующим образом:
Недавно загруженную версию можно использовать как go:
Все версии Go, доступные с помощью этого метода, перечислены на странице загрузки. Вы можете узнать, где установлена каждая из этих дополнительных версий Go, взглянув на GOROOT; например, go1.10.7 env GOROOT. Чтобы удалить загруженную версию, просто удалите ее каталог GOROOT и бинарный файл goX.Y.Z.
Удаление Go
Чтобы удалить существующую установку Go из вашей системы, удалите каталог go. Обычно это /usr/local/go под Linux, macOS и FreeBSD или c:\Go под Windows.