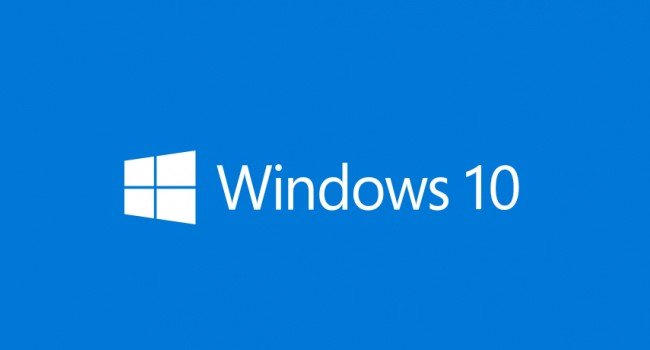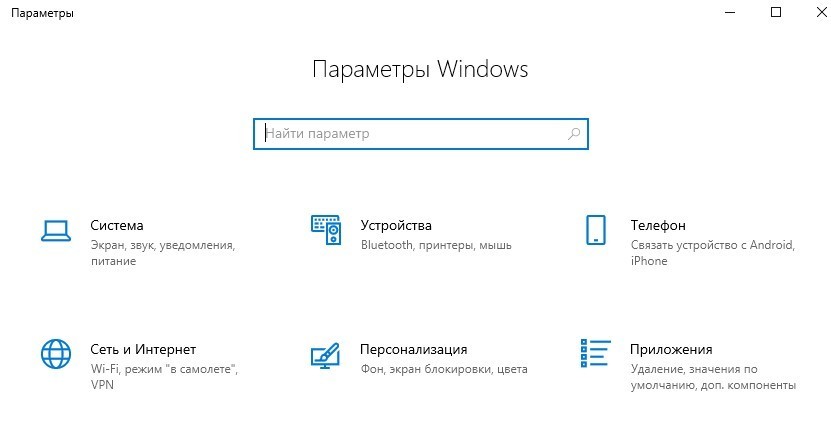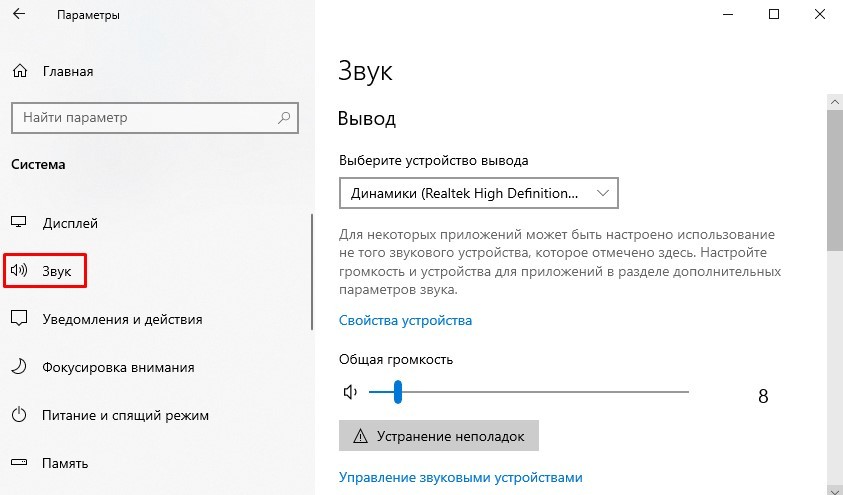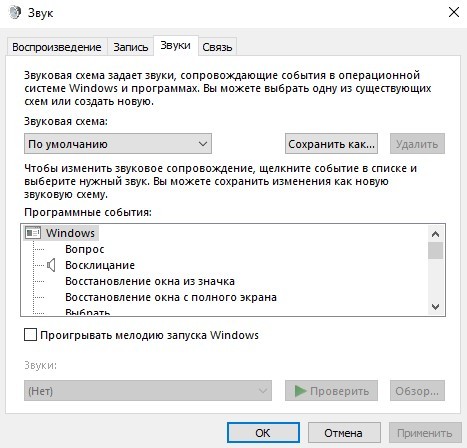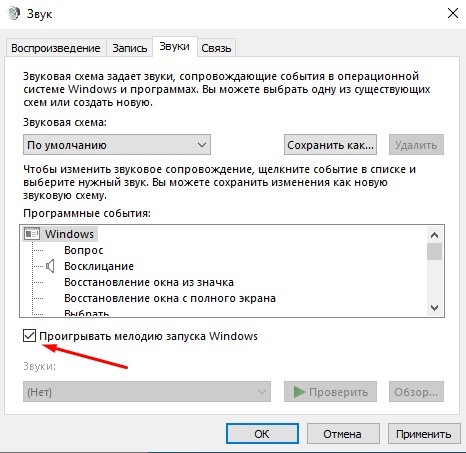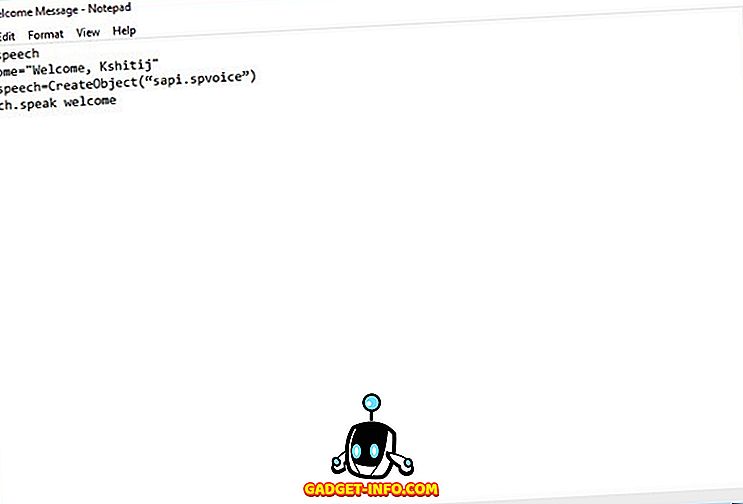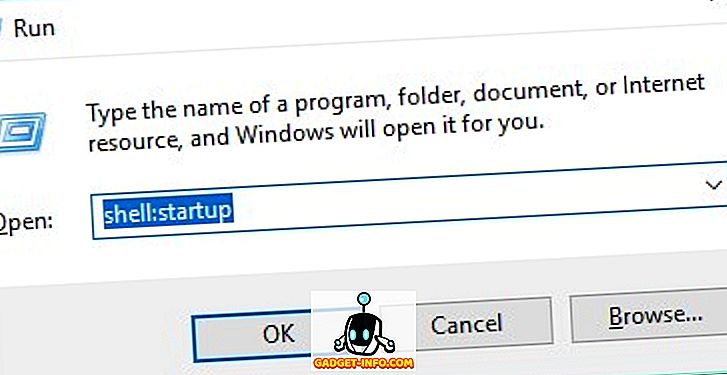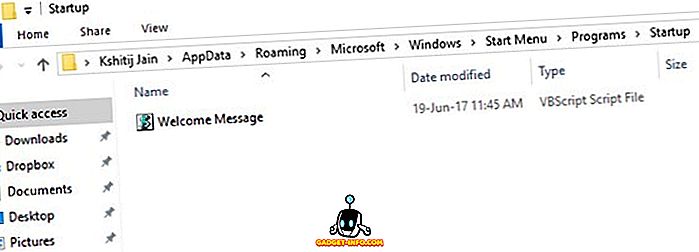- Голосовое приветствие при включении компьютера windows 10
- Как включить звук запуска системы в Windows 10
- Как в Windows 10 включить звук приветствия при старте системы
- Как в Windows 10 обходным путем включить воспроизведение звука приветствия при старте системы
- Как создать голосовое приветствие с произвольным текстом в Windows 10, 8.1, 8, 7
- Как воспроизвести пользовательское голосовое сообщение при запуске Windows 10
- Воспроизвести голосовое сообщение при запуске Windows
Голосовое приветствие при включении компьютера windows 10
Многие пользователи Windows начали переходить на Windows 10 с тех пор, как Microsoft прекратила обновления для их популярной ОС Windows 7. Большинство из вас должны знать о том, что Windows популярна благодаря своим звукам запуска, но в Windows 10 звук запуска отключен по умолчанию. Поэтому в этом руководстве мы покажем вам, как включить звук запуска на вашем компьютере с Windows 10.
Как включить звук запуска системы в Windows 10
1) Перейдите в меню «Параметры» нажав кнопку «Пуск» или просто одновременно нажмите Win + I на клавиатуре, и вы увидите окно «Параметры Windows».
2) В меню настроек нажмите «Система» и перейдите на вкладку «Звук».
3) Откройте «Панель управления звуком» из меню «Сопутствующие параметры». После запуска звуковой панели перейдите на вкладку «Звуки».
4) На вкладке «Звуки» установите флажок «Проигрывать мелодию запуска Windows», и подтвердите активацию функции кнопкой «ОК». После этих простых действий Windows будет воспроизводить звуки запуска системы при следующей перезагрузке компьютера.
Вот и все, теперь вы знаете, как включить звук запуска системы в Windows 10.
Как в Windows 10 включить звук приветствия при старте системы
В о всех версиях Windows, по меньшей мере начиная с Windows 3.1 , при загрузке системы воспроизводится приветственное аудио. Но уже в Windows 8 звук входа в систему был отключён разработчиками с целью оптимизации загрузки. Отключённым он остался также и в Windows 10 . Тем не менее, сами аудиофайлы по-прежнему присутствуют в системе, равно как и возможность активации функции их воспроизведения.
Вот как можно просто включить звук загрузки в Windows 10.
Перейдите в классическую панель управления, откройте раздел «Звук»
Переключитесь в открывшемся окошке на вкладку «Звуки» -> «Проигрывать мелодию запуска Windows» .
Включить воспроизведение звука приветствия можно также с помощью простого твика реестра.
Открыв командой regedit редактор реестра, разверните в левой колонке ветку:
В последнем подразделе вы увидите 32-битный DWORD-параметр с именем DisableStartupSound.
Чтобы включить звук приветствия, установите в качестве его значения 0, чтобы отключить , установите 1.
Как в Windows 10 обходным путем включить воспроизведение звука приветствия при старте системы
Звук приветствия при входе в Windows впервые появился в версии 3.1 . Он сопровождал каждое включение, а затем и выключение компьютера вплоть до восьмой версии, в которой эти события перестали озвучиваться. Мало в чём изменилась ситуация в Windows 10. Опция воспроизведения мелодии приветствия по-прежнему доступна в окошке «Звук», но даже при включении её пользователем звук при входе в Windows не проигрывается.
То же самое относится к озвучиванию событий «Выход из системы» и «Завершение работы».
Почему так происходит и можно ли сделать, чтобы эти звуки воспроизводились как и прежде?
Ответ на этот вопрос неоднозначен. Функция озвучивания оных событий была отключена разработчиками, которые, по всей видимости, не особо склоняются к тому, чтобы её вернуть. Согласно официальным заявлениям представителей Microsoft, озвучивание событий отключено с целью обеспечения более быстрой загрузки системы, причём всё это в рамках программы общего повышения производительности. К тому же для восстановления в полном объёме функции воспроизведения звука приветствия им пришлось бы переписать API, чтобы необходимые для проигрывания звука данные могли считываться с реестра и диска.
А так как у разработчиков нет на это либо времени, либо желания, они не нашли ничего лучшего, как просто отключить функцию. Вопрос, как быть пользователям, которые таки желают, чтобы компьютер приветствовал их при включении? Можно ли вообще что-то сделать? Да, вполне, но не факт, что всё будет работать безукоризненно. Итак, с чего начать? Во-первых, проверьте, включён ли у вас быстрый старт. При активной функции быстрой загрузки звук приветствия проигрываться не будет даже если вы его включите, так как Windows в этом режиме не выключается полностью, сохраняя данные ядра в файл гибернации.
Если звук приветствия по-прежнему не будет воспроизводиться, попробуйте прибегнуть к такому трюку.
Скачайте по ссылке yadi.sk/d/XGbKO4FC3RtMMG VВS -скрипт и сохраните его в любое удобное вам расположение. C помощью АPI этот скрипт запускает файл Windows Logon.wav , расположенный в папке C:\Windows\Media .
Он отличается от традиционного звука приветствия, но для дела вполне подходит. В принципе, вы можете использовать свой медиафайл, забросив его в указанную папку и подправив путь в скрипте (смотрите третью строчку) .
Теперь нужно сделать так, чтобы скрипт запускался при запуске системы.
Для этого мы предлагаем использовать Планировщик задач. Откройте его командой taskschd.msc , выделите в левой колонке «Библиотека Планировщика заданий», а затем уже в правой колонке нажмите «Создать задачу».
В открывшемся окошке на вкладке «Общие» присвойте задаче имя, внизу в выпадающем меню «Настроить для» выберите Windows 10.
Переключитесь на вкладку «Триггеры», нажмите «Создать».
В следующем окне в меню «Начать задачу» выберите «При входе в систему» и нажмите «OK».
Теперь перейдите на следующую вкладку «Действия» и тоже нажмите «Создать».
В следующем окне действие оставьте «Запуск программы», в поле «Программа или сценарий» укажите wsсript.exe , а в поле добавить аргументы вставьте полный путь к VВS -скрипту.
Сохраните настройки нажатием «OK».
После этого перейдите на вкладку «Условия» и снимите галку с пункта «Запускать только при питании от электросети». Нажмите «OK».
Задача создана, теперь можно её проверить.
Для этого выделяем её в Планировщике мышкой и жмём в правой колонке «Выполнить».
Если звук проигрывается, значит всё сделано правильно. В следующий раз, когда вы запустите Windows, вместе с ней запустится на исполнение и воспроизводящий звуковое приветствие скрипт.
Как создать голосовое приветствие с произвольным текстом в Windows 10, 8.1, 8, 7
Добрый день, товарищи. Давайте немного побалуемся;) Предлагаю создать небольшое голосовое приветствие для наших компьютер, но так же это можно использовать для того, чтобы подшутить над кем-нибудь из наших знакомых. Благодаря планировщику задач в Windows, может выполнить какой-либо исполняющий файл в различных этапах работы операционной системы. Я буду показывать пример при старте, но вы во время создания задачи в планировщике задач, можете выбрать что-нибудь свое.
Итак, первое что мы делаем — это создаем текстовый файл. Назовем его, например, hello.txt
Открываем его в блокноте и копируем следующий текст:
Попутно меняя текст «Привет Наташа» на свой, только учтите, полноценная поддержка русского языка появилась в Windows 8.1, поэтому если у вас более ранняя система необходимо набирать сообщение в транслите (Privet Natasha).
Сохраняем файл и меняем расширение на .vbs Теперь можно нажать на него двойным кликом, чтобы прослушать результат. В случае необходимости редактирования, просто жмем правой клавишей мыши по файлу и выбираем «Изменить«.
Выбрать голос из списка установленных или добавить ещё голос можно в специальной утилите, войти в которую можно через нажатие Win+R и ввода narrator я же использую стандартные настройки, их обычно хватает.
Теперь переходим к планировщику заданий Windows, для этого нажимаем Win+R и вводим taskschd.msc
Запустится планировщик заданий Windows, выбираем «Библиотека планировщика» и жмем справа «Создать простую задачу». Если выберете «Создать задачу», там возможностей для запуска гораздо больше, но для инструкции мне это не нужно. Так же более точно можно настроить запуск задачи в окне свойств созданной задачи.
Указываем имя для нового задания и жмем кнопку «Далее».
Выбираем когда должен выполняться наш говорящий файл. Я ставлю при входе в Windows. Этот выбор позволит проигрывать файл только у текущего пользователя, если хотите чтобы играл один и тот же файл у всех пользователей компьютера, то выбираем «При запуске компьютера». Жмем «Далее».
Выбираем «Запустить программу» и снова «Далее».
Жмем кнопку «Обзор» и выбираем наш звуковой файл. Далее.
Проверяем настройки и жмем «Готово».
Теперь при заходе текущего пользователя мой компьютер будет говорить «Привет Наташа», для проверки достаточно выйти из текущего пользователя и снова войти.
Вроде всё. Надеюсь эта статья оказалась вам полезной, нажмите одну из кнопок ниже, чтобы рассказать о ней друзьям. Также подпишитесь на обновления сайта, введя свой e-mail в поле справа или подписавшись на группу во Вконтакте и канал YouTube.
Спасибо за внимание
Как воспроизвести пользовательское голосовое сообщение при запуске Windows 10
Вы когда-нибудь замечали, что загрузка Windows 10 не воспроизводит звук при запуске? Да, вы правильно прочитали. Тон запуска, который присутствовал во многих версиях Windows, был выпущен Microsoft из Windows 10. Хотя вы можете заставить свою систему воспроизводить звук запуска, изменив некоторые настройки, но вы также можете вместо этого воспроизводить компьютеризированное пользовательское голосовое сообщение., Да, все верно, вы можете настроить собственное голосовое сообщение, которое будет приветствовать вас каждый раз при запуске ПК с Windows. Итак, без лишних слов, вот как вы можете настроить голосовое сообщение для воспроизведения при запуске Windows 10:
Чтобы система Windows 10 воспроизводила пользовательское голосовое сообщение при запуске, вам необходимо создать скрипт Visual Basic в блокноте. Это не так сложно, как может показаться. Мы проведем вас через эти шаги, чтобы помочь вам сделать это самым простым способом:
Примечание : я попробовал этот метод на ПК с Windows 10, но он должен работать и на старых версиях Windows, таких как 8.1, 8 и 7.
1. Во-первых, откройте Блокнот . Это можно сделать, выполнив поиск Блокнота в меню «Пуск» или введя «Блокнот» в строке «Выполнить команду» без кавычек.
2. Теперь просто скопируйте и вставьте следующие строки в пустой файл блокнота:
смутная речь
Добро пожаловать = «Добро пожаловать, Кшитый»
set speech = CreateObject («sapi.spvoice»)
речь приветствуется
Вы можете изменить сообщение «Welcome, Kshitij» сообщением на ваш выбор. Только не забудьте включить кавычки.
3. Теперь вы можете сохранить файл. Сохраните его под любым именем, но не забудьте сохранить его с расширением .vbs . Если вы попытаетесь открыть этот файл сейчас, вы должны услышать ваше собственное сообщение.
4. Чтобы воспроизвести это сообщение при запуске, вам нужно переместить этот файл в папку автозагрузки Windows . Вы можете сделать это, открыв команду «Выполнить» (или нажав Windows + R) и набрав « shell: startup » без кавычек.
Это должно открыть папку автозагрузки. Теперь вы можете переместить ваш файл в эту папку.
5. Вот и все! Теперь при следующем входе в Windows вы должны услышать свое приветственное сообщение. Круто, верно?
Воспроизвести голосовое сообщение при запуске Windows
Теперь, когда вы знаете, как настроить собственное голосовое сообщение при запуске Windows 10, вы можете начать и экспериментировать со всем, что вам нужно. Заставьте компьютер воспроизводить свое голосовое сообщение и показывайте его своим друзьям. Есть ли другие хитрости Windows, которыми вы хотели бы поделиться с нами? Дайте нам знать в разделе комментариев ниже?