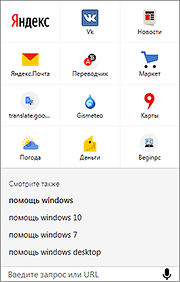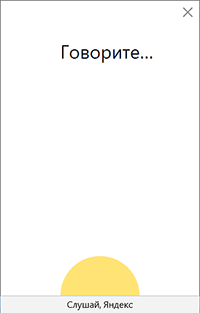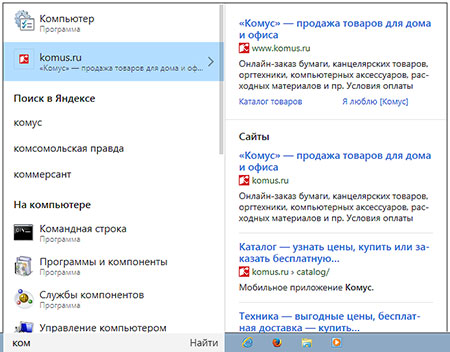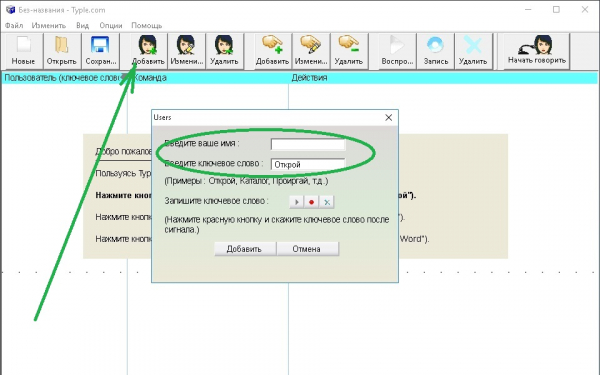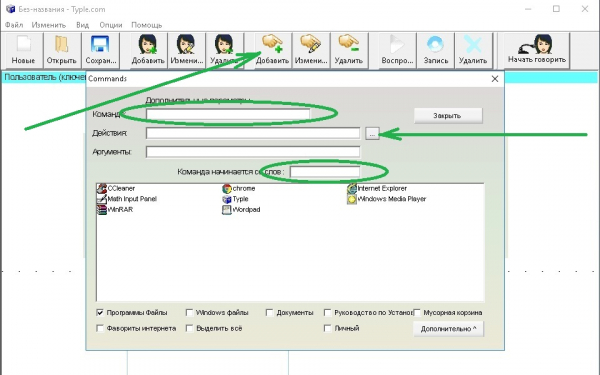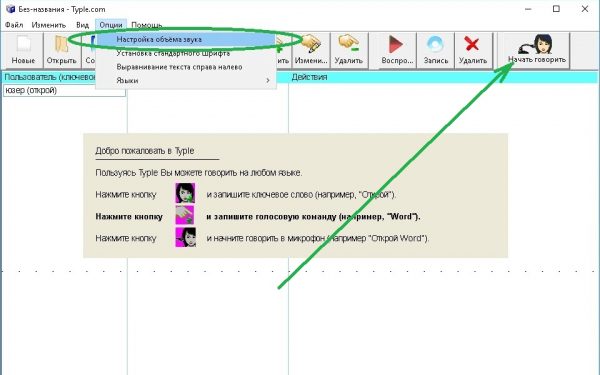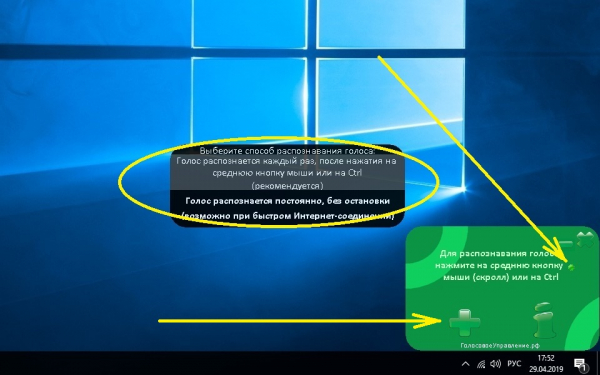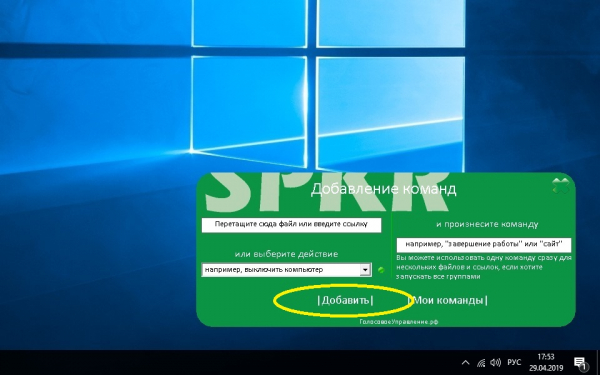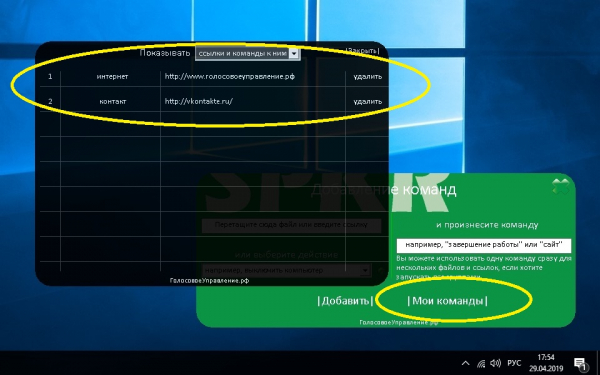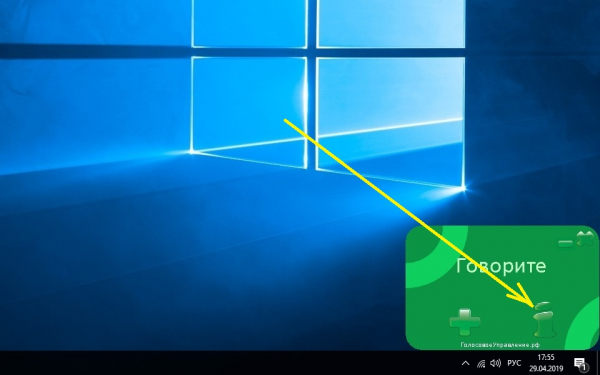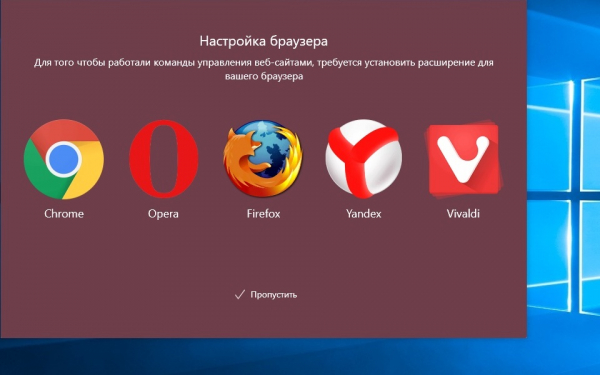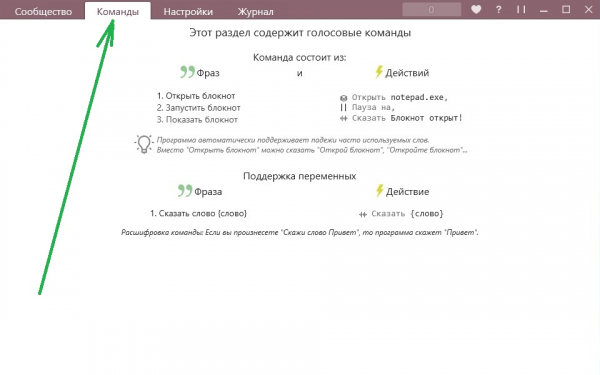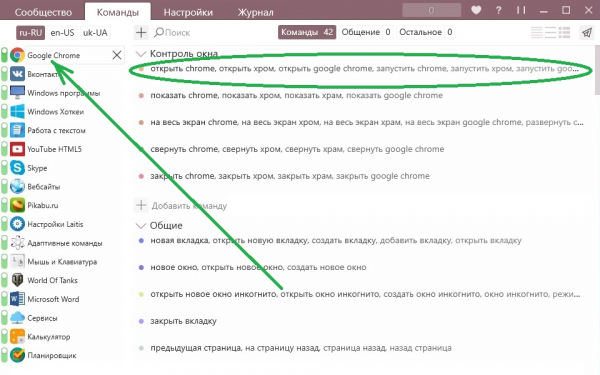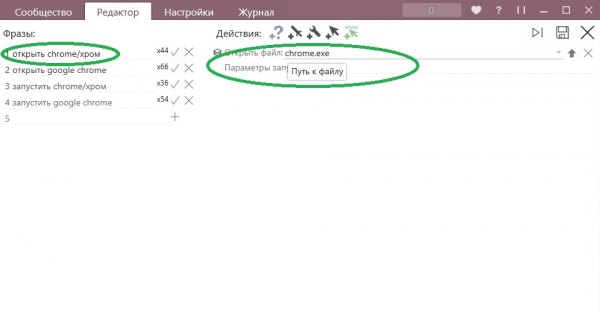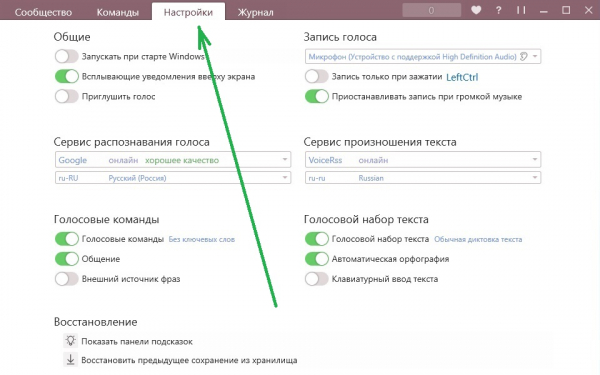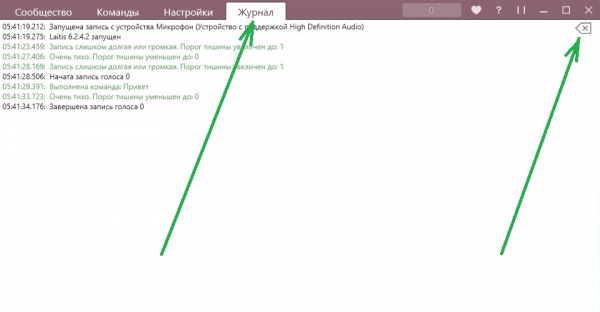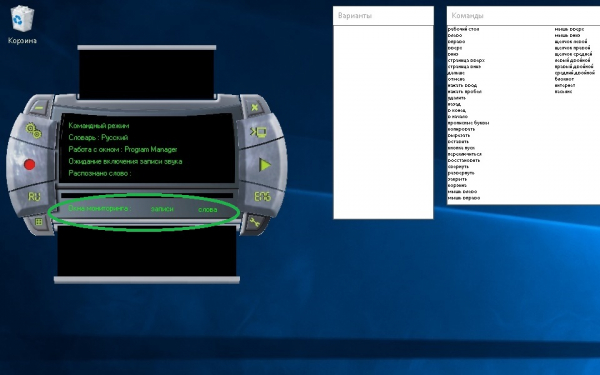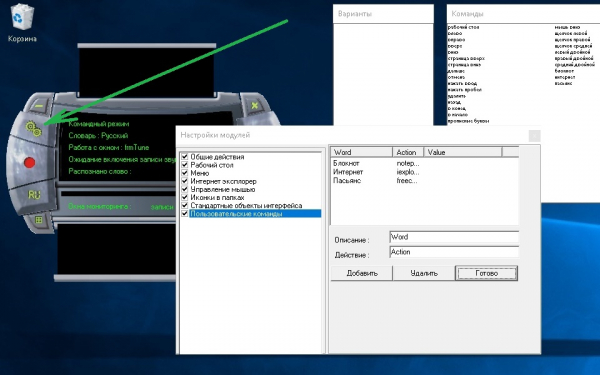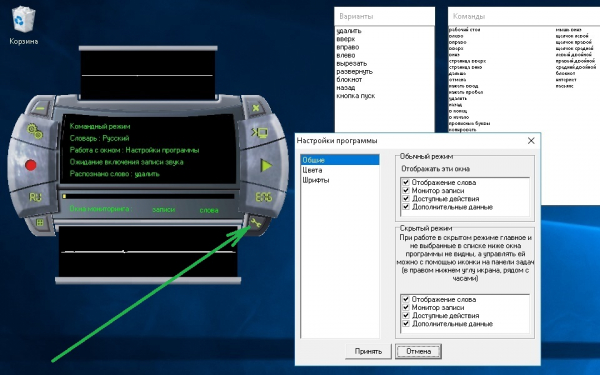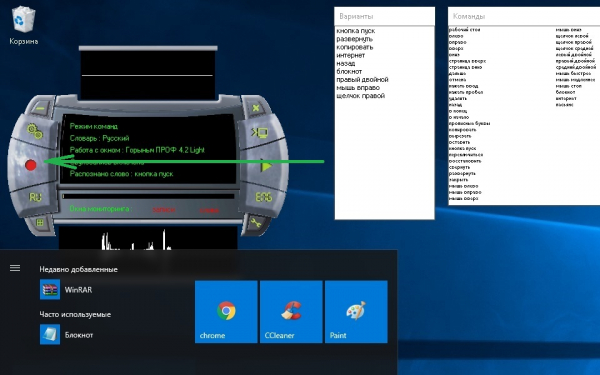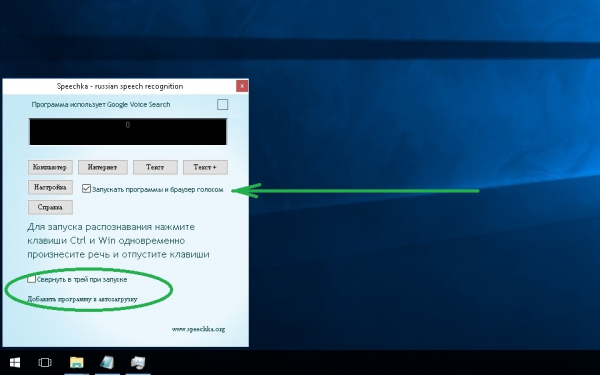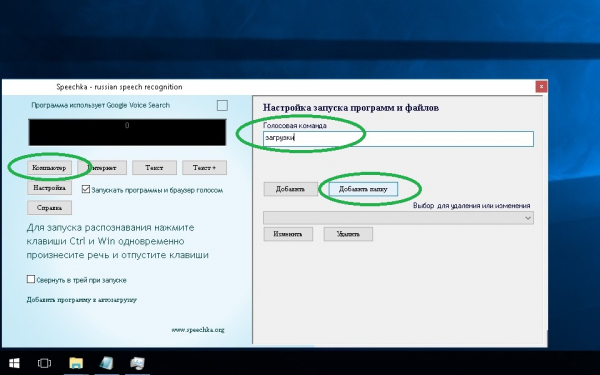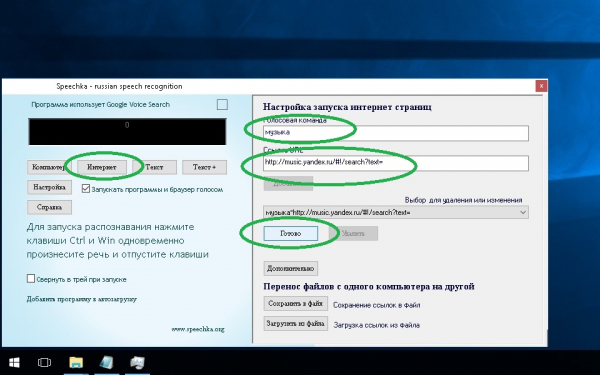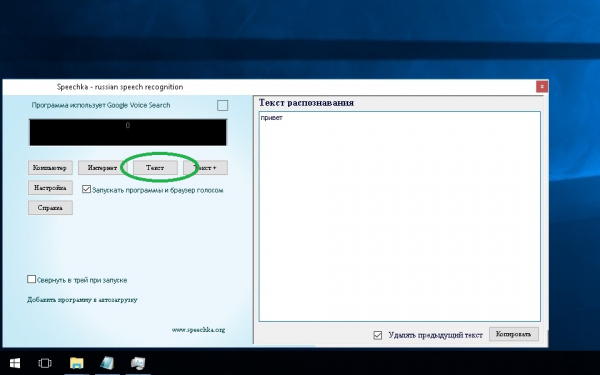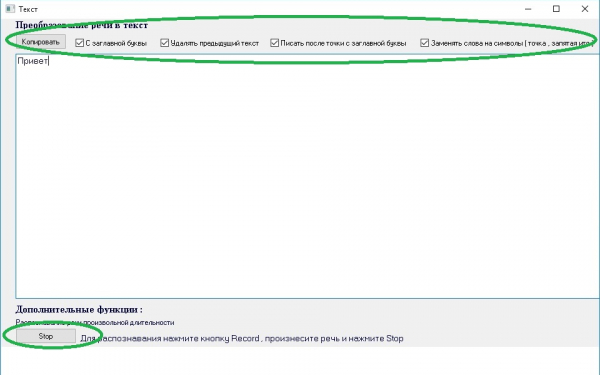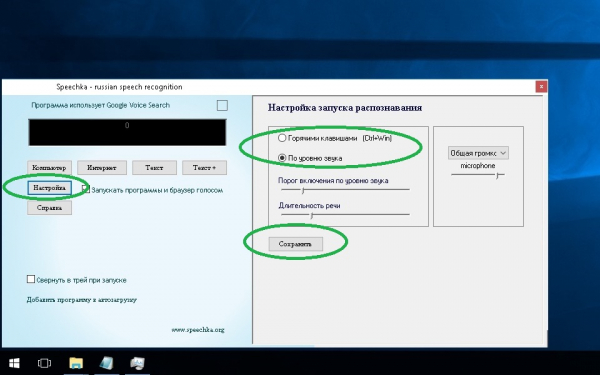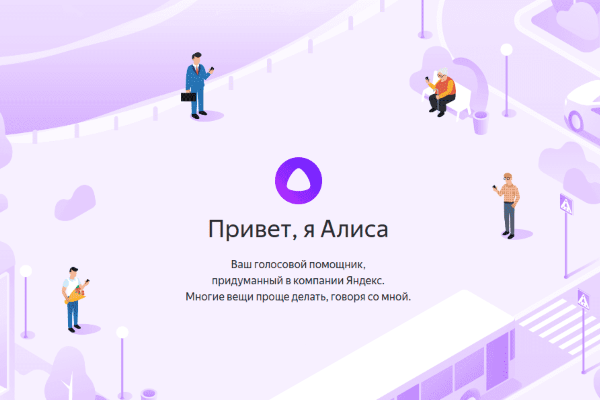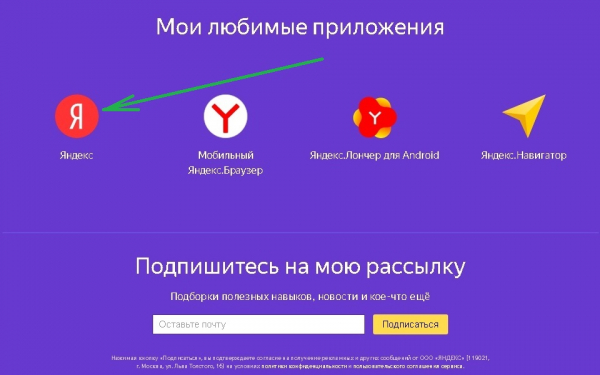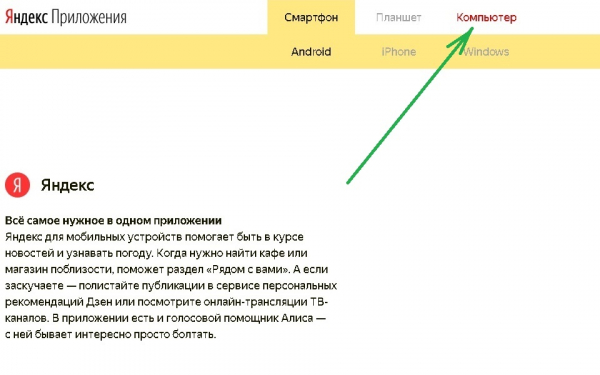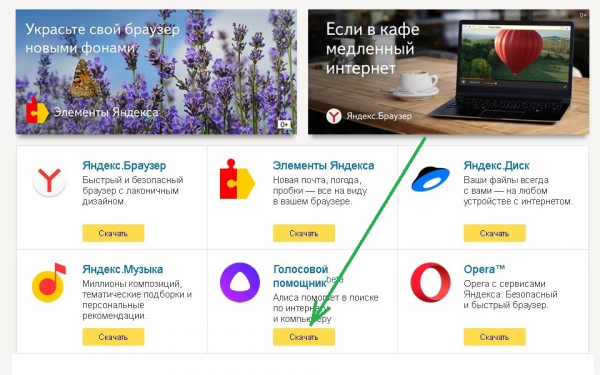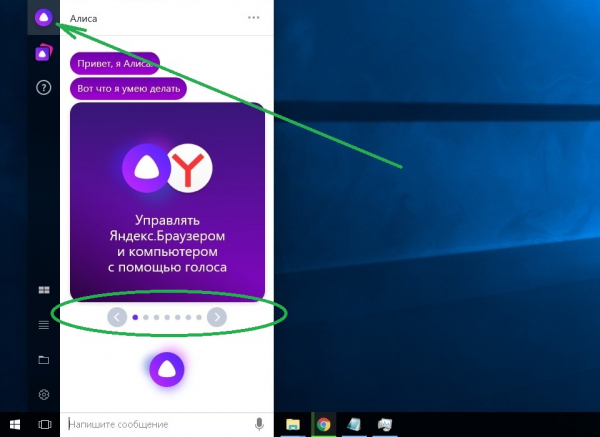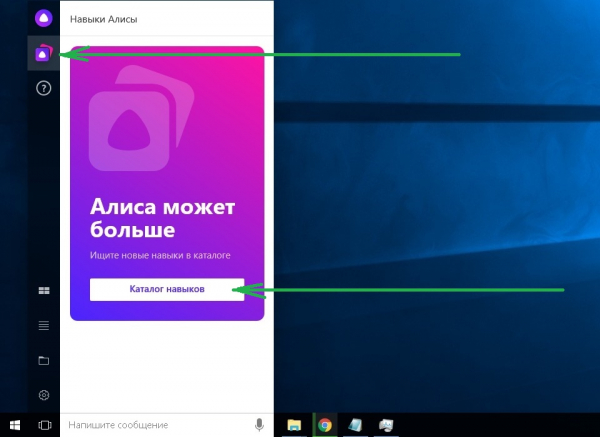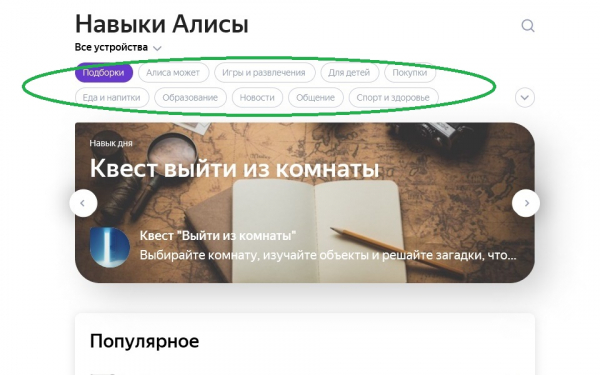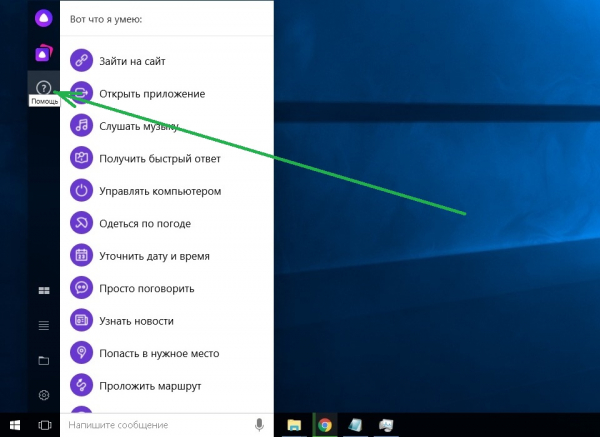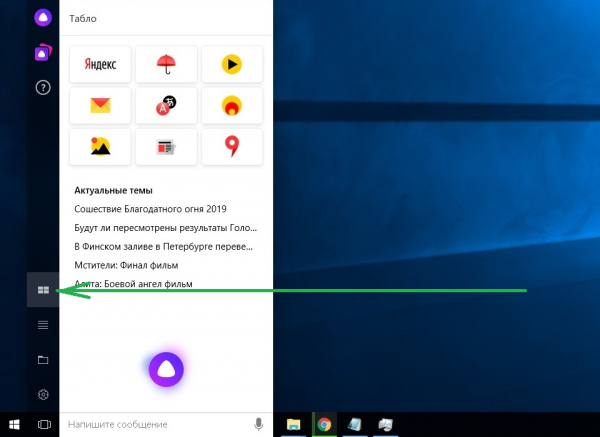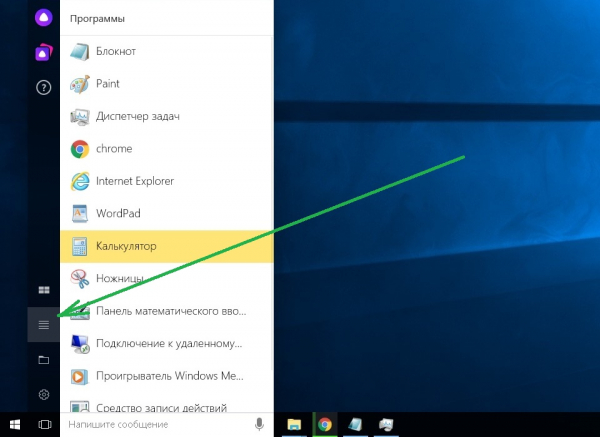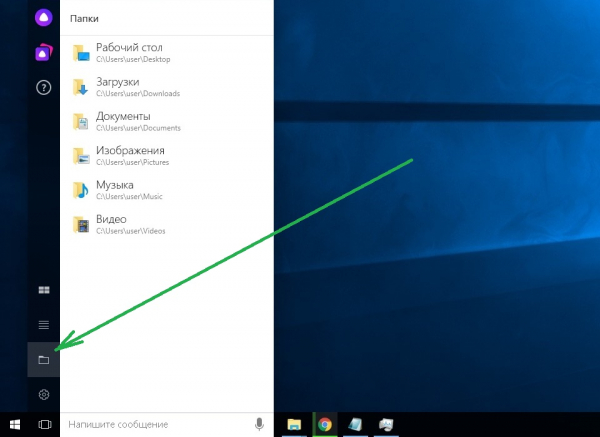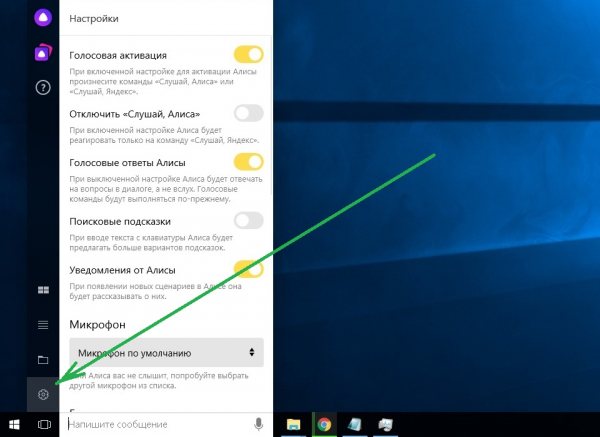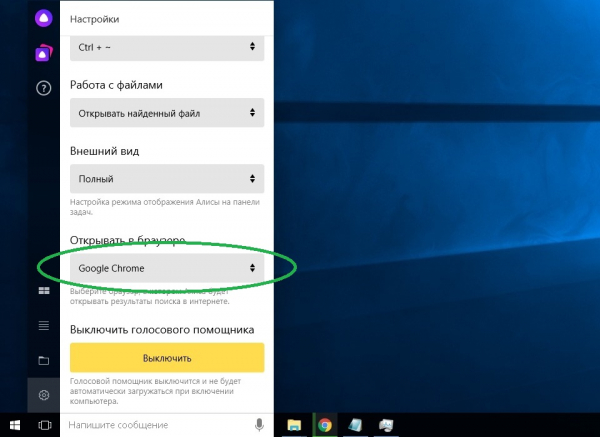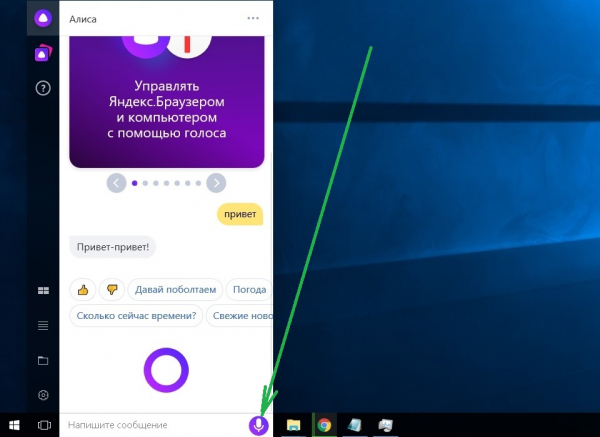Как управлять компьютером голосом
Голосовые помощники способные управлять смартфоном или планшетом давно вошли в нашу жизнь и упрощают взаимодействие с гаджетом. Google Now и Siri способны искать в интернете информацию, ставить напоминания, вызывать номер из списка контактов, делится фотографиями и даже изменять настройки телефона.
Cortana от Microsoft
Голосовой помощник для Windows 10 Cortana входит в стандартную версию системы. Он позволяет выполнять поисковые запросы в интернете на компьютере, открывать программы и папки, изменять и удалить файлы, ставить напоминания и выключать компьютер. Cortana – это полноценная замена стандартному управлению Windows, заменяющая мышь и клавиатуру на голосовые команды. Поскольку помощник разработан самой Microsoft, он получил глубокую интеграцию с операционной системой и является лучшим решением для голосового управления Windows. Cortana имеет серьезный недостаток — она не поддерживает русский язык! Если вы владеете одним из этих языков: английский, немецкий, французский, испанский, итальянский, китайский, японский, португальский, то можете смело протестировать разработку от Microsoft на своем компьютере, при условии установленной Windows 10. Для этого выполните следующие действия:
- Откройте меню «Пуск», перейдите в «Параметры»
- Выберите пункт «Время и Язык»
- Перейдите в «Регион и язык»
- Выберите один из регионов, где используют нужный вам язык. Вам предложат скачать новый языковой пакет, согласитесь с этим.
- Перезагрузите компьютер.
- В меню поиска Windows напишите Cortana, нажмите на появившейся результат и включите ассистента в меню.
Microsoft не анонсировали дату релиза русскоязычной версии Cortana, поэтому использовать комфортно ассистент практически невозможно. Также, из-за специфики акцента у русскоговорящих пользователей, помощник не всегда понимает голосовые команды. Перейдем к другому приложению, поддерживающего русский язык.
Программа Laitis
Программа Laitis позволяет гибко настроить действия в проводнике Windows, браузерах, выбрать управление на различных сайтах соцсетей и других программах. Также вы можете с помощью макросов настроить управление элементами умного дома. Чтобы установить приложение выполните следующие действия:
- Перейдите на официальный сайт Laitis, найти его можно выполнив поисковый запрос в окне браузера.
- На сайте проекта согласитесь с лицензионным соглашением и загрузите бесплатную демоверсию.
- Запустите скачанный файл.
- Нажмите подтверждение, следуйте всем инструкциям установщика.
- Откройте программу, перейдите в меню «Команды». Вы увидите полный список команд для голосового управления. В Меню «Настройки» можно добавить программу в автозагрузку системы и выбрать подходящие настройки.
Приложение Laitis удовлетворит требования любого пользователя, желающего использовать голосовые команды для управления своим компьютером. Программа предлагает гибкую настройку индивидуально под требования каждого пользователя. Если вы не хотите долго настраивать и вникать в настройки приложения, то предлагаем перейти к простому варианту.
Яндекс Алиса для Windows.
Яндекс Алиса, это не полноценное средство управления компьютером, однако она позволит быстро найти требуемую информацию в интернете или на компьютере и поддерживает элементарные функции управления питанием системы – выключить, перезагрузить или завершить сеанс. Главным плюсом отечественной разработки можно назвать простоту использования. К сожалению Яндекс удалили с главного сайта Алису для Windows, там вы найдете только Яндекс браузер со встроенным голосовым помощником, поэтому мы нашли полноценную рабочую версию ассистента. Перейдем к установке приложения.
- Качаем файл установки Скачать Алису для Windows.
- Запускаем установочный файл, нажимаем далее. После установки приложению потребуется около 30 секунд для автоматической настройки.
- На панели быстрого запуска появится строка Алисы. Теперь вы можете перейти к настройкам приложения, например, можно выбрать любой браузер по умолчанию, отключить голосовые подсказки помощника, включить миниатюрный режим иконок или выбрать желаемые функции.
Подробное описание всех возможностей ассистента от Яндекс вы найдете на специальных вкладках помощника «Навыки» и «Вот что я умею».
Голосовое управление компьютером от Яндекса
Цифровые технологии стремительно развиваются, предлагая нам новые возможности по взаимодействию с устройствами. Постепенно набирает популярность управление устройствами с помощью голоса. Компания Яндекс решила так же не отставать от тренда и предлагает свое решения для компьютеров под управлением операционной системы Windows.
Приложение называется Яндекс.Строка и позволяет управлять компьютером с помощью голосовых команд, выполняя такие операции как поиск в интернете, поиск файлов и папок на компьютере, умеет открывать сайты и запускать программы. Можно даже голосом выключить или перезагрузить компьютер. В этом плане она более функциональна чем голосовой поиск Google, а более продвинутая технология от Майкрософт под именем Cortana работает только в Windows 10 и недоступна в России.
Хотя сразу нужно отметить, что Яндекс.Строка работает только начиная с Windows 7 и старше, соответственно Windows 10 так же поддерживается. Естественно еще одним обязательным требованием является наличие микрофона в компьютере. Скачать установочный файл Яндекс.Строки можно на странице нажав на кнопку «Установить» и сохранив его к себе на компьютер, после чего запустив установку. Можно отметить, что при этом не предлагается установка дополнительного софта или изменение настроек браузера. По окончании процесса установки на панели задач появится новый элемент.
Его внешний вид можно изменять в настройках программы, например переместив в правую часть панели задач к часам или заменив строку на иконку программы.
Пользоваться «Яндекс Строкой» довольно просто, после установки она находится в режиме ожидания. Чтобы ее активировать на выбор предлагается три варианта, щелкнуть мышью по значку микрофона в яндекс строке, нажать комбинацию горячих клавиш или произнести вслух одну из следующих команд «Слушай Яндекс», «Привет Яндекс» или «О’Кей Яндекс». Если все сделано правильно и система распознала команду, то появится соответствующее окно, сигнализирующее готовность приложения принимать дальнейшие голосовые команды пользователя компьютера.
Теперь можно произносить нужную команду. Если это будет произвольная фраза, то она будет интерпретирована как поисковый запрос в интернет и результат будет показан в браузере по умолчанию с помощью поисковой системы Яндекса. В некоторых случаях, ответ показывается прямо в окне приложения без использования браузера.
Аналогичным образом выполняются другие команды, с той лишь разницей, что сначала указываем суть команды, а затем объект. Другими словами, чтобы открыть допустим какую то папку на компьютере в Проводнике, нужно сначала активировать Строку, а затем произнести «Открыть папку „название папки“».
Вот еще несколько примеров команд.
Открыть сайт: «Открой „название сайта“»
Запустить программу: «Запусти „название программы“»
Открыть файл: «Открой „название файла“»
Выключение компьютера: «Выключить компьютер»
Таким же образом можно отправить компьютер в перезагрузку или спящий режим, запустить различные служебные окна, например «Открой панель управления». На этом возможности Строки Яндекса не заканчиваются, в нее можно вводить команды с помощью клавиатуры, а так же используя буфер обмена Windows. Это так называемая умная поисковая строка, в которой по мере набора символов, будут предлагаться различные варианты ответов. При этом в отличие от штатной поисковой строки в меню Пуск, Яндекс.Строка предлагает дополнительно варианты ответа из поиска в интернете.
Кроме того ее можно использовать как панель быстрого доступа к сервисам Яндекса или другим часто посещаемым вами сайтам. Достаточно просто щелкнуть мышью по строке и откроется окно, показанное на изображении в начале статьи.
Проблема всех систем управления голосом и Яндекс.Строка не исключение заключается в необходимости четко и ясно произносить команды, иначе они распознаются не верно. В частности даже распознав практически правильно фразу, зачастую она в итоге преобразуется в поисковый запрос вместо открытия папки, запуска программы или открытия конкретного сайта. Таким образом открыть с помощью голосовой команды получится далеко не любой сайт, это неплохо работает с очень популярными и известными ресурсами, а в остальных случаях это проблематично.
Особенностью работы утилиты Яндекс.Строка с данными хранящимися на компьютере, является использование для поиска по ним данных службы индексирования Windows. Соответственно в случае отсутствия данных о файле или папке в индексе приведет к некорректным результатам работы поиска. Таким образом, в настоящий момент ее нельзя назвать полноценным инструментом позволяющим управлять компьютером с помощью голоса, хотя русский язык распознает довольно хорошо и с некоторыми функциями вполне справляется.
Другой особенностью систем голосового управления компьютером, которая может отпугнуть часть пользователей, является постоянное прослушивание программой пространства рядом с компьютером в ожидании команды на активацию. Соответственно теоретически возможна несанкционированная запись всех разговоров пользователя и отправка их на удаленный сервер. Конечно это уже незаконное прослушивание, но теоретически возможно.
Если отбросить тотальную паранойю, то можно вспомнить, что некоторые разработчики программ голосового управления вполне допускали отправку к себе на сервер введенных голосовых фраз пользователей для дальнейшего улучшения алгоритмов распознавания речи. Как к этому относиться и стоит ли пользоваться голосовым управлением на компьютере каждый решает самостоятельно.
Как управлять Windows 10 своим голосом
Голосовое управление является хитом или пропуском, но это удобный способ быстро справляться с задачами, когда он работает хорошо.
Windows 10 имеет встроенные средства управления голосом для некоторых из своих самых популярных функций, включая Cortana, что позволяет быстро искать приложения или отвечать на вопросы на бегу.
К сожалению, голосовая помощница Cortana, работает и доступна далеко не на всех языках, установленных в операционной системе, а желающих поиграться с ней, скорее всего очень много, поэтому вам придётся переключиться на один из этих языков: английский; немецкий; китайский; итальянский; испанский; французский и далее уже переходить к инструкциям описанных ниже. Не забываем про обновление уязвимости Cortana.
Сегодня мы собираемся настроить Windows Speech Recognition и расширить границы того, что может сделать Cortana.
1. Введите Windows Speec в панель поиска Cortana и нажмите «Распознавание речи Windows», чтобы открыть ее.
2. Нажмите «Далее» во всплывающем окне, чтобы начать.
3. Выберите свой микрофон и нажмите «Далее». Если вы хотите получить лучшие результаты, используйте гарнитуру или другой автономный микрофон — для надежной работы. Для пользователей ноутбуков или тех, у кого есть встроенные микрофоны, она будет работать нормально.
4. Следуйте инструкциям на экране для размещения микрофона и нажмите «Далее» после того, как вы будете готовы.
5. Прочитайте приглашение на экране для калибровки микрофона и нажмите «Далее».
6. Выберите, разрешать ли компьютеру просматривать документы и электронную почту, чтобы лучше понять вас, когда вы говорите.
7. Выберите режим активации. Windows Speech Recognition может отключиться, когда вы говорите «Остановить прослушивание» в режиме голосовой активации, или вы можете использовать комбинацию клавиш (CTRL + Windows) для активации и деактивации услуги.
8. Распечатайте команды распознавания речи для удобного доступа к командам, которые понимает Windows, или вы можете просто сохранить эту ссылку для последующего просмотра.
9. Выберите, чтобы запустить распознавание речи в startu — p, или вам придется вручную включить его через панель управления.
10. Завершите настройку, просмотрев учебное пособие, чтобы узнать больше о возможностях распознавания речи.
Как голосом управлять компьютером: обзор лучших программ
Голосовой ассистент — программа, распознающая человеческую речь и способная выполнять определённые действия в ответ на команду. Сегодня представлено большое количество голосовых помощников, разрабатываемых как крупными, так и небольшими компаниями.
Typle
Typle — это простое для понимания со стороны пользователя и лёгкое в плане расходования ресурсов ПК приложение. Посредством голосового управления через Typle можно запускать программы и документы локально, работать с интернет-ресурсами онлайн. Слова на русском распознаются достаточно точно, но для лучшего результата понадобится качественный широкополосный микрофон.
Скачать Typle можно с официальной страницы разработчика. После инсталляции и запуска, настройка приложения сводится к следующему:
- Создайте нового пользователя, щёлкнув по вкладке «Добавить» в шапке окна программы. Введите имя и ключевую фразу. Нажмите кнопку «Добавить» в окне Users:
Создайте команды для определённых действий, открыв «Дополнительные параметры». Для этого в поле «Команда» запишите ключевое слово, а в строке «Действия» укажите путь к исполняемому файлу открываемой программы. По желанию добавьте аргумент для запуска, например, «Открой»:
При необходимости вы можете настроить громкость микрофона, щёлкнув по меню «Опции» и выбрав пункт «Настройка объёма звука». Активация Typle осуществляется кнопкой «Начать говорить»:
Теперь вы можете свернуть окно и пользоваться помощником, который будет работать в фоне.
Speaker
Так же как и Typle, Speaker предельно простая в освоении и не расходующая много ресурсов компьютера программа. Голосовое управление осуществляется в фоновом режиме, то есть приложение никаким образом не мешает и не отвлекает пользователя от работы.
Speaker выступает в роли посредника между юзером и ПК при различных действиях с файлами, он меняет раскладку клавиатуры, перезагружает, выключает устройство и т. п. При этом интерфейс программы не перегружен, он выделяется минимализмом, но несколько необычен.
Утилиту можно скачать с официального сайта или с других проверенных интернет-ресурсов. Установленный Speaker настраивается довольно просто:
- Прежде всего выберите способ распознавания голоса, кликнув по небольшой кнопке справа. Это может быть реакция программы на нажатие средней кнопки мыши или клавиши Ctrl, либо активация голосом (рекомендуется при стабильном и быстром интернет-соединении). После настройки нажмите кнопку в виде плюса.
В появившемся окне в соответствующих полях выберите запускаемый файл (введите ссылку), действие и запишите команду. По завершении нажмите «Добавить»:
Щёлкните по кнопке «Мои команды» для просмотра, редактирования или удаления сформированных вами команд. Операции осуществляются в отдельном окне-редакторе.
Закончив настройку, можно начинать использовать Speaker. Полное руководство к данному приложению доступно при нажатии на кнопку I.
Laitis
Программу для голосового управления компьютером Laitis можно скачать с официального сайта с одноимённым названием. Имеются платная (стабильная) и бесплатная (бета) версии приложения. Второй вариант работает ничуть не хуже первого, но потенциально может сопровождаться мелкими багами.
После загрузки и установки программы её необходимо настроить:
- Во время первого запуска вам будет предложено установить расширение для вашего веб-браузера. Это необходимо для работы голосового помощника с сайтами. Если не собираетесь работать в интернете, нажмите «Пропустить»:
Далее перейдите на вкладку «Команды». Вы увидите подсказки по данному разделу. Прочитайте их.
Через несколько секунд появится интерфейс настроек голосовых команд. Выберите одну из них, флажок слева должен быть включен. Щёлкните по строке с группами команд, которые вы хотите отредактировать.
Выберите команду, которую будете редактировать (справа). Щёлкните по блоку «Действия» и укажите путь к файлу.
Перейдите на вкладку «Настройки». Здесь вы можете активировать запуск программы при старте системы, включить или выключить всплывающие уведомления вверху экрана, сменить сервис распознавания голоса и настроить другие полезные опции.
На вкладке «Журнал» можно при необходимости посмотреть историю вашей работы в Laitis и, если нужно, очистить её.
Если программа понравилась, вы можете вступить в сообщество Laitis, щёлкнув по одноимённой вкладке. Регистрация в системе даёт определённые преимущества, включая разного рода бонусы.
«Горыныч»
Ещё один голосовой помощник с поддержкой русского языка. «Горыныч» обрабатывает пользовательские запросы в режиме реального времени и ищет по ним информацию в сети. Кроме того, умеет работать с программами и файлами локально в Windows.
Вы можете вводить информацию как текстом, так и голосом, добавлять новые фразы в словарь и редактировать команды. Скачать «Горыныча» можно с любого надёжного ресурса. Программа портативная и не требует установки.
Настраивается утилита следующим образом:
- Распакуйте скачанный архив и запустите исполняемый файл. Обратите внимание на опцию «Окна мониторинга». Вы можете убрать блоки показа записи и слов, если они вам не нужны. Окна «Команды» и «Варианты» являются подсказками, вы можете также убрать их при необходимости.
Нажмите на значок с двумя шестерёнками. В появившемся окне настройки модулей перейдите в «Пользовательские команды». Введите описание и действие в соответствующих пунктах, щёлкните «Добавить» и затем «Готово». Если хотите убрать команду из списка, выделите её и нажмите «Удалить».
Тонкая настройка интерфейса осуществляется в блоке «Настройки программы». Здесь можно включить/выключить отображение того или иного окна, отредактировать цветовую гамму и настроить шрифты. По завершении нажмите «Принять».
Настроенный «Горыныч» активируется большой красной кнопкой слева. При необходимости программу можно убрать в трей.
Существенным минусом утилиты является не слишком удобный интерфейс. Кроме того, «Горыныч» иногда путает команды, открывая, например, «Пуск» вместо блокнота, хотя это может зависеть от качества используемого микрофона.
Speechka
Как и большинство других голосовых помощников, данное приложение базируется на Google Voice Search, то есть использует стандартный голосовой поиск от Google. Программа поддерживает русский язык и проста в настройке. Speechka умеет запускать программы, открывать папки, плееры, документы и т. п.
Коротко о настройке утилиты:
- Скачайте, установите и активируйте утилиту. Отметьте галочкой пункт «Запускать программы и браузер голосом». Если необходимо, отметьте «Свернуть в трей при запуске» и добавьте приложение в автозагрузку.
Нажмите на кнопку «Компьютер». Запишите голосовую команду, добавьте файл или папку, которые будут открыты локально. Подтвердите изменения, нажав «Добавить».
Щёлкните «Интернет». Введите голосовую команду и ссылку URL, которая будет открыта в браузере по умолчанию и нажмите «Готово».
В поле блока «Текст» вы можете вводить команды с клавиатуры.
Блок «Текст+» — это преобразование речи в текст, аналог голосового блокнота.
Кнопка «Настройки» даёт возможность настроить запуск распознавания речи горячими клавишами или по уровню звука. Также здесь можно установить уровень сигнала микрофона, порог срабатывания программы и длительность речи. По завершении настроек не забудьте сохранить сделанные изменения.
Стоит отметить, что запуск программы в работу путём нажатия клавиш не слишком удобен, а постоянно включенный микрофон, настроенный на автоматическое распознавание, имеет тягу к ложным срабатываниям.
«Алиса»
Виртуальный ассистент «Алиса» от компании «Яндекс» на голову выше описанных нами программ. Она отвечает на всевозможные вопросы, ищет в сети информацию, играет, рассказывает сказки и даже поёт.
Среди основных функциональных возможностей «Алисы» можно выделить:
- имитацию живого диалога;
- умение распознавать речь в устном и письменном виде;
- наличие навыков голосового и текстового ответов на поставленные вопросы.
Программисты беспрерывно развивают и совершенствуют навыки «Алисы». Только за один 2018 год ассистент научился:
- более точно прокладывать маршрут по карте и подсказывать наиболее оптимальный путь к месту назначения;
- включать/выключать музыку, видео, новости и пр. по голосовому запросу;
- выполнять операции в «Госуслугах».
Конечно, основными функциями данного голосового ассистента являются такие повседневные задачи, как:
- поиск и предоставление найденной в интернете информации;
- поиск мест и прокладывание маршрутов;
- открытие локальных файлов и приложений.
Но вы можете и просто пообщаться с «Алисой» на разные темы. При этом программой используются онлайн-сервисы от «Яндекс», что подразумевает необходимость стабильного и быстрого интернет-соединения.
Данный голосовой помощник присутствует в «Яндекс.Браузере» по умолчанию, но такой вариант не всегда оправдан из-за его громоздкости и тяжести. В Windows вы можете установить и настроить «Алису» как независимое приложение:
- Для этого зайдите на домашнюю страницу сервиса alice.yandex.ru, прокрутите немного вниз до блока «Мои любимые приложения» и щёлкните по кнопке «Яндекс»:
Вас перекинет на страницу «Яндекс.Приложения». Выберите «Компьютер»:
Нажмите «Скачать» в блоке «Голосовой помощник». Это бета-версия «Алисы», но она работает стабильно и без «глюков».
После загрузки установите и запустите приложение, просто кликнув мышью по строке «Напишите сообщение». Щёлкните по верхнему значку в левой части окна, здесь вы увидите краткую информацию о том, что «Алиса» умеет делать. Перемещение по презентации основных возможностей осуществляется с помощью стрелок.
Перейдите в «Навыки Алисы»и щёлкните по кнопке «Каталог навыков».
Подборки навыков откроются в установленным в системе по умолчанию браузере. На странице можно более подробно узнать, что умеет голосовой помощник.
Вкладка «Помощь» содержит подсказки касательно той или иной опции. Щёлкните мышью по функции, чтобы изучить их.
В блоке «Табло», также, как в «Яндекс.Браузере», содержатся кнопки переходов по сервисам. Также здесь визуализированы актуальные темы.
Блок «Программы» представляет собой альтернативу меню «Пуск» в Windows. Кому-то, возможно, такой формат покажется более удобным, чем, к примеру, плитки в Windows 10.
Блок «Папки» для быстрого поиска файлов и папок, минуя стандартный «Проводник».
В «Настройках» вы можете включить/отключить некоторые функции «Алисы» и настроить микрофон. Весьма полезная опция — «Голосовая активация».
Здесь же в «Настройках» вы можете изменить внешний вид приложения (полное окно, компактное или свёрнутое в значок), назначить браузер по умолчанию или выключить «Алису», если она вам надоела.
Начните общение, щёлкнув по иконке с микрофоном или произнеся ключевую фразу «Слушай Алиса».
В меру своих способностей (которые постоянно развиваются) «Алиса» может развлечь, вести диалог по разным тематикам. Остроты и приколы от «Алисы» — это отдельная тема. Ассистент умеет шутить и парировать, но не всегда уместно.
Среди дополнительных особенностей «Алисы» можно также отметить:
- умение не только открывать программы на ПК, но и работать с ними, выполняя сложные действия;
- навыки онлайн-заказов (вызов такси, заказ пиццы и т. д.);
- умение конвертировать валюты и считать на калькуляторе;
- навыки распознавания изображений и участия в разговорных играх.
В отличие от других рассмотренных в статье программ, «Алиса» не ограничена стандартным набором запрограммированных фраз. Она умеет импровизировать и постоянно учится новому, и, наверное, поэтому является лучшей программой для голосового управления компьютером в данном обзоре.
Cortana для Windows 10
Голосовой помощник от Microsoft взаимодействует с пользователем, помогая в сборе конкретной информации. «Кортана» интегрирована в меню «Пуск», содержит функции самообучения и предугадывания запросов. Однако бот не имеет поддержки русского языка, поэтому его использование подавляющему большинству российских пользователей недоступно.
Голосовой помощник на момент написания статьи оптимизирован для следующих языков:
- английский;
- португальский;
- французский;
- упрощённый китайский;
- немецкий;
- итальянский;
- японский;
- испанский.
Если вы владеете одним из перечисленных языков, то, поменяв региональные и языковые настройки в Windows, возможно, сможете работать с «Кортаной», однако для вас станут недоступны покупки в «Магазине» и использование ранее приобретённых здесь подписок, игр и фильмов.
Голосовые ассистенты прочно вошли в нашу жизнь. Любая из описанных в статье программ для управления компьютером голосом может стать для пользователя незаменимым помощником, облегчающим выполнение повседневных задач.