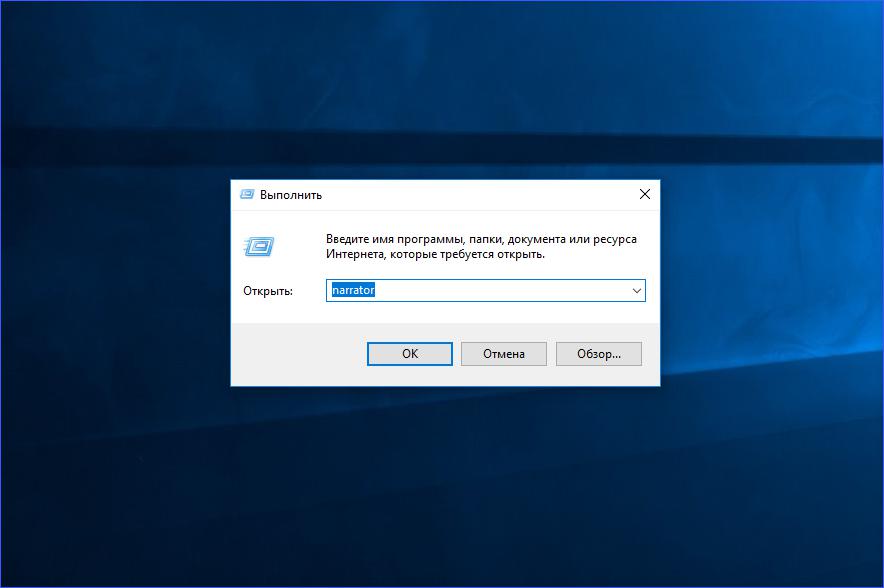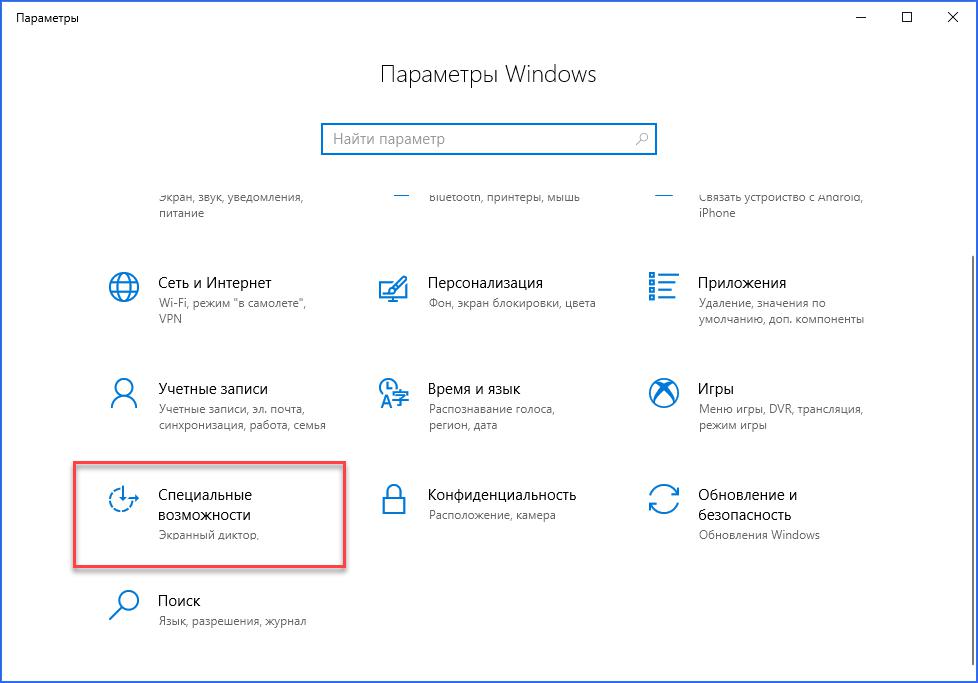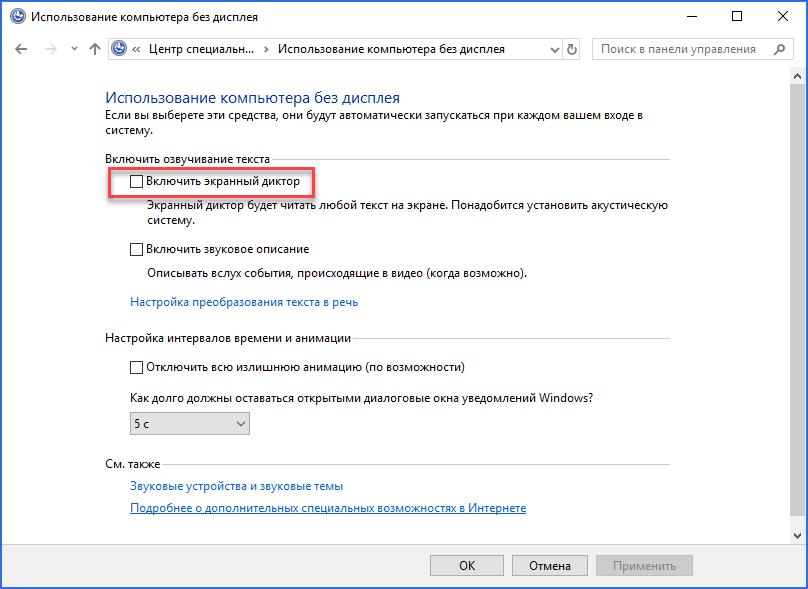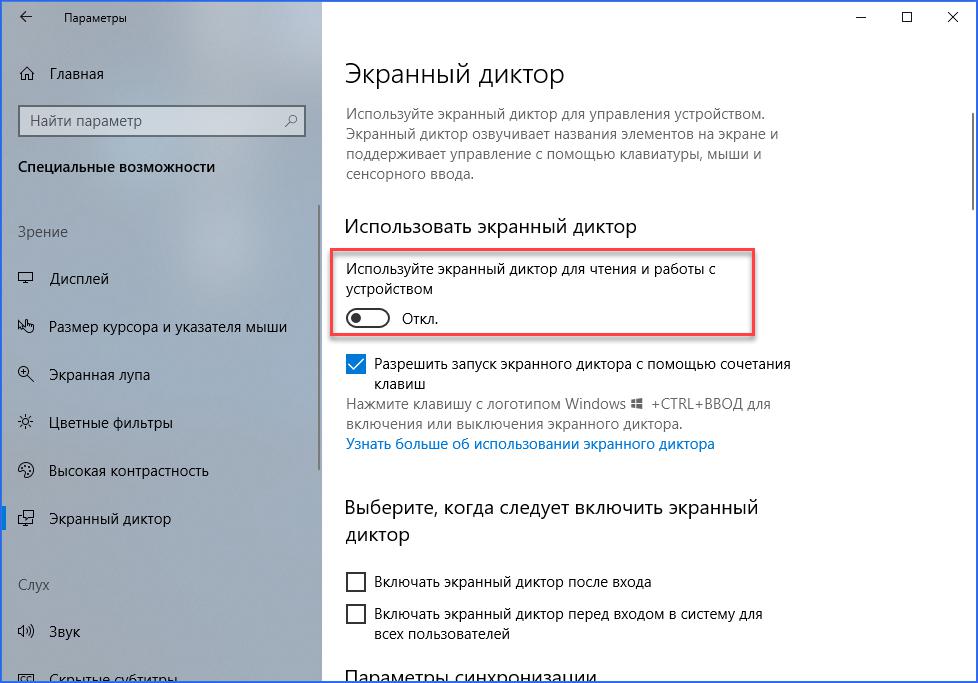- Как отключить экранный диктор Windows 10
- Как выключить запущенное озвучивание экранным диктором
- Как полностью отключить экранный диктор Windows 10
- Отключение экранного диктора — видео инструкция
- Как отключить «Экранный диктор» на Windows 7, 10
- Что это такое?
- Варианты отключения
- Отключение, доступное в Windows 10
- Выключаем через «Панель управления» в Windows 7
- Запуск разнообразными методами
- Отключение «Экранного диктора» в Windows 10
- Отключаем «Экранный диктор» в Виндовс 10
- Способ 1: Полное отключение
- Способ 2: Быстрое отключение
- Способ 3: Отключение на экране блокировки
- Глава 7. Настройка экранного диктора
- Общие параметры (экранный диктор)
- Параметры запуска
- Настройка голоса экранного диктора
- Изменение сведений, озвучиваемых при чтении и взаимодействии
- Изменение того, что вы слышите при вводе с клавиатуры
- Выбор параметров клавиатуры
- Использование курсора экранного диктора
- Использовать шрифт Брайля
- Управление данными и службами
- Улучшение качества работы экранного диктора
Как отключить экранный диктор Windows 10

В этой инструкции подробно об отключении экранного диктора — как просто выключить озвучивание, когда оно запущено или же полностью отключить экранный диктор Windows 10 без возможности повторного запуска сочетанием клавиш.
Как выключить запущенное озвучивание экранным диктором
Если вы случайно нажмете клавиши Win+Ctrl+Enter, автоматически запустится экранный диктор и начнет озвучивать элементы программ и интерфейса Windows 10. Иногда экранный диктор запускается сразу при входе в систему и никак не выключается. Во всех этих случаях вы сравнительно легко можете выключить его следующими методами:
- Нажать клавиши Windows + Enter — это не отключит его полностью, но он замолчит и прекратит озвучивание текущего элемента, пока вы не переместите фокус в другое расположение.
- Удерживать клавишу Caps Lock и нажать Esc — это отключит экранный диктор.
- Зайти в Параметры Windows 10 (клавиши Win+I), перейти в раздел специальные возможности — Экранный диктор и перевести переключатель «Включить экранный диктор» в положение «Откл».
- Если значок экранного диктора отображается в области уведомлений, можно нажать по нему правой кнопкой мыши и выключить его.
- В крайнем случае, если ничего не помогает, вы можете открыть диспетчер задач Windows 10 (например, через правый клик по кнопке «Пуск» и снять задачу с процесса «Средство чтения с экрана» или narrator.exe
Как полностью отключить экранный диктор Windows 10
Есть два метода полного отключения экранного диктора — без особого вмешательства в систему, путем изменения ряда настроек и путем переименования или изменения прав на файл narrator.exe, который является исполняемым файлом экранного диктора. Начнем с первого метода:
- Зайдите в Параметры — Специальные возможности — Экранный диктор, убедитесь, что экранный диктор отключен, снимите отметку «Разрешать запуск экранного диктора с помощью сочетания клавиш».
- Перейдите в Панель управления — Центр специальных возможностей — Использование компьютера без дисплея. Убедитесь, что все отметки озвучивания текста сняты, иначе — снимите их и примените настройки.
- Вернитесь на главную страницу центра специальных возможностей и зайдите в раздел «Облегчение работы». Проверьте, не включен ли экранный диктор там, если включен — отключите и примените настройки.
На всякий случай отмечу, что первый пункт этой инструкции можно также выполнить, зайдя в раздел реестра
и изменив значение параметра WinEnterLaunchEnabled на 0.
Второй метод предполагает переименование файла narrator.exe, чтобы Windows 10 не могла запустить его, когда попробует включить экранный диктор или изменение разрешений на запуск этого файла с той же целью. Процесс состоит из следующих шагов:
- Необходимо стать владельцем и получить полные права на доступ к файлу C:\Windows\System32\narrator.exe.
- Переименовать файл во что-либо другое, либо в разрешениях запретить чтение и выполнение файла для текущего пользователя (процесс экранного диктора narrator.exe запускается от имени пользователя).
- 2-й шаг можно проделать вручную по аналогии с описанным в инструкции Запросите разрешение от TrustedInstaller, но я бы рекомендовал ускорить процесс, установив программу Easy Context Menu и включив пункт контекстного меню файлов — «Стать владельцем», а затем использовав этот пункт на файле narrator.exe.
- После того, как вы станете владельцем файла, зайдите в его свойства, откройте вкладку «Безопасность», и нажмите кнопку «Изменить». Выберите свое имя пользователя и установите отметку «Запретить» в пункте «Чтение и выполнение», примените настройки.
Теперь файл не удастся запустить, а соответственно и экранный диктор будет полностью отключен. Однако учитывайте, что при обновлениях Windows 10, особенно в случае обновления версии, разрешения файла могут быть восстановлены.
Отключение экранного диктора — видео инструкция
Надеюсь, у вас получилось всё то, что требовалось. Если же что-то сработало не тем образом, как ожидалось, поделитесь информацией в комментариях, возможно, удастся найти дополнительный метод решения проблемы.
Как отключить «Экранный диктор» на Windows 7, 10
В операционных системах Windows встроено много вспомогательных служб, которые способствуют улучшенному взаимодействию пользователя с компьютером. Для повышения удобства эти средства чаще всего используются людьми с ограниченными возможностями. В этой статье пойдет речь о том, как включить и отключить экранного диктора на Windows.
Что это такое?
Такая служба была введена еще в 1999 году, когда была выпущена операционная система Windows 2000. Помощник создавался для помощи слепым или слабовидящим пользователям. Программа воспроизводила голосовым сообщением элементы и контент, содержащийся на экране. В Windows 10 служба была доработана введением новых голосов SAPI 6. Также экранный диктор доступен на мобильных версиях ОС. Если вы не знаете, как отключить экранного диктора, то эта инструкция поможет вам в этом. Рассмотрим все способы.
Варианты отключения
Первый и самый стандартный вариант — это использование меню «Пуск». Вам необходимо открыть меню и найти подраздел «Специальные возможности». В нем находится искомое приложение с названием «Экранный диктор». Если оно было запущено, но вы не нашли нигде активного окна, то можно через меню снова запустить его. Кликаем на строку с программой, чтобы на экране открылось окно управления. Чтобы отключить экранного диктора, вам необходимо выбрать пункт «Выход». Сделать это можно с помощью мышки или стрелок на клавиатуре. При выборе действия вы услышите соответствующее голосовое сообщение, свидетельствующее о закрытии утилиты.
Сам голосовой помощник подсказывает, что для отключения службы можно воспользоваться горячими клавишами Caps Lock+Esc (по умолчанию). Работает такая фишка только в этой программе. Комбинацию клавиш можно поменять в настройках на ту, которая будет удобнее вам.
Обычно запущенное приложение появляется в виде иконки на панели задач, поэтому закрыть его можно и через нее. Для этого необходимо найти соответствующий значок, кликнуть по нему ПКМ и в открывшемся меню нажать на кнопку «Закрыть окно».
Еще один вариант — закрытие через «Диспетчер задач». Им можно воспользоваться в том случае, если графический интерфейс помощника завис или тормозит. Для этого воспользуйтесь комбинацией клавиш Ctrl+Alt+Esc, во вкладке «Процессы» найдите строку «Средство чтения с экрана» и закройте ее. Приложение завершит свою работу без сопроводительного сообщения.
Чтобы быстрее отключить экранного диктора, можно воспользоваться комбинацией горячих клавиш Alt+F4. Она используется для экстренного выхода из любых программ. Этими способами вы можете отключить экранного диктора в Windows 7, 8 и 10. Теперь рассмотрим все варианты запуска утилиты, поскольку их гораздо больше.
Отключение, доступное в Windows 10
Поскольку в современных операционных системах от Microsoft был изменен интерфейс и введены новые разделы настроек, стал доступен другой вариант отключения системных служб. Чтобы отключить экранного диктора в Windows 10, вам необходимо следовать инструкции:
- Запустите окно «Параметры», используя поисковую строку или через контекстное меню.
- Здесь перейдите в окно «Специальные возможности».
- В левом меню откройте раздел «Экранный диктор».
- Переставьте параметр «Использовать экранный диктор» в положение Откл.
- Голосовой помощник сразу же отключится. Включить его обратно можно тем же методом. Обратите внимание на дополнительные настройки — с их помощью можно задать параметры автоматического запуска и прочее.
Выключаем через «Панель управления» в Windows 7
В «семерке» нет окна «Параметры», поэтому необходимо воспользоваться стандартной «Панелью управления». Откройте ее и, чтобы отключить экранного диктора в Windows 7, зайдите в раздел «Центр специальных возможностей». Здесь необходимо зайти в «Использование компьютера без дисплея» и убрать галочку возле пункта «Включить экранный диктор».
Запуск разнообразными методами
Если вам необходимо повторно зайти в средство чтения с экрана, вы можете воспользоваться одним из перечисленных вариантов:
- Попасть в окно с параметрами экранного диктора можно с помощью приложения «Выполнить». Для этого воспользуйтесь комбинацией Win+R и в строке введите команду narrator, после чего нажать клавишу Enter.
- Той же командой можно воспользоваться cmd. Запустите командную строку и введите в ней narrator и нажмите Enter.
- Запуск через поисковую строку. Самый простой вариант — вам достаточно ввести название приложения в поиске и запустить утилиту.
Мы рассмотрели, как включить и отключить «Экранный диктор» на Windows самыми разнообразными способами.
Отключение «Экранного диктора» в Windows 10
Отключаем «Экранный диктор» в Виндовс 10
«Экранный диктор» – приложение-компонент, встроенное в операционную систему, поэтому удалять его не рекомендуется. Зато можно либо один раз полностью отключить его до того момента, пока он снова не понадобится, либо делать это при каждой загрузке Windows 10.
Способ 1: Полное отключение
В «Параметрах» Windows 10 можно выключить, включить программу и настроить таким образом, чтобы она запускалась автоматически после каждой загрузки системы. Если такой необходимости нет, отключаем эту опцию.
- Правой кнопкой мыши щелкаем по иконке «Пуск» и открываем «Параметры».
С левой стороны в блоке «Зрение» нажимаем «Экранный диктор». Также в этот раздел можно попасть с помощью сочетания клавиш Win+Ctrl+N. Переводим ползунок в положение «Откл.» и выключаем опцию.
Прокручиваем страницу вниз. Если в блоке «Параметры запуска» стоят галочки напротив пунктов «Запускать экранный диктор для меня после входа» и «Включать экранный диктор перед входом в систему для всех пользователей», снимаем их.
Способ 2: Быстрое отключение
Если приложение используется регулярно, нет смысла отменять его автозапуск. При этом есть способы быстро завершить его работу, если такая необходимость возникнет.
- Отключать и запускать компонент можно при помощи комбинации клавиш Win+Ctrl+Enter. Этот параметр активен по умолчанию. Если нет, включаем его. Для этого открываем настройки приложения (Win+Ctrl+N) и ставим галочку напротив пункта «Разрешить запуск экранного диктора с помощью сочетания клавиш». Быстро отключить его можно и другой комбинацией – Caps Lock+Esc.
Читайте также: Сочетания клавиш для удобной работы в Windows 10
При каждом запуске приложения или системы Виндовс 10, если есть на это разрешение, открывается главная страница компонента. Оттуда можно получить доступ к возможностям, параметрам и краткому руководству пользователя. Чтобы отключить программу, нажимаем либо крестик в правом верхнем углу окна, либо кнопку «Выйти из экранного диктора», расположенную внизу страницы.
Главную страницу можно свернуть, и тогда программа окажется в области уведомлений или системном трее (справа на панели задач). Если ее значок скрыт, жмем на иконку в виде стрелки вверх, щелкаем правой кнопкой мышки по приложению и выбираем «Выключить экранный диктор».
Способ 3: Отключение на экране блокировки
Отключить компонент можно на этапе входа в Windows 10. Для этого нажимаем иконку «Специальные возможности» в правом нижнем углу экрана (рядом со значками интернета и выключения компьютера) и с помощью переключателя завершаем работу приложения.
Эти инструкции помогут навсегда отключить «Экранный диктор» в Windows 10, если он включился случайно, или просто закрыть его, если на текущий момент компонент не нужен.
Глава 7. Настройка экранного диктора
В этой главе содержатся сведения о том, как настроить экранный диктор в соответствии с вашими потребностями, включая инструкции по изменению условий запуска экранного диктора, изменению команд экранного диктора на выбранные вами сочетания клавиш, настройке объема комментариев от программы при печати, а также настройке изменения громкости воспроизводимого другими приложениями звука при запуске экранного диктора. Эта глава также содержит указания по использованию стороннего программного обеспечения для преобразования текста в речь с целью добавления дополнительных голосов в экранный диктор.
Большинство этих параметров можно найти в параметрах экранного диктора, нажав клавишу Windows + CTRL + N.
Общие параметры (экранный диктор)
В этом разделе содержатся сведения о переключателе для включения и отключения экранного диктора и ссылки для открытия главной страницы экранного диктора и этого руководства.
Параметры запуска
Разрешить запуск диктора с клавишей быстрого доступа. Запуск и выключение экранного диктора с помощью клавиши Windows + CTRL + ВВОД на клавиатуре или кнопки Windows + кнопки увеличения громкости на устройстве с сенсорным экраном.
Запустите диктор после того, как я войму. Экранный диктор будет автоматически запускаться при входе в компьютер.
Включать экранный диктор перед входом в систему для всех пользователей. Экранный диктор будет запускаться на вашем компьютере перед входом любого пользователя в систему.
Отображать главную страницу экранного диктора при его запуске. Вы также можете включить и отключить эту возможность на главной странице экранного диктора.
Свернуть home (Главная) для диктора на системной подложке. Если этот параметр включен, экранный диктор сворачивается в значок в области уведомлений, а не в панели задач.
Настройка голоса экранного диктора
Выберите голос. Вы можете выбрать любой из доступных голосов экранного диктора на вашем языке. Как правило, экранный диктор читает содержимое со скоростью не более 400 слов в минуту. Однако, такие англоязычные голоса, как Майкрософт Давид, Майкрософт Зира и Майкрософт Марк, читают текст со скоростью около 800 слов в минуту.
Добавление других голосов. Экранный диктор можно использовать с синтезаторами речи SAPI 5. После установки голоса отобразятся в виде соответствующего списка. Дополнительные голоса предоставляют такие сторонние поставщики, как Harpo Software, CereProc, NextUp, Eloquence и Vocalizer Expressive. Узнайте больше о добавлении голосов в приложении A: поддерживаемые языки и голоса.
Примечание. Вышеприведенная информация о дополнительных возможностях представлена исключительно в справочных целях. Корпорация Майкрософт не рекламирует стороннее программное обеспечение, а также не занимается поддержкой по вопросам его установки и использования. Для справки по указанным продуктам обратитесь к соответствующему производителю.
Скорость. Настройка скорости речи экранного диктора.
Тон. Настройка высоты тона голоса экранного диктора.
Громкость. Регулировка громкости речи экранного диктора.
Понизить громкость других приложений. Громкость звука других приложений будет уменьшаться, чтобы пользователь мог лучше слышать речь экранного диктора.
Выберите место, где вы услышите голос диктора. Экранный диктор позволяет выбрать устройство аудиовыхода по умолчанию.
Изменение сведений, озвучиваемых при чтении и взаимодействии
Измените уровень детализации текста в дикторе. Доступны следующие варианты: «Только текст», «Некоторые сведения об определенных параметрах», «Все данные управления», «Некоторые текстовые сведения» и «Все сведения о тексте».
Изменение способа чтения текста, написанного с заглавной буквы. Возможные варианты: «Не объявлять», «Увеличить тон» и «Скажите «колпачок».
Выделять форматированный текст голосом экранного диктора. Голос экранного диктора будет дополнительно акцентировать форматированный текст.
Озвучивать фонетику во время чтения по символам. Например, экранный диктор читает букву A как «альфа».
Использование экранным диктором знаков препинания для определения пауз во время чтения.
Озвучивание дополнительных сведений, например текста справки, кнопок и других элементов управления.
Изменение уровня контекста, предусмотренного для кнопок и других элементов управления в дикторе. Доступны следующие варианты: «Нет контекста», «Только звуки», «Мгновенный контекст», «Немедленное имя и тип контекста», «Полный контекст нового средства управления» и «Полный контекст старых и новых элементов управления».
Настраивать, если в дикторе есть подробные сведения о кнопках и других элементах управления. Доступные варианты: после элементов управления и перед элементами управления.
Чтобы прослушать текущий контекст, нажмите в любой момент нажатие на диктор+ косую черту (/).
Чтобы изменить уровень читаемого контекста, нажмите narrator +ALT+косая черта (/).
Чтобы уменить чтение контекста до или после текущего элемента, нажмите кнопку «Диктор»+CTRL+косая черта (/).
Озвучивать подсказки по использованию кнопок и других элементов управления.
Озвучивать объявление экранного диктора о том, почему действие не может быть выполнено.
Озвучивать только звуки для стандартных действий. К стандартным действиям относятся включение и отключение режима сканирования, а также переход по ссылке.
Повышение эффективности экранного диктора в Outlook (экспериментальная функция). После этого Outlook позволит более естественным образом перебирать электронную почту.
Изменение того, что вы слышите при вводе с клавиатуры
Озвучивание букв, цифр и знаков препинания во время ввода текста. Символы будут озвучиваться сразу после их ввода. Этот параметр также можно отключить или отключить, нажав кнопку «Диктор»+2.
Озвучивать слова при вводе. Вводимые слова будут озвучиваться сразу после ввода.
Озвучивание функциональных клавиш при вводе
Озвучивание нажатия клавиш со стрелками, клавиши TAB и других клавиш навигации при вводе
Озвучивание включения и отключения клавиш переключения CAPS LOCK и NUM LOCK
Озвучивание клавиш SHIFT, ALT и других клавиш-модификаторов при вводе
Выбор параметров клавиатуры
Выберите раскладку клавиатуры. Стандартная раскладка экранного диктора похожа на раскладки клавиатуры в других средствах чтения с экрана. Если вы хотите использовать исходную раскладку клавиатуры экранного диктора, выберите раскладку клавиатуры предыдущих версий. Сочетания клавиш для каждой раскладки см. в разделе Приложение Б. Список сочетаний клавиш и сенсорных жестов для функции «Экранный диктор».
Выберите клавишу диктора. Вы можете выбрать, какие клавиши использовать в командах экранного диктора: CAPS LOCK, INSERT или обе. По умолчанию клавишами экранного диктора назначены клавиши CAPS LOCK и INSERT. Вы можете применять любую из этих клавиш в любой команде, использующей клавишу экранного диктора.
Примечание.Если вы используете японскую клавиатуру (106 клавиш), клавишами экранного диктора по умолчанию для вас являются клавиши NONCONVERT и INSERT.
Заблокировать клавишу диктора, чтобы не нажимать ее для каждой команды. При нажатии одной из клавиш она останется в состоянии «нажата», пока вы не нажатие ее еще раз, чтобы отключить. Вы также можете заблокировать клавишу экранного диктора, нажав Экранный диктор + Z. Эта функция может дезориентировать, если вы к ней не привыкли, поэтому используйте ее с осторожностью.
На сенсорных клавиатурах активируйте клавиши, когда унимаю палец. Символы будут вводиться сразу, как только вы уберете палец с сенсорной клавиатуры.
Создание собственных команд, вводимых с клавиатуры
Выберите команду для настройки.
Выберите Изменить сочетание клавиш для команды.
В окне Ввод сочетания клавиш укажите сочетание клавиш, которое необходимо использовать на клавиатуре. Используйте любое сочетание клавиш-модификаторов (CTRL, SHIFT, CAPS LOCK или WINDOWS) и одной обычной клавиши. Функциональные клавиши и клавиши на цифровой клавиатуре необходимо использовать без модификаторов.
Выберите пункт Восстановить все значения по умолчанию, чтобы восстановить стандартные значения параметров команд. Чтобы найти этот параметр, нажмите клавиши ALT + TAB после запуска экранного диктора, откройте окно параметров экранного диктора и выберите Команды.
Использование курсора экранного диктора
Откажите курсор в дикторе. Курсор будет выделяться синим окошком фокусировки.
Перемещайте курсор с помощью курсорав дикторе, когда он озвучит текст. Если этот параметр включен, экранный диктор будет следовать за точкой ввода текста при навигации по представлениям, таким как символы и слова.
Синхронизируйте курсор с фокусом в системе. Когда эта функция включена, курсор экранного диктора и системный курсор при возможности синхронизируются.
Чтение данных на экране и работа с его элементами с помощью мыши. Когда этот параметр включен, экранный диктор будет озвучивать содержимое при наведении на него курсора мыши. Перемещая мышь, используйте цифровую клавиатуру.
Выберите режим навигации в режиме диктора.Доступно два режима: обычный и расширенный. В обычном режиме (является рекомендуемым) экранный диктор может перемещаться между различными элементами, такими как ссылки, таблицы и др. В расширенный режим можно использовать четыре клавиши со стрелками для перемещения курсора в приложении через программное представление.
Использовать шрифт Брайля
Чтобы использовать дисплей Брайля в экранном дикторе, нажмите кнопку Скачать и установить брайлевский дисплей. Дополнительные сведения можно найти в главе 8 «Использованиеэкранного диктора с брайлевской шрифтом», а полный список поддерживаемых дисплеев можно найти в приложении C: «Поддерживаемые дисплеи брайлевского дисплея».
Управление данными и службами
«Синхронизировать параметры». Выберите Использовать текущие настройки перед входом, если вы хотите, чтобы все пользователи вашего компьютера применяли ваши параметры экранного диктора. Эта конфигурация рекомендуется, если вы хотите использовать брайлевский дисплей.
Получать описания изображений, заголовки страниц и популярные ссылки. Дополнительные сведения об этой службе можно найти в подмножке «Позволить диктору захватить сведения из Интернета» в главе 2.
Улучшение качества работы экранного диктора
Включите функцию отправки данных диагностики и производительности при использовании экранного диктора. Чтобы отправить отзыв об экранном дикторе, нажмите клавиши Экранный диктор + ALT + F.