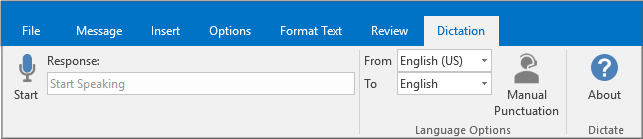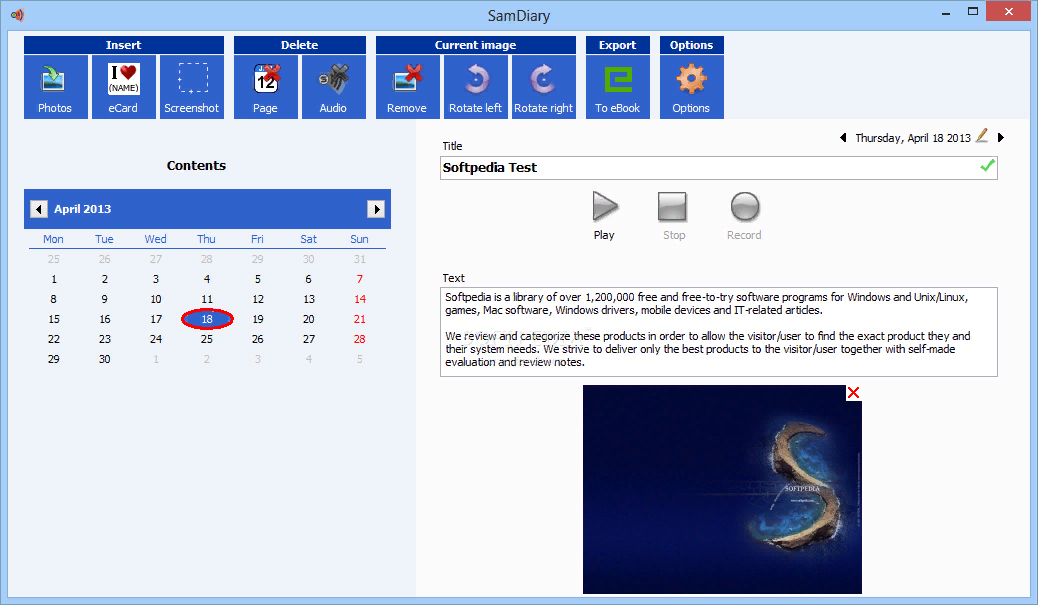- Использование режима диктовки для ввода текста голосом, а не с клавиатуры компьютера
- Команды для диктовки
- Диктовка букв, цифр, знаков препинания и символов
- Microsoft Dictate
- Голосовой ввод
- Управление
- Лучшие программы для набора текста голосом
- Перечень лучших программ для голосового набора текста
- MSpeech
- Dictate
- Speechpad
- VoiceNote II
- Speak а Message
- Голосовой ввод текста на компьютере
- Способы голосового ввода текста
- Способ 1: Онлайн-сервис Speechpad
- Способ 2: Расширение Speechpad
- Способ 3: Онлайн-сервис Web Speech API
- Способ 4: Программа MSpeech
Использование режима диктовки для ввода текста голосом, а не с клавиатуры компьютера
С помощью диктовки вы можете преобразовывать произносимые слова в текст в любое время на компьютере с Windows 10. В диктовке применяется функция распознавания речи, встроенная в Windows 10, поэтому вам не нужно ничего скачивать и устанавливать, чтобы использовать ее.
Чтобы начать диктовку, выберите текстовое поле и нажмите клавишу с логотипом Windows + H для открытия панели инструментов диктовки. Затем произнесите необходимые слова. Чтобы прекратить диктовку в любой момент во время диктовки, скажите «прекратить диктовку».
Если вы используете планшет или сенсорный экран, коснитесь microphone кнопки «микрофон» на сенсорной клавиатуре, чтобы начать диктовку. Нажмите кнопку еще раз, чтобы прекратить диктовку, или скажите «Остановить диктовку».
Дополнительные сведения о распознавании речи см. в разделе Использование распознавания речи в Windows 10. Чтобы узнать, как настроить микрофон, см. раздел Настройка и проверка микрофонов в Windows 10.
Для диктовки необходимо подключение к Интернету.
Команды для диктовки
Используйте команды диктовки, такие как «delete that» или «select the previous word», чтобы выполнить действие на компьютере.
В следующей таблице указано, какие команды можно произносить. Если слово или фраза выделена полужирным шрифтом, это пример. Замените его похожими словами, чтобы получить нужный результат.
Clear selection; unselect that
Удалить последний результат диктовки или выделенный текст
Delete that; strike that
Удалить фрагмент текста, например текущее слово
Переместить курсор к первому символу после указанного слова или фразы
Go after that; move after word; go to the end of paragraph; move to the end of that
Переместить курсор в конец фрагмента текста
Go after word; move after word; go to the end of that; move to the end of paragraph
Переместить курсор назад на один фрагмент текста
Move back to the previous word; go up to the previous paragraph
Переместить курсор к первому символу до указанного слова или фразы
Go to the start of the word
Переместить курсор в начало фрагмента текста
Go before that; move to the start of that
Переместить курсор вперед к следующему фрагменту текста
Переход вперед к следующему слову; Переход к следующему абзацу
Переместить курсор в конец фрагмента текста
Move to the end of the word; go to the end of the paragraph
Ввести одну из следующих клавиш: TAB, ENTER, END, HOME, PAGE UP, PAGE DOWN, BACKSPACE, DELETE
Tap Enter; press Backspace
Выбрать определенное слово или фразу
Выбрать последний результат диктовки
Выделить фрагмент текста
Select the next three words; select the previous two paragraphs
Включить или выключить режим диктовки по буквам.
Start spelling; stop spelling
Диктовка букв, цифр, знаков препинания и символов
Вы можете диктовать большинство цифр и знаков препинания, произнося цифру или знак препинания. Чтобы продиктовать буквы и символы, скажите «start spelling». Затем произнесите символ или букву или используйте фонетический алфавит ИКАО.
Чтобы продиктовать прописную букву, произнесите «uppercase» перед буквой. Например, «прописные буквы A» или «прописные буквы». Когда все будет готово, скажите «остановить орфографию».
Далее представлены знаки препинания и символы, которые можно диктовать.
at symbol; at sign
Pound symbol; pound sign; number symbol; number sign; hash symbol; hash sign; hashtag symbol; hashtag sign; sharp symbol; sharp sign
Dollar symbol; dollar sign; dollars symbol; dollars sign
Percent symbol; percent sign
And symbol; and sign; ampersand symbol; ampersand sign
Asterisk; times; star
Open paren; left paren; open parenthesis; left paren
Close paren; right paren; close parenthesis; right parenthesis
Microsoft Dictate
Программа предназначена для голосового набора текста. Поддерживается функция автоматического перевода на иностранные языки в режиме реального времени.
Microsoft Dictate – приложение для Windows, способное преобразовывать речь в текст. Утилита работает в режиме реального времени и обеспечивает возможность голосового набора. Поддерживается интеграция с Microsoft Word, Excel, PowerPoint и другими офисными программами. Также доступна функция управления при помощи голосовых команд.
Голосовой ввод
После установки утилиты пользователи могут включить расширение и выбрать параметры преобразования. Для работы плагина необходимо подключить к компьютеру микрофон. Далее следует указать язык и нажать кнопку Start. Программа распознаёт речь и преобразовывает ее в текст.
Поддерживается более 20 языков, в том числе русский, английский, испанский, корейский, французский, итальянский и другие. Работа утилиты основана на API Bing Speech и Microsoft Translator, что позволяет обеспечить высокую точность преобразования. Кроме того, поддерживается функция мгновенного перевода текста на другие языки.
Управление
Программа позволяет настроить параметры голосового управления. С помощью команд пользователи могут форматировать текст, удалять символы, вставлять знаки препинания и выполнять многие другие операции.
Стоит отметить, что в настоящее время расширение не поддерживается разработчиком.
Лучшие программы для набора текста голосом
Программы для преобразования голоса в текстовый документ могут пригодиться для записи длительных лекций или для быстрого набора книг, статей. В их основе используются специальные API-движки, которые распознают тон и фонетику воспроизводимых звуков и на их основе выстраивают слова, предложения. Естественно, каждая такая программа для голосового набора и сохранения текста работает не идеально, но для создания заметки под последующее редактирование отлично сойдёт.
Перечень лучших программ для голосового набора текста
Если ориентироваться на отзывы, оставленные пользователями на тематических форумах, для перевода голоса в текст самыми лучшими являются следующие программы:
- MSpeech;
- Dictate;
- Speechpad;
- VoiceNote II;
- Speak a Message;
- Voco
Каждая указанная программа для набора и редактирования текста голосом может использоваться на ПК в сочетании с любым микрофоном. Но для повышения качества распознавания звука рекомендуется использовать конденсаторные, при этом полностью отключая шумоподавление (если имеется) и прочие надстройки для обработки голоса (через настройки драйвера звуковой карты).
MSpeech
Программа для ввода текста голосом, в качестве движка используется Google API (считается самым эффективным в плане преобразования речи в текст). Главное преимущество: распознавание на более чем 50 языках, регулярно добавляется поддержка новых. Дополнительные функции:
- поддержка голосовых команд (например, команды «старт», «стоп», «удалить»);
- коррекция текста («логика» выстраивается на основе того же Google API), который позволяет быстро заменять повторяющиеся слова синонимами;
- можно выбирать другие движки преобразования голоса (например, Microsoft Bing);
- предусмотрена синхронизация вводимых заметок с сервисами облачного хранения данных (Google Disk).
Приложение бесплатное, позволяет набирать неограниченное количество символов, но для своей работы требует наличия постоянного подключения к интернету. При этом потребляет достаточно большое количество трафика (от 1 до 5 мегабайт в минуту), а при включении синхронизации с Google Disk – и того больше.
Dictate
Преобразователь голоса в текст от компании Microsoft. Выпускается в форме дополнения для текстового редактора Word. Программа бесплатная, но требует наличие активированной лицензии для Microsoft Office. Сам плагин скачивается с официального сайта Майкрософт, устанавливается как обычное приложение. Набор заметок голосом выполняется в Word, Outlook или PowerPoint. Дополнительные функции:
- преобразование текста на компьютере на более чем 60 языков;
- автоматическое редактирование начитанных предложений (удаление ошибок, расстановка пунктуационных знаков);
- распознавание надиктованных формул (пока что тестируется, часто срабатывает некорректно).
Разработчики утверждают, что Dictate, помимо распознавания текста, умеет самообучаться. Программа учитывает специфику фонетики конкретного пользователя, поэтому при частом её использовании точность ввода увеличивается. Но для её работы тоже требуется наличие постоянного доступа в интернет (без него тоже работает, но распознаёт некорректно). После установки приложения в Microsoft Word появляется дополнительная вкладка «Dictate» – там как раз и производится работа с транскрипцией звукового ввода. Работает только в Виндовс, в облачной версии Microsoft Office функция недоступна (но в скором времени обещают добавить).
Speechpad
Плагин для браузера Google Chrome (есть способ установки для всех браузеров на движке Chromium) для записи голоса и его последующего преобразования в заметку. Голосовой ввод текста выполняется с использованием Google API, поэтому функция доступна только при активном подключении к интернету. Сервис поддерживает сохранение всех ранее введённых текстовых заметок, их экспорт в Гугл Документы.
За счёт того, что это не отдельная программа, а надстройка для браузера, использовать её можно не только в среде Windows, но и в Linux-дистрибутивах, MacOS. При этом Speechpad печатает текст не только из речи в реальном времени, но и умеет его распознавать в аудиофайлах, видео (используя звуковую дорожку). Преобразование довольно точное, но вот с пунктуационными знаками часто возникают неточности, поэтому без последующего редактирования не обойтись.
VoiceNote II
Очередная программа для написания текста голосом. Тоже использует Google API, но выпускается и как расширение для браузера Google Chrome, и как отдельная программа для Windows. При работе требует наличия активного подключения к интернету. Из дополнительных функций стоит упомянуть:
- интеграция собственных словарей пользователя (для слов, которые изначально распознаются неверно);
- настройка микрофона (громкость, частота дискретизации, можно также выбрать другое звукозаписывающее устройство);
- есть функция, когда записывающийся текст сразу же переводится на другой язык (всего поддерживается более 150 языков, в том числе и региональные диалекты).
Единственный недостаток Voice Note II – это то, что преобразующий текст в окне программы нельзя редактировать. Можно только скопировать в тот же блокнот или Microsoft Word.
Speak а Message
Программа использует собственный API, переводящий голос в текст на английском, немецком, французском или испанском языке. Русский тоже распознаёт, но только если включить в настройках «облачный перевод» и указать, какой именно API будет использоваться (корректней всего получается с Yahoo, если верить отзывам пользователей). В целом, точность распознавания голоса в данной программе средняя, но зато начитанный текст можно сразу отредактировать вручную и отправить в очередь печати (на физический или виртуальный принтер).
Разработчики утверждают, что приложение лучше всего подходит для записи подкастов с одновременным просмотром презентаций (для этого предусмотрен показ слайдов из картинок или презентации Power Point). И при голосовом вводе в отдельные файлы также сохраняется само аудио.
Программа использует собственные словари, поэтому при работе не требуется подключение к интернету. Но она является платной, выпускается в нескольких редакциях. Например, в Voco Professional поддерживаются голосовые команды, ввод знаков пунктуации. А Voco Enterprise оптимизирована для использования студентами и преподавателями: добавлены словари со сложными терминами, диктовка тематических формул. Дополнительные функции:
- программа умеет печатать документы, созданные из заметок (сразу отправляя на принтер готовую страницу);
- поддерживается автозамена любых произнесённых слов на указанные знаки, целые словосочетания;
- поддерживается написание сложных формул (но потребуется провести «обучение» программы);
- преобразование звукового файла в текст.
По качеству распознавания голоса не уступает Google API, но работает только на Windows 7 и выше. И приобретаемая лицензия – временная (есть и постоянная, но стоит недёшево).
Итак, голосовой ввод сегодня хоть и нельзя назвать идеально работающим, но он есть, и разработчиками алгоритмы распознавания текста постоянно модернизируются. Ещё лет 10 назад о таком функционале можно было лишь мечтать, сегодня же тот же Google с точностью в 80–90% правильно распознаёт вводимый голосом текст.
Голосовой ввод текста на компьютере
На сегодняшний день любой персональный компьютер является универсальным инструментом, позволяющим различным пользователям работать и общаться. При этом людям с ограниченными возможностями может быть неудобно использовать базовые средства ввода, отчего возникает необходимость организации ввода текста с помощью микрофона.
Способы голосового ввода текста
Первая и наиболее значимая оговорка, которую необходимо сделать, заключается в том, что ранее мы уже рассматривали тему управления компьютером при помощи специальных голосовых команд. В той же статье нами были затронуты некоторые программы, способные помочь вам в решении поставленной в данной статье задачи.
Для ввода текста путем произношения используется более узконаправленное программное обеспечение.
Прежде чем перейти к рекомендациям в рамках этой статьи вам следует обзавестись достаточно качественным микрофоном. Кроме того, может потребоваться дополнительная настройка или калибровка звукозаписывающего устройства путем выставления специальных параметров через системные инструменты.
Только после того, как вы будете уверены в полностью исправной работе вашего микрофона, следует переходить к методам решения задачи голосового ввода текстовых символов.
Способ 1: Онлайн-сервис Speechpad
Первый и наиболее примечательный метод организации голосового ввода текста заключается в использовании специального онлайн-сервиса. Для работы с ним от вас потребуется скачать и установить интернет-обозреватель Google Chrome.
Сайт довольно часто бывает перегружен вследствие чего могут быть проблемы с доступом.
Разобравшись со вступлением, можно переходить к описанию возможностей сервиса.
- Откройте главную страницу официального сайта голосового блокнота, используя представленную нами ссылку.
При желании вы можете изучить все основные нюансы работы данного онлайн-сервиса.
Пролистайте страницу до основного блока управления функционалом голосового ввода текста.
Вы можете настроить работу сервиса удобным для вас образом, используя блок с настройками.
Рядом со следующим полем нажмите кнопку «Включить запись» для инициализации процесса голосового ввода.
По факту успешного ввода воспользуйтесь кнопкой с подписью «Отключить запись».
Каждая набранная фраза будет автоматически перемещена в общее текстовое поле, позволяющее выполнять некоторого рода операции над содержимым.
Затронутые возможности, как можно заметить, значительно ограничены, но при этом вполне позволят вам набирать большие блоки текста.
Способ 2: Расширение Speechpad
Данная разновидность голосового ввода текста является прямым дополнением к ранее расписанному методу, расширяя функционал онлайн-сервиса буквально на любые другие сайты. В частности, такой подход к реализации голосового написания текста может быть интересен людям, которые по каким-либо причинам не могут использовать клавиатуру при общении в социальных сетях.
Расширение Speechpad стабильно работает исключительно с браузером Google Chrome, равно как и онлайн-сервис.
Переходя непосредственно к сути способа, от вас потребуется выполнить ряд действий, заключающихся в скачивании и последующей настройке нужного расширения.
- Откройте главную страницу интернет-магазина Гугл Хром и в поисковую строку вставьте название расширения «Speechpad».
Среди результатов поиска найдите дополнение «Голосовой ввод текста» и кликните на кнопку «Установить».
Подтвердите предоставление дополнительных разрешений.
После успешной установки дополнения на панели задач Гугл Хрома в правом верхнем углу должен появиться новый значок.
Теперь можно заняться рассмотрением основных возможностей данного расширения, начиная с параметров работы.
- Кликните по иконке расширения левой кнопкой мыши, чтобы открыть основное меню.
В блоке «Язык ввода» можно выбрать базу данных определенного языка.
Поле «Код языка» выполняет точно такую же роль.
О прочих особенностях данного дополнения вы можете узнать на официальном сайте Speeachpad в разделе «Помощь».
Завершив выставление настроек, воспользуйтесь клавишей «Save» и перезапустите веб-обозреватель.
Чтобы воспользоваться возможностями голосового ввода, кликните правой кнопкой мыши по любому текстовому блоку на веб-странице и через контекстное меню выберите пункт «SpeechPad».
По необходимости подтвердите разрешение использования микрофона браузером.
В случае успешной активации возможности голосового ввода текстовая графа будет окрашена в специальный цвет.
Не снимая фокуса с текстового поля, произнесите текст, который необходимо ввести.
При активированной возможности продолжительного распознавания вам потребуется повторно кликнуть по пункту «SpeechPad» в контекстном меню ПКМ.
Работать данное расширение будет практически на любом сайте, включая поля ввода сообщений в различных социальных сетях.
Рассмотренное дополнение, по сути, является единственным универсальным способом голосового ввода текста буквально на любом веб-ресурсе.
Описанные возможности – это весь функционал расширения Speechpad для браузера Google Chrome, доступный на сегодняшний день.
Способ 3: Онлайн-сервис Web Speech API
Данный ресурс не сильно отличается от ранее рассмотренного сервиса и выделяется крайне упрощенным интерфейсом. При этом заметьте, что функционал Web Speech API является основой такого явления, как голосовой поиск от Google с учетом всех побочных нюансов.
- Откройте главную страницу рассматриваемого онлайн-сервиса, используя представленную ссылку.
Внизу открывшейся страницы укажите предпочтительный язык ввода.
Кликните по значку с изображением микрофона в правом верхнем углу основного текстового блока.
В некоторых случаях может потребоваться подтверждение разрешения использования микрофона.
После завершения процесса написания вы можете выделить и скопировать подготовленный текст.
На этом все возможности данного веб-ресурса заканчиваются.
Способ 4: Программа MSpeech
Затрагивая тему голосового ввода текста на компьютере, попросту нельзя игнорировать программы специального назначения, одной из которых является MSpeech. Основная особенность данного софта заключается в том, что распространяется этот голосовой блокнот по бесплатной лицензии, но не ставит особо значимых ограничений перед пользователем.
- Откройте страницу скачивания программы MSpeech, воспользовавшись представленной выше ссылкой, и кликните по кнопке «Скачать».
Загрузив софт к себе на компьютер, выполните базовый процесс инсталляции.
Откройте основное окно захвата, выбрав пункт «Показать».
Для старта голосового ввода воспользуйтесь клавишей «Начать запись».
Чтобы закончить ввод используйте противоположную кнопку «Остановить запись».
По мере необходимости вы можете воспользоваться настройками данной программы.
Данный софт не должен вызвать у вас проблем в процессе эксплуатации, так как все возможности детально описаны на указанном в начале метода сайте.
Расписанные в статье способы являются наиболее популярными и удобными решениями задачи голосового ввода текста.