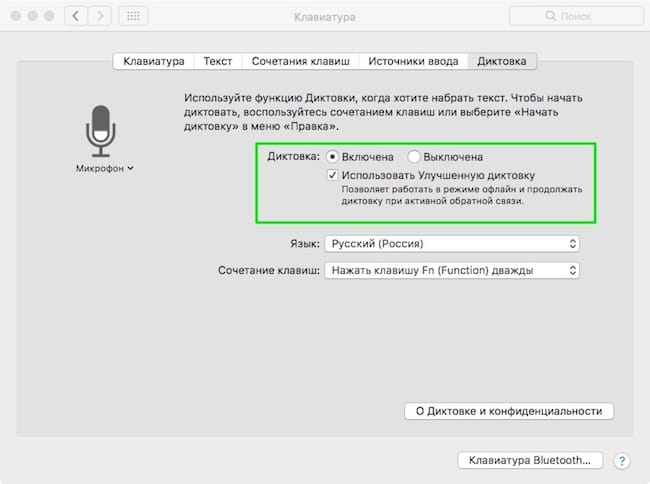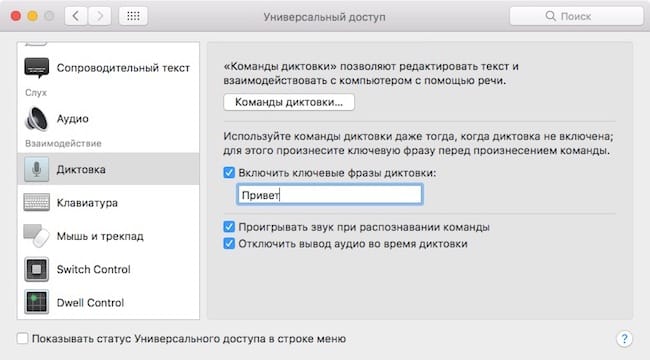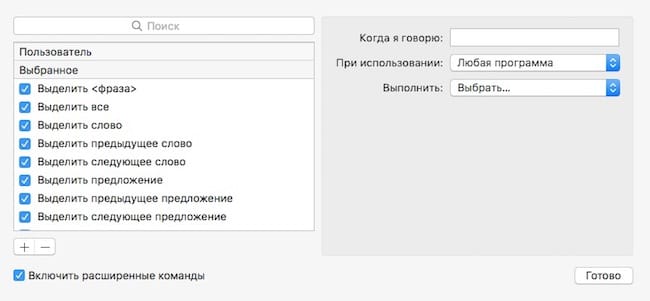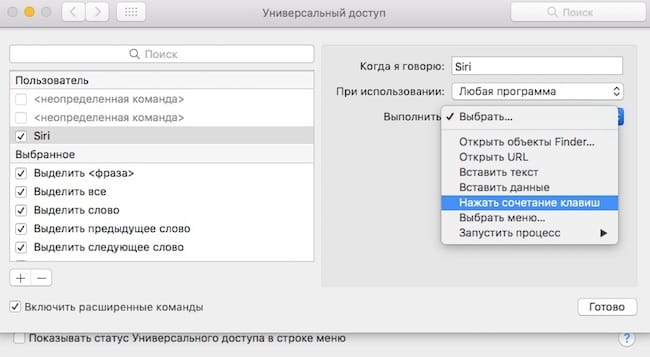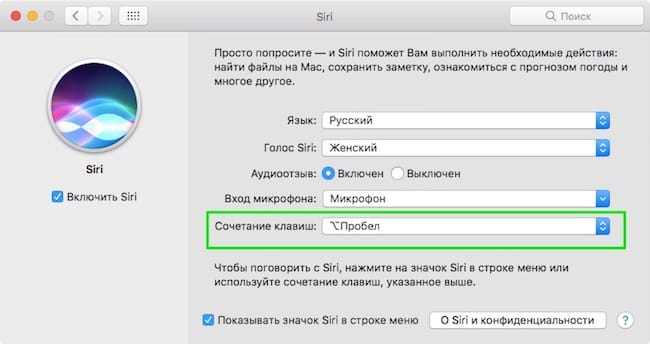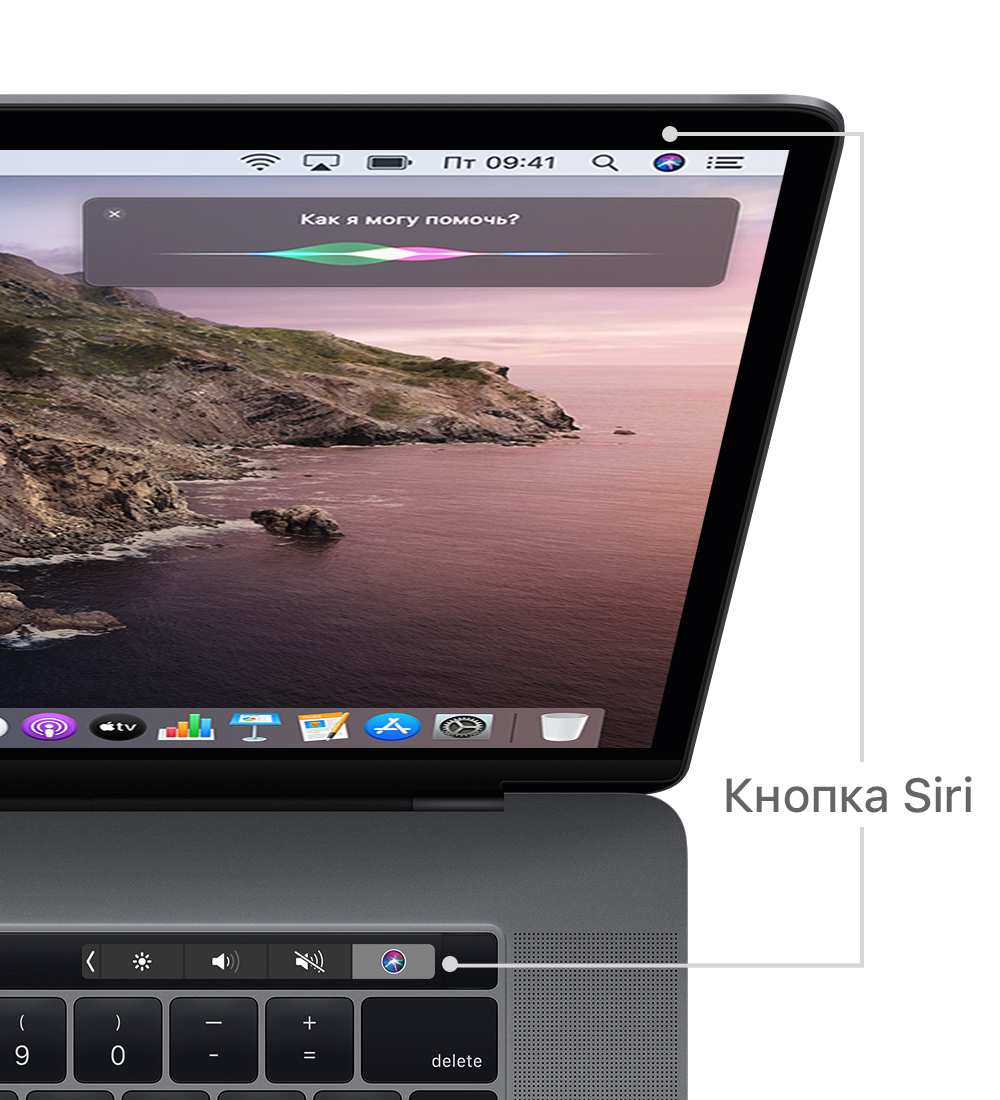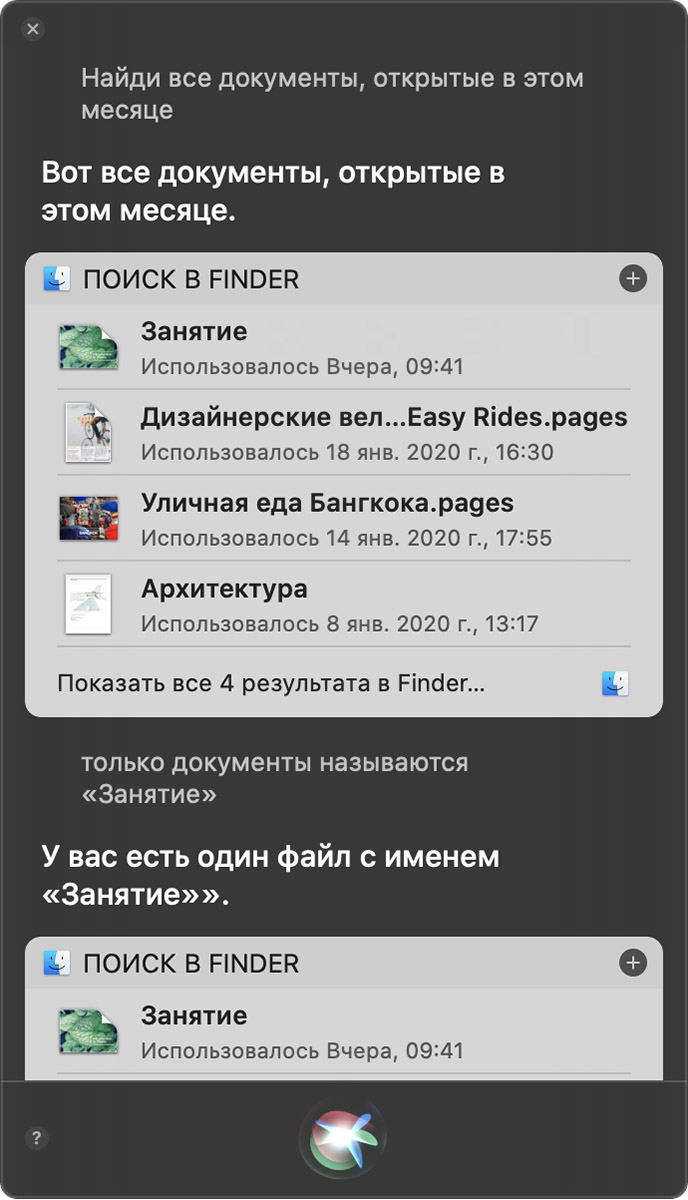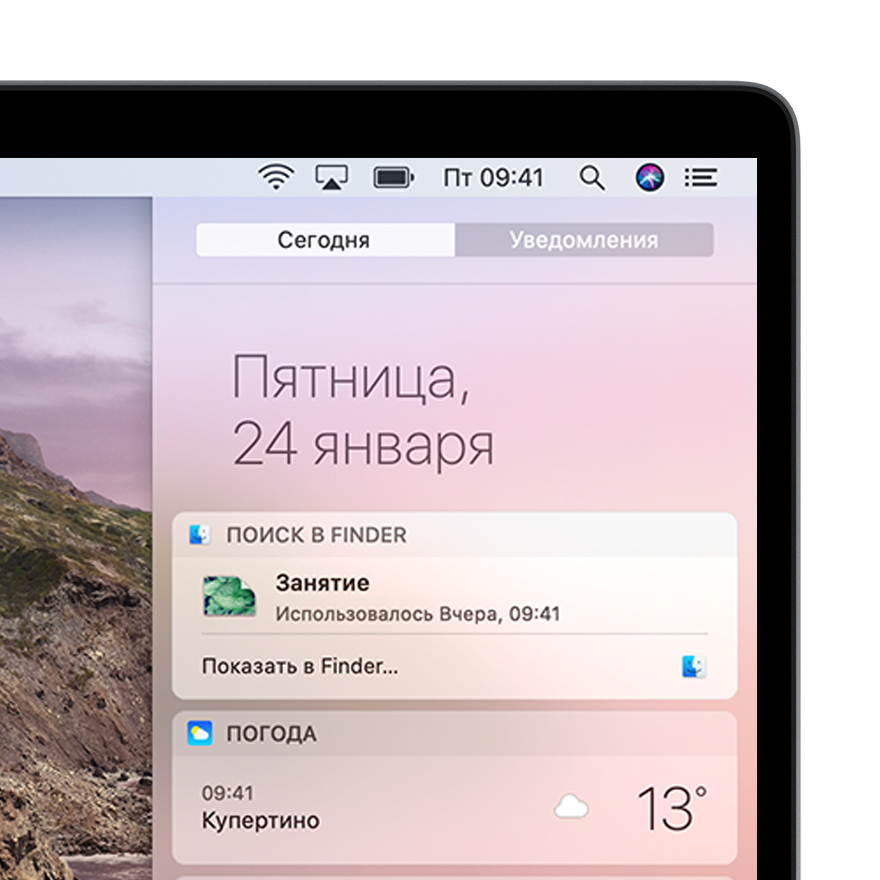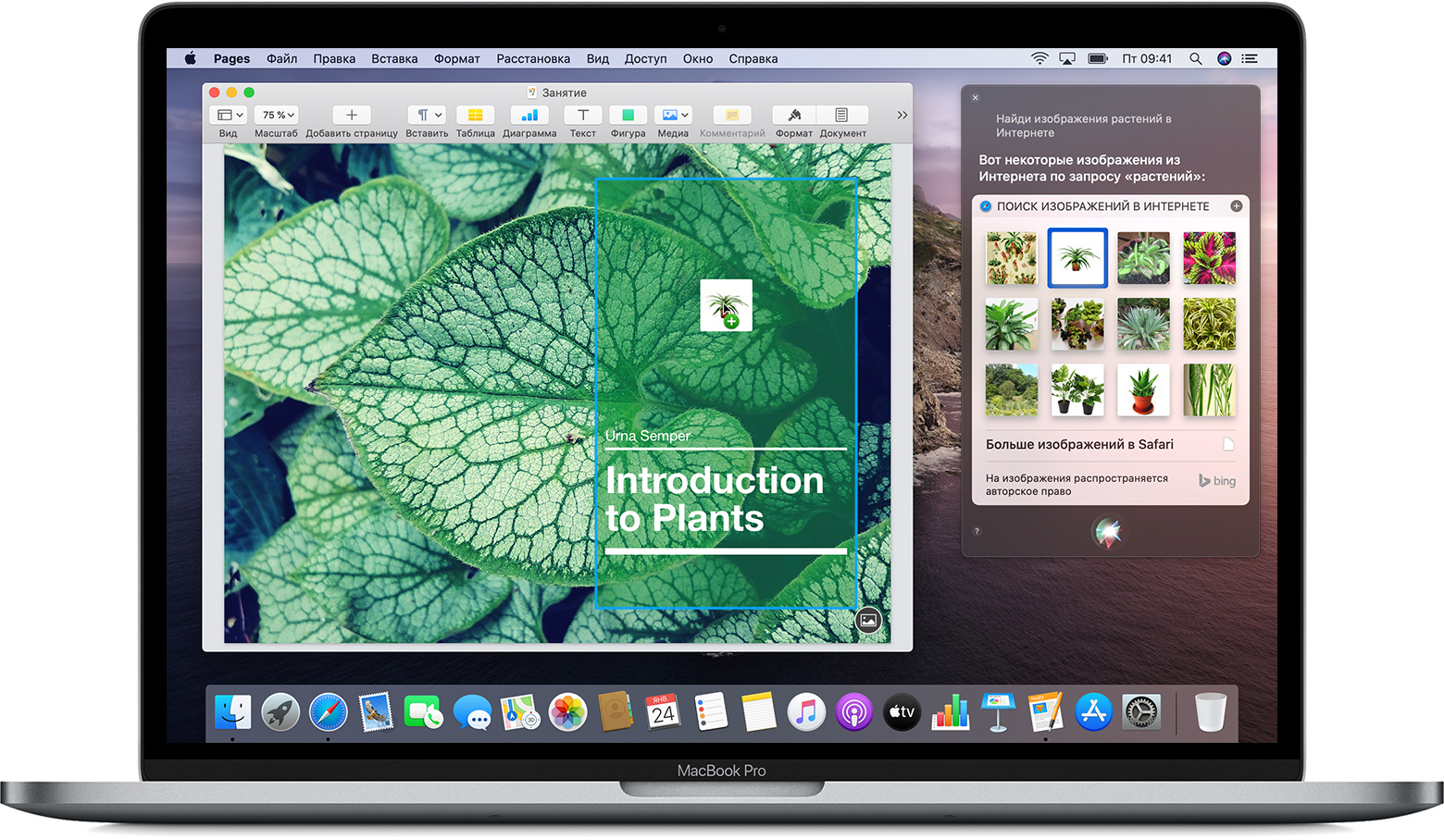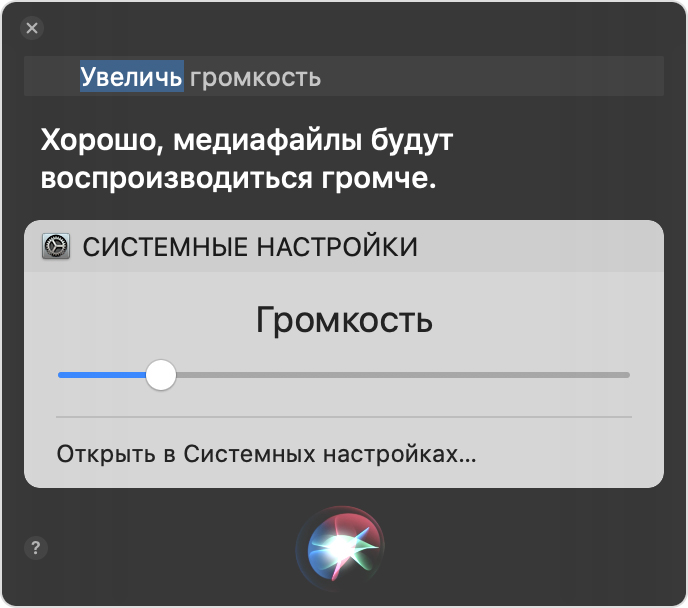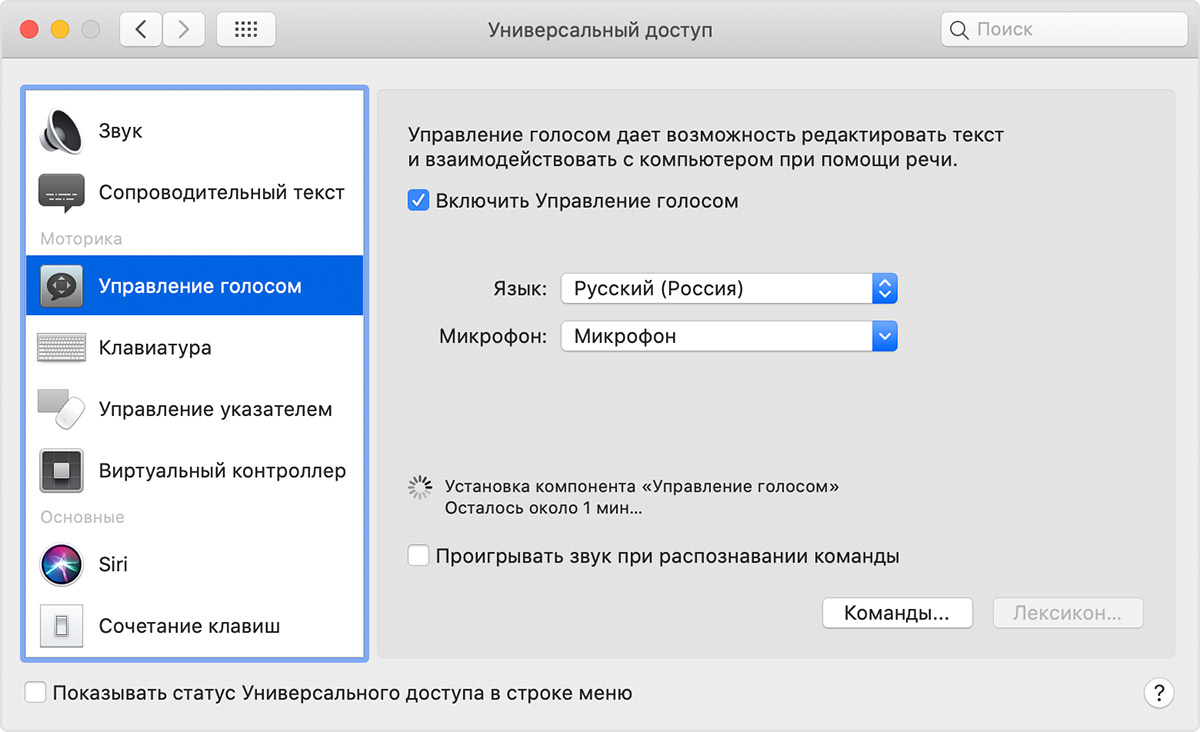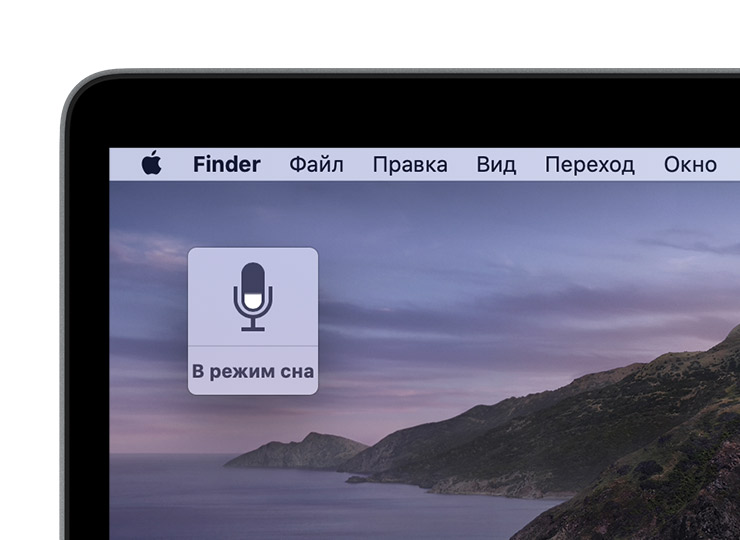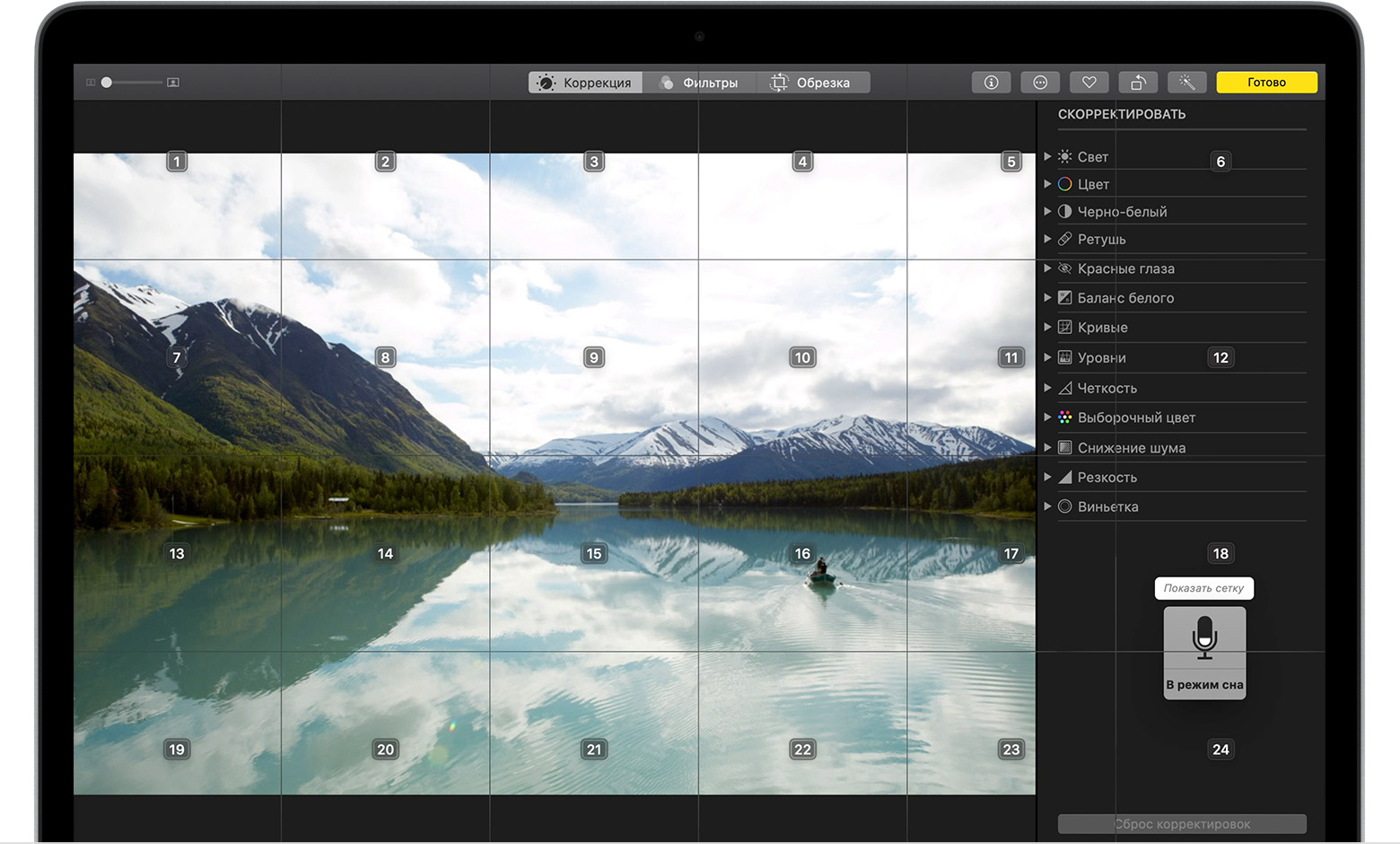- Как вызвать Siri на Мас голосом? Пошаговая инструкция
- Пошаговая инструкция настройки голосового вызова Siri на Mac
- Использование Siri на компьютере Mac
- Использование Siri
- Если Siri не слышит или не понимает вас
- Поиск файлов на компьютере Mac с помощью Siri
- Хранение результатов поиска Siri в удобном месте
- Перетаскивание результатов Siri
- Изменение запроса Siri
- Изменение настроек Siri
- Дополнительная информация
- Включение, отключение и удаление команд Управления голосом на Mac
- Включение или отключение стандартных команд
- Создание собственных команд
- Удаление созданной команды
- Использование функции «Управление голосом» на компьютере Mac
- Включение функции «Управление голосом»
- Использование функции «Управление голосом»
- Базовая навигация
- Наложение номеров
- Наложения сетки
- Диктовка
- Создание собственного словаря голосовых команд
Как вызвать Siri на Мас голосом? Пошаговая инструкция
С выходом MacOS Sierra в ней появился уже полюбившийся нам по iOS голосовой помощник Siri, но обратиться за помощью к умному ассистенту можно только после нажатия комбинации клавиш. А порой очень хочется узнать какая погода или включить песню не вставая с дивана.
Порывшись в настройках и покурив зарубежные форумы я все таки нашел способ запустить Siri не прибегая к клавиатуре.
Пошаговая инструкция настройки голосового вызова Siri на Mac
- Открываем настройки Mac OS, затем «клавиатура» и выбираем вкладку «диктовка». Включаем диктовку и ставим галочку «использовать улучшенную диктовку» (это важно).
- Теперь возвращаемся в первоначальное меню настроек, переходим в «универсальный доступ» и выбираем «диктовка». Здесь нам нужно ввести ключевую фразу, пусть это будет слово «Привет».
- В этом же окне нажимаем «команды диктовки», ставим галочку «включить расширенные команды» и нажимаем +
- Здесь в верхнее поле вводим слово по которому будет запускаться наш голосовой ассистент, логично, что это слово будет Siri. Второе поле оставляем без изменений, а в третьем нужно ввести комбинацию клавиш по которой у вас сейчас запускается помощник.
Примечание: Эту комбинацию вы можете узнать нажав «Siri» в настройках Mac.
Важно: По умолчанию вызвать Siri можно удерживанием клавиш option и пробел. Но если вы хотите запускать ассистент голосом, то придется изменить стандартное сочетание на любое другое. Главное условие что бы не было действия «удерживать». То есть можно просто изменить на нажатие option пробел.
Как вы уже поняли вся суть данной настройки заключается в том, что по первому слову (Привет) мы запускаем диктовку на Mac, а по второму — «Siri», активируем сочетание клавиш назначенное голосовому помощнику и тем самым запускаем непосредственно сам ассистент.
На этом процесс настройки закончен, теперь можете произнести «Привет Siri» и командовать на расстоянии.
Не сложно догадаться, что помимо как вызвать Siri на Мас голосом, аналогичным способом можно настроить запуск других программ, а также выполнение множества других действий.
Это еще один способ контакта с яблочным девайсом без использования рук. Конечно, не всем данная настройка будет полезна, но пользователям живущим по принципу «Лень двигатель прогресса» несомненно, интересно будет попробовать! )
Источник
Использование Siri на компьютере Mac
ОС macOS Sierra и более поздних версий переносят Siri на компьютер Mac с новыми возможностями специально для персонального компьютера.
Как и Siri на других устройствах Apple, Siri на компьютере Mac — ваш персональный ассистент, помогающий решать несколько задач одновременно. Например, во время работы над документом вы можете — не прерывая своего занятия — попросить Siri отправить коллеге сообщение о том, что документ скоро будет готов.
Ниже приводится несколько примеров того, о чем можно попросить Siri. Вы также можете спросить Siri: «Что ты умеешь?»
- «Покажи файлы PDF в папке «Загрузки»».
- «Сколько свободного места осталось на компьютере Mac?».
- «Воспроизведи 40 лучших джазовых композиций».
- «Какая погода в Сочи?».
- «Найди твиты Лео Месси».
- «Найди в Интернете изображения Эйфелевой башни».
- «Покажи все файлы, отправленные Светлане на прошлой неделе».
- «Позвони Виктории по FaceTime».
- «Добавь Лену в список участников встречи в 10 утра».
- «Покажи мои фотографии за вчерашний день».
- «Который час в Барселоне?».
- «Найди ближайшую кофейню».
- Начиная с macOS Mojave, Siri можно использовать для воспроизведения звука на устройстве, чтобы его было легче найти. Например, если вы включили функцию «Найти iPhone» для своих устройств, вы можете спросить: «Где мой iPhone?» или «Где мои Apple Watch?»
Использование Siri
Чтобы использовать Siri, выполните одно из перечисленных ниже действий и просто скажите, что нужно сделать:
- Щелкните в строке меню, на панели Dock или Touch Bar.
- Если ассистент Siri уже открыт, щелкните или в окне Siri.
- Нажмите и удерживайте клавиши Command (⌘) и пробела, пока Siri не ответит.
- Скажите «Привет, Siri» на компьютере Mac, поддерживающем функцию «Привет, Siri». На ноутбуках, поддерживающих эту функцию, крышка должна быть открыта.
Если экран Siri не закрывается автоматически, нажмите 
Если Siri не слышит или не понимает вас
- Убедитесь, что используется ОС macOS Sierra или более поздних версий.
- Выберите меню Apple > «Системные настройки», затем проверьте выбор микрофона в разделе настроек звука или настроек Siri. Можно также провести тест с другим микрофоном, например микрофоном в наушниках AirPods или наушниках Apple. При использовании Mac mini или Mac Pro необходимо подключить микрофон для общения с Siri.
- Если Siri слышит вас, но не понимает, убедитесь, что в настройках Siri выбраны ваш язык и диалект.
- Если Siri не может подключиться к сети или просит повторить попытку через некоторое время, проверьте наличие подключения к Интернету.
Поиск файлов на компьютере Mac с помощью Siri
Siri позволяет без труда находить файлы на компьютере Mac, используя самые разные критерии. Например, можно попросить Siri «найти все документы, которые вы открывали в этом месяце». А затем показать «только те из них, которые называются «Занятие»».
Хранение результатов поиска Siri в удобном месте
Важную информацию от Siri можно хранить непосредственно в Центре уведомлений . Это обеспечит быстрый доступ к расписаниям спортивных мероприятий, каналам Twitter, файлам, связанным с большим проектом и т. д.
Просто щелкните знак в начале списка результатов Siri. К тому же, эти результаты будут обновляться, так что у вас всегда будет актуальная информация о времени проведения матчей, популярных темах и важных документах.
Перетаскивание результатов Siri
Некоторые типы найденной Siri информации можно перетаскивать в окна или программы на рабочем столе. Например, попросив Siri найти в Интернете изображение, вы можете перетащить изображение из результатов в документ программы Pages:
Изменение запроса Siri
Чтобы отредактировать существующий запрос вместо создания нового, дважды щелкните слова в окне Siri, затем введите изменения с помощью клавиатуры и нажмите клавишу «Ввод».
Изменение настроек Siri
Перейдите в меню Apple > «Системные настройки», затем выберите Siri. Или можно просто попросить Siri открыть ее настройки. Можно настроить такие параметры, как сочетание клавиш для Siri, пол и диалект, которые будет использовать Siri, а также аудиоотзыв Siri. Если используется ОС macOS Catalina или более поздних версий, можно выбрать, следует ли удалить историю использования Siri и функции «Диктовка».
Дополнительная информация
Функции Siri могут отличаться в зависимости от страны или региона.
Источник
Включение, отключение и удаление команд Управления голосом на Mac
Когда Вы используете Управление голосом на Mac, Вы можете включать или отключать команды в стандартных наборах команд: «Обычная навигация», «Наложения и мышь», «Диктовка», «Выбор текста», «Навигация по тексту», «Правка текста», «Удаление текста» и «Универсальный доступ» (используется, когда включено встроенное приложение чтения экрана VoiceOver). Также просмотрите примеры произнесения команд и создания собственных команд.
Включение или отключение стандартных команд
На Mac выберите меню Apple
> «Системные настройки», нажмите «Универсальный доступ», затем нажмите «Управление голосом».
Нажав «Команды», Вы сможете сделать следующее.
Отображение команд для определенного языка. Если Вы добавили команды для Управления голосом, нажмите всплывающее меню «Показать команды для» и выберите язык, команды на котором Вы хотите отобразить.
Поиск команды. Введите слово или фразу в поле поиска.
Просмотр примеров произнесения команды. Выберите команду в списке, чтобы показать примеры справа.
Включение команды. Установите флажок напротив нее. Функция «Управление голосом» будет распознавать только выбранные команды.
Отключение команды. Снимите флажок напротив нее.
Создание собственных команд
На Mac выберите меню Apple
> «Системные настройки», нажмите «Универсальный доступ», затем нажмите «Управление голосом».
Если Вы добавили языки для Управления голосом, убедитесь, что нужный Вам язык выбран во всплывающем меню «Показать команды для».
Под списком команд нажмите кнопку добавления 
В поле «Когда я говорю» введите название новой команды, соблюдая следующие правила.
Используйте не больше двух слов и избегайте односложных имен. Например, используйте «Уменьшить текст», вместо «Меньше».
Избегайте имен людей и названий, которые звучат подобно другим словам или которые можно спутать с другими командами.
Не используйте названия других команд. Если Вы введете имя другой команды рядом с одинаковыми командами, в списке команд появится значок предупреждения.
Укажите, где будет использоваться команда: в любом или в определенном приложении.
Выберите действие, которое будет выполнять команда.
Для некоторых действий требуется дополнительная информация. Например, для вставки текста, каждый раз, когда Вы произносите эту команду, необходимо ввести текст, который будет вставлен.
Чтобы запустить процесс Automator, выберите «Запустить процесс», затем выберите стандартный процесс, например «Новая запись экрана». Чтобы запустить созданный процесс, выберите «Другое».
Команда отобразится в списке «Пользователь» вверху списка команд.
Совет. Во время работы можно легко создавать новые команды. Произнесите: «Создать команду». Затем в появившемся окне укажите название команды, приложение и действие. Либо выберите текст или объект в документе, меню или другом месте, а затем скажите: «Сделать это произносимым».
Удаление созданной команды
На Mac выберите меню Apple
> «Системные настройки», нажмите «Универсальный доступ», затем нажмите «Управление голосом».
Выберите команду, которую хотите удалить, в разделе «Пользователь» вверху списка команд, затем нажмите кнопку «Удалить» 
Источник
Использование функции «Управление голосом» на компьютере Mac
Взаимодействуйте с компьютером Mac с помощью голосового управления вместо обычных устройств ввода.
В macOS Catalina впервые представлена функция «Управление голосом» — новый способ полностью управлять компьютером Mac исключительно посредством голосовых команд. Функция «Управление голосом» использует механизм распознавания речи Siri для дальнейшего совершенствования функции «Улучшенная диктовка», доступной в более ранних версиях macOS. 1
Включение функции «Управление голосом»
После обновления до macOS Catalina выполните следующие действия, чтобы включить функцию «Управление голосом»:
- Откройте меню Apple > «Системные настройки» и щелкните «Универсальный доступ».
- Щелкните «Управление голосом» на боковой панели.
- Установите флажок «Включить Управление голосом». При первом включении функции «Управление голосом» компьютер Mac выполняет одноразовую загрузку из Apple. 2
Настройки функции «Управление голосом»
Когда функция «Управление голосом» включена, на экране отображается микрофон, представляющий микрофон, выбранный в настройках функции «Управление голосом».
Чтобы приостановить функцию «Управление голосом» и отключить ее от прослушивания, скажите «Спать» или щелкните «Режим сна». Чтобы возобновить работу функции «Управление голосом», скажите «Проснуться» или щелкните «Пробуждение».
Использование функции «Управление голосом»
Начните знакомство с функцией «Управление голосом» с изучения списка доступных голосовых команд: скажите «Показать команды» или «Показать, что сказать». Этот список зависит от контекста и может содержать не все вариации. Чтобы проще узнавать, была ли ваша фраза воспринята функцией «Управление голосом» как команда, вы можете установить флажок «Проигрывать звук при распознавании команды» в настройках функции «Управление голосом».
Базовая навигация
Функция «Управление голосом» распознает названия многих программ, меток, элементов управления и других объектов на экране, что позволяет использовать эти имена в сочетании с определенными командами для навигации. Вот несколько примеров.
- Откройте программу Pages: «Открыть Pages». Затем создайте новый документ: «Щелкнуть «Новый документ»». Затем выберите один из шаблонов письма: «Щелкнуть «Письмо». Щелкнуть «Классическое письмо»». Затем сохраните документ: «Сохранить документ».
- Начните новое сообщение в программе «Почта»: «Щелкнуть «Новое сообщение»». Затем укажите адресата: «Иван Арсентьев».
- Включите темный режим: «Открыть «Системные настройки». Щелкнуть «Основные». Щелкнуть «Темный»». Затем закройте системные настройки: «Закрыть «Системные настройки»» или «Закрыть окно».
- Перезапустите компьютер Mac: «Щелкнуть меню Apple, щелкнуть «Перезапустить»» (или использовать наложение номеров и сказать «Щелкнуть 8»).
Наложение номеров
Наложение номеров позволяет быстро взаимодействовать с частями экрана, которые функция «Управление голосом» распознает как активные (меню, флажки, кнопки и т. д.). Чтобы включить наложение номеров, скажите «Показать номера». Затем просто назовите номер, чтобы щелкнуть его.
Наложение номеров упрощает взаимодействие со сложными интерфейсами, такими как на веб-страницах. Например, в веб-браузере вы можете сказать «Искать магазины Apple Store поблизости», затем выбрать один из результатов с помощью наложения номеров: «Показать номера, щелкнуть 64». (Если номер ссылки уникален, его также можно щелкнуть без наложений, сказав «Щелкнуть» и название ссылки.)
Функция «Управление голосом» автоматически показывает номера в меню и при необходимости может различать объекты с одинаковыми названиями.
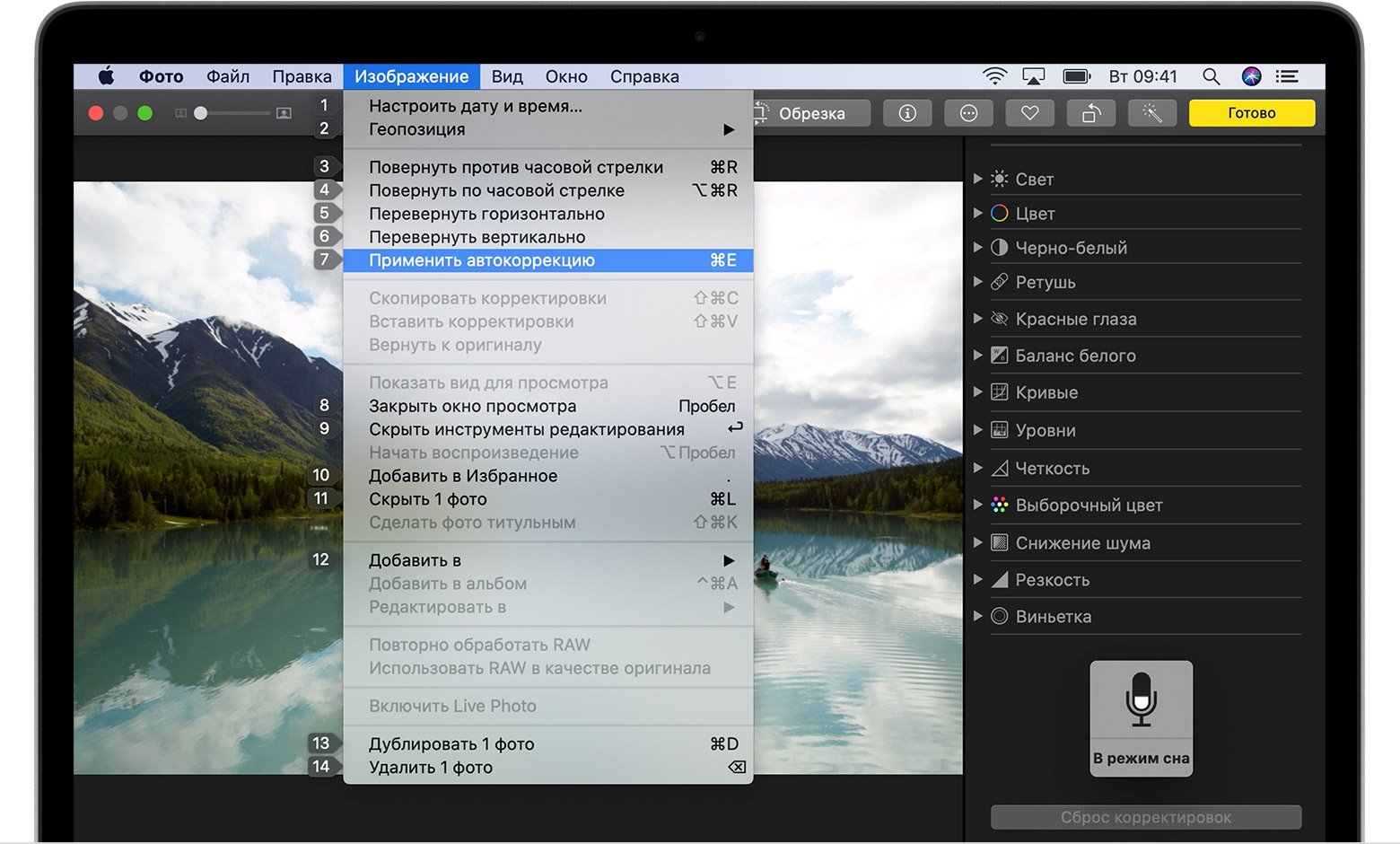
Наложения сетки
Используйте наложения сетки для взаимодействия с частями экрана, в которых нет элементов управления или которые функция «Управление голосом» не распознает как активные.
Скажите «Показать сетку», чтобы отобразить на экране нумерованную сетку, или «Показать сетку окна», чтобы ограничить сетку активным окном. Назовите номер сетки для более детального разбиения соответствующей области сетки и повторяйте нужное число раз для дальнейшего уточнения своего выбора.
Чтобы щелкнуть объект, обозначенный номером сетки, скажите «Щелкнуть» и назовите номер. Либо скажите «Увеличить» и назовите номер в нужной области сетки, чтобы приблизить его и автоматически скрыть сетку. Также можно использовать номера сетки для перетаскивания выбранного объекта из одной области сетки в другую: «Перетащить 3 на 14».
Чтобы скрыть номера сетки, скажите «Скрыть номера». Чтобы скрыть и номера, и сетку, скажите «Скрыть сетку».
Диктовка
Когда курсор находится в документе, сообщении электронной почты, текстовом сообщении или другом текстовом поле, вы можете диктовать непрерывно. Функция «Диктовка» преобразует вашу устную речь в текст.
- Чтобы ввести знак препинания, символ или эмодзи, просто назовите его, например: «вопросительный знак» или «знак процента» или «эмодзи счастье». Названия могут варьироваться для разных языков или диалектов.
- Для перемещения курсора и выделения текста можно использовать команды типа «Вверх два предложения», «Вперед один абзац», «Выделить предыдущее слово» или «Выделить следующий абзац».
- Для форматирования текста попробуйте, например, команды «Жирным шрифтом» или «С большой буквы». Чтобы форматировать следующую фразу как число, скажите «Числовой формат».
- Для удаления текста существует множество разных команд. Например, скажите «Удалить», и функция «Управление голосом» удалит только что введенный текст. Или скажите «Удалить все», чтобы удалить все и начать заново.
Функция «Управление голосом» понимает контекстуальные сигналы, поэтому при переходе от диктовки к командам и обратно затруднений не возникает. Например, чтобы продиктовать и затем отправить поздравление с днем рождения в программе «Сообщения», можно сказать «С днем рождения, щелкнуть «Отправить»». Или, чтобы заменить фразу: «Заменить Скоро буду на Я на месте».
Также можно создать собственный словарь для использования при диктовке.
Создание собственного словаря голосовых команд
Создание собственных голосовых команд
- Откройте настройки функции «Управление голосом» — например, сказав «Открыть настройки управления голосом».
- Щелкните «Команды» или скажите «Щелкнуть «Команды»». Будет открыт полный список всех команд.
- Чтобы добавить новую команду, нажмите кнопку добавления (+) или скажите «Щелкнуть «Добавить»». Затем настройте параметры для определения команды:
- Когда я говорю: введите слово или фразу, при произнесении которой требуется выполнять определенное действие.
- При использовании: выберите конкретную программу, если данное действие следует выполнять только при использовании на компьютере Mac данной программы.
- Выполнить: выберите действие, которое следует выполнять. Можно открыть объект Finder, открыть URL-адрес, вставить текст, вставить данные из буфера обмена, нажать сочетание клавиш, выбрать пункт меню или запустить процесс Automator.
- Используйте флажки для включения или отключения команд. Также можно выбрать команду для выяснения, работают ли с этой командой другие фразы. Например, команда «Отменить» работает с несколькими фразами, включая «Отменить» и «Заново».
Чтобы быстро добавить новую команду, вы можете сказать «Сделать это произносимым». Функция «Управление голосом» поможет вам настроить новую команду, исходя из контекста. Например, если команда произнесена, когда выбран пункт меню, функция «Управление голосом» помогает создать команду для выбора этого пункта меню.
Создание собственного словаря диктовки
- Откройте настройки функции «Управление голосом» — например, скажите «Открыть настройки управления голосом».
- Щелкните «Словарь» или скажите «Щелкнуть «Словарь»».
- Щелкните кнопку добавления (+) или скажите «Щелкнуть «Добавить»».
- Введите новое слово или фразу для ввода при произнесении.
Источник