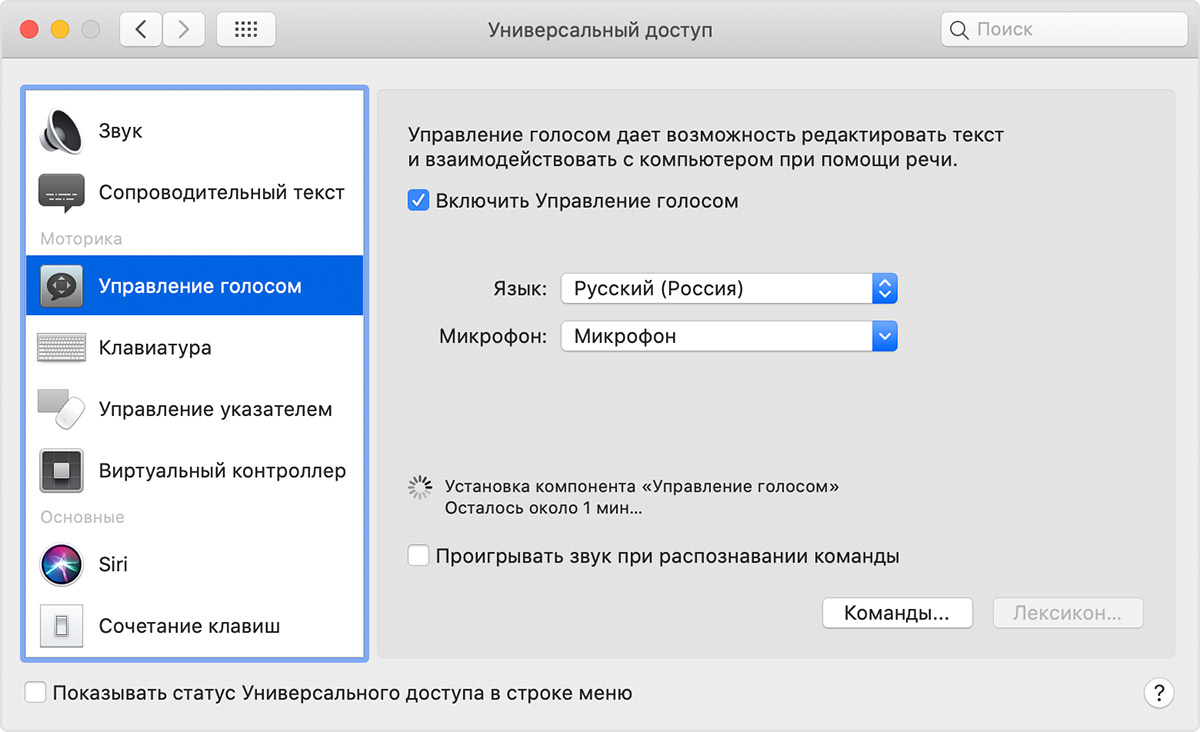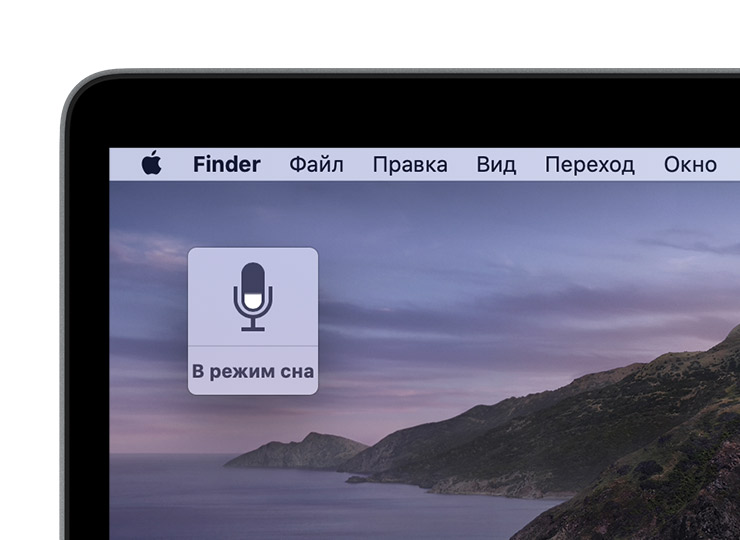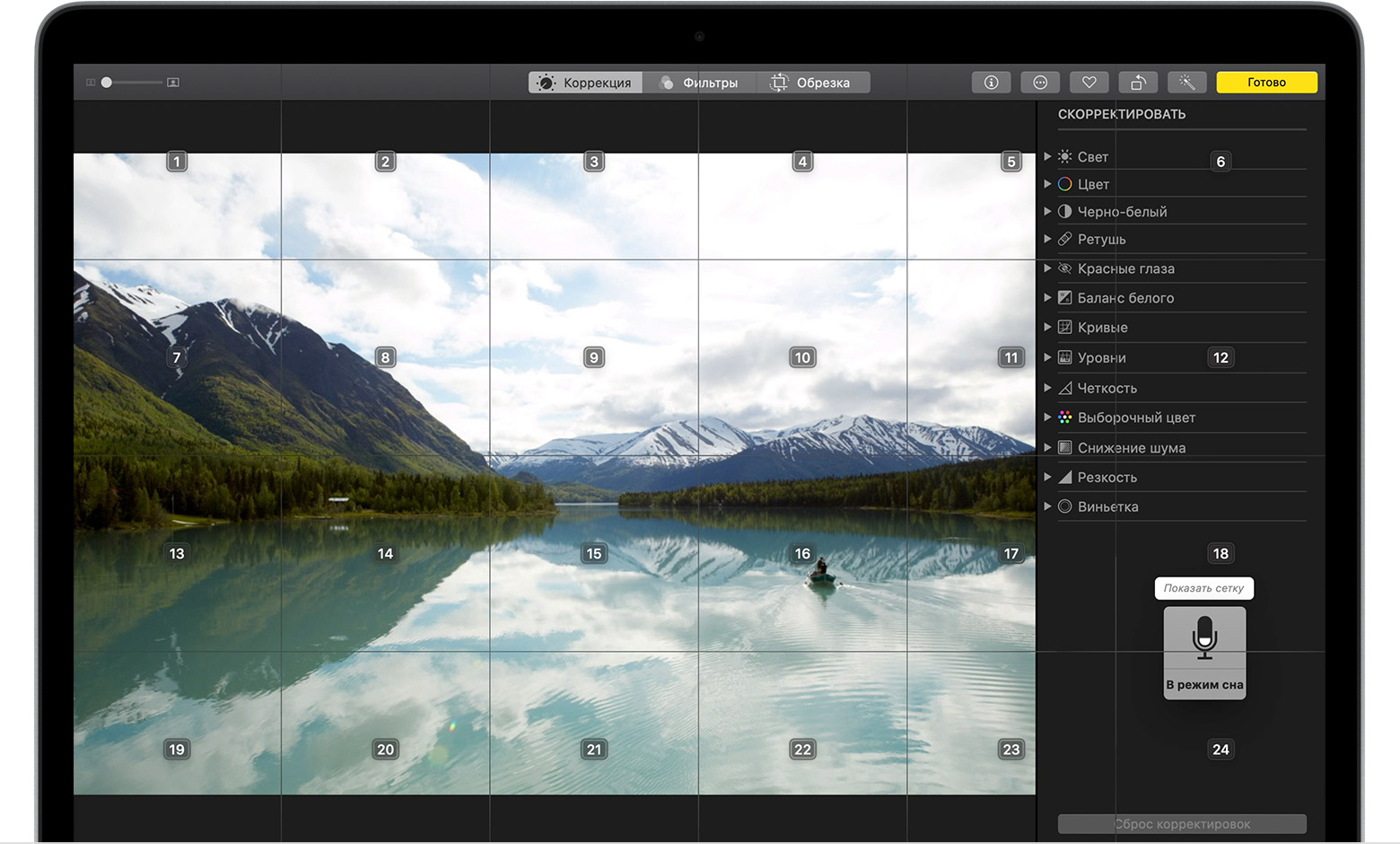- Использование функции «Управление голосом» на компьютере Mac
- Включение функции «Управление голосом»
- Использование функции «Управление голосом»
- Базовая навигация
- Наложение номеров
- Наложения сетки
- Диктовка
- Создание собственного словаря голосовых команд
- Как начать диктовку с помощью голосовой команды в Mac OS X
- Включение голосовой активации диктовки в Mac OS X
- Инициирование диктовки голосовой командой на Mac
- Использование голосового набора текста в Mac OS X
Использование функции «Управление голосом» на компьютере Mac
Взаимодействуйте с компьютером Mac с помощью голосового управления вместо обычных устройств ввода.
В macOS Catalina впервые представлена функция «Управление голосом» — новый способ полностью управлять компьютером Mac исключительно посредством голосовых команд. Функция «Управление голосом» использует механизм распознавания речи Siri для дальнейшего совершенствования функции «Улучшенная диктовка», доступной в более ранних версиях macOS. 1
Включение функции «Управление голосом»
После обновления до macOS Catalina выполните следующие действия, чтобы включить функцию «Управление голосом»:
- Откройте меню Apple > «Системные настройки» и щелкните «Универсальный доступ».
- Щелкните «Управление голосом» на боковой панели.
- Установите флажок «Включить Управление голосом». При первом включении функции «Управление голосом» компьютер Mac выполняет одноразовую загрузку из Apple. 2
Настройки функции «Управление голосом»
Когда функция «Управление голосом» включена, на экране отображается микрофон, представляющий микрофон, выбранный в настройках функции «Управление голосом».
Чтобы приостановить функцию «Управление голосом» и отключить ее от прослушивания, скажите «Спать» или щелкните «Режим сна». Чтобы возобновить работу функции «Управление голосом», скажите «Проснуться» или щелкните «Пробуждение».
Использование функции «Управление голосом»
Начните знакомство с функцией «Управление голосом» с изучения списка доступных голосовых команд: скажите «Показать команды» или «Показать, что сказать». Этот список зависит от контекста и может содержать не все вариации. Чтобы проще узнавать, была ли ваша фраза воспринята функцией «Управление голосом» как команда, вы можете установить флажок «Проигрывать звук при распознавании команды» в настройках функции «Управление голосом».
Базовая навигация
Функция «Управление голосом» распознает названия многих программ, меток, элементов управления и других объектов на экране, что позволяет использовать эти имена в сочетании с определенными командами для навигации. Вот несколько примеров.
- Откройте программу Pages: «Открыть Pages». Затем создайте новый документ: «Щелкнуть «Новый документ»». Затем выберите один из шаблонов письма: «Щелкнуть «Письмо». Щелкнуть «Классическое письмо»». Затем сохраните документ: «Сохранить документ».
- Начните новое сообщение в программе «Почта»: «Щелкнуть «Новое сообщение»». Затем укажите адресата: «Иван Арсентьев».
- Включите темный режим: «Открыть «Системные настройки». Щелкнуть «Основные». Щелкнуть «Темный»». Затем закройте системные настройки: «Закрыть «Системные настройки»» или «Закрыть окно».
- Перезапустите компьютер Mac: «Щелкнуть меню Apple, щелкнуть «Перезапустить»» (или использовать наложение номеров и сказать «Щелкнуть 8»).
Наложение номеров
Наложение номеров позволяет быстро взаимодействовать с частями экрана, которые функция «Управление голосом» распознает как активные (меню, флажки, кнопки и т. д.). Чтобы включить наложение номеров, скажите «Показать номера». Затем просто назовите номер, чтобы щелкнуть его.
Наложение номеров упрощает взаимодействие со сложными интерфейсами, такими как на веб-страницах. Например, в веб-браузере вы можете сказать «Искать магазины Apple Store поблизости», затем выбрать один из результатов с помощью наложения номеров: «Показать номера, щелкнуть 64». (Если номер ссылки уникален, его также можно щелкнуть без наложений, сказав «Щелкнуть» и название ссылки.)
Функция «Управление голосом» автоматически показывает номера в меню и при необходимости может различать объекты с одинаковыми названиями.
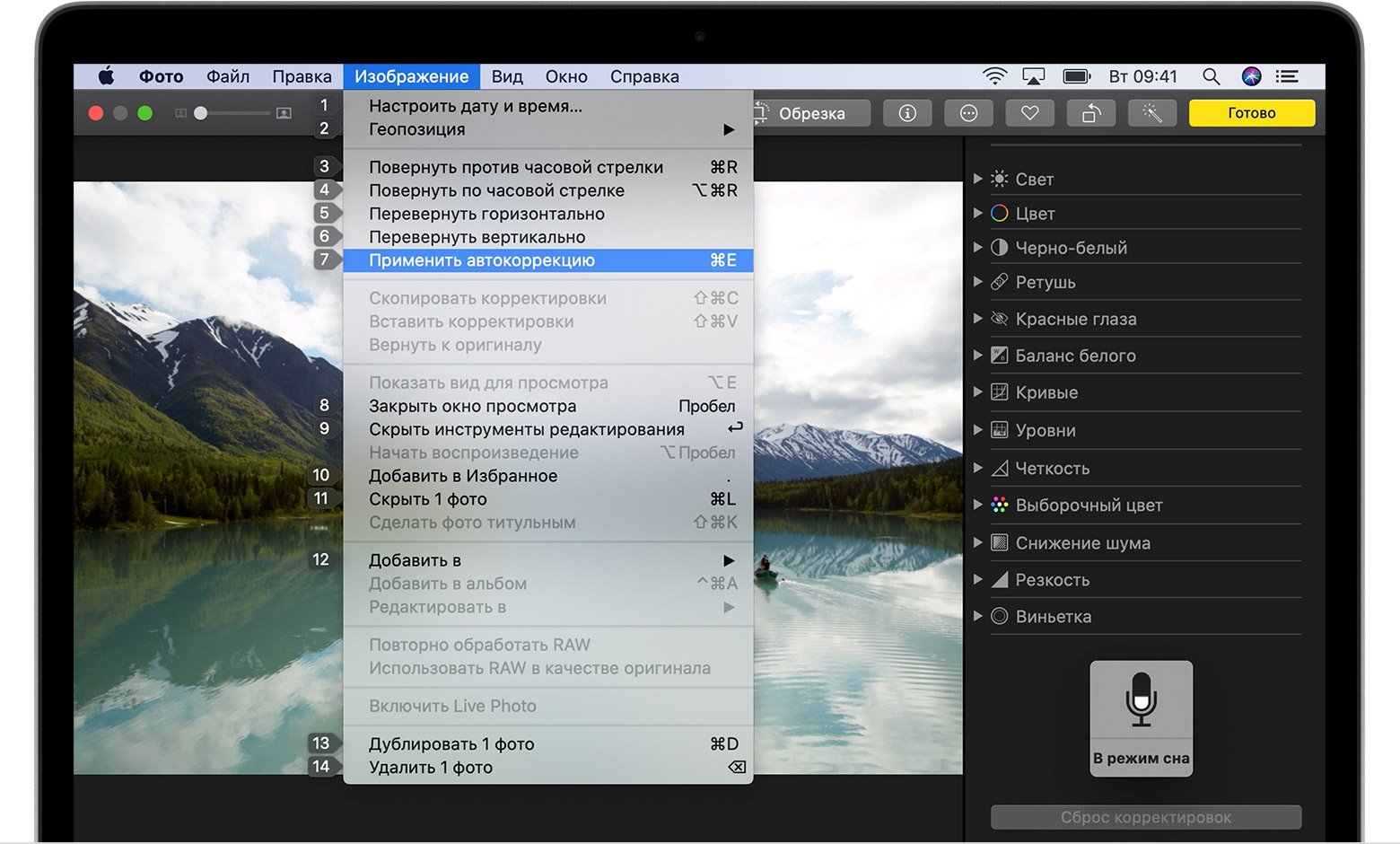
Наложения сетки
Используйте наложения сетки для взаимодействия с частями экрана, в которых нет элементов управления или которые функция «Управление голосом» не распознает как активные.
Скажите «Показать сетку», чтобы отобразить на экране нумерованную сетку, или «Показать сетку окна», чтобы ограничить сетку активным окном. Назовите номер сетки для более детального разбиения соответствующей области сетки и повторяйте нужное число раз для дальнейшего уточнения своего выбора.
Чтобы щелкнуть объект, обозначенный номером сетки, скажите «Щелкнуть» и назовите номер. Либо скажите «Увеличить» и назовите номер в нужной области сетки, чтобы приблизить его и автоматически скрыть сетку. Также можно использовать номера сетки для перетаскивания выбранного объекта из одной области сетки в другую: «Перетащить 3 на 14».
Чтобы скрыть номера сетки, скажите «Скрыть номера». Чтобы скрыть и номера, и сетку, скажите «Скрыть сетку».
Диктовка
Когда курсор находится в документе, сообщении электронной почты, текстовом сообщении или другом текстовом поле, вы можете диктовать непрерывно. Функция «Диктовка» преобразует вашу устную речь в текст.
- Чтобы ввести знак препинания, символ или эмодзи, просто назовите его, например: «вопросительный знак» или «знак процента» или «эмодзи счастье». Названия могут варьироваться для разных языков или диалектов.
- Для перемещения курсора и выделения текста можно использовать команды типа «Вверх два предложения», «Вперед один абзац», «Выделить предыдущее слово» или «Выделить следующий абзац».
- Для форматирования текста попробуйте, например, команды «Жирным шрифтом» или «С большой буквы». Чтобы форматировать следующую фразу как число, скажите «Числовой формат».
- Для удаления текста существует множество разных команд. Например, скажите «Удалить», и функция «Управление голосом» удалит только что введенный текст. Или скажите «Удалить все», чтобы удалить все и начать заново.
Функция «Управление голосом» понимает контекстуальные сигналы, поэтому при переходе от диктовки к командам и обратно затруднений не возникает. Например, чтобы продиктовать и затем отправить поздравление с днем рождения в программе «Сообщения», можно сказать «С днем рождения, щелкнуть «Отправить»». Или, чтобы заменить фразу: «Заменить Скоро буду на Я на месте».
Также можно создать собственный словарь для использования при диктовке.
Создание собственного словаря голосовых команд
Создание собственных голосовых команд
- Откройте настройки функции «Управление голосом» — например, сказав «Открыть настройки управления голосом».
- Щелкните «Команды» или скажите «Щелкнуть «Команды»». Будет открыт полный список всех команд.
- Чтобы добавить новую команду, нажмите кнопку добавления (+) или скажите «Щелкнуть «Добавить»». Затем настройте параметры для определения команды:
- Когда я говорю: введите слово или фразу, при произнесении которой требуется выполнять определенное действие.
- При использовании: выберите конкретную программу, если данное действие следует выполнять только при использовании на компьютере Mac данной программы.
- Выполнить: выберите действие, которое следует выполнять. Можно открыть объект Finder, открыть URL-адрес, вставить текст, вставить данные из буфера обмена, нажать сочетание клавиш, выбрать пункт меню или запустить процесс Automator.
- Используйте флажки для включения или отключения команд. Также можно выбрать команду для выяснения, работают ли с этой командой другие фразы. Например, команда «Отменить» работает с несколькими фразами, включая «Отменить» и «Заново».
Чтобы быстро добавить новую команду, вы можете сказать «Сделать это произносимым». Функция «Управление голосом» поможет вам настроить новую команду, исходя из контекста. Например, если команда произнесена, когда выбран пункт меню, функция «Управление голосом» помогает создать команду для выбора этого пункта меню.
Создание собственного словаря диктовки
- Откройте настройки функции «Управление голосом» — например, скажите «Открыть настройки управления голосом».
- Щелкните «Словарь» или скажите «Щелкнуть «Словарь»».
- Щелкните кнопку добавления (+) или скажите «Щелкнуть «Добавить»».
- Введите новое слово или фразу для ввода при произнесении.
Источник
Как начать диктовку с помощью голосовой команды в Mac OS X
Функция диктовки OS X позволяет пользователям Mac разговаривать со своими компьютерами и быстро преобразовывать речь в текст, а теперь с новейшими версиями OS X вы можете улучшить диктовку еще больше, начав преобразование речи в текст с помощью голосовой команды.
Вы можете думать об этом как о специфической для Mac речи в текстовой версии «Hey Siri» на iPhone, за исключением того, что вы выпускаете голосовую команду для запуска речевых переводов Dictation вместо того, чтобы делать запросы через виртуального помощника. Он работает достаточно хорошо, мы покажем вам, как включить эту функцию, и как ее активировать голосом.
Вам понадобится OS X 10.11 или новее, чтобы иметь эту опцию на Mac.
Включение голосовой активации диктовки в Mac OS X
- Откройте «Системные настройки» в меню «Apple» и перейдите к «Диктовка и речь»,
- Выберите, чтобы включить диктовку, включив функцию, затем установите флажок или «Использовать расширенную диктовку», затем вернитесь на экран панели настроек системы


Теперь, когда включена функция «Диктовка» и «Диктовка с голосом», вы можете протестировать ее практически везде, где возможен ввод текста, включая любой текстовый редактор, текстовый редактор, текстовую форму ввода, Spotlight, веб-вкладки в Safari и Chrome и многое другое.
Инициирование диктовки голосовой командой на Mac
- Поместите курсор Mac в область ввода текста на экране, затем используйте голосовую команду, установленную на предыдущем шаге, например «Hey Mac»,
- Начните использовать диктовку, как обычно, после того, как услышите звук распознавания звука. Прекратите говорить, чтобы закончить
Очень просто, и после активации Диктации все команды диктовки работают, включая пунктуацию и разрывы строк.
Независимо от того, является ли это предпочтительнее или проще, чем выпуск ключевой последовательности для запуска диктовки, как это обычно бывает в OS X, зависит от множества вещей, но для многих пользователей здорово иметь возможность просто начать разговор и, предположив, что Mac текстовый редактор открыт, начните записывать то, что они говорят, без необходимости много взаимодействовать с клавиатурой или мышью. я
Кстати, как вы могли заметить при включении Enhanced Dictation, эта функция также позволяет использовать офлайн-приложение, что весьма удобно, поскольку перевод речи на текст полностью обрабатывается на Mac без отправки запросов на серверы Apple для перевода.
Это одна из тех функций, которая достаточно полезна, и вы надеетесь, что она также распространится на платформу iOS, так как многие пользователи iPhone и iPad по достоинству оценили бы ту же самую способность запускать диктовку с помощью простой последовательности голосовых команд.
Источник
Использование голосового набора текста в Mac OS X
Еще недавно о наборе текста голосом можно было только прочитать в фантастических романах. Но технологии не стоят на месте. Эта сфера технологий быстро развивается в последние годы, и к счастью докатилась до простых обывателей. Правда с оговоркой, в коробке, данная технология реализована пока только в операционной системе OS X.
Работает это довольно просто, вы просто диктуете текст, а компьютер набирает его за вас, остается только исправить ошибки неправильно распознанных слов и текст готов. На компьютерах Mac это реализовано уже с ОС OS X Mountain Lion. Я давно пользуюсь этой технологией, и она мне очень нравится.
В последних версиях операционной системы ОС OS X Mavericks и OS X Yosemite появилась «Улучшеная диктовка», она позволяет надиктовывать на лету, то есть без пауз. «Улучшенная диктовка» работает офлайн, не передавая текст для распознавания на сервера Apple. Можно говорить текст с той же скоростью с которой вы обычно общаетесь. Главное стараться говорить членораздельно, но к этому быстро привыкаешь, и перестаешь проглатывать слоги и окончания.
Все в этой технологии хорошо, кроме ограничения в применении в шумных местах или в офисе. Когда вокруг шумно компьютер принимает окружающую шум или речь за слова и разбавляет ваш текст неуместными набором. Вторая проблема применения заключается в окружающий людях, которые могут не правильно воспринимать бубнящего рядом коллегу.
Приходится приспосабливаться, либо снова печатать тексты на клавиатуре, либо грамотно маскироваться. Мне в этом помогает гарнитура от iPhone, которая отлично работает с Mac, и позволяет распознавать текст с минимальным количеством ошибок. Плюс окружающие не так сильно реагирую на бубнящего рядом с ними коллегой, полагая, что он общается по скайпу.
Для того, что бы эта функция начала работать на вашем Mac — её необходимо включить. Это можно сделать в настройках компьютера, переходим в настройки компьютера и ищем вкладку «Диктовка и речь». Выбираем галочку «Включить» и вуаля.
Для удобства можно задать горячие клавиши для запуска диктовки. Для себя я выбрал вариант двукратного нажатия клавиши «Fn», которая больше нигде мной не используется.
Диктовка работает в любой программе, включая браузеры. Вы просто помещаете курсор в место ввода текста, нажимаете горячие клавишу, и начинаете диктовать. Никогда еще не было проще набирать тексты, любого размера и сложности. Если вы много и часто набираете текст, да еще и на компьютере Mac — для вас это хорошие новости.
Источник