- God Mode. Как включить режим Бога в Windows 7 и Windows 8
- Godmode в Windows 7, Windows 8 и 8.1
- Быстрое создание папки Godmode
- Видео инструкция —Godmode в Windows
- GodMode в Windows 7 – включаем и чувствуем себя Богом. Активация и свойства волшебной папки.
- Включаем режим Бога в Windows 7
- Что хорошего и плохого в режиме Бога
- Похожие статьи:
- How to Activate GodMode in Windows
- GodMode for Windows 10, 8, & 7 puts over 200 settings in one folder
- How to Activate GodMode in Windows
- What GodMode Is and Isn’t
- What You Can Do With GodMode
- How to Undo GodMode
God Mode. Как включить режим Бога в Windows 7 и Windows 8
Написал admin. Опубликовано в рубрике Операционные системы

Хочу заметить, что Режим Бога может оказаться крайне полезен системным администраторам. Суть заключается в том, что все настройки операционной системы группируются в одном месте. Отсюда и название – пользователь чувствует себя Богом Windows :).
Многие говорят про какие-то сбои в системе, при использовании режима Бога. У меня никаких сбоев не было и все работало гладко. В любом случае, попробуйте лучше этот режим на компьютере друга создайте точку восстановления системы.
Теперь о том, как включить режим Бога. На рабочем столе или в корне диска C или D (может быть другая буква) создаем новую папку. Затем переименовываем ее и называем следующим образом:
В результате значок и название папки изменятся и примут следующий вид:
Теперь, открыв эту папку, мы получим доступ практически ко всем настройкам и инструментам Windows. Радуемся!
Подписывайся на канал MyFirstComp на YouTube!
Godmode в Windows 7, Windows 8 и 8.1
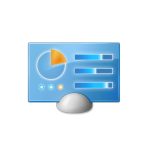
В этой инструкции, состоящей из двух шагов, мы создадим папку Godmode для быстрого доступа ко всем настройкам ПК или ноутбука. При этом нам не потребуются никакие программы, не нужно искать что и где скачать и все в этом духе. По завершении, вы можете легко создавать ярлыки этой папки, закреплять ее на начальном экране или в панели задач, в общем — работать как с обычной папкой. Способ проверен и работает в Windows 8, 8.1, Windows RT и 7, как в 32-битной, так и в версии x64.
Быстрое создание папки Godmode
Первый шаг — создайте пустую папку где угодно на своем компьютере: можно на рабочем столе, в корне диска или в какой-либо папке, где вы собираете различные программы для настройки Windows.
Второе — чтобы превратить созданную папку в папку Godmode, кликните по ней правой кнопкой мыши, выберите пункт контекстного меню «Переименовать» и введите следующее имя:
Примечание: текст перед точкой может быть любым, я использовал Godmode, но можно ввести что-то другое, на ваше усмотрение — MegaSettings, SetupBuddha, в общем, на что хватит фантазии — функциональность от этого не пострадает.
На этом процесс создания папки Godmode завершен. Можно заглядывать и смотреть, чем она может быть полезной.
Примечание: в сети встречал информацию, что создание папки Godmode.
Видео инструкция —Godmode в Windows
Заодно записал видео, в котором показаны описанные выше действия. Не знаю, пригодится ли оно кому-нибудь.
GodMode в Windows 7 – включаем и чувствуем себя Богом. Активация и свойства волшебной папки.
В Windows есть GodMode или режим Бога. Это громкое название кроет за собой одну папку, в которой удобным образом собраны все (не просто все, а ВСЕ) настройки и опции операционной системы. Это намного круче, чем панель управления, к которой имеют доступ простые и грешные смертные. И сейчас я научу вас включать GodMode на Windows 7.
Перед тем, как вы получите доступ к божественным настройкам, предупрежу – не тыкайте без надобности. А если нужно сделать что-то не понятное, то, чего вы не знаете, создайте точку восстановления Windows 7.
Кстати, в Windows XP такой функции, к сожалению нет, но есть программа xp-AntiSpy, которая делает нечто похожее. О ней я рассказываю здесь.
Включаем режим Бога в Windows 7
Несмотря на громкое название, включение GodMode в Windows 7 займёт у вас меньше минуты, и я не преувеличиваю. Для этого просто создайте папку и назовите её «GodMode.
Активация режима Бога
Готовы стать Богом? Открывайте эту папку!
Помните, что чтобы включить GodMode в Windows 7 папку нужно создавать в любом месте, но не на рабочем столе. Божественную папку можно переместить в любое место компьютера, но только не на рабочий стол. Если она нужна на рабочем столе, то нужно просто создать там ярлык для GodMode.
Что хорошего и плохого в режиме Бога
GodMode в Windows 7 – это структурированный список настроек системы. Те, кто не знают, где находятся те или иные настройки компьютера, могут просто найти нужную опцию в режиме Бога и подкрутить её как надо. Здесь почти 300 настроек.
Кроме этого, на GodMode в Windows 7 действует поиск, поэтому не обязательно искать всё глазами, можно просто записать искомое слово в форму поиска и найти нужную настройку.
Из недостатков вот что.
Такая власть должна быть дана не каждому, поэтому если вашим компьютером пользуется ещё кто-то, особенно, если это неопытный юзер, который любит совать нос везде и менять настройки, лучше убрать божественную папку подальше, чтобы её не так просто было найти.
GodMode в Windows 7 хорошо действует на 32-хбитных системах. На 64-хбитных он может работать плохо или вообще не работать. Ходят слухи, что если включить GodMode в Windows 7 с 64-мя битами, то она даже может вовсе выйти из строя. Если это произошло, то загрузитесь в безопасном режиме и удалите божественную папку. Если всё равно не работает, то я предупреждал.
А счастливые владельцы 32-хбитных систем могут наслаждаться GodMode в Windows 7 без подобных неприятностей.
Похожие статьи:
В создании сети между Windows 7 нет ничего сложного. Вам не нужно приглашать мастера домой,…
Каждая операционная система наделена функцией обновления. В принципе, это может быть полезно, если у вас…
В создании сети между Windows 7 нет ничего сложного. Вам не нужно приглашать мастера домой,…
How to Activate GodMode in Windows
GodMode for Windows 10, 8, & 7 puts over 200 settings in one folder
GodMode is a special folder in Windows that gives you quick access to over 200 tools and settings that are normally tucked away in the Control Panel and other windows and menus.
Once enabled, GodMode lets you do all sorts of things, like quickly open the built-in disk defragmenter, view event logs, access Device Manager, add Bluetooth devices, format disk partitions, change display settings, update drivers, open Task Manager, adjust your mouse settings, show or hide file extensions, change font settings, rename the computer, and a lot more.
The way GodMode works is actually very simple: just name an empty folder on your computer as outlined below, and then instantly, the folder will turn into a super-handy place to change all sorts of Windows settings.
The steps for turning on GodMode is the exact same for Windows 10, Windows 8, and Windows 7. Want to use GodMode in Windows Vista? See the section at the bottom of this page for more information before you continue with these steps. Windows XP doesn’t support it.
How to Activate GodMode in Windows
Make a new folder, anywhere you like.
To do this, right-click or tap-and-hold on any empty space in any folder in Windows, and choose New > Folder.
You need to make a new folder right now, not just use an existing folder that already has files and folders in it. If you proceed to Step 2 using a folder that already has data in it, all of those files will instantly become hidden, and while GodMode will work, your files will not be accessible.
When asked to name the folder, copy and paste this into that text box and then click away or press Enter:
The folder icon will change to a Control Panel icon.
Although we just warned in the previous step to use an empty folder to get to GodMode, there is a way to unhide your files and reverse GodMode if you accidentally did this to an existing folder. See the tip at the bottom of this page for help.
Open the new folder to see GodMode in action.
What GodMode Is and Isn’t
GodMode is a quick-access folder full of shortcuts to administrative tools and settings. It also makes it a breeze to place shortcuts to those settings anywhere else, like on your desktop.
For example, in Windows 10, to edit environment variables, you could take the long route and open Control Panel and then navigate to System and Security > System > Advanced system settings, or you could use GodMode to access the Edit the system environment variables option to reach the same place in fewer steps.
What GodMode is not is a set of new Windows tweaks or hacks that gives you special functions or features. Nothing in GodMode is unique. In fact, much like the environment variable example, every single task found in GodMode is accessible elsewhere in Windows.
This means you don’t need GodMode enabled to do all of these things. Task Manager, for instance, can sure be opened quickly in GodMode but it works just as fast, if not even faster, with the Ctrl+Shift+Esc or Ctrl+Alt+Del keyboard shortcut.
Similarly, you can open Device Manager in a number of ways in addition to the GodMode folder, like in Command Prompt or via the Run dialog box. The same holds true for every other task found in this special folder.
What You Can Do With GodMode
What this folder affords you is a little different for each version of Windows. Once you turn on the GodMode folder, you’ll find all of these section headings, each with their own set of tasks:
| GodMode Task Availability | |||
|---|---|---|---|
| Tools Category | Windows 10 | Windows 8 | Windows 7 |
| Action Center | • | • | |
| Add Features to Windows 8.1 | • | ||
| Administrative Tools | • | • | • |
| AutoPlay | • | • | • |
| Backup and Restore | • | • | |
| BitLocker Drive Encryption | • | • | |
| Color Management | • | • | • |
| Credential Manager | • | • | • |
| Date and Time | • | • | • |
| Default Programs | • | • | |
| Desktop Gadgets | • | ||
| Device Manager | • | ||
| Devices and Printers | • | • | • |
| Display | • | • | |
| Ease of Access Center | • | • | • |
| Family Safety | • | ||
| File Explorer Options | • | ||
| File History | • | • | |
| Folder Options | • | • | |
| Fonts | • | • | • |
| Getting Started | • | ||
| HomeGroup | • | • | |
| Indexing Options | • | • | • |
| Infrared | • | ||
| Internet Options | • | • | |
| Keyboard | • | • | • |
| Language | • | • | |
| Location Settings | • | ||
| Location and Other Sensor | • | ||
| Mouse | • | • | • |
| Network and Sharing Center | • | • | • |
| Notification Area Icons | • | • | |
| Parental Controls | • | ||
| Performance Information and Tools | • | ||
| Personalization | • | • | |
| Phone and Modem | • | • | • |
| Power Options | • | • | • |
| Programs and Features | • | • | • |
| Recovery | • | ||
| Region | • | • | |
| Region and Language | • | ||
| RemoteApp and Desktop Connections | • | • | • |
| Security and Maintenance | • | ||
| Sound | • | • | • |
| Speech Recognition | • | • | • |
| Storage Spaces | • | • | |
| Sync Center | • | • | • |
| System | • | • | • |
| Taskbar and Navigation | • | • | |
| Taskbar and Start Menu | • | ||
| Troubleshooting | • | • | • |
| User Accounts | • | • | • |
| Windows CardSpace | • | ||
| Windows Defender | • | • | |
| Windows Firewall | • | • | • |
| Windows Mobility Center | • | • | |
| Windows Update | • | • | |
| Work Folders | • | • | |
You can use GodMode in Windows Vista, too, but only if you’re on a 32-bit edition since it’s been known to crash 64-bit versions and the only way out of it might be to boot into Safe Mode and remove the folder.
How to Undo GodMode
If you need to remove GodMode, you can just delete the folder to get rid of it. However, if you need to delete GodMode on a folder that already had data in it, don’t delete it.
We mentioned above that you should only make GodMode with a folder that is empty or else you won’t have access to those files once the folder has been renamed. While this might sound like a neat way to hide your sensitive files, it can be a bit scary if you’re not sure how to get your data back.
Unfortunately, you can’t use Windows Explorer to rename the GodMode folder back to its original name, but there is another way.
Open Command Prompt at the location of your GodMode folder and use the ren command to rename it to something else like oldfolder:
Once you do that, the folder will go back to normal and your files will show up as you’d expect.



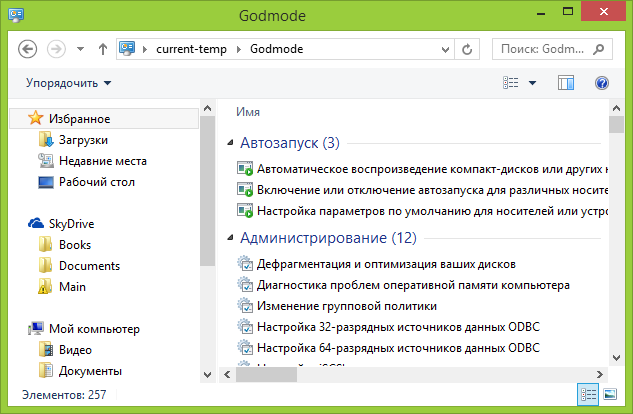




:max_bytes(150000):strip_icc()/tim-fisher-5820c8345f9b581c0b5a63cf.jpg)
:max_bytes(150000):strip_icc()/new-folder-windows-10-1f63f6e8c8df4ffebb50e14a1ab68676.png)



