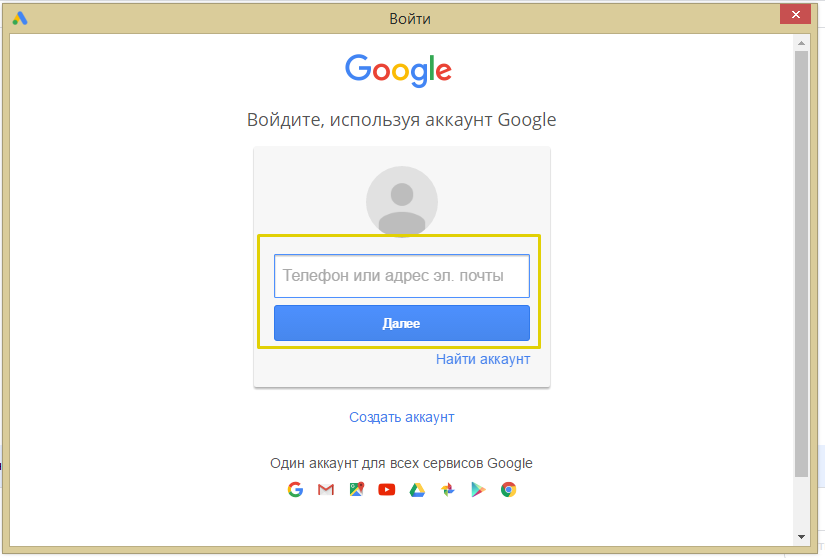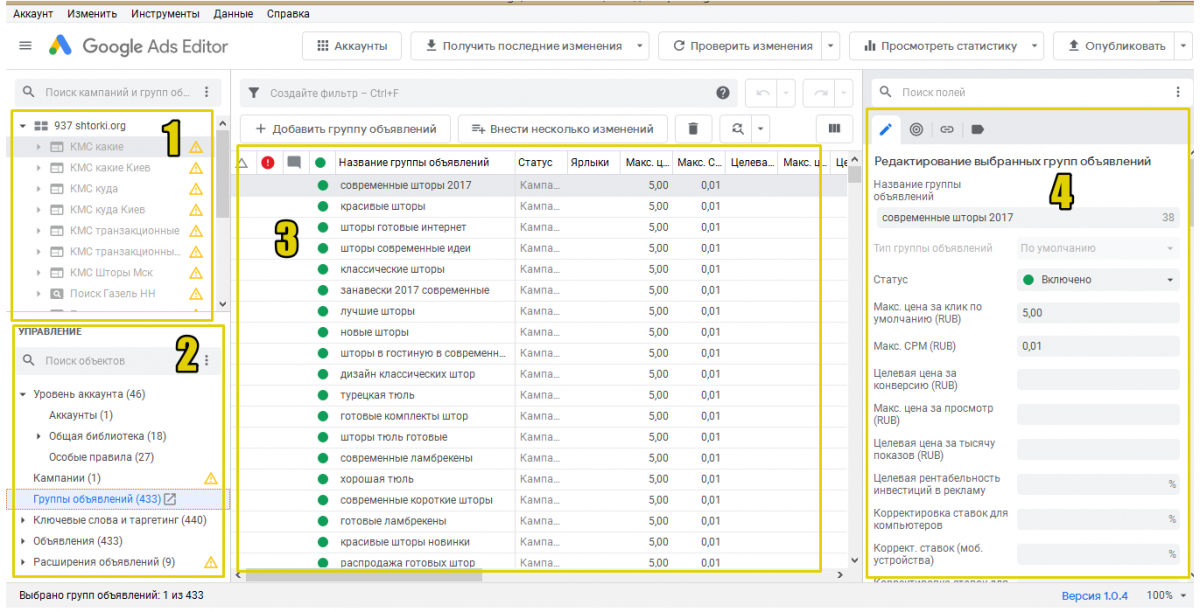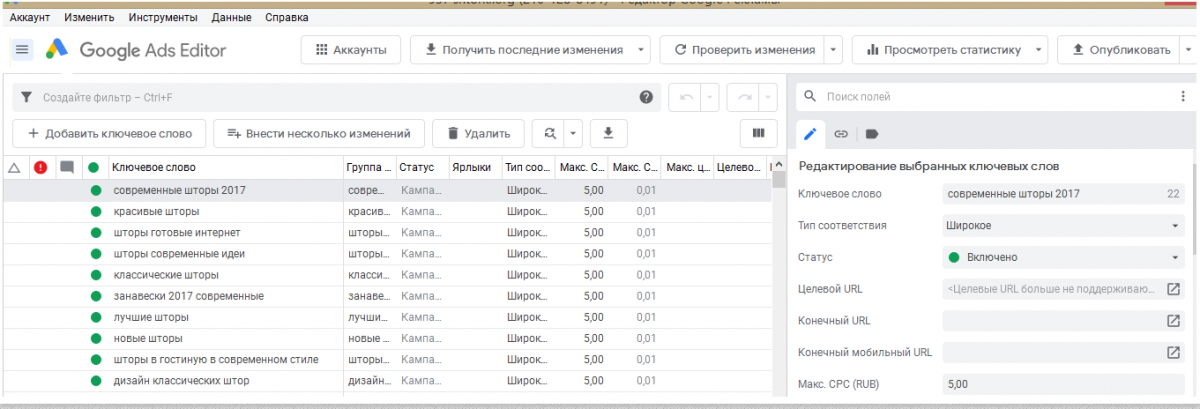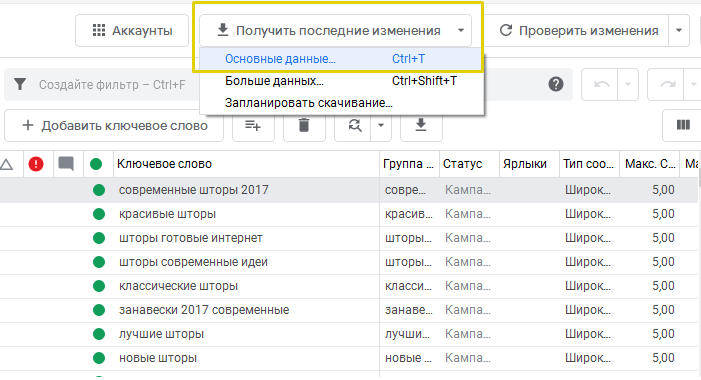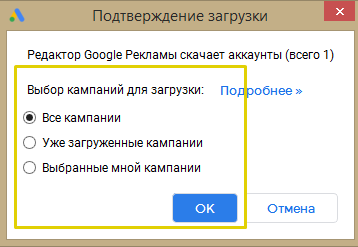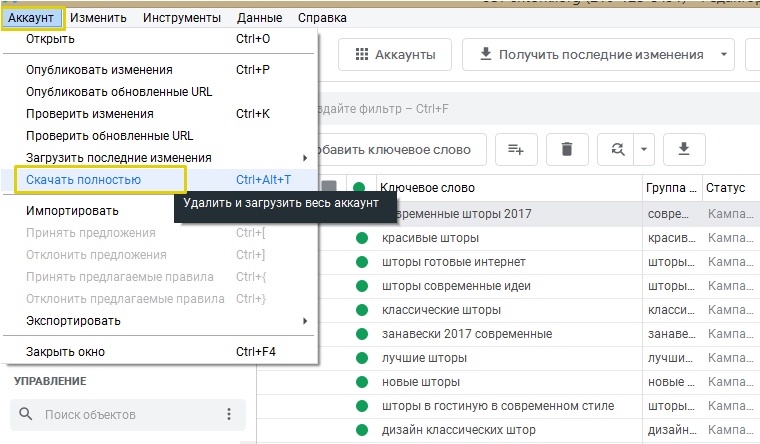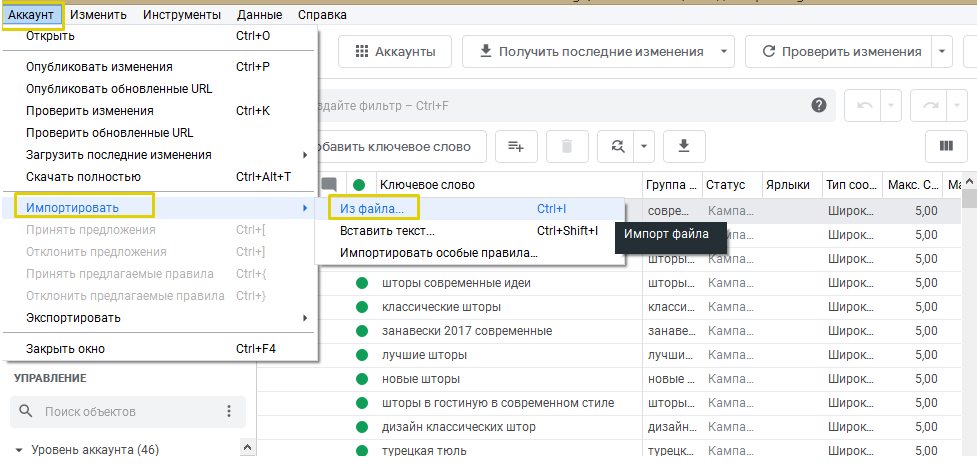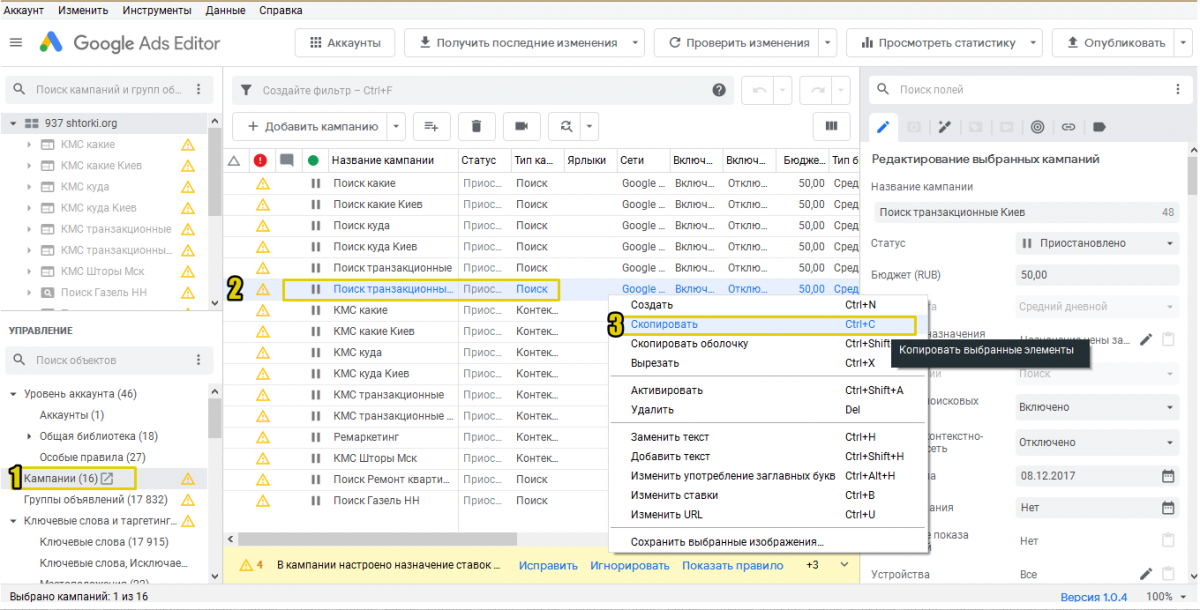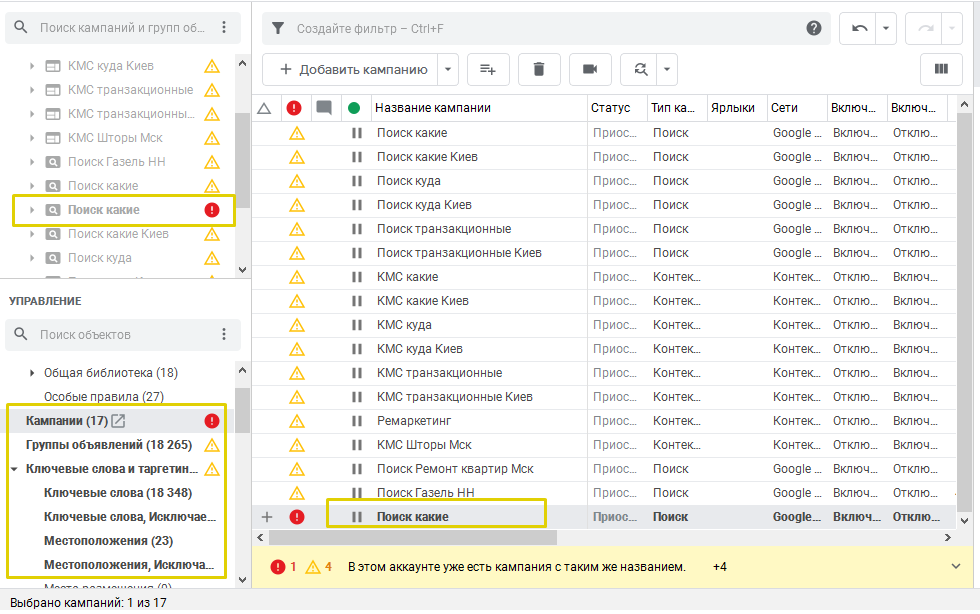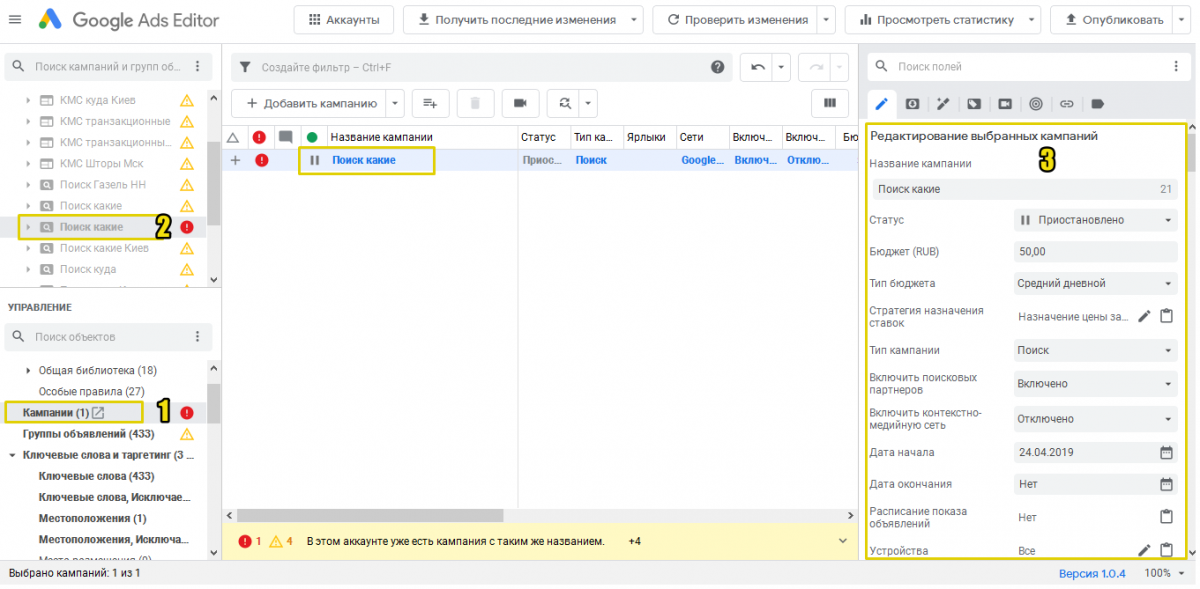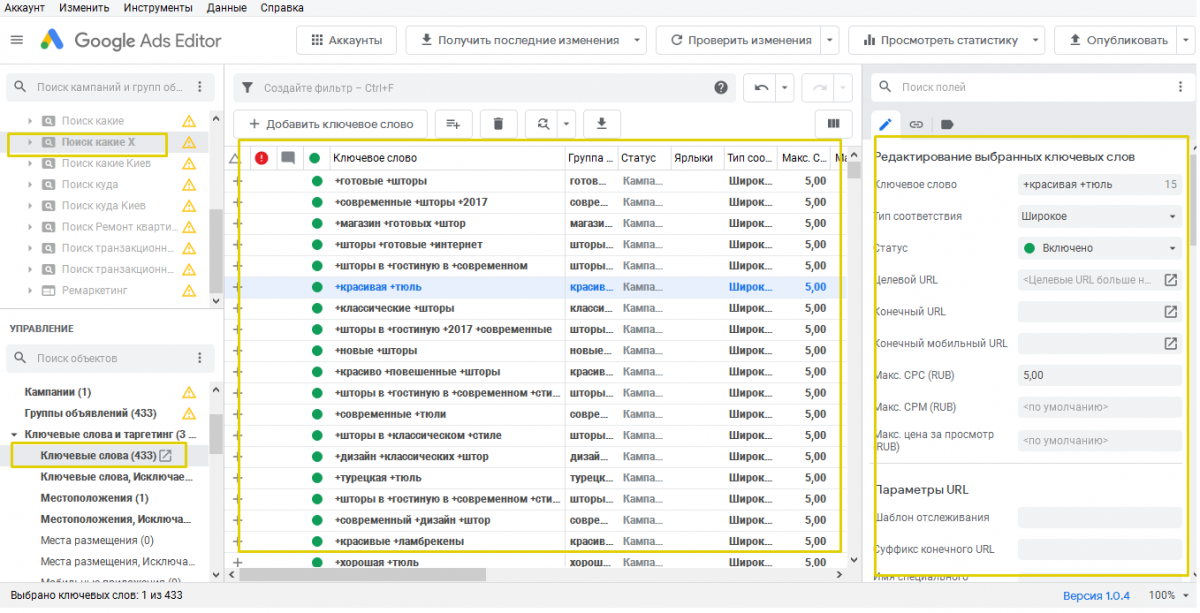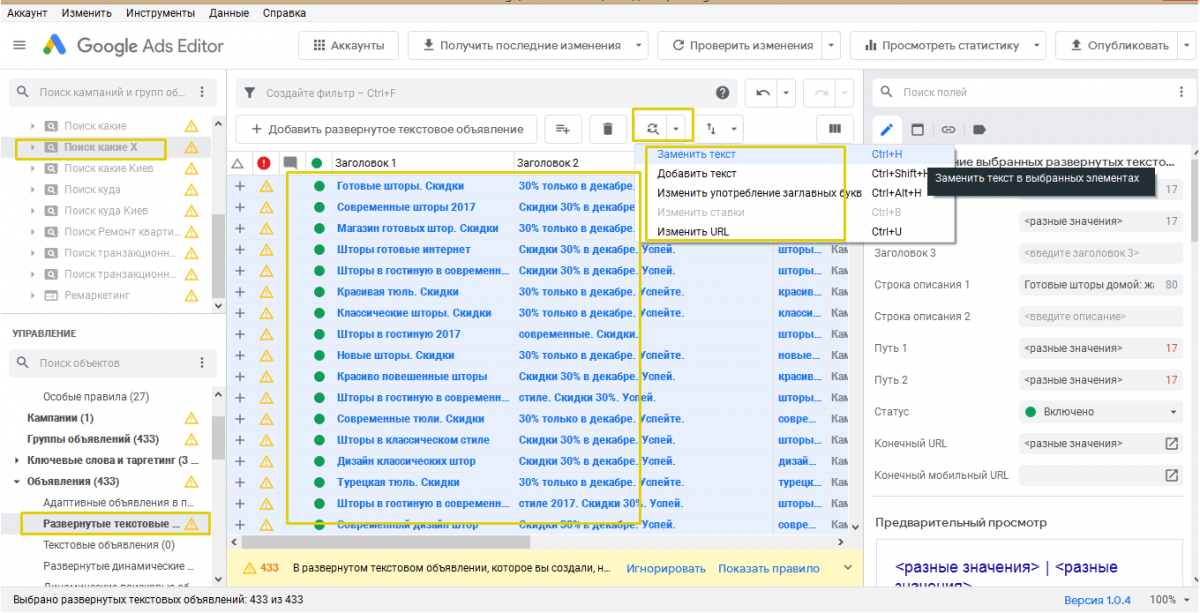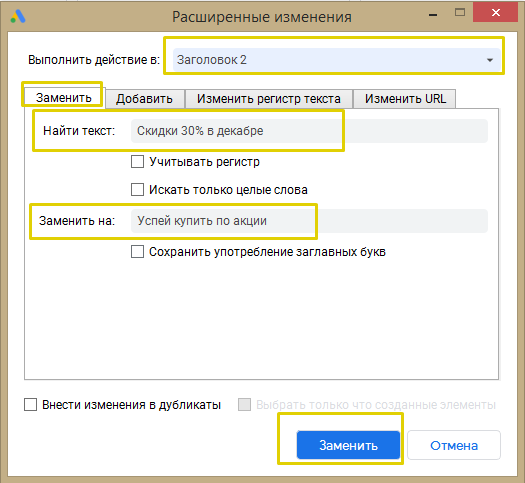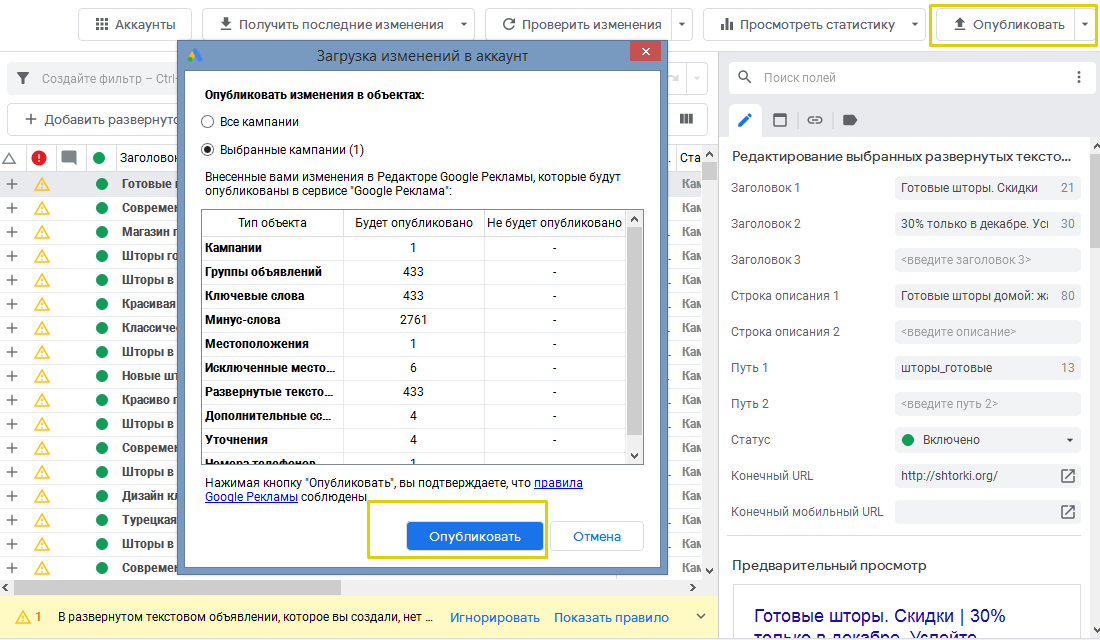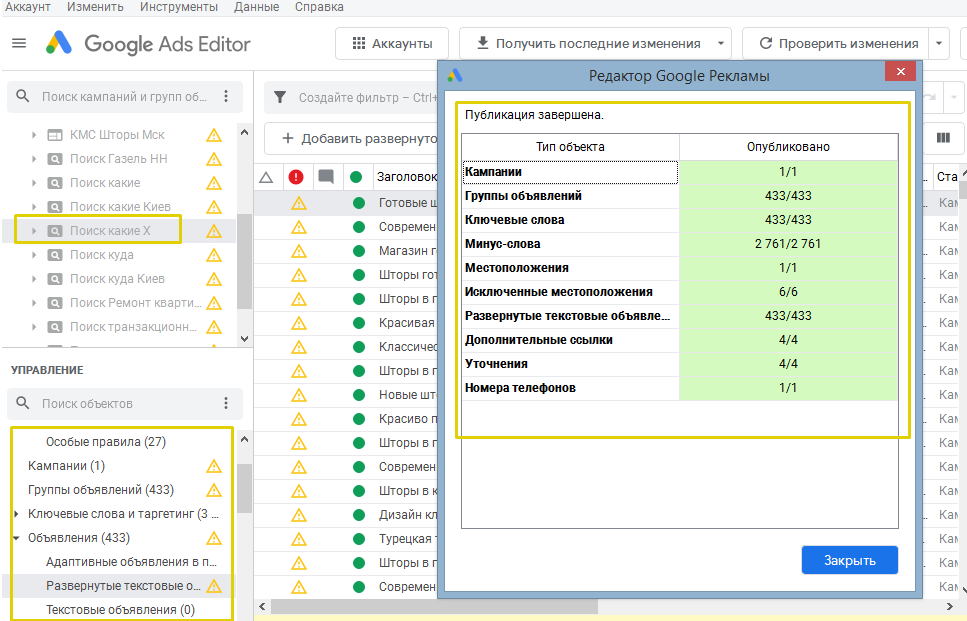- Google AdWords Editor
- Ads Editor для новичков: установка и основные функции редактора
- Скачиваем и устанавливаем программу
- Интерфейс Ads Editor
- Основные операции при работе с Ads Editor
- Получение данных
- Создание кампаний
- Редактирование кампаний
- Отправление изменений
- Google Ads Editor (Adwords) ― где скачать на русском для Windows 7, 10 и Mac + руководство по настройке для новичков
- Что такое Google Ads Editor
- Преимущества Редактора Google Рекламы
- Какие действия можно выполнять с помощью Google Ads Editor
- Где скачать редактор Google Ads для Windows и Mac
- Настройка Google Ads Editor (Adwords)
- Как использовать Google Ads Editor
- Как изменять настройки существующей кампании в Google Ads Editor
- Что происходит при проверке изменений
- Как использовать массовые операции
- Как запустить рекламу с помощью редактора Гугл Эдс
- Настройка объявлений в редакторе Google Рекламы
- Настройка ключевых слов в Google Ads Editor (Adwords)
- Массовое добавление ключевых слов
- Выводы
Google AdWords Editor
Приложение управления кампаниями AdWords.
- Windows 10
- Windows 8.1
- Windows 8
- Windows 7
- Windows Vista
- Windows XP
Тип лицензии:
Freeware (бесплатное)
Google AdWords Editor — программа для управления рекламой на персональном компьютере. Обработанные на ПК посредством программы кампании выгружаются на аккаунт AdWords. Работа в приложении AdWords Editor предполагает редактирование рекламных кампаний на компьютере без применения онлайн режима обработки на страницах AdWords.
Основное преимущество программы — сокращение времени на обработку кампаний. Редактор скачивает необходимые рекламные данные, изменение которых происходит локально и без непосредственного участия AdWords. После редактирование пользователь быстро отправляет данные на аккаунт сервиса.
Через Google AdWords Editor можно не только осуществлять работы по рекламным кампаниям, но и просматривать статистические данные по каждой операции. Данный инструмент окажется очень полезным в области размещения контекстной рекламы.
Ads Editor для новичков: установка и основные функции редактора
Редактор Ads Editor (ранее Adwords Editor) – разработка корпорации Google. И предназначен для ускорения работы и редактирования кампаний в «Адвордс». Особо актуально его использование при больших объемах информации – большом числе кампаний, объявлений и ключевых слов. В данной статье будет сделан обзор «Эдитора», направленный на новичков, ранее не пользовавшихся программой. Будут рассмотрены загрузка, установка и основные операции при работе с аккаунтами «Адвордс».
Скачиваем и устанавливаем программу
Программа бесплатная и ее можно скачать на официальном сайте Google Ads. Данная версия на русском языке подходит для Windows и Mac (32 и 64 bit). Загрузка и установка exe-файла занимает не более 2 – 5 минут. В случае установки на Windows Vista могут возникнуть ошибки и существует отдельная инструкция. После чего можно запускать «Адвордс Эдитор» и приступать к работе с кампаниями.
Каждый аккаунт Google Ads, с которым предполагается работа, нужно сначала добавить в окне менеджера аккаунтов. Он изначально открывается при первом запуске программы. При дальнейшей работе менеджер можно вызвать из рабочего интерфейса «Эдитора» кнопкой «Аккаунты» или пункта меню «Аккаунт».
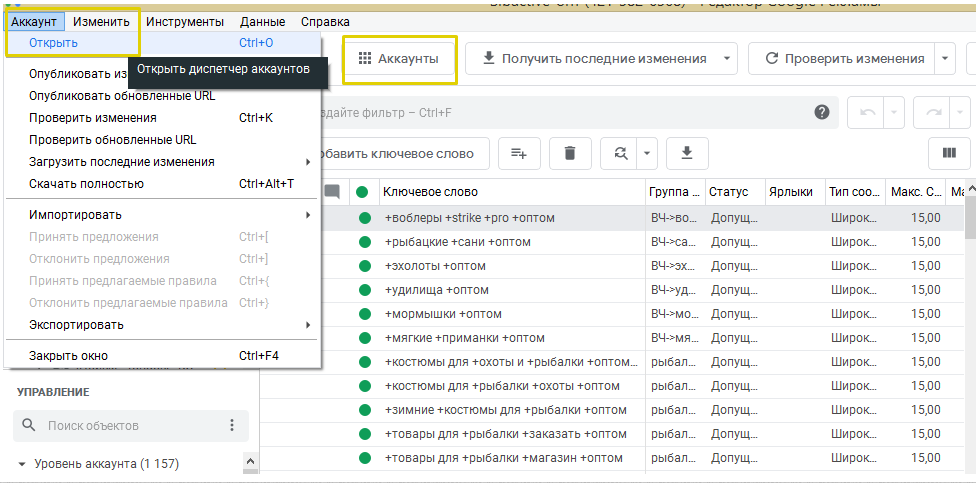
Для добавления аккаунта жмем на кнопку «Добавить».
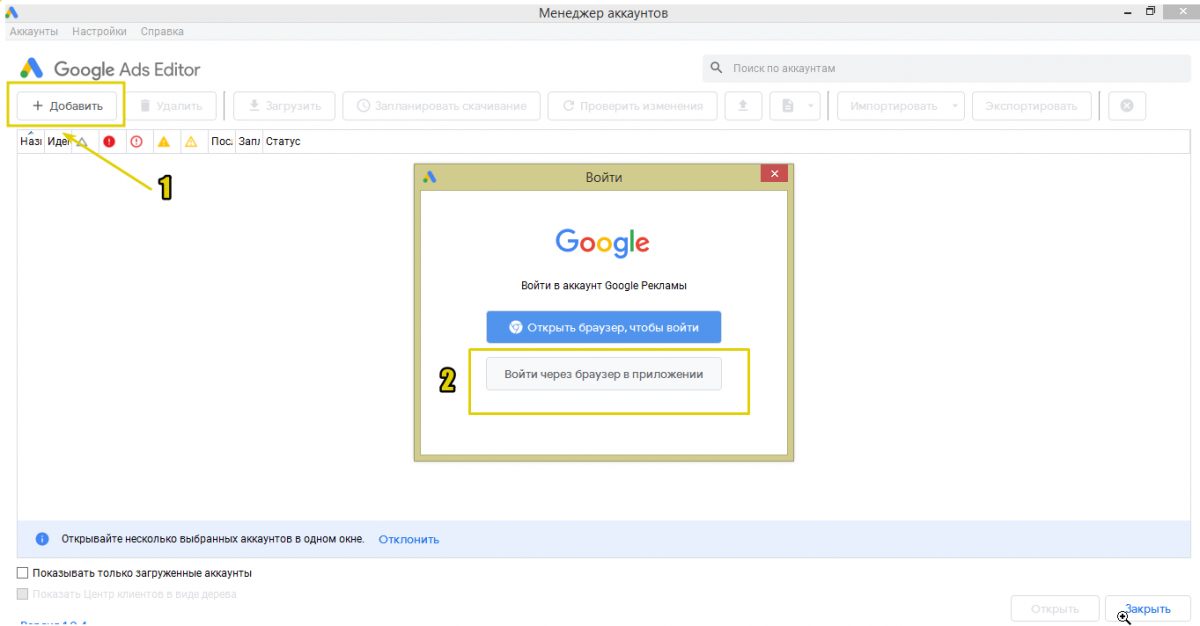
И в открывшемся окне вводим логин и пароль нужного рекламного аккаунта Google.
Все загруженные аккаунты отображаются в списке окна менеджера и для работы можно открывать сразу несколько из них.
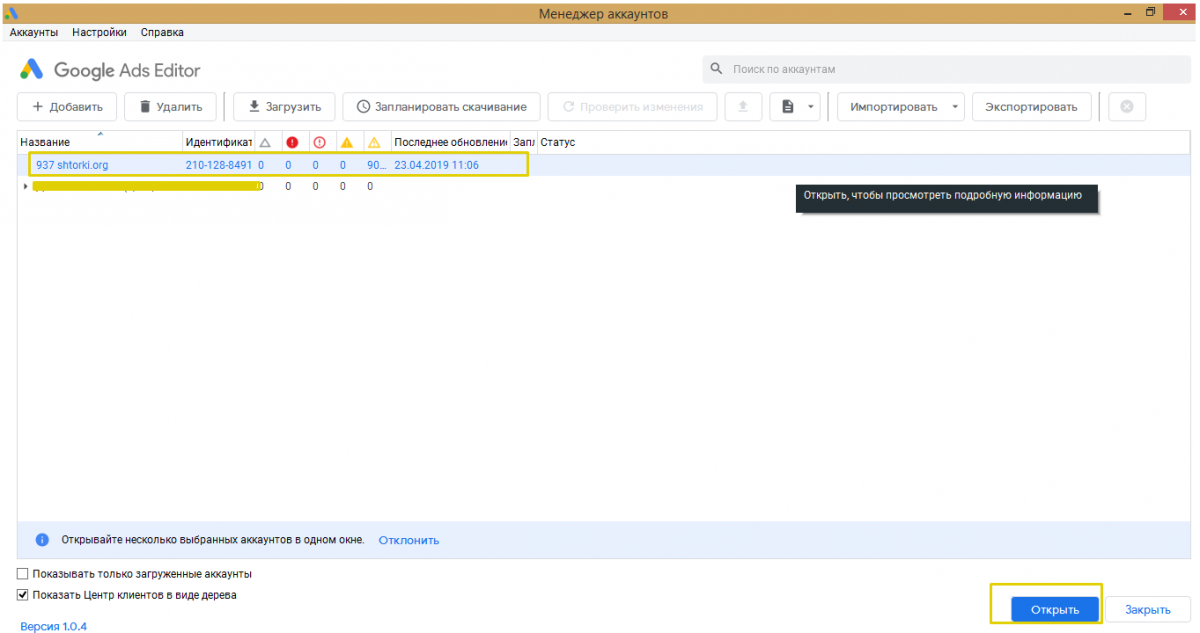
Интерфейс Ads Editor
Рабочая область программы разделена на 4 функциональные части:
Первая часть рабочей области предназначена для выбора кампании/кампаний, с которой предстоит дальнейшая работа. Тут показаны все кампании, которые есть в аккаунте. Чтобы увидеть вложенные группы объявлений, нужно кликнуть на треугольнике рядом с названием нужной кампании.
Во втором окне представлена древовидная структура элементов кампании: группы объявлений, ключевые слова, минус-слова и виды таргетинга, все виды объявлений и расширений. В этой части выбирается уровень элементов для редактирования. Например, если нужна корректировка ключевых фраз, то выбирается элемент «Ключевые слова и таргетинг».
В 3 окне отображается перечень всех элементов, которые были выбраны в окне 2: групп объявлений, объявлений, ключевых слов, минус-слов, таргетингов, аудиторий, дополнений и т.д. данной кампании. Здесь же выбирается конкретный элемент/элементы для редактирования (когда это необходимо).
Окно 4 предназначено непосредственно для редактирования – в нем отображены все свойства выбранного в окне 3 элемента. Если в окне 3 выбрать несколько элементов – редактированием в окне 4 изменятся свойства сразу всех этих элементов.
Размеры окон можно менять, поиск по элементам окна осуществляется с помощью поисковой строки и фильтров. Окна 1 и 2 могут быть скрыты, что удобно при работе с элементами в окнах 3 и 4 (для этого нужно навести курсор мыши на границу этих окон с окном 3 и, когда курсор примет вид двусторонней стрелки, перетащить границу влево).
Основные операции при работе с Ads Editor
Получение данных
После запуска программы, перед началом работы, необходимо загрузить список кампаний и изменения с сервера Google Ads. Эта операция необходима, так как она – единственный способ передачи данных между рекламным кабинетом «Гугл» и «Эдитором». Допустим, что на сервере были произведены изменения, а в Editor они не были выгружены и работа велась с предыдущей версией аккаунта. Тогда при отправке отредактированных кампаний из «Эдитора» обратно на сервер изменения, сделанные ранее на сервере, будут стерты. Именно поэтому перед внесением правок в кампании в «Эдиторе» нужно обязательно получать последние обновление с сервера.
Такой способ получения данных с сервера гарантирует то, что изменения, уже внесенные в кампании в «Эдиторе», сохранятся. Если же требуется получить данные с сервера «Гугл» и при этом удалить все изменения, сделанные с кампаниями в Ads Editor – для этого выбирают меню «Аккаунт», пункт «Скачать полностью».
Создание кампаний
Создать кампанию в «Эдиторе» можно несколькими способами:
создать ее непосредственно в программе;
копировать и править существующую;
загрузить с помощью файла csv.
При больших объемах данных, для ускорения работы с которыми и предназначена программа, наиболее целесообразным является последний способ (первые два в таком случае потребуют длительной ручной работы).
Сначала csv-файл нужно подготовить (скачать шаблон и узнать правила оформления файла можно в справке Google Ads). Загрузка делается с помощью меню «Аккаунт», «Импортировать», «Из файла…». Чтоб все прошло успешно, необходимо четкое соответствие файла правилам «Гугла». Иначе загрузка не совершится и появятся отчеты об ошибках (например, самой распространенной в таком случае ошибкой является «Неоднозначный тип строки»).
При копировании существующей кампании в окне 2 («Управление») выбираем элемент «Кампании». В окне 3 выделяем целевую кампанию, копируем и вставляем (с помощью контекстного меню или сочетания клавиш Ctrl+C, Ctrl+V).
Когда в аккаунте есть неотправленные на сервер изменения, соответствующие элементы подсвечены жирным шрифтом. Когда в измененных элементах содержатся ошибки – рядом с ними будут отметки в виде красного круга с восклицательным знаком и описанием причины ошибки.
Редактирование кампаний
Для редактирования кампании:
В окне «Управление» выбираем элемент «Кампании».
В окне 1 – целевую кампанию.
После чего в окне 4 можно редактировать параметры кампании: название, тип, бюджет, расписание показа, устройства, стратегия назначения и корректировки ставок, частота показа и ротация объявлений, гео и языковой таргетинги, шаблон отслеживания и т.д.
Для редактирования групп, ключевых слов, объявлений, таргетингов, аудиторий и т.д. кампании:
Переходим в окне 2 («Управление») на соответствующий элемент.
В окне 1 должна быть выбрана только целевая кампания – тогда в окне 3 будут отображены только ей принадлежащие элементы.
В окне 3 выбираем нужный элемент.
В окне 4 меняем его свойства.
Для редактирования сразу нескольких элементов – выделяем их все и редактируем свойства в окне 4. Например, если нужно отредактировать ставки всех ключевых слов, то выделяем все ключевые слова в кампании и в окне 4 меняем размер ставки.
Для массового редактирования есть удобный инструмент – «Замена текста».
Например, для замены Заголовка 2 во всех объявлениях кампании, выделяем все объявления, выбираем инструмент «Заменить текст» и, проставляя нужные параметры, выполняем замену.
Отправление изменений
После того, как все правки будут внесены, их нужно отправить на сервер Google Ads. Для этого жмем кнопку «Опубликовать». В открывшемся окне будет отображено количество измененных объектов, которые будут опубликованы. Можно также выбрать отправку изменений во всех кампаниях или только в одной.
После синхронизации с сервером будет получен отчет об отправке. Кампания и ее элементы при этом будут отображаться обычным, а не жирным шрифтом. В случае, если при отправке возникнут ошибки – отчет будет содержать сведения о них. В таком случае изменения будут недействительны, а элементы с ошибками будут помечены восклицательным знаком.
Adwords Editor – непременный инструмент всякого специалиста по контексту, работающего с рекламой в Google. Преимуществами сервиса являются:
наглядность (быстрый обзор аккаунта и содержащихся в нем элементов);
подключение к интернету требуется только при синхронизации с сервером (загрузке/выгрузке изменений);
ускорение работы с кампаниями в разы (за счет возможности массового редактирования, операций копирования и переноса, загрузки и выгрузки файлов csv, возможности работы с несколькими аккаунтами и т.д.).
О недостатках говорить нет особо смысла, так как сервис призван упростить работу с рекламными кампаниями и прекрасно выполняет эту задачу.
Google Ads Editor (Adwords) ― где скачать на русском для Windows 7, 10 и Mac + руководство по настройке для новичков
Контекстная реклама Google ― источник качественного трафика. Но каждая рекламная кампания требует настройки, контроля и корректировки. Это можно делать в традиционном веб-интерфейсе. Но если РК много, то удобнее управлять ими у себя на компьютере, с помощью приложения Google Ads Editor.
Что такое Google Ads Editor
Это бесплатная программа для управления рекламой Google с компьютера, удобным редактированием настроек РК и возможностью работать даже при отсутствии подключения к интернету. Пользователь просто скачивает текущее состояние своего рекламного аккаунта и все настраивает. Потом надо подключиться и опубликовать обновление.
Google Ads Editor (Adwords) существует в двух версиях: для Windows 7-10 и для Mac.
Преимущества Редактора Google Рекламы
- Поддерживается работа с несколькими аккаунтами Google Рекламы в одном интерфейсе.
- Просматривать статистику, редактировать объявления, настройки таргетинга и выполнять другие действия можно оффлайн. Подключение к интернету нужно для внедрения изменений.
- Удобный интерфейс для массовых изменений параметров РК;
- Возможность отмены или восстановления любых действий во время редактирования РК;
- Можно выполнять много настройки на «черновике» ― прототипе РК, не затрагивая работающую рекламу.
Какие действия можно выполнять с помощью Google Ads Editor
Эта программа предоставляет следующие возможности:
- Поиск и замена заголовков, текстов объявлений, ключевых слов сразу в нескольких рекламных кампаниях или группах объявлений;
- Быстрое изменение параметров таргетинга РК с помощью инструментов массового редактирования;
- Копировать элементы или перемещать их между кампаниями или группами объявлений;
- Создавать резервные копии аккаунта, рекламных кампаний. Выполнять экспорт и импорт РК из файла. обмениваться настроенными рекламными кампаниями с помощью экспортированных файлов;
- Просмотр статистики по любой компании;
- Возможность создавать «особые правила» по которым будут автоматически проверяться все рекламные кампании.
Где скачать редактор Google Ads для Windows и Mac
Чтобы скачать Редактор Google Рекламы откройте страницу загрузки Google Ads Editor и кликните по кнопке «Скачать Редактор Google Рекламы».
Последняя версия редактора рекламы требует 64 разрядной операционной системы. Если у вас 32-битная операционка, то используйте старую версию AdWords Editor.
Настройка Google Ads Editor (Adwords)
Запустите скачанный файл GoogleAdWordsEditorSetup.exe и подождите, пока установка будет выполнена автоматически. После этого в меню «Пуск» кликните по ярлыку «Google Ads Editor». Запустится «Менеджер аккаунтов», выполните в нем следующие действия:
- Выберите язык при первом запуске редактора и нажмите «Далее»;
- Ознакомьтесь с условиями Google и кликните по «Я принимаю»;
- Выберите язык и ГЕО по умолчанию и нажмите «Ок». В дальнейшем эти параметры можно изменить в настройках;
- Перед вами откроется интерфейс редактора. Чтобы добавить аккаунт нажмите Ctrl+N или в меню «Аккаунты» выберите пункт «Добавить»;
- Программа предложит вам войти в ваш аккаунт Google, на который зарегистрирован аккаунт рекламодателя. Это можно сделать во внешнем редакторе или непосредственно в программе;
- Авторизуйтесь со своей электронной почтой Gmail и паролем;
- После этого программа скачает данные об аккаунте и предложит выбор: загрузить информацию обо всех рекламных кампаниях или только конкретные, которые вы выберете.
После загрузки информации откроется основное окно Редактора Google Рекламы и программа готова к работе.
Как использовать Google Ads Editor
Для любых целей, контроля состояния аккаунта и рекламных кампаний, просмотра статистики, корректировки РК или создания новых, использование Редактора Гугл Эдс состоит из трех шагов:
- Скачать текущее состояние аккаунта в программу;
- Внести нужные изменения в рекламные кампании, объявления, настройки таргетинга или ставки;
- Опубликовать изменения ― закачать новые настройки в ваш аккаунт на сайте Google Ads.
Интерфейс редактора состоит из пяти основных блоков:
- Панель инструментов вверху с большими кнопками основных действий: получение актуального состояния аккаунта, просмотр статистики, проверка подготовленных изменений и их загрузка в аккаунт Google Ads (Adwords);
- Слева блок с древовидным списком аккаунтов, кампаний, групп объявлений. Каждый узел этого дерева элементов можно сворачивать;
- Под ним находится блок «Управление» со списком всех объектов разных уровней, кампаний, групп объявлений, объявлений, расширений, ключевых слов и других настроек;
- В центре ― окно просмотра информации и списка всех элементов выбранного типа;
- Справа находится панель редактирования полей и свойств выбранного элемента.
Как изменять настройки существующей кампании в Google Ads Editor
В первую очередь нужно нажать кнопку «Получить последние изменения». После этого выполните следующие шаги:
- В окне объектов выберите нужную кампанию;
- На панели «Управление» выберите нужный элемент;
- Отредактируйте его или добавьте новый;
- Нажмите кнопку «Проверить изменения»;
- Если ошибок нет, кликните по кнопке «Опубликовать».
Например, для изменения ГЕО выберите аккаунт и рекламную кампанию. В панели управления раскройте узел «Ключевые слова и таргетинг» и выделите пункт «Местоположения». Если вы хотите изменить ГЕО, то отметьте его в списке в центральной панели, а затем отредактируйте на панели справа. Также можно добавить параметры, кликнув по кнопке «+ Добавить местоположение».
После этого опубликуйте изменения.
Что происходит при проверке изменений
Если нажать кнопку «Проверить изменения» программа автоматически находит те нарушения, которые не позволяют опубликовать ваши корректировки. Результаты проверки отображаются значками в поле «Статус проверки» у каждого элемента. Эти значки могут быть трех цветов:
- Зеленая галочка показывает, что ошибок нет;
- Желтый треугольник говорит о том, что изменение можно публиковать. Но система предупреждает, что лучше еще раз проверить, возможно есть нарушение правил рекламы;
- Красный круг с восклицательным знаком говорит об ошибке, которую надо исправить или удалить этот элемент.
Чтобы увидеть подробности, кликните по значку. Также можно кликнуть по полю фильтра в центральной части и в открывшемся меню выбрать пункт «Элементы с ошибками и предупреждениями».
Как использовать массовые операции
Массовые операции замены или редактирования упрощают управление большим количеством рекламных кампаний и их элементов. Например, для замены ключевых слов выполните следующее:
- Загрузите последние изменения из Google Ads;
- В окне «Управление» выберите пункт «Ключевые слова» в разделе «Ключевые слова и таргетинг»;
- Выделите нужные ключевые слова в центральном окне;
- Откройте меню «Заменить»;
- Выберите пункт «Заменить текст». Также можно нажать Ctrl+H или использовать контекстное меню по клику правой кнопкой мыши;
- Введите в поля «Найти текст» и «Заменить на» нужные значения. Обратите внимание, вы можете учитывать или не учитывать регистр при поиске и указать программе искать только точные слова. Например, чтобы заменять слово «Ключ», но игнорировать «ключевой»;
- Нажмите «Заменить»;
- Проверьте изменения;
- Кликните по «Опубликовать» чтобы изменения вступили в силу.
Таким же образом можно менять ставки, целевой URL или шаблон отслеживания для группы объявлений, текст объявлений и другие параметры РК.
Как запустить рекламу с помощью редактора Гугл Эдс
Для создания новой рекламной кампании в Google Ads Editor обновите данные кнопкой «Получить последние изменения» и выполните следующие действия:
- На панели «Управление» выберите пункт «Кампании»;
- В центральном блоке нажмите «+ Добавить кампанию». Либо кликните по треугольнику и из выпадающего списка сразу выберите нужный тип РК;
- В правой панели укажите название кампании;
- Укажите размер бюджета, ежедневного или для всей кампании;
- Выберите нужную стратегию назначения ставок. Для этого кликните по пиктограмме карандаша справа от стратегии по умолчанию и в новом окне выполните корректировки;
- Настройте другие параметры уровня кампании. Например, расписание показов, устройства, таргетинг по языку и ГЕО, правила показа.
После этого нужно создать группу объявлений.
Настройка объявлений в редакторе Google Рекламы
Откройте на панели «Управление» раздел «Группы объявлений» и выполните следующие шаги:
- На центральной панели нажмите кнопку «+ Добавить группу объявлений». Дальнейшее редактирование выполняется на правой панели;
- Введите название группы объявлений;
- Укажите ставку в соответствии с выбранной стратегией;
- Настройте таргетинг по местам размещения, тематике, аудиториям, возрасту, полу и другим параметрам. По каждому из видов таргетинга будет открываться отдельный экран редактирования;
- В панели слева перейдите в раздел «Объявления». По умолчанию система предложит адаптивные объявления, которые по состоянию на август 2019 года только тестируются. Перейдите в нужный тип объявлений;
- В центральной панели нажмите кнопку «+ Добавить объявление…»;
- В панели справа введите заголовки и текст объявления;
- Если это объявление для КМС, загрузите изображение;
- Укажите конечный URL.
Обратите внимание, что в правой панели есть предварительный просмотр объявления. В центральной панели будет оперативно меняться значки проверки в зависимости от наличия ошибок или предупреждений.
Настройка ключевых слов в Google Ads Editor (Adwords)
Эти параметры настраиваются в разделе «Ключевые слова и таргетинг». Вам понадобятся два пункта «Ключевые слова» и «Ключевые слова, Исключаемый критерий».
Перейдите в нужный раздел и выполните следующие действия:
- Нажмите кнопку «+ Добавить ключевое слово»;
- В правой панели введите ключевое слово;
- Выберите тип соответствия;
- При необходимости вы можете указать для конкретного ключевого слова индивидуальную ставку и целевой URL.
Повторите эти действия для всех необходимых ключевых слов.
Массовое добавление ключевых слов
Более удобный формат добавления ключевых слов ― списком. Для этого используйте кнопку «+ Внести несколько изменений» и в открывшемся окне сделайте следующее:
- Убедитесь, что в левом блоке «Куда» выбраны нужные рекламная кампания и группа объявлений;
- В правой части окна кликните по заголовку столбца «Не импортировать» и выберите из выпадающего меню пункт «Keyword(Ключевое слово)»;
- Нажмите кнопку «Вставить из буфера обмена»;
- Кликните по кнопке «Обработать»;
- После выполнения импорта нажмите «Завершить и просмотреть изменения»;
- Добавленные ключевые слова появятся в общем списке;
- Выделите нужные ключевые слова и откорректируйте им тип соответствия и другие параметры.
После выполнения всех настроек, нажмите кнопку «Проверить изменения». Если нет ошибок, то нажмите «Опубликовать». Созданная рекламная кампания будет загружена в Google Ads и отправится на модерацию.
Выводы
Google Ads Editor удобен даже при управлении одной рекламной кампанией. А если вы публикуете, корректируете таргетинг и объявления множества РК, эта программа значительно упростит процесс привлечения трафика из Google. Любые действия по изменению настроек большой рекламной кампании через веб-интерфейс связано с большим количеством запросов и ожиданием обновления окна в браузере. А в редакторе Google Рекламы все происходит локально и быстрее. Подробнее о самой рекламной платформе рассказывает статья «Google Ads (Adwords) ― что это такое и как оно работает, пошаговая инструкция по созданию и настройке рекламной кампании».