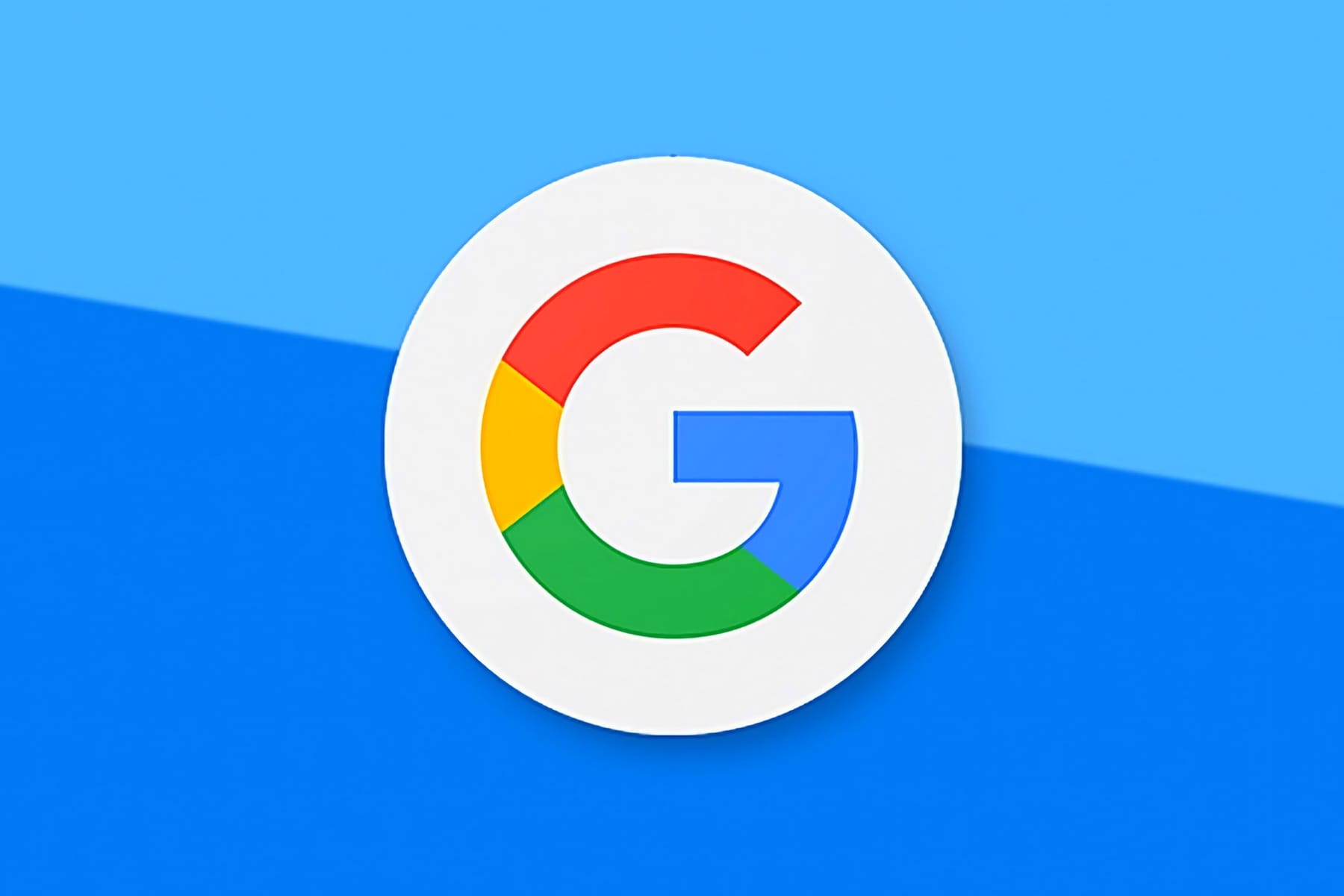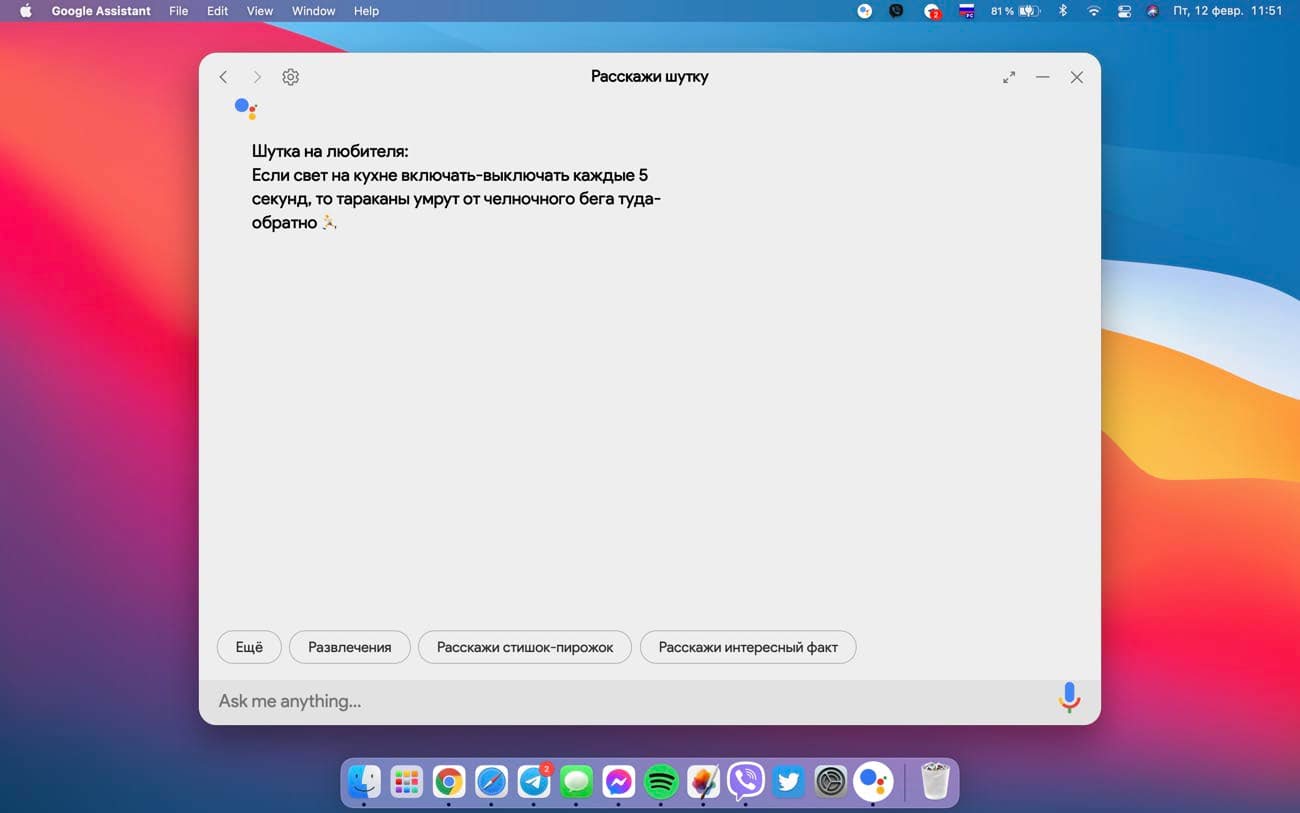Установка Google Assistant на ПК с Windows
Автор: admin · Опубликовано Апрель 29, 2020 · Обновлено Март 3, 2021
Как получить Google Assistant для ПК на Windows
Если ваша цель — легкий доступ к Google Assistant, лучше всего купить устройство Google Home и установить его рядом с компьютером. Вы также можете установить приложение Google Assistant (для Android или iOS) на телефон или планшет. Для большего удобства приобретите и создайте Google Voice Kit.
Если вы решили установить Google Assistant на свой ПК, вы должны сначала включить доступ к Voice & Audio Activity для своей учетной записи Google. Вам также понадобится учетная запись Google и возможность установки программного обеспечения в вашей системе Windows. Чтобы начать использовать голосового помощника Гугла:
1. Загрузите Phython для Windows и установите его на свой компьютер.
Убедитесь, что вы отметили флажок «Добавить Python 3.7 в PATH», прежде чем выбрать «Установить сейчас». Этот шаг необходим для запуска и запуска Google Assistant.
:max_bytes(150000):strip_icc():format(webp)/1-DownloadPython-e546e7e24714464badca990b07715852.jpg)
Загрузите Python для Windows с Python.org
2.Откройте Windows File Explorer и перейдите в каталог основного диска (обычно C :), затем выберите значок «Новая папка» и создайте новую папку с именем GoogleAssistant.Не включайте пробел в имя папки. Это будет важно в будущих шагах.
Снимок экрана Windows File Explore, создайте новую папку в каталоге C:
3. Откройте Google Cloud Platform в веб-браузере (предпочтительно Chrome) и выберите «Создать проект». Войдите в свою учетную запись Google, если будет предложено.
Снимок экрана страницы Google Cloud Platform с кнопкой «Создать проект»
4. Введите WinGoogleAssistant в качестве имени проекта, затем запишите идентификатор проекта под ним. Когда вы записали идентификатор проекта, выберите «Создать».
Позже вам понадобится идентификатор проекта, чтобы использовать Google Assistant. Как правило, идентификатор проекта состоит из двух слов и строки чисел, разделенных черточками.
Снимок экрана нового проекта Google Cloud Platform
5. Откройте Google Assistant API на другой вкладке браузера, затем выберите «Включить», чтобы включить Google Assistant API для вашего проекта.
Снимок экрана API Google Assistant с кнопкой ENABLE
6. Выберите Создать учетные данные.
Снимок экрана: экран помощника API с видимой кнопкой «Создать учетные данные»
На экране Добавить учетные данные на ваш проект выберите следующие три ответа:
- Для какого API вы используете? выберите Google Assistant API.
- Где вы будете вызывать API? выберите Другой пользовательский интерфейс (например, Windows, инструмент CLI).
- Для каких данных вы будете получать доступ? выберите Данные пользователя.
Выберите «Какие учетные данные мне нужны?» когда закончите.
8. Настройте учетные данные для своего проекта Google Cloud Platform.
Выберите Настроить экран согласия.
Снимок экрана с подсказкой
9. Измените Тип приложения на Внутренний, введите WinGoogleAssistant в поле Имя приложения, затем прокрутите страницу вниз и выберите Сохранить.
Снимок экрана параметров экрана согласия OAuth с выбранным ВНУТРЕННИМ и именем приложения в виде
10. Выберите Создать учетные данные, затем выберите Помогите мне выбрать. На следующем экране выберите те же параметры, что и в шаге 7 выше.
Снимок экрана с учетными данными API, с раскрывающимся списком. Выбрать
11. Введите WGAcredentials в поле «Имя» в разделе «Создание идентификатора клиента OAuth 2.0», затем выберите «Создать идентификатор клиента OAuth».
Снимок экрана Google API
12. Выберите Готово после того, как появится опция загрузки учетных данных.
Снимок экрана: завершено. Добавление учетных данных на страницу проекта с отображением кнопки «Готово».
13. Нажмите стрелку вниз справа от учетных данных, которые вы только что создали. Он должен отображать Download JSON, когда вы наводите курсор на эту опцию. Сохраните файл JSON в папке Google Assistant, которую вы создали на шаге 2.
Скриншот созданных учетных данных идентификатора клиента OAuth 2.0, готовых к загрузке
Откройте командную строку Windows и введите следующее (не подготовленным пользователям дальше не следует идти):
py -m pip install google-assistant-sdk [примеры]
Подождите, пока установка завершится, затем введите:
py -m pip install —upgrade google-auth-oauthlib [инструмент]
Откройте проводник Windows и перейдите к ранее сохраненному файлу JSON (т.е. в созданной вами папке Google Assistant). Щелкните правой кнопкой мыши файл и выберите «Свойства».
Щелкните в поле имени файла и нажмите Ctrl + A, чтобы выбрать все, затем нажмите Ctrl + C, чтобы скопировать имя файла.
Вернитесь в окно командной строки и введите:
google-oauthlib-tool —client-secrets C: \ GoogleAssistant \
Затем нажмите Ctrl + V, чтобы вставить имя файла, которое вы скопировали на последнем шаге. Нажмите клавишу пробела и введите:
—scope https://www.googleapis.com/auth/assistant-sdk-prototype —save —headless
Наконец, нажмите Enter.
Затем вы увидите URL-адрес, отображаемый с приглашением ввести код авторизации. Выделите весь URL, начиная с https: //, и нажмите Ctrl + C, чтобы скопировать URL.
Откройте новую вкладку браузера и вставьте скопированный URL в поле URL. Выберите ту же учетную запись Google, которую вы использовали ранее для создания учетных данных.
Выберите Разрешить, чтобы предоставить приложению доступ к Google Assistant.
Далее вы должны увидеть длинную строку букв и цифр. Нажмите на поле справа от них, чтобы скопировать символы.
Вернитесь в окно командной строки, нажмите Ctrl + V, чтобы вставить код авторизации в приглашение, а затем нажмите Enter. Вы должны увидеть сообщение с сохраненными учетными данными.
Чтобы проверить, что все работает как положено, введите:
py -m googlesamples.assistant.grpc.audio_helpers
Ваш компьютер должен записать 5 секунд аудио и воспроизвести его для вас.
Получите идентификатор проекта, который вы записали на шаге 4 (буквы и цифры, которые отображались при создании проекта облачной платформы), затем введите следующую команду в окне командной строки и нажмите Enter:
Далее введите следующее:
Нажмите пробел и введите свой Project-ID, затем снова нажмите пробел и введите:
регистр-модель — производитель «Помощник разработчика SDK» — наименование продукта «Помощник SDK light» — тип LIGHT — модель «GA4W»
Наконец, нажмите Enter, чтобы завершить процесс настройки.
Установите Google Assistant в Windows из командной строки.
Чтобы запустить Google Assistant с функциями push-to-talk, введите следующую команду, а затем пробел и свой идентификатор проекта:
py -m googlesamples.assistant.grpc.pushtotalk — идентификатор модели устройства «GA4W» — идентификатор проекта
Активируйте голосовые команды для Google Assistant в Windows.
Теперь у вас есть рабочая демонстрация Google Assistant в вашей системе Windows. С этой конфигурацией, после того как вы нажмете Enter, вы сможете напрямую задавать вопросы Google Assistant. Вам не нужно произносить традиционную команду «ОК, Google». Вместо этого просто нажмите Enter, когда программа активна, затем говорите.
Google Assistant для Windows не обладает всеми возможностями, которые предлагает Cortana для навигации по Windows, но вы можете задать ему практически любой вопрос и получить ответ, если вы подключены к Интернету.
Не теряйте свой Project-ID, потому что он понадобится вам каждый раз, когда вы захотите активировать Google Assistant из командной строки. Вы всегда можете перейти к своим проектам Google Cloud, чтобы просмотреть его.
Как получить Google Assistant для Chromebook
Если у вас есть устройство Chromebook или Chrome OS, вы можете включить Google Assistant.
В браузере Omnibox введите chrome: // flags и нажмите Enter.
Поиск флагов в Chromebook.
Введите помощника в поле поиска, которое отображается на странице.
Ищу помощника в Chrome.
В приведенных ниже результатах рядом с «Включить Google Assistant» или «Включить Google Assistant с аппаратным горячим словом» выберите раскрывающийся список «По умолчанию», а затем выберите «Включить».
Включение настроек помощника Google.
Нажмите кнопку «Перезагрузить сейчас» в правом нижнем углу после включения Google Assistant.
Запрашивать перезагрузку после изменения настроек.
Затем перейдите в настройки.
Просмотр приложений на Chromebook.
Прокрутите вниз до пункта «Поиск и помощник» и выберите «Помощник Google».
Настройка в Chromebook.
Убедитесь, что слайдер включен.
Настройки Google Assistant в Chromebook.
Включите настройку OK Google, чтобы система могла прослушивать и отвечать на эту голосовую команду. (Отрегулируйте любые другие параметры по желанию.
Как установить Google Assistant на Windows, macOS и Linux
Еще в мае 2016 года был официально представлен виртуальный ассистент Google Assistant, который с тех самых пор активно развивается и дорабатывается. С тех самых пор он успел получить поддержку русского языка и некоторых других, поэтому теперь им можно с комфортом пользоваться даже на территории России. По данным на конец 2020 года, этот голосовой помощник установлен на более чем 1 млрд электронных устройств, то есть смартфонов и планшетов под управлением Android и iOS, а используют его жители более чем 90 стран мира, которые говорят на более чем 30 различных языках. Ежемесячно свыше 500 млн человек пользуются этим программным обеспечением, совершая с его помощью те или иные действия.
Это программное обеспечение позволяет узнать прогноз погоды, построить маршрут поездки до работы или другого места, отправить текстовое сообщение, совершить телефонный звонок, открыть какой-либо веб-сайт, произвести математические действия, дать ответ на тот или иной вопрос, забронировать столик в ресторане, а также совершить какие-либо еще действия, причем с годами таких становится все больше и больше. Использовать Google Assistant можно на смартфонах и планшетах, работающих под управлением операционных систем Android и iOS, но теперь, благодаря стараниям разработчика по имени Мелвин Л. Абрахам, пользователи могут пользоваться этим программным обеспечением на компьютерах, работающих на базе платформ Windows, macOS и Linux.
Разработчик решил создать на фреймворке Electron универсальное приложение, позволяя использовать компьютерную версию голосового помощника Google Assistant на полноценных ОС. По словам девелопера, подобный подход используется в приложениях Discord и Spotify, доступных в версиях для компьютеров под управлением различных версий операционных систем. Для того, чтобы установить и использовать виртуального помощника от «поискового гиганта», требуется скачать программы из репозитория на GitHub, после чего воспользоваться инструкцией на английском языке. Действия такого рода необходимы для корректной настройки этого ПО. Поскольку инструкция сопровождается наглядными иллюстрациями, разобраться с процессом настройки голосового помощника можно буквально за пять минут.
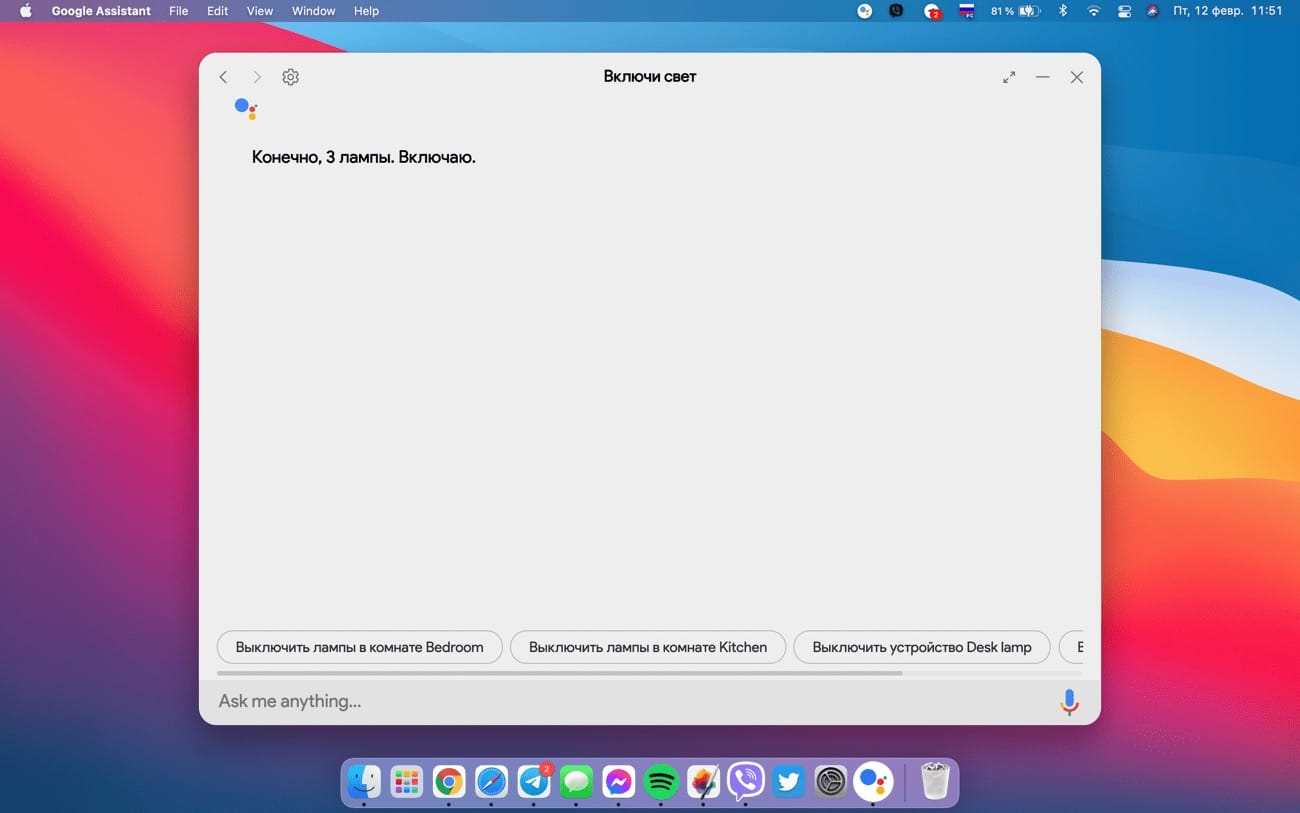
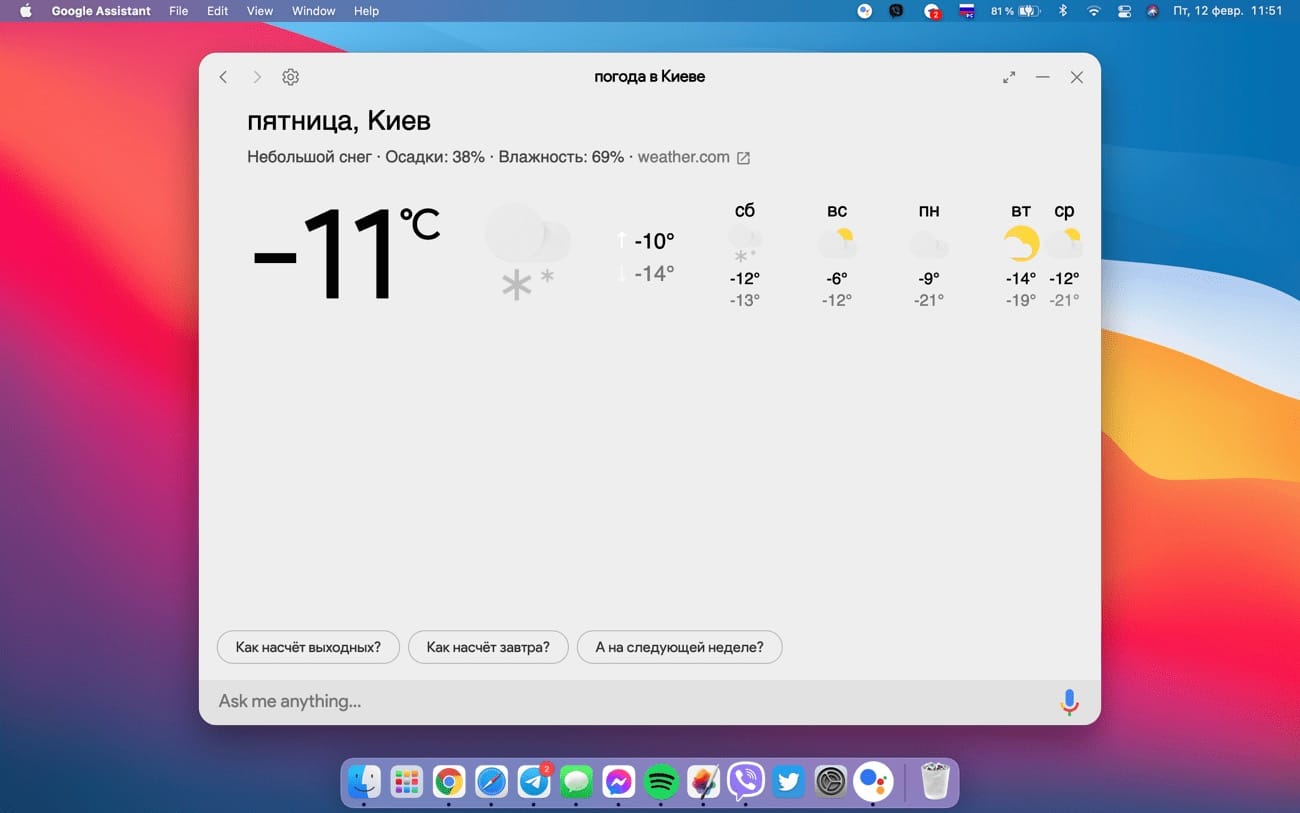
Весь процесс установки и настройки Google Assistant для полноценной корректной работы на Windows, macOS и Linux занимает не больше десяти минут, а на выходе пользователь получает полностью стабильный виртуальный ассистент, с использованием которого можно совершать самые разные действия, причем делать это можно на русском, английском, немецком и многих других языках, поддержка которых уже официально внедрена в это ПО. Установленная на компьютере версия голосового помощника умеет делать все тоже самое, что и в версии на смартфонах и смарт-колонках, то есть ее функциональные возможности никоим образом не ограничиваются. Более того, это ПО в версии для компьютеров даже отображает на экране наглядную информацию, чтобы дать максимально исчерпывающий ответ на тот или иной вопрос.
:max_bytes(150000):strip_icc():format(webp)/1.5-CreateNewFolder-2f88689e04424ee2a8d9db7b2b9e9965.jpg)
:max_bytes(150000):strip_icc():format(webp)/2-CloudCreateProject-a1410b2603224292b7703ef8090b31c9.jpg)
:max_bytes(150000):strip_icc():format(webp)/2b-WinGoogleAssistant-1953a3ed26204bac80d67d9bc02ad1f2.jpg)
:max_bytes(150000):strip_icc():format(webp)/4-EnableGoogleAssistantAPI-a8ce9ba78e884eea95faf81e56a9b1cb.jpg)
:max_bytes(150000):strip_icc():format(webp)/5-CreateCredentials-f0679a21ccf24cf8965f859affe4014c.jpg)
:max_bytes(150000):strip_icc():format(webp)/097_google-assistant-on-windows-4628292-275fd2fe47214a40a2a88a868d654475.jpg)
:max_bytes(150000):strip_icc():format(webp)/5b-CreateCredentialsConsent-248a64f13cd648e999f78a22bf8475f7.jpg)
:max_bytes(150000):strip_icc():format(webp)/6-SetupConsentToInternal-6961241392d5491a8265742015fdb9ac.jpg)
:max_bytes(150000):strip_icc():format(webp)/7-APICredentials-7e01554a2db84cada2695dcfa9ee4092.jpg)
:max_bytes(150000):strip_icc():format(webp)/8-CreateWGAcredentials-6091041167b34fe29b05879345aadddf.jpg)
:max_bytes(150000):strip_icc():format(webp)/8b-ChooseDone-cad83aa3cc754896adc07f5895959b3a.jpg)
:max_bytes(150000):strip_icc():format(webp)/9-DownloadCredentialsFile-841b3ef1f62c489bb57eb656149be67e.jpg)