- Голосовой помощник Google в обход компании заработал на ПК под Windows, Linux и macOS. Видео
- Настольный ассистент Google
- Что умеет настольный Google Assistant
- Немного о голосовом помощнике Google
- Установка Google Assistant на ПК с Windows
- Как получить Google Assistant для ПК на Windows
- Как получить Google Assistant для Chromebook
Голосовой помощник Google в обход компании заработал на ПК под Windows, Linux и macOS. Видео
Программист Мелвин Абрахам запустил Google Assistant на компьютерах под Windows, Linux и macOS, хотя изначально он для этих платформ не предназначался. В приложении реализованы все основные функции оригинального голосового помощника, но для его установки и запуска придется выполнить инструкцию, состоящую из 30 шагов.
Настольный ассистент Google
Виртуальный помощник Google Assistant (в России известен как «Google ассистент») заработал на операционных системах Windows, Linux и даже macOS. Это неофициальный порт сервиса – сама Google за все время существования у нее фирменного голосового ассистента (с мая 2016 г.) так и не реализовала в нем поддержку этих платформ.
Всю работу за специалистов Google, пишет портал Android Police, выполнил сторонний разработчик Мелвин Абрахам (Melvin L. Abraham) – он выложил все необходимую информацию для запуска «Ассистента» под Windows, macOS и Linux в своем профиле на GitHub. По словам Абрахама, созданное им приложение построено на фреймворке Electron. Оно также используется в фирменных приложениях сервисов Discord и Spotify.
Свое творение Абрахам распространяет на полностью бесплатной основе, и оценить приложение в действии может потенциально каждый владелец ПК или ноутбука под управлением указанных ОС. На деле все не так просто, потому что клиент неофициальный, и для его запуска придется выполнить немало дополнительных действий – для этого Абрахам даже подготовил инструкцию, состоящую из 30 пунктов.
Помимо прочего, от пользователя потребуется зарегистрироваться в облачном сервисе Google Cloud, который сам по себе платный, хотя и имеет бесплатный базовый тариф. Он вполне подойдет для реализации задуманного. Как пишет Android Police, запуск голосового помощника Google на ПК по методу Мелвина Абрахама – процесс довольно непростой, однако программистом для этого быть не обязательно – хватит багажа знаний обычного ПК-пользователя.
Что умеет настольный Google Assistant
Мелвину Абрахаму удалось создать полнофункциональную копию Google Assistant, способную выполнять те же задачи, что и версия помощника под Android. В число ее возможностей входит возможность выбора языка, который будет воспринимать ассистент – оригинальный помощник с 2018 г. понимает русский.
Приложение поддерживает светлую и темную темы интерфейса и может запускать помощника по комбинации клавиш, которую выберет пользователь. Версия программы под Windows 10 способна загружаться вместе с операционной системой, размещаться поверх остальных окон или, наоборот, сразу сворачиваться в пиктограмму в области уведомлений (в правый нижний угол, где часы). Перечень настроек приложения под Windows, macOS и Linux может отличаться в зависимости от платформы.
Помощнику можно задавать любые вопросы, как и его мобильной версии. Он может рассчитать расстояние от пункта А до пункта Б, уточнить погоду в нужном населенном пункте, рассказать о курсе акций или же найти необходимую информацию в интернете через поисковый сервис. Аналогичные функции программа также будет выполнять под Linux и macOS.
Запускать помощника можно по нажатию кнопки с пиктограммой микрофона справа внизу. Также можно использовать комбинации клавиш, кодовую фразу или же писать свои запросы текстом в соответствующем поле. Пользователю будет доступна история всех его запросов.
Специалисты Android Police заметили, что не все команды, доступные в мобильном «Ассистенте», работали на его настольном неофициальном клоне. В частности, они не обнаружили режим постоянного прослушивания, что не позволяет ассистенту реагировать на команду «Ок, Google», а непрерывный разговор с помощником оказался более непоследователен, чем на других устройствах, хотя меню настроек подразумевает, что эта функция поддерживается.
Немного о голосовом помощнике Google
История «Google ассистента» началась в мае 2016 г., когда Google представила его на своей конференции I/O 2016. Он заменил собой другого помощника, Google Now образца 2012 г., поддержка которого была полностью прекращена в 2017 г.
В отличие от Now, «Ассистент» научился поддерживать двусторонний диалог. Также он может отправлять вместо пользователя сообщения в популярные мессенджеры, совершать поиск в интернете и выполнять другие задачи, решать которые пользователям нужно было самостоятельно.
В январе 2018 г. на выставке CES 2018 г. Google Assistant показали в составе первых смарт-дисплеев – умных колонок со встроенными сенсорными дисплеями. Распространение таких устройств началось с лета 2018 г., а в мае того же года Google представила расширение для «Google ассистента» под названием Duplex, которое позволяет помощнику совершать вместо пользователя голосовые звонки, имитируя при этом человеческий голос. Благодаря этому помощник может, например, позвонить в парикмахерскую и назначить время стрижки.
На русском языке «Ассистент» заговорил в конце июля 2018 г.
Установка Google Assistant на ПК с Windows
Автор: admin · Опубликовано Апрель 29, 2020 · Обновлено Март 3, 2021
Как получить Google Assistant для ПК на Windows
Если ваша цель — легкий доступ к Google Assistant, лучше всего купить устройство Google Home и установить его рядом с компьютером. Вы также можете установить приложение Google Assistant (для Android или iOS) на телефон или планшет. Для большего удобства приобретите и создайте Google Voice Kit.
Если вы решили установить Google Assistant на свой ПК, вы должны сначала включить доступ к Voice & Audio Activity для своей учетной записи Google. Вам также понадобится учетная запись Google и возможность установки программного обеспечения в вашей системе Windows. Чтобы начать использовать голосового помощника Гугла:
1. Загрузите Phython для Windows и установите его на свой компьютер.
Убедитесь, что вы отметили флажок «Добавить Python 3.7 в PATH», прежде чем выбрать «Установить сейчас». Этот шаг необходим для запуска и запуска Google Assistant.
:max_bytes(150000):strip_icc():format(webp)/1-DownloadPython-e546e7e24714464badca990b07715852.jpg)
Загрузите Python для Windows с Python.org
2.Откройте Windows File Explorer и перейдите в каталог основного диска (обычно C :), затем выберите значок «Новая папка» и создайте новую папку с именем GoogleAssistant.Не включайте пробел в имя папки. Это будет важно в будущих шагах.
Снимок экрана Windows File Explore, создайте новую папку в каталоге C:
3. Откройте Google Cloud Platform в веб-браузере (предпочтительно Chrome) и выберите «Создать проект». Войдите в свою учетную запись Google, если будет предложено.
Снимок экрана страницы Google Cloud Platform с кнопкой «Создать проект»
4. Введите WinGoogleAssistant в качестве имени проекта, затем запишите идентификатор проекта под ним. Когда вы записали идентификатор проекта, выберите «Создать».
Позже вам понадобится идентификатор проекта, чтобы использовать Google Assistant. Как правило, идентификатор проекта состоит из двух слов и строки чисел, разделенных черточками.
Снимок экрана нового проекта Google Cloud Platform
5. Откройте Google Assistant API на другой вкладке браузера, затем выберите «Включить», чтобы включить Google Assistant API для вашего проекта.
Снимок экрана API Google Assistant с кнопкой ENABLE
6. Выберите Создать учетные данные.
Снимок экрана: экран помощника API с видимой кнопкой «Создать учетные данные»
На экране Добавить учетные данные на ваш проект выберите следующие три ответа:
- Для какого API вы используете? выберите Google Assistant API.
- Где вы будете вызывать API? выберите Другой пользовательский интерфейс (например, Windows, инструмент CLI).
- Для каких данных вы будете получать доступ? выберите Данные пользователя.
Выберите «Какие учетные данные мне нужны?» когда закончите.
8. Настройте учетные данные для своего проекта Google Cloud Platform.
Выберите Настроить экран согласия.
Снимок экрана с подсказкой
9. Измените Тип приложения на Внутренний, введите WinGoogleAssistant в поле Имя приложения, затем прокрутите страницу вниз и выберите Сохранить.
Снимок экрана параметров экрана согласия OAuth с выбранным ВНУТРЕННИМ и именем приложения в виде
10. Выберите Создать учетные данные, затем выберите Помогите мне выбрать. На следующем экране выберите те же параметры, что и в шаге 7 выше.
Снимок экрана с учетными данными API, с раскрывающимся списком. Выбрать
11. Введите WGAcredentials в поле «Имя» в разделе «Создание идентификатора клиента OAuth 2.0», затем выберите «Создать идентификатор клиента OAuth».
Снимок экрана Google API
12. Выберите Готово после того, как появится опция загрузки учетных данных.
Снимок экрана: завершено. Добавление учетных данных на страницу проекта с отображением кнопки «Готово».
13. Нажмите стрелку вниз справа от учетных данных, которые вы только что создали. Он должен отображать Download JSON, когда вы наводите курсор на эту опцию. Сохраните файл JSON в папке Google Assistant, которую вы создали на шаге 2.
Скриншот созданных учетных данных идентификатора клиента OAuth 2.0, готовых к загрузке
Откройте командную строку Windows и введите следующее (не подготовленным пользователям дальше не следует идти):
py -m pip install google-assistant-sdk [примеры]
Подождите, пока установка завершится, затем введите:
py -m pip install —upgrade google-auth-oauthlib [инструмент]
Откройте проводник Windows и перейдите к ранее сохраненному файлу JSON (т.е. в созданной вами папке Google Assistant). Щелкните правой кнопкой мыши файл и выберите «Свойства».
Щелкните в поле имени файла и нажмите Ctrl + A, чтобы выбрать все, затем нажмите Ctrl + C, чтобы скопировать имя файла.
Вернитесь в окно командной строки и введите:
google-oauthlib-tool —client-secrets C: \ GoogleAssistant \
Затем нажмите Ctrl + V, чтобы вставить имя файла, которое вы скопировали на последнем шаге. Нажмите клавишу пробела и введите:
—scope https://www.googleapis.com/auth/assistant-sdk-prototype —save —headless
Наконец, нажмите Enter.
Затем вы увидите URL-адрес, отображаемый с приглашением ввести код авторизации. Выделите весь URL, начиная с https: //, и нажмите Ctrl + C, чтобы скопировать URL.
Откройте новую вкладку браузера и вставьте скопированный URL в поле URL. Выберите ту же учетную запись Google, которую вы использовали ранее для создания учетных данных.
Выберите Разрешить, чтобы предоставить приложению доступ к Google Assistant.
Далее вы должны увидеть длинную строку букв и цифр. Нажмите на поле справа от них, чтобы скопировать символы.
Вернитесь в окно командной строки, нажмите Ctrl + V, чтобы вставить код авторизации в приглашение, а затем нажмите Enter. Вы должны увидеть сообщение с сохраненными учетными данными.
Чтобы проверить, что все работает как положено, введите:
py -m googlesamples.assistant.grpc.audio_helpers
Ваш компьютер должен записать 5 секунд аудио и воспроизвести его для вас.
Получите идентификатор проекта, который вы записали на шаге 4 (буквы и цифры, которые отображались при создании проекта облачной платформы), затем введите следующую команду в окне командной строки и нажмите Enter:
Далее введите следующее:
Нажмите пробел и введите свой Project-ID, затем снова нажмите пробел и введите:
регистр-модель — производитель «Помощник разработчика SDK» — наименование продукта «Помощник SDK light» — тип LIGHT — модель «GA4W»
Наконец, нажмите Enter, чтобы завершить процесс настройки.
Установите Google Assistant в Windows из командной строки.
Чтобы запустить Google Assistant с функциями push-to-talk, введите следующую команду, а затем пробел и свой идентификатор проекта:
py -m googlesamples.assistant.grpc.pushtotalk — идентификатор модели устройства «GA4W» — идентификатор проекта
Активируйте голосовые команды для Google Assistant в Windows.
Теперь у вас есть рабочая демонстрация Google Assistant в вашей системе Windows. С этой конфигурацией, после того как вы нажмете Enter, вы сможете напрямую задавать вопросы Google Assistant. Вам не нужно произносить традиционную команду «ОК, Google». Вместо этого просто нажмите Enter, когда программа активна, затем говорите.
Google Assistant для Windows не обладает всеми возможностями, которые предлагает Cortana для навигации по Windows, но вы можете задать ему практически любой вопрос и получить ответ, если вы подключены к Интернету.
Не теряйте свой Project-ID, потому что он понадобится вам каждый раз, когда вы захотите активировать Google Assistant из командной строки. Вы всегда можете перейти к своим проектам Google Cloud, чтобы просмотреть его.
Как получить Google Assistant для Chromebook
Если у вас есть устройство Chromebook или Chrome OS, вы можете включить Google Assistant.
В браузере Omnibox введите chrome: // flags и нажмите Enter.
Поиск флагов в Chromebook.
Введите помощника в поле поиска, которое отображается на странице.
Ищу помощника в Chrome.
В приведенных ниже результатах рядом с «Включить Google Assistant» или «Включить Google Assistant с аппаратным горячим словом» выберите раскрывающийся список «По умолчанию», а затем выберите «Включить».
Включение настроек помощника Google.
Нажмите кнопку «Перезагрузить сейчас» в правом нижнем углу после включения Google Assistant.
Запрашивать перезагрузку после изменения настроек.
Затем перейдите в настройки.
Просмотр приложений на Chromebook.
Прокрутите вниз до пункта «Поиск и помощник» и выберите «Помощник Google».
Настройка в Chromebook.
Убедитесь, что слайдер включен.
Настройки Google Assistant в Chromebook.
Включите настройку OK Google, чтобы система могла прослушивать и отвечать на эту голосовую команду. (Отрегулируйте любые другие параметры по желанию.

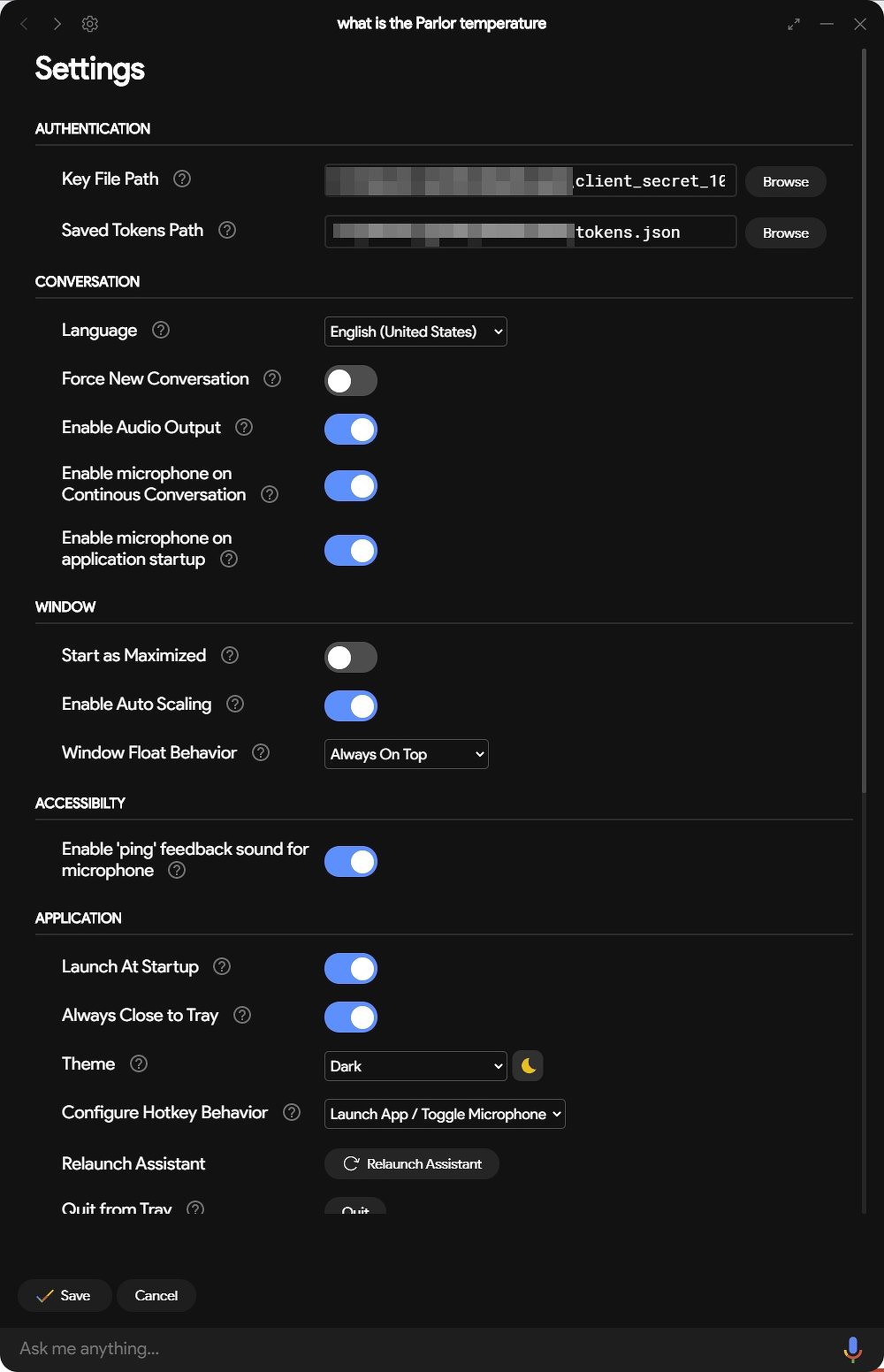
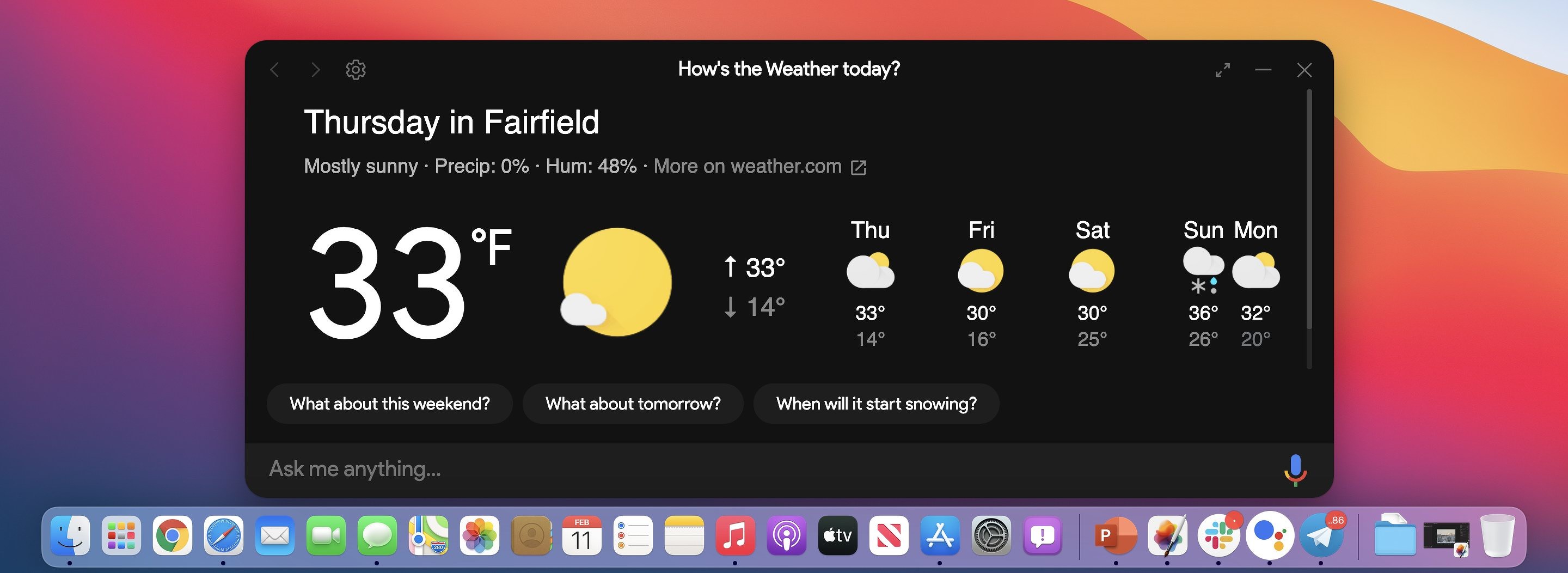

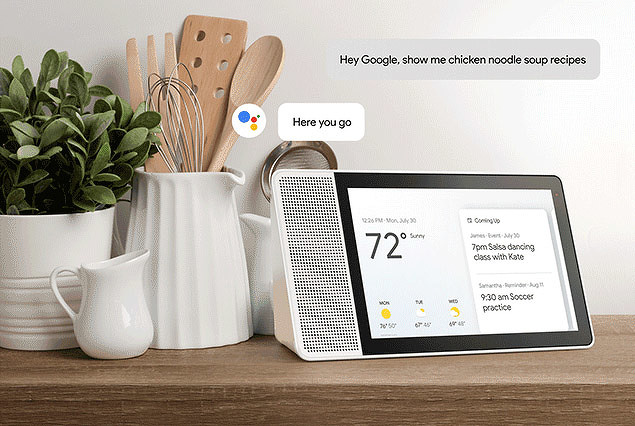
:max_bytes(150000):strip_icc():format(webp)/1.5-CreateNewFolder-2f88689e04424ee2a8d9db7b2b9e9965.jpg)
:max_bytes(150000):strip_icc():format(webp)/2-CloudCreateProject-a1410b2603224292b7703ef8090b31c9.jpg)
:max_bytes(150000):strip_icc():format(webp)/2b-WinGoogleAssistant-1953a3ed26204bac80d67d9bc02ad1f2.jpg)
:max_bytes(150000):strip_icc():format(webp)/4-EnableGoogleAssistantAPI-a8ce9ba78e884eea95faf81e56a9b1cb.jpg)
:max_bytes(150000):strip_icc():format(webp)/5-CreateCredentials-f0679a21ccf24cf8965f859affe4014c.jpg)
:max_bytes(150000):strip_icc():format(webp)/097_google-assistant-on-windows-4628292-275fd2fe47214a40a2a88a868d654475.jpg)
:max_bytes(150000):strip_icc():format(webp)/5b-CreateCredentialsConsent-248a64f13cd648e999f78a22bf8475f7.jpg)
:max_bytes(150000):strip_icc():format(webp)/6-SetupConsentToInternal-6961241392d5491a8265742015fdb9ac.jpg)
:max_bytes(150000):strip_icc():format(webp)/7-APICredentials-7e01554a2db84cada2695dcfa9ee4092.jpg)
:max_bytes(150000):strip_icc():format(webp)/8-CreateWGAcredentials-6091041167b34fe29b05879345aadddf.jpg)
:max_bytes(150000):strip_icc():format(webp)/8b-ChooseDone-cad83aa3cc754896adc07f5895959b3a.jpg)
:max_bytes(150000):strip_icc():format(webp)/9-DownloadCredentialsFile-841b3ef1f62c489bb57eb656149be67e.jpg)



